Доброго времени суток!
Когда с физической клавиатурой случаются "проблемы" (например, не срабатывает часть клавиш или компьютер ее совсем не видит) - выручить может экранная клавиатура . В общем-то, она позволяет выполнить практически все те же действия, что и реальная...
В этой статье хочу привести несколько способов, которые помогут вам вызвать ее на экран (прим. : это только на планшетах/телефонах при активном текстовом поле она всплывает автоматически, на компьютере/ноутбуке актуален только ручной способ ) . Постараюсь привести разные варианты для последних версий ОС Windows 7, 8, 10 (чтобы что-нибудь - да сработало. А то ведь, как известно, "беда" одна не приходит...).
И так, поехали!..
Дополнение! Если у вас на физической клавиатуре не работает какая-то определенная клавиша(и), попробуйте пройтись по советам и рекомендациям из этой статьи:
Способы включить экранную клавиатуру
Универсальный
(поддерживаются ОС Windows XP, 7, 8, 10)

Универсальный (2)
Актуально для Windows 7÷10

Через меню ПУСК
Windows 10:

Windows 8:

Windows 7

Через командную строку (CMD)

Через "поиск"

Используем альтернативные экранные клавиатуры
В некоторых случаях функционала встроенной клавиатуры недостаточно, или она не работает должным образом, или просто-напросто не удается запустить ее (например, в случае вирусного заражения). В подобных ситуациях придется переходить на аналоги (парочку из них порекомендую ниже) ...
Free Virtual Keyboard
Очень простая виртуальная клавиатура, не нуждающаяся в установке. Весит всего 0,3 МБ. При запуске она по умолчанию находится поверх всех остальных окон, позволяя быстро и удобно набирать текст. До сих пор поддерживается разработчиком, работает во всех популярных ОС Windows 7, 8, 10 (полная поддержка русского языка).
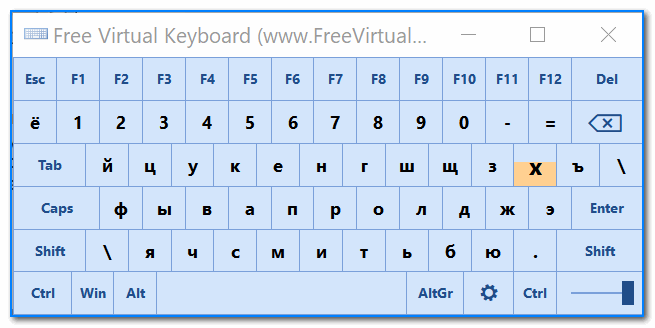
Экранная клавиатура незаменимая вещь для планшетов, смартфонов и других гаджетов. Так же она полезна в случае каких-либо проблем с обычной внешней клавиатурой.
И вообще, для ввода текста можно не подключать внешнюю клавиатуру, а использовать экранную. Это дело привычки, вкуса, возможностей.
Клавиатура называется экранной, потому что она отображается на экране со всеми стандартными клавишами. Чтобы пользоваться экранной клавиатурой, сенсорный экран не нужен.
Замечу, что при входе в интернет-банк и другие важные сервисы в целях безопасности необходимо вводить пароль с помощью экранной клавиатуры. Это препятствует считыванию паролей с помощью вредоносных программ-кейлогеров, определяющих пароль по нажатию пользователем клавиш на обычной клавиатуре. (Слово «кейлогер» произошло от англ. keylogger, где key - ключ и logger - регистрирующее устройство.)
Где же ты, моя экранная клавиатура?
Теперь, когда в общем виде мы определились с вопросом «Зачем нужна экранная клавиатура?», перейдем к важному (согласитесь?!) моменту, где ее в операционной системе Windows 8.
Рассмотрим для этого 2 способа:
- с помощью кнопки «Специальные возможности»,
- через великий и могучий «Поиск».
Как открыть экранную клавиатуру при входе в Windows 8?
При входе в Windows 8 (8.1) в левом нижнем углу нажмите на кнопку «Специальные возможности» (цифра 1 на рис. 1). Появится меню, в котором нужно выбрать кнопку «Экранная клавиатура» (цифра 2 на рис. 1).

Рис. 1. Нажмите кнопку «Специальные возможности», чтобы открыть экранную клавиатуру Windows 8
Если кнопку «Специальные возможности» Вы у себя не обнаружили, переходим к другому варианту.
Используем Поиск для поиска экранной клавиатуры
С моей точки зрения, самый простой способ поиска чего-либо – это воспользоваться Поиском Windows 8.
Подводим курсор мыши к правой части экрана или проводим пальцем от правой части экрана в левую сторону. Появляется панель, где в строке «Поиск» вводим без кавычек «экранная клавиатура». В результатах Поиска кликаем по Экранной клавиатуре (рис. 2):

Рис. 2 Поиск экранной клавиатуры в Windows 8
В результате появляется то, что мы искали:

Рис. 3 Так выглядит экранная клавиатура в Windows 8
Как закрыть экранную клавиатуру
Это можно сделать с помощью крестика в правом верхнем углу экранной клавиатуры, то есть, точно так же, как обычно все окна в Windows (цифра 2 на рис. 3).
Чтобы свернуть экранную клавиатуру на некоторое время и освободить от нее экран, нажимаем на кнопку «Свернуть» (цифра 3 на рис. 3).
Настройка экранной клавиатуры Windows 8
Настройки можно сделать, если кликнуть по кнопке «Параметры» (цифра 1 на рис. 3), после чего появится окно:

Рис. 4 Настраиваем параметры экранной клавиатуры Windows 8
Выводить звуковое подтверждение (цифра 1 на рис. 4) - ставьте здесь галочку, если хотите слышать звук при нажатии на какую-либо клавишу на экранной клавиатуре.
Показывать клавиши для упрощения перемещения по экрану (цифра 2 на рис. 4) - ставим птичку, если нужна подсветка тех клавиш, на которые Вы нажимаете.
Включить цифровую клавиатуру (цифра 3 на рис. 4) - здесь стоит поставить галочку, если нужно много работать с цифрами, проводить какие-либо вычисления или расчеты. Тогда удобнее видеть цифры перед собой.
Выбираем способ взаимодействия с экранной клавиатурой
Можно настроить один из трех способов ввода символов (ввода текста):
- Нажатие на клавиши;
- С помощью мышки;
- Путем сканирования клавиш.
Чтобы выбрать, нужно поставить галочку напротив одного из трех вариантов (цифра 4, 5 или 6 на рис. 4).
Нажатие клавиш (цифра 4 на рис. 4) - такой вариант подойдет, если не использовать мышку, а при вводе текста нажимать на клавиши экранной клавиатуры.
Наведение указателя на клавиши (цифра 5 на рис. 4) - опция для тех, кто пользуется экранной клавиатурой с помощью наведения на нее указателя мышки или джойстика. При этом символы будут вводиться автоматически, если задерживать указатель в течение заданного времени. Можно задать Длительность наведения указателя мышки, перемещая бегунок между позициями Кратко и Долго.
Сканирование клавиш (цифра 6 на рис. 4) - хороший вариант для тех, кого интересует постоянное сканирование клавиатуры. При таком режиме выделяются участки экранной клавиатуры.
При сканировании выбрать необходимую клавишу можно с помощью мышки, джойстика или клавиши на клавиатуре.
Например, сканирование можно запустить с помощью клавиши пробел (цифра 6.1 на рис. 4) или выбрать другую клавишу для этого. Нажимаем на пробел, выделяется одна группа символов экранной клавиатуры. Жмем на пробел, выделяется другая группа клавиш и так до тех пор, пока не дойдем до нужной группы клавиш. Чтобы ввести какую-либо клавишу из выделенной группы, снова жмем на клавишу пробел.
Прогнозирование текста
Для некоторых пользователей важным моментом является возможность предикативного ввода текста, когда при вводе первых букв появляется вся остальная часть текста. Синонимом выражения «предикативный ввод текста» является фраза «прогнозирование текста».
Это интересная функция в эпоху стремительного развития интернет-технологий, которая позволяет ускорить и облегчить ввод текста. Чтобы воспользоваться ею, достаточно поставить галочку напротив опции «Использовать прогнозирование текста».
Например, я ввожу «30 м», появляется прогнозирование, в котором я могу нажать на «марта» (получится 30 марта), тем самым, делая ввод текста быстрее и удобнее.

Рис. 5 Пример прогнозирования текста
Бывают ситуации, когда прогнозирование текста только мешает пользователю. Например, предлагаемый текст не подходит, тогда от него приходится отказываться, удалять его и только после этого вводить то, что требуется пользователю. Когда такие ситуации возникают сплошь и рядом, тогда от функции «Прогнозирование текста» лучше отказаться, убрав галочку напротив опции «Использовать прогнозирование текста».
Как сделать, чтобы экранная клавиатура запускалась сразу при входе в Виндовс 8?
«Настройка запуска экранной клавиатуры при входе в систему» (цифра 8 на рис. 4) После клика по этой опции появится окно «Использование компьютера без мыши или клавиатуры» (рис. 6).

Инструкция по включению виртуальной клавиатуры.
Виртуальная или экранная клавиатура бывает полезной, если на обычной нет русских букв или она вообще не желает работать или вышла из строя. Сюда же относится работа с устройствами с сенсорным управлением.
Как включить виртуальную клавиатуру на windows 8?
Виртуальная клавиатура относится к стандартным программам в ОС windows 8 и создана она была специально для людей, возможности которых ограничены.
Чтобы включить клавиатуру, нужно зайти в меню кнопки «Пуск» и выбрать «Все программы», далее кликнуть на «Стандартные», затем найти «Специальные возможности», далее «Экранная клавиатура», по ней нужно кликнуть мышкой (левой кнопкой).
Виртуальная клавиатура в ОС windows 8 имеет три режима для ввода, а именно:
- ввод по нажатию каждой клавиши, используя курсор мыши,
- ввод методом наведения курсора мыши на нужную клавишу и ожидание определенное время,
- режим сканирования клавиш.
Помимо этого, в разделе «Настройки» ОС windows 8 можно включить сопровождение нажатия звуком, или включить/выключить цифровую дополнительную клавиатуру. Все настройки будут доступны после выбора на экранной клавиатуре кнопки «Параметры».
Нужно отметить, что в виртуальной клавиатуре нет смены языка. Если нужно поменять язык, то необходимо в панели задач кликнуть на соответствующую кнопку.
Альтернативы виртуальной клавиатуры
Если вы пользуетесь антивирусом Kaspersky, то можно работать с виртуальной клавиатурой, которая встроена в его пакет программ.
Для того, чтобы включить клавиатуру через антивирус, нужно два раза кликнуть по иконке программы. В появившемся окне найти раздел «Настройки», далее выбрать «Виртуальная клавиатура».
Виртуальная клавиатура бесплатно
Чтобы установить на свой ПК одну из бесплатных виртуальных клавиатур для windows 8, можно скачать приложение Free Virtual Keyboard.
Другие варианты включения виртуальной клавиатуры
Если пользователю нужна экранная клавиатура, так как на его стандартной нет русских букв, можно использовать онлайн-сервис translitor.net или rusklava.com. На каждом из этих сайтов пользователь может набрать текст на русском, при помощи виртуальной клавиатуры, а после вставить куда нужно, например, в документ или письмо.
Можно, используя поиск в Google, найти виртуальную клавиатуру онлайн. Для этого, справа от строки поиска нужно кликнуть по значку клавиатуры. Экранную клавиатуру можно использовать для языков, где нужно применять специальные символы.
В итоге, способов включения экранной клавиатуры несколько, нужно только выбрать более удобный.
