Итак, у вас уже есть персональный компьютер, вы наверняка ознакомились с теми программами, которые устанавливаются вместе с операционной системой Windows. Если все вышеописанное верно, и вы собираетесь использовать ПК для работы с тестовыми документами, электронными таблицами или презентациями вам просто необходимо установить мощный пакет офисных программ. На рынке программного обеспечения существует не так много полнофункциональных сборников, однако наилучшей считается Microsoft Office от разработчиков самой операционной системы. Естественно аналоги таких офисных пакетов существуют, и, порой, вызывают довольно много споров, например бесплатная версия почти не отличающаяся от Office от Microsoft - Open Office. Довольно распространенная программа в западных странах, так как предыдущий вариант стоит довольно не дешево. Мы же рассмотрим в данной статье именно привычную русскоязычному пользователю Microsoft Office. Мы расскажем как устан6овить нужные компоненты программы и дадим краткий экскурс по их работе.
Итак, как установить Microsoft Office. На данный момент, самой последней версией знаменитого пакета является Office 2007, однако мы рассмотрим все пункты установки на более ранней версии 2003 года, так как она остается самой востребованной среди пользователей бывшего СНГ. Итак, вставляем диск и ждем автоматического запуска Помощника Установки. Если после помещения установочного диска в лоток привода ничего не произошло, делаем следующее.
Находим на Рабочем столе значок Мой компьютер и открываем его двойным кликом левой клавиши мышки. Далее ту же операцию выполняем со значком CD/DVD привода и ищем файл установки Setup.exe .
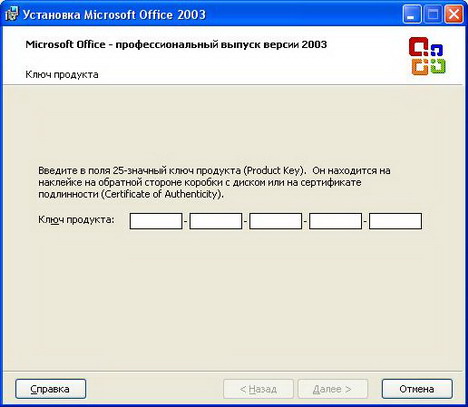
Первый экран Помощника установки Microsoft Office 2003 предлагает нам ввести лицензионный серийный номер, который указан на коробке с программой. Введите его в предложенные формы и жмите Далее.
Следующее диалоговое окно собирает контактную информацию о владельце программного продукта, поэтому можете заполнить поля Имя, Инициалы и Организация и перейти к следующему пункту установки.

Этот пункт ознакамливает нас с лицензионным соглашением корпорации Microsoft, поэтому ставим птичку, означающую наше с ним согласие и идем дальше.
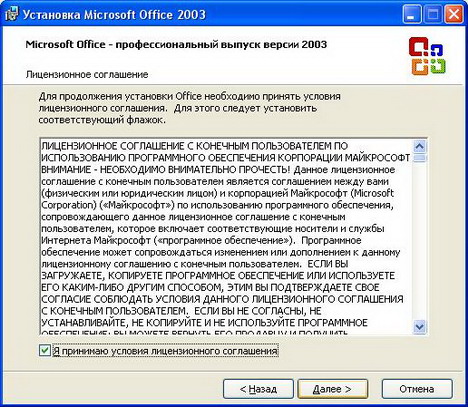
Следующему окну мы уделим больше внимание, так как именно с него начинается наше участие. Здесь мы выбираем тип установки - Обычная, Полная, Минимальная или Выборочная .

Обычная - устанавливает стандартный пакет офисных программ Word, Exel, Access, однако не устанавливает дополнительные модули и документации;
Полная - устанавливает полный пакет программ, моделей и расширений;
Минимальная - устанавливает только необходимые файлы программы, очень полезна при ограниченном пространстве на жестком диске;
Выборочная
- позволяет
самостоятельно выбрать требуемые компоненты программы. Например,
если вам совершенно не нужен Microsoft Exel, можете отменить его
установку, используя этот пункт установки и нажав кнопку Далее.
Ниже указан путь - папка, в которую будет произведена установка
выбранных приложений. Если вы начинающий пользователь ПК,
оставьте это поле как есть и программа будет установлена в папку
Программ Windows.
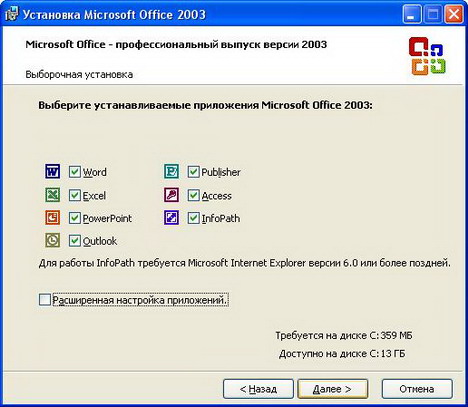
Word - программа для работы с текстовыми документами;
Exel - программа для работы с электронными таблицами;
PowerPoint - программа для разработки электронных презентаций;
Outlook - почтовый клиент, позволяет работать с несколькими почтовыми ящиками сразу;
Access - программа для работы с базами данных;
Publisher - программа для разработки печатной продукции, ее обмена и др;
InfoPath - программа для работы с XML-базами;
Как видите, не все программы могут вам потребоваться, поэтому снимите ненужные галочки. Подтверждаем установку выбранных компонентов в следующем окне и ожидаем завершения установки.
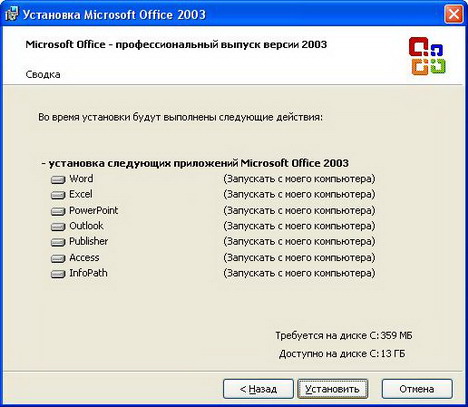
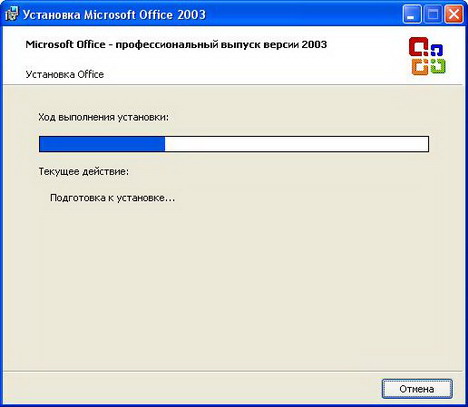

Это окно означает, что Microsoft Office 2003 успешно установлен на ваш ПК. Можете пользоваться нужной вам программой.
Не для кого не секрет, что на сегодняшний день вопрос о том как установить Microsoft Office является ключевым для любого новичка использующего персональный компьютер. Ведь такие приложения, как Microsoft Word, а также Microsoft Excel необходимы практически во всех областях работы, от школьных заведений до различных организаций, поэтому во многих случаях не установка Microsoft Office делает нас в неком смысле «беспомощными», конечно же многие из вас могут сказать, а как же бесплатные аналоги наподобие LibreOffice (бывший OpenOffice), да несомненно установка такого офиса тоже выход, но все же куда более удобный, а главное более функциональный Microsoft Office. Который к тому же является номером 1 уже долгие годы.
Как установить Microsoft Office:
Несмотря на многие заявления установка майкрософт офиса достаточно проста, проблема заключается лишь в том, что бы найти рабочий активатор для Microsoft Office , ведь никому не охота выкладывать лишние деньги за данное приложение, к тому же наши люди привыкли использовать «крякнутые» версии. И так давайте все же приступим к установке, для этого нам понадобятся:
- Microsoft Office + кряк (кряк ставим только если используем в ознакомительных целях)
- Любая программа для монтирования образов (чаще всего это , Daemon tools, Virtual CD)
- около 5-7 гиг свободного места
Чаще всего с интернета скачиваются iso образы, поэтому для тех кто не знает как и чем открыть iso файл читаем
Специально для данного урока было записано видео, немного плохое качество (если позволяет интернет его можно улучшить, для этого необходимо нажать на кнопочку «качество» расположенную в верхнем левом углу), смотрим:
Этапы установки достаточно просты запускаем образ или файл setup.exe и наблюдаем такую картину:
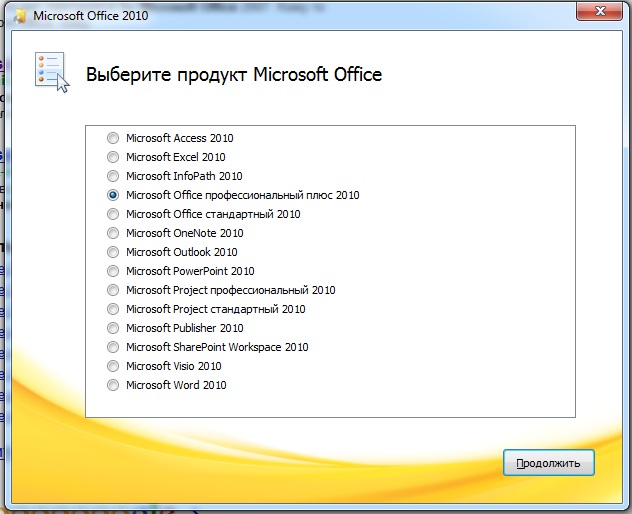
Далее нам необходимо будет в настройках указать папку в которую мы будем устанавливать наш офис (как это сделать показано на видео) если это необходимо, жмем установить и ждем около 15-20 минут пока процесс установки не завершится. После окончания установки нам необходимо активировать Microsoft Office, как это сделать написано ниже.
Как активировать microsoft office:
Естественно для того что бы активировать Microsoft Office желательно приобрести лицензионный ключ, но все же если мы используем для так званых «ознакомительных» целей, то можно и воспользоваться рабочим кряком для Microsoft Office, как это все работает отлично показано на видео.
Вот сама ссылка на файл — Скачать
Мечта каждого пользователя, когда ваш компьютер работает без сбоев и проблем, пусть даже небольших. Но если вдруг вам потребуется осуществить срочный и качественный ремонт вашего компьютера, то сервисный центр в Подольске , всегда готов помочь в решение всех ваших проблем, так как там работают только ответственные и квалифицированные мастера.
Microsoft Office – пакет офисных программ от компании Microsoft. Он включает в себя множество популярных и полезных программ, такие как:
- Word;
- Excel;
- Access;
- PowerPoint;
- Outlok:
- OneNote;
- Publisher;
- Groove;
- InfoPath
- и др.
Можно установить майкрософт офис весь сразу, а можно каждую из программ в отдельности. Word – наверное самый популярный и нужный текстовый редактор. Excel – мощный движок, предназначен для работы с электронными таблицами. Aceess – довольно популярная программа для работы с базами данных. Outlok – всеми известный почтовый клиент. Все остальное ПО предназначалось для более продвинутых пользователей, углубляться в него я не буду.
В данной статье, я Вам расскажу, как установить microsoft office на компьютер или ноутбук. Для начала нужно купить лицензию, скачать с официального сайта, установить и можно начинать пользоваться. Если Вы хотите узнать все тонкости работы этой программы, то можете воспользоваться пробной версией, которая длится 30 дней с момента установки. После прохождения данного периода, офис потребует приобрести лицензионный ключ, который состоит из 25 символов, без него дальнейшее использование невозможно. Его нужно ввести при начале установки программного продукта Microsoft Office. После этого нажимаем на кнопку «Продолжить».
В этом окне Вас просят ознакомиться с файлом лицензии, которое гласит о том, что Вы соглашаетесь на условия использования программного обеспечения Microsoft Office 2013. Конечно же нужно поставить галочку возле «Я принимаю условия этого соглашения», и нажимаем «Продолжить». Если Вы не согласитесь с условиями, то продолжить установку Вы не сможете.
Если же Вы желаете установить стандартный набор программного обеспечения Office, то кликаете на клавишу «Установить», что более подходит для обычных пользователей. Для профессиональных пользователей желательно нажать на клавишу «Настройка».

После чего во вкладке «Параметры установки» Вы можете выбрать те приложения, которые Вы считаете нужным установить из всего пакета, для этого нужно нажать на каждом из компонентов списка и выбрать пункт «Запускать все с моего компьютера».

Если же это приложение не требуется устанавливать на компьютер, то выберите пункт «Компонент недоступен».
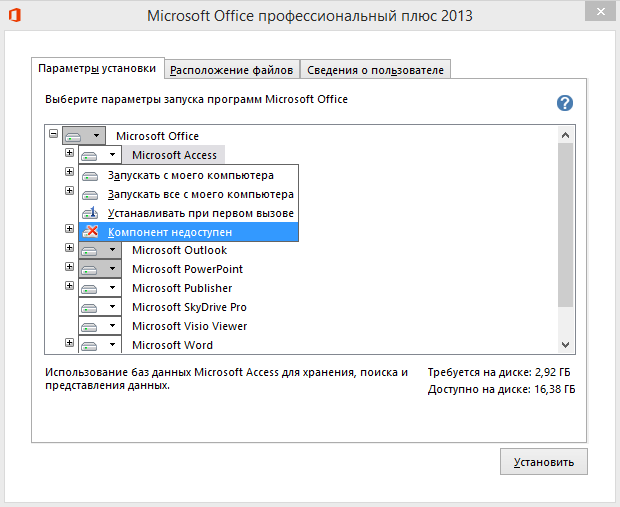
После проделанной процедуры, можно кликать на клавишу «Установить».

После этого, Microsoft Office установит все выбранные Вами компоненты. Это займет некоторое время, все зависит от быстродействия Вашего компьютера и количества выбранных компонентов. Обычно установка занимает от 10 до 20 минут.
Предложить статью
Воспользуйтесь этими пошаговыми инструкциями для установки или повторной установки Office 365 или Office 2016 на компьютере, ноутбуке или трансформере с Windows. Вы также найдете здесь сведения о том, как установить Office на другом языке или установить 64-разрядную версию Office .
Office для дома или Office для бизнеса .
Office для дома
Подписки на Office 365
Office 365 для дома
Office 365 персональный
Office 365 для студентов
В которые входят полностью устанавливаемые приложения Office.
Office для дома и учебы
Office для дома и бизнеса
Office профессиональный
Office профессиональный плюс*
Word
Excel
PowerPoint
OneNote
Outlook
Access
Publisher
Project
Visio
Office для бизнеса
Подписки на Office 365 , в которые входят полностью устанавливаемые приложения Office.
Office 365 бизнес
Office 365 бизнес премиум
Office 365 корпоративный E3
Office 365 корпоративный E4
Office 365 корпоративный E5
Project Online расширенный
Visio Pro для Office 365
Office 365 бизнес базовый
Office 365 корпоративный E1
Office 365 для образования
Project Online базовый
Office профессиональный плюс
Пошаговые инструкции для Office для дома
Не все покупки Office поставляются с ключом, но если это новая копия Office и вы получили ключ в электронном виде (или он находился в упаковке), первым делом его нужно активировать. Если вы уже сделали это, перейдите к пункту .
Шаг 1. Вход на страницу "Моя учетная запись Office" для начала установки Office
1. Перейдите в раздел Моя учетная запись Office по адресу www.office.com/myaccount . Если вы еще не вошли в службу с помощью учетной записи Майкрософт, связанной с вашей копией Office, сделайте это. Если вы вошли с помощью другой учетной записи, выйдите, а затем снова войдите с правильной учетной записью Майкрософт.
Примечание: Чтобы установить или переустановить программное обеспечение Office и управлять им, вы должны войти в службу с помощью этой учетной записи.
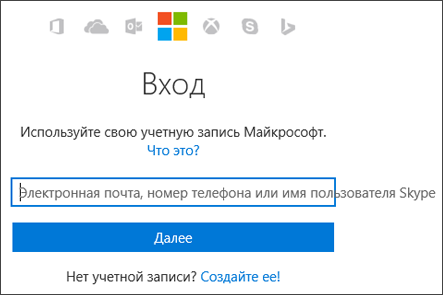
2. Нажмите кнопку Установить . (Если у вас есть подписка на Office 365, выберите элемент Установка > , а затем на следующей странице нажмите кнопку Установить .)
При этом на вашем компьютере запустится процесс установки 32-разрядной версии Office на языке, выбранном при активации продукта.
Чтобы установить 64-разрядную версию или версию на другом языке, щелкните ссылку Язык, 32- или 64-разрядная версия и другие параметры установки .

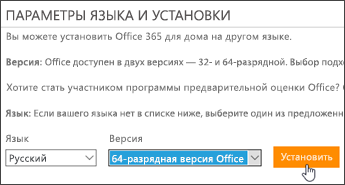
Шаг 2. Установка Office
1. В зависимости от используемого браузера нажмите кнопку Запустить (в Internet Explorer), Настройка (в Chrome) или Сохранить файл (в Firefox).
Если отобразится сообщение Разрешить этому приложению вносить изменения на вашем устройстве? , нажмите кнопку Да .
Начнется установка.

2. Установка завершится, когда на экране появится фраза Готово. Набор Office установлен и начнется воспроизведение анимации, которая показывает, как найти приложения Office на вашем компьютере.
Следуйте приведенным в окне инструкциям (например, выберите Пуск > Все программы , чтобы найти свои приложения, а затем нажмите кнопку Закрыть ).

Шаг 3. Активация Office
1. Запустите какое-либо приложение Office, например Word или Excel.
В большинстве случаев Office активируется после запуска приложения и принятия условий лицензии с помощью кнопки Принимаю .
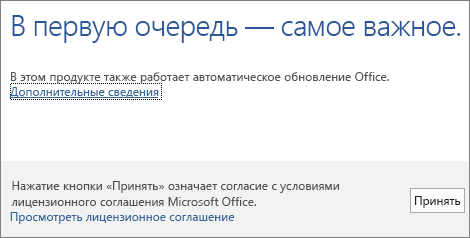
Пошаговые инструкции для Office для бизнеса
Воспользуйтесь этими пошаговыми инструкциями для установки или повторной установки Office 365 или Office 2016 на Mac.
Выберите инструкции для своего продукта, поскольку процедура зависит от того, на какой план вы подписаны: Office для дома или Office для бизнеса .
Не знаете, к какому типу плана относится ваш продукт Office?
Office для дома
Подписки на Office 365 , в которые входят полностью устанавливаемые приложения Office.
Office 365 для дома
Office 365 персональный
Office 365 для студентов
Наборы Office 2016 и Office 2013, доступные для единовременной покупки , в которые входят полностью устанавливаемые приложения Office.
Office для дома и учебы
Office для дома и бизнеса
Office профессиональный
Office профессиональный плюс*
Отдельные приложения Office 2016 и Office 2013, доступные для единовременной покупки:
Word
Excel
PowerPoint
OneNote
Outlook
Access
Publisher
Project
Visio
Office для бизнеса
Подписки на Office 365 , в которые входят полностью устанавливаемые приложения Office.
Office 365 бизнес
Office 365 бизнес премиум
Office 365 для образовательных учреждений E5
Office 365 профессиональный плюс
Office 365 корпоративный E3
Office 365 корпоративный E4
Office 365 корпоративный E5
Office 365 бизнес премиум для некоммерческих организаций
Office 365 для некоммерческих организаций E3
Office 365 для некоммерческих организаций E5
Office 365 U.S. Сообщества государственных организаций G3
Office 365 U.S. Сообщества государственных организаций G5
Project Online профессиональный
Project Online расширенный
Visio Pro для Office 365
Подписки на Office 365 без полностью устанавливаемых приложений Office.
Office 365 бизнес базовый
Office 365 корпоративный E1
Office 365 для образования
Office 365 бизнес базовый для некоммерческих организаций
Office 365 для некоммерческих организаций E1
Office 365 U.S. Государственные учреждения G1
Project Online базовый
Версии Office 2016 и Office 2013 с корпоративной лицензией
Office профессиональный плюс
Выберите инструкции для своего продукта Office
Инструкции для продукта Office для дома на компьютере Mac
При наличии единовременно приобретенного набора Office 2016, например Office для дома и учебы, Office для дома и бизнеса или Office профессиональный : копию Office можно установить только на одном компьютере. Однако вы можете перенести пакет Office 2016 на другой компьютер в случае неисправности оборудования или приобретения нового компьютера. Дополнительные сведения см. в условиях лицензионного соглашения с корпорацией Майкрософт для своего продукта или в статье блога Возможность переноса Office .
Подготовка. Вы активировали ключ продукта и связали Office с учетной записью Майкрософт?
Не все покупки Office поставляются с ключом, но если это новая копия Office и вы получили ключ в электронном виде (или он находился в упаковке), первым делом его нужно активировать. Если вы уже сделали это, перейдите к пункту .)
2. Введите ключ продукта и следуйте дальнейшим указаниям, чтобы активировать продукт.
XXXXX-XXXXX-XXXXX-XXXXX-XXXXX
Шаг 1. Вход и установка Office
Шаг 2. Запуск приложения Office для Mac и начало активации
Примечания об установке
Можно ли установить Office 2016 для Mac и Office для Mac 2011 на одном компьютере?
Да, вы можете установить и использовать Office 2016 для Mac и Office для Mac 2011 одновременно. Но мы рекомендуем удалить Office для Mac 2011 перед установкой новой версии, просто чтобы избежать путаницы.
Чтобы удалить Office для Mac 2011, следуйте инструкциям из раздела Удаление Office 2011 для Mac .
Как закрепить значки приложения Office?
Кода вы устанавливаете операционную систему Windows 2007, нужно инсталлировать и программы, которые она содержит. Это и Word, и Excel, и Access, и Power Point, и некоторые другие. Они собраны в Microsoft Office 2007 и являются стандартными. Чтобы они работали, нужно знать, как установить Офис.
Установка с диска
Если у вас есть диск с программами Офиса, нужно вставить его в дисковод и запустить. Компьютер автоматом запускает лицензионный диск. Но если этого не произошло, можно попробовать совершить запуск самому, зайдя в папку «setup.exe» на диске.
Когда запуск произошёл, выберите нужные для установки программы. Есть стандартный список, к которому можно добавить те программы, которыми вы будете пользоваться. В окне на экране найдите «расширенный» режим. Когда вы нажмёте на это поле, увидите программы. Отметьте «птичкой» те, которые нужно установить. Затем нажмите «Продолжить». Программы будут устанавливаться достаточно быстро в зависимости от того, сколько их вы выбрали.
Теперь, чтобы активировать любую из программ Офиса, откройте ее. Перед вами появится окно, в которое нужно ввести код. Его можно посмотреть в инструкции (в коробке диска). После введения вы можете пользоваться каждой программой, которую установили и активировали.
Установка с Интернета
Даже без диска можно установить Майкрософт Офис бесплатно. В Интернете есть очень много ресурсов, на которых можно скачать Microsoft Office 2007, не покупая его. Но лучше зайдите на официальный сайт, скачайте Офис там. Найдите тот, который ищите (2007), нажмите кнопку «Скачать». Для того чтобы Офис можно было скачать себе на компьютер, зарегистрируйтесь на сайте, получить ссылку для скачивания на свою электронную почту. Версия Офиса является пробной, но лицензионной. Поэтому вместе со ссылкой вам пришлют и ключ для скачивания.
Информацию, которая пришла на ваш электронный адрес, нужно поместить на сайте после того, как появится окно запроса. Через несколько минут на компьютере появится папка с Microsoft Office 2007. Её нужно запустить, чтобы «распаковать». После распаковки у вас появится окно, где нужно ввести тот же ключ, что и на сайте. Также нужно поставить «птичку» в графе «С лицензионным соглашением согласен». Затем нажмите кнопку «Продолжить».
Перед тем как установить Майкрософт Офис, выберите программы, нужные вам. Если по умолчанию стоят все необходимые вам компоненты Офиса, нажмите на кнопку «Установка». Если хотите добавить некоторые, нажмите на «Настройку». В разделе настроек можно выбрать программы, которые нужны (поставить напротив «птичку») и которые не нужны (напротив них «птичку» снять). Затем обозначьте, где программы должны находиться. Когда все формальности соблюдены, нажмите «Продолжить».
Теперь нужно подождать несколько минут (до 10-15 минут). Дальнейшие настройки происходят автоматически. Когда на экране появится окно с информацией о завершении установки, откройте несколько программ, чтобы убедиться в их исправной работе. В нелицензионной версии установка происходит аналогично, за исключением регистрации. У вас могут запросить номер телефона или попросить ввести капчу.
