Скажите как скачать и установить Adobe Flash Player ? Не обижайтесь на меня, если что-то скажу не так, далёк я от всех ваших технологий. У меня была проблема с входом в свой профиль в , прочитал вашу статью, сменил пароль и надо же вошёл, но спустя некоторое время у меня появилась другая проблема, на одноклассники я зайти могу, но на моей странице почему-то не отображается видео и невозможно прослушивать звуковые файлы. Говорят это из-за устаревшей версии флеш-плеера. Набираю в поисковике скачать Adobe Flash Player, далее куда-то попадаю, скачиваю и у меня просят деньги, естественно я отказываюсь, знаю что всё это бесплатно. Попросил помощи у знакомого, он прислал мне установочный файл флеш-плеера по скайпу, запускаю его, но установка прерывается на половине. В чём причина?
Как скачать и установить Adobe Flash Player?
Во первых, прежде чем установить флеш-плеер, Вам нужно обновить ваш браузер до последней версии, в противном случае скачанный вами . В поисковике Opera, например это делается вот так: Наводите мышь на меню браузера, находящееся в левом верхнем углу, щёлкаете один раз правой мышью, в раскрывающемся меню выбираем Справка ->Проверить обновления . Если обновления есть они устанавливаются, если нет, значит ваша версия браузера последняя.
Для корректной работы веб-браузера необходимы сторонние компоненты, одним из которых является Adobe Flash Player. Этот проигрыватель дает возможность просматривать видеоролики и играть во флеш-игры. Как и все программное обеспечение, Flash Player нуждается в периодическом обновлении. Но для этого нужно знать, какая его версия установлена на вашем компьютере и нужно ли обновление.
Узнать версию Adobe Flash Player вы можете с помощью браузера в списке установленных плагинов. Рассмотрим на примере Google Chrome. Зайдите в настройки браузера и нажмите на пункт «Показать дополнительные настройки» внизу страницы.

Затем в пункте «Настройки контента…» найдите пункт «Плагины». Нажмите на «Управление отдельными плагинами…».
И в открывшемся окне вы сможете увидеть все подключенные плагины, а также узнать, какой версии Adobe Flash Player у вас установлен.

Версия Adobe Flash Player на официальном сайте
Также узнать версию Флэш Плеера вы можете на официальном сайте разработчика. Просто перейдите по указанной ниже ссылке:
На открывшейся странице вы сможете найти версию своего программного обеспечения.
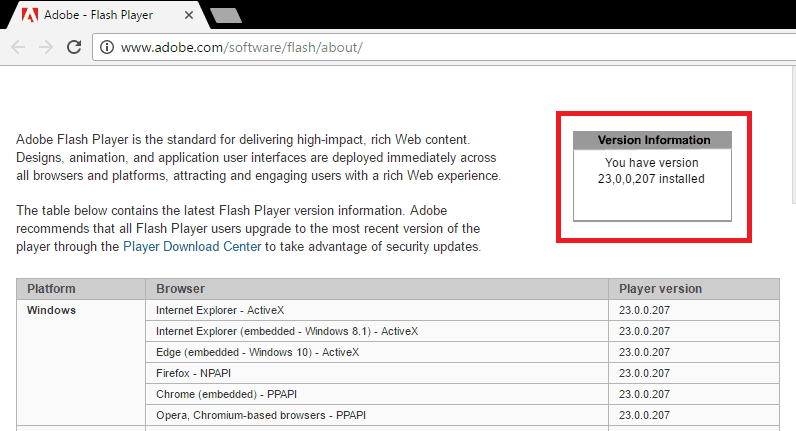
Таким образом мы рассмотрели два способа, с помощью которых вы можете узнать, какой версии Флэш Плеер у вас установлен. Также вы можете использовать сторонние сайты, которых довольно много в интернете.
Вопрос о том, как установить "Adobe Flash Player", обсуждается все активнее, ведь современный интернет не может уже обходиться без данного решения, это факт. Игры, музыка, видео и прочий контент поддерживает эту технологию.
Пару слов о технологии
Далее мы рассмотрим подробно, Flash Player" на любой компьютер под управлением операционной системы Windows, но прежде немного теории. Данная технология имеет ряд существенных недостатков, и многие эксперты ждут ее закрытия и замены на более удобную HTML5.
Отметим, что определенная часть видеороликов "Ютуба" не требует отныне установленного плеера, так как работает с применением технологии HTML5. Однако флеш остается востребованным при всей своей чрезмерной требовательности к ресурсам.
В каких случаях следует установить программу "Adobe Flash Player"?
Вероятно, если вы интересуетесь данной публикацией, уже знаете, зачем необходим плеер. Но все же попробуем внести некоторую ясность. Чаще всего браузер или отдельные сайты сообщают пользователю, что для правильной работы необходимо установить плагин "Adobe Flash Player" (в случае обозревателя).
К примеру, социальная сеть "ВКонтакте" прямо заявляет об этом: "Чтобы  пользоваться аудиосервисом, вы должны установить Flash-проигрыватель". А видеохостинг "YouTube" рапортует: "Для того чтобы воспроизвести видео, требуется "Adobe Flash". На прочих сайтах, где подобные сообщения не появляются, попросту отдельные элементы могут не работать.
пользоваться аудиосервисом, вы должны установить Flash-проигрыватель". А видеохостинг "YouTube" рапортует: "Для того чтобы воспроизвести видео, требуется "Adobe Flash". На прочих сайтах, где подобные сообщения не появляются, попросту отдельные элементы могут не работать.
Если сайту нужно указанное дополнение, вверху страницы вы в большинстве случаев увидите предложение установить последний "Adobe Flash Player". Если возникают проблемы с ранее установленным плеером, сперва его необходимо правильно удалить.
Подайте браузер поновей!
Сначала необходимо обновить браузер до самой последней версии, дабы не возникали конфликты в будущем. Сейчас мы рассмотрим, как этот сделать с самыми популярными обозревателями.
Начнем с "Opera". Данный браузер во время каждого запуска проверяется автоматически на наличие обновлений и предлагает их установить. Следует заметить, что новые версии у данного обозревателя появляются довольно часто. Для того чтобы вручную проверить, не прошло ли обновление мимо вас, нужно перейти в "Меню", далее открыть "Справку" и "Проверить обновления".
В случае, если новая версия имеется, установите ее. Если нет, не нужно ничего делать. 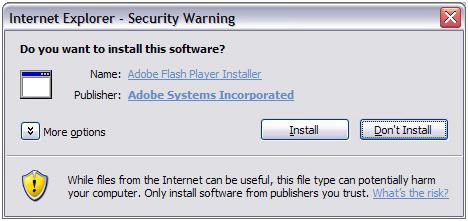 Установленную версию можно узнать в "Меню", раздел "Справка", подраздел "О программе".
Установленную версию можно узнать в "Меню", раздел "Справка", подраздел "О программе".
"Google Chrome". Этот браузер на самом деле Для того чтобы проверить данный факт, нужно перейти к "Меню" в пункт "О браузере". Если необходимо обновление, обозреватель вам об этом сообщит.
"Internet Explorer". Данный браузер обновляется также автоматически. Вам необходимо проверить наличие соответствующей галочки в "Меню", раздел "Справка", подраздел "О программе".
"Mozilla FireFox". В данном случае необходимо зайти в "Меню", после перейти к "Справке" и выбрать пункт "О FireFox". Обозреватель проверится на предмет новых версий и, если такие есть, предложит применить их, применяем. Важный момент: если в вашем обозревателе присутствуют дополнительные модули, которые несовместимы с последней версией, вы получите соответствующее уведомление.
Поздравляем! Браузеры обновлены! Если у вас что-то пошло не по плану, не  огорчайтесь, в любом случае переходите к установке проигрывателя.
огорчайтесь, в любом случае переходите к установке проигрывателя.
Перейдем к установке плеера
Далее вы увидите, что установить бесплатно "Adobe Flash Player" очень просто, и мы покажем, как это сделать. Переходим к главному. На этом шаге все интуитивно понятно. Переходим к официальному сайту, где вам предложат установить "Adobe Flash Player 12" или более новую версию. Скачиваем установщик, запускаем его. Далее обсудим нюансы.
Проверьте, правильно ли был определен язык и операционная система, развернутая на вашем компьютере. Если неправильно, то кликните в соответствующий пункт и укажите свой вариант. Следует учесть, что существует два варианта установки: непосредственно для обозревателя "Internet Explorer", а также для всех иных браузеров.
Как установить "Adobe Flash Player": какие есть нюансы
Для того чтобы установилась правильную версию, нужно переходить на сайт именно с того обозревателя, для которого желаете плеер. В случае если выбрана версия, отличная от "Internet Explorer", плагин установится во все имеющиеся на компьютере браузеры: "FireFox", "Opera", "Chrome" и другие. Что касается версии для "IE", она совместима только с данным обозревателем.
Следует также учесть, что в "Chrome" уже имеется "Flash Player", однако он обновляется не  настолько часто, как это делает официальная версия продукта. Время от времени встроенный плагин конфликтует с тем, который был установлен вручную.
настолько часто, как это делает официальная версия продукта. Время от времени встроенный плагин конфликтует с тем, который был установлен вручную.
Чтобы установить "Flash Player", нужно снять галочку, которая отвечает за установку дополнительных программ и надстроек, и нажать "Загрузить". Перед вами откроется окно для сохранения установщика. Сохраните его, запустите и следуйте указаниям мастера. Отметим, что на данном этапе следует закрыть запущенные браузеры.
Если возникли проблемы с установкой, проверьте, не сохранилось ли работающих процессов, запущенных браузерами, либо перезагрузите компьютер, после чего заново запустите программу установки. Когда появится вопрос о методе будущего обновления плеера, рекомендуем выбрать первый вариант и разрешить "Adobe" в будущем устанавливать обновления.
Проверяем правильность установки проигрывателя
Если у вас остались сомнения относительно нормальной работы вашего плеера, это можно с легкостью проверить. Если на сайтах появились баннеры, которые включают в себя движущиеся элементы, значит все прошло хорошо, а если на их месте возникают серые квадраты, "Flash" по какой-то причине не работает.
Активация в обозревателях

В случае необходимости можно проверить также активность плагина в браузерах. Сделать это легко. Если у вас обозреватель «Opera», введите в адресную строку браузера: «opera:plugins», отыщите в перечне «Shockwave Flash». Обратите внимание, что данное дополнение должно быть включено.
Если вы используете «Mozilla FireFox», перейдите в «Меню», далее «Дополнения», после этого откройте «Плагины» и найдите в списке пункт «Shockwave Flash». В случае если дополнение выключено, включаем его.
Для «Internet Explorer» инструкция такова: зайдите в «Меню» перейдите в «Свойства браузера», откройте «Программы», после этого «Управление надстройками» и, наконец, «Панели инструментов, расширения». В появившемся списке найдите «Shockwave Flash».
Теперь обсудим «Google Chrome». Введите в адресную строку: «chrome://plugins», загляните в раздел под названием «Flash Player».
Исправление сбоя "Shockwave Flash" на "Google Chrome"
Никакой проблемы может не быть, если использовать исключительно "Google Chrome". Но многие применяют несколько браузеров одновременно для различных целей. "Google Chrome" привлекателен встроенным flash-плеером. Но другие браузеры такого решения не имеют, и приходится устанавливать проигрыватель отдельно. Получается "каша". "Chrome" подключает во время запуска все плагины: свои и все установленные на компьютере, которые найдёт. Именно в этот момент возникает ошибка. Чтобы решить проблему, отключите лишние модули "Flash", оставив только один. С этой целью пройдите к настройкам подключаемых модулей. Сделать это можно с помощью меню либо просто вставив в строку браузера надпись: "chrome://plugins". Для того чтобы попасть к пункту назначения через меню, пройдите в "Настройки", далее "Дополнительные настройки", после этого "Настройки контента" и "Отключить модули".
Подведем итоги
Сейчас постараемся ответить кратко, как установить "Adobe Flash Player" на свой компьютер. В самом простом виде установку можно свести к таким действиям: быстрый автоматический переход к официальному сайту "Adobe", скачивание программы и запуск соответствующего установщика.
Версию! Необходимо отметить, что для того чтобы установить Adobe flash player правильно, вам нужно деинсталлировать все старые версии этой программы. В противном случае Adobe Flash Player будет работать некорректно. Чтобы удалить Adobe Flash Player, воспользуйтесь специальным деинсталлятором, который всегда можно скачать там же, где и дистрибутив самой программы. Но удалить Adobe Flash Player с вашего компьютера можно и без него. Для этого нажмите на кнопку Пуск и выберете в меню пункт Панель управления. В открывшемся окне выбирайте раздел Установка и удаление программ . Как только вы по нему щелкните, на мониторе появится большой список из всех установленных на вашем компьютере программ. Выбирайте в нем пункт Adobe Flash Player и нажимайте на кнопку Удалить. Сразу после этого Adobe Flash Player будет удален. Чтобы установить Adobe flash player самостоятельно, проверьте браузер ! Главная специфика Adobe Flash Player заключается в том, что для разных интернет-браузеров подходят различные разновидности этой программы. Пользователям, которые используют браузер Internet Explorer, нужно устанавливать Adobe Flash Player ActiveX. Если у вас установлены браузеры Firefox, Opera, Mozilla или Netscape, тогда скачивайте немного другую разновидность – Adobe Flash Player Plugin. Но при этом установка Adobe Flash Player абсолютно одинакова для всех типов браузеров.
Правильно установить Adobe flash player вам поможет Мастер установки
Чтобы начать установку Adobe Flash Player, кликните два раза левой клавишей мыши по дистрибутиву. В открывшемся окне уберите галочку напротив пункта Free Google Toolbar (optional). Вслед за этим появится лицензионное соглашение, с которым вам необходимо согласиться. Сделать это можно, нажав на кнопку Принять и установить Adobe Flash Player желтого цвета.Чтобы продолжить инсталляцию и установить Adobe flash player самостоятельно, во вновь появившемся окне кликайте по кнопке Закрыть. Затем появится еще одно меню, которое предложит вам установить элемент Active X или Plugin, в зависимости от используемого вами браузера. Еще раз жмите на кнопку Установить. Одновременно с этим на мониторе компьютера возникнет временная панель, отражающая процесс установки.Как только все элементы Adobe Flash Player будут установлены на ваш компьютер , мастер установки покажет последнее меню, в котором будет кнопка Готово. Нажимайте на нее и перезагружайте ПК. Сразу после этого Adobe Flash Player будет активирован и полностью готов к использованию.
Как узнать версию Flash Player
Для полноценной работы веб-браузера необходимы сторонние компоненты, один из которых Flash Player. Этот проигрыватель дает возможность просматривать анимацию и видео-ролики, размещенные на страницах, играть во флеш-игры. Как и все программное обеспечение, Flash Player нуждается в периодическом обновлении. Но для этого нужно знать, какая его версия установлена на вашем компьютере и нужно ли обновление.
Как узнать версию Flash Player через «Пуск»
Способов узнать версию Flash Player несколько. Начнем с самого простого. Если у вас установлена ОС Windows, узнать информацию о версии можно через кнопку меню «Пуск». В правой колонке находите строку «Панель управления».
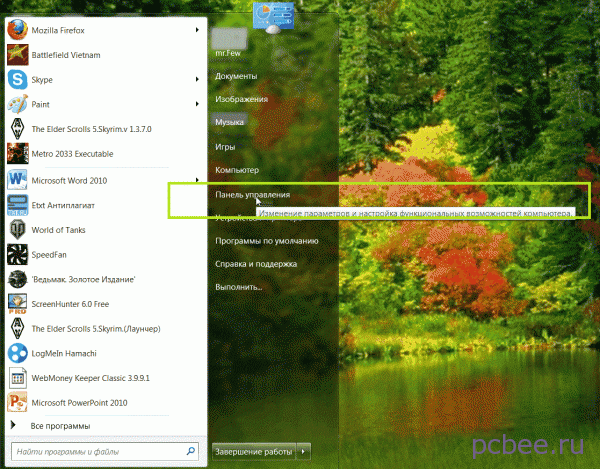
Далее в открывшемся меню находите строку, которая называется «Удаление и установка программ» или что-то похожее. Ее название и местонахождение зависит от версии «операционки», установленной на вашем компьютере. В моем случае нужная информация находится в подменю «Программы и компоненты». При наведении на нее курсора появляется информация «Удаление или изменение программ на этом компьютере» (у меня стоит Windows 7).

Как найти версию Flash Player через «Пуск»
Нажав на эту строку, попадаем на страницу, где указана информация обо всех программах, установленных на вашем компьютере с указанием версии программ и даты их закачки. Так как разработчик Flash Player компания Adobe, то наш медиа проигрыватель находится в верхней части таблицы.

Как узнать версию Flash Player через официальный сайт Adobe
Если в этой таблице данных нет, или у вас установлена другая операционная система, информацию о версии Flash Player можно найти на официальном сайте производителя. В любом поисковике (у меня Яндекс) вводим фразу «официальный сайт Adobe».

В выдаче по запросу находим русскоязычный сайт, заходим на него. Очень красочная картинка. Внизу страницы находим в столбце «Поддержка и обучение» находим строку «Справка по продукту».

Эти два способа в любом случае позволят вам узнать версию Flash Player.
