Здравствуйте, в сегодняшней статье Вы узнаете как пользоваться ccleaner и что эта за программа? В одном из прошлых уроков я создал новую рубрику под названием «Полезные программы», в которой будут публиковаться различные утилиты, программы, предназначенные в первую очередь для оптимизации операционной системы.
В этом уроке я хотел бы Вам рассказать о программе CCleaner. Программа CCleaner является бесплатной и распространяется для свободного скачивания.
Данная программа предназначена для очистки жесткого диска от временных файлов, а также программа CCleaner позволяет очистить реестр системы от старых записей. После проведения очистки программой CCleaner улучшается загрузка компьютера, многих программ за счет освобождения места на винчестере и исправления ошибок в системе. В целом можно сказать, что ускоряется работа всего компьютера.
Итак, начнем по порядку. Для начала предлагаю Вам скачать программу CCleaner, для этого перейдите по ссылке и скачайте программу с официального сайта CCleaner http://ccleaner.org.ua/
Как пользоваться CCleaner?
После того, как Вы скачали данную программу, приступите к ее установке. В принципе установка осуществляется стандартным способом, думаю, проблем в установке у Вас не возникнет. Запускаете установочный файл, выбираете язык установки программы и нажимаете «ОК». В следующем окне установки потребуется нажать «Далее». Для увеличение картинок, просто кликните по ним мышью.
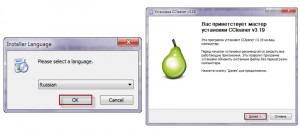
Затем откроется диалоговое окно с лицензионным соглашением, нажимаете «Принимаю» и программа приступит к установке. По окончании установки откроется окно, в котором нужно будет убрать галочку «Информация о программе» и нажать «Готово». Затем осуществится запуск программы CCleaner. Итак, программу мы установили, а теперь давайте узнаем как пользоваться ccleaner .
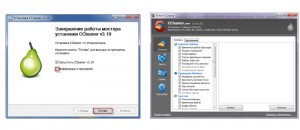
Прежде чем приступать к очистке, рассмотрим интерфейс программы. В главном окне в верхней части отображается информация об операционной системе, а слева располагаются четыре вкладки: очистка (служит для очистки файловой системы), реестр (предназначен для очистки реестра системы), сервис (позволяет проводить различные операций), настройка (вкладка общих настроек).
Далее рассмотрим настройки программы CCleaner. Для этого щелкните по вкладке «Настройки» и в открывшемся окне выберите раздел «Настройки». Установите галочки как показано на рисунке. При желании Вы можете убрать галочку с пункта проверки автоматического обновления. Остальные же пункты рекомендую отметить.
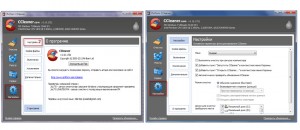
Следующая вкладка настроек – это файлы «cookie». В этом окне Вы можете произвести настройку «cookie» файлов, то есть можно указать какие «cookie» файлы следует удалять, а какие необходимо оставить. Рекомендую Вам удалять все «cookie» файлов в целях обеспечение безопасности. Пункты «Включение» и «Исключение» служат для указания определенных файлов или папок, в которых временные файлы либо будут защищены от удаления программой CCleaner, либо будут удаляться постоянно.
И наконец, последняя вкладка «Дополнительно» включает в себя расширенные настройки управления программой CCleaner. Ниже приведен рисунок, в котором указаны выставленные мною настройки. Можете указать аналогичные настройки.
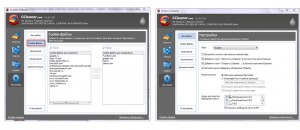
Как пользоваться ccleaner для удаления программ?
Для запуска очистки системы нажмите «Очистка» и в открывшемся окне нажмите «Анализ».
Операционная система начнет сканирования дискового пространства на поиск временных файлов. После того система будет просканирована, в окне отобразятся список временных файлов, которые нужно будет удалить нажатием на вкладку «Очистка».
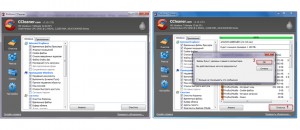
После непродолжительного времени произойдет удаления временных и неиспользуемых файлов на компьютере.
Для очистки реестра системы достаточно перейти на вкладку «Реестр» и в открывшемся окне нажать на вкладку «Поиск проблем». После этого система начнет осуществлять поиск проблем, которые возникли при работе компьютера. После окончания поиска в диалоговом окне будет представлен список проблем. Затем нажимаете «Исправить» и компьютер приступит к исправлению ошибок.
Перед исправлением нужно будет нажать исправить «отмеченные». В общем сложного как пользоваться программой ccleaner ничего нет.
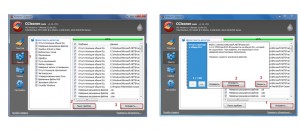
Во вкладке сервис CCleaner Вы сможете осуществлять операции с установленными программами (удалять, переименовывать, и т.д). Данная вкладка включает в себя следующие типы настроек:
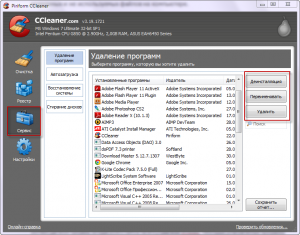
1. Удаление программ – здесь Вы можете просмотреть список установленных программ, приложений у себя на компьютере. А также при необходимости можно будет осуществить удаление программ, не используя панель управления Windows. Для того чтобы удалить программу необходимо выделить ее указателем мыши и нажать «Деинсталлировать». Далее откроется диалоговое окно деинсталляции этой программы, Вам нужно будет подтвердить действия по удалению программы. Если же программа не содержит деинсталляцию или она не удаляется, то в этом случае для удаления программы следует нажать «Удалить».
Вообще рекомендую Вам сначала удалять программы при помощи кнопки «Деинсталлировать», а кнопку «Удалить» использовать в тех случаях, когда программа не удаляется первым способом. Что касается кнопки «Переименовать», то она подразумевает переименование программ, хотя сам я не использовал эту функцию, точно сказать не могу, в каких случаях используют переименование программ.
2. Автозагрузка – позволяет отключить компоненты, различные программы, которые загружаются вместе с операционной системой. Что в свою очередь обеспечивает быстродействие компьютера при загрузке, более подробно про раздел «автозагрузка» я писал в этом уроке (о том, как можно еще увеличить быстродействие компьютера Вы можете прочитать ).

3. Восстановление системы – в предыдущих версиях CCleaner данного раздела не было. Он появился в последней обновленной версии. С помощью данного раздела Вы можете управлять всеми точками восстановления системы. Если же Вы не знаете, как создать контрольную точку восстановления системы, то рекомендую Вам прочитать .
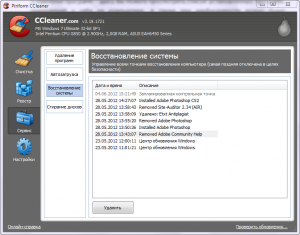
4. Стирание дисков – данный раздел тоже появился в одном из последних обновлений программы. При помощи данного раздела Вы можете отметить галочками разделы жесткого диска и произвести удаление всех файлов, то есть аналогично процедуре форматирования. Но учтите, что при стирании разделов винчестера произойдет удаление всех файлов, документов. Поэтому будьте внимательны и прежде чем осуществлять стирание раздела винчестера. Заранее скопируйте важные для себя документы на другой раздел жесткого диска.

На этом данную статью как пользоваться ccleaner — я завершаю.
Основные моменты управления интерфейса я Вам рассказал, думаю, сложности с программой CCleaner у Вас возникнуть не должны. Если есть какие-нибудь вопросы, то задавайте их в комментариях. До встречи в следующем уроке!
«Пожалуй, самый популярный в мире инструмент для выполнения оптимизационных работ в среде Windows ».
РикБроида, журнал «PCWorld»
3 вещи, которые необходимо знать при работе с Сиклинер
Давно задумали самостоятельно очистить ПК от ненужного мусора, но не знаете, как пользоваться CCleaner? В действительности не всё так сложно. Дочитав до конца, Вы узнаете 3 положения, представленных в виде уровней, как в игре, которые все вместе дают самую понятную и простую инструкцию по работе с программой.
Тем не менее, прежде чем понять, как пользоваться программой ССleaner необходимо выяснить её конкретные возможности, которые вероятно Вы уже представляете себе, но абстрактно. Итак, приступим, ниже приведена таблица с перечисленными типичными задачами, решаемыми данным софтом.
| Функции | Очистка | Реестр | Сервис |
| Области выполнения задач | Windows; Приложения | Целостность | Удаление программ, автозагрузка, поиск файлов, восстановление системы, стирание дисков |
| Описание |
|
Сканирование и поиск ошибок в реестре системы | Эффективное удаление установленных программ, ключей реестра в autorun, расширенный поисковик файлов, управление точками восстановления в системе, безвозвратное удаление информации с HDD |
В таблице представлена лишь краткая информация, чтобы Вы могли правильно поставить цель и задачу, которую хотите достигнуть с помощью данного ПО. Если же Вы уже экспериментировали с настройками программы, и что-то пошло не так, рекомендую ознакомиться с этим видео, где также описан интерфейс.
Уровень №1. Первым делом - очистка кэша и ненужных файлов
Начнем по порядку, в данном разделе Вы увидите 2 вкладки: «Windows » и «Приложения », а также 2 кнопки: «Анализ » и «Очистить », как показано на скриншоте ниже.
Желательно ничего не менять в настройках без понимания конечного результата. Тем не менее, если что-то уже изменено, то необходимо настроить CCleaner для правильной чистки. Поэтому, удостоверьтесь в наличии галочек в разделах: «временные файлы », «интернет-кэш ». Для наглядности, они обведены на следующем изображении.

Уровень 2. Нет ничего важнее, чем очистка реестра
Недостаточно просто почистить компьютер от ненужных файлов, самая важная и популярная функция данного софта – это поиск ошибок в реестре. Какие ошибки ищутся? А вдруг удалится что-то не то, и всё перестанет работать? Если Вы ничего не знаете о структуре реестра, то для спокойствия сделайте резервную копию, что всегда предлагается перед началом исправления ошибок. Перечислять какие виды неисправностей находятся не хватит статьи, если кратко: отсутствующие DLL, ошибки ActiveX, временные файлы MUIи т.д.
Как все работает? По аналогии с очисткой файлов, сначала поиск проблем, потом исправление. Всё просто.
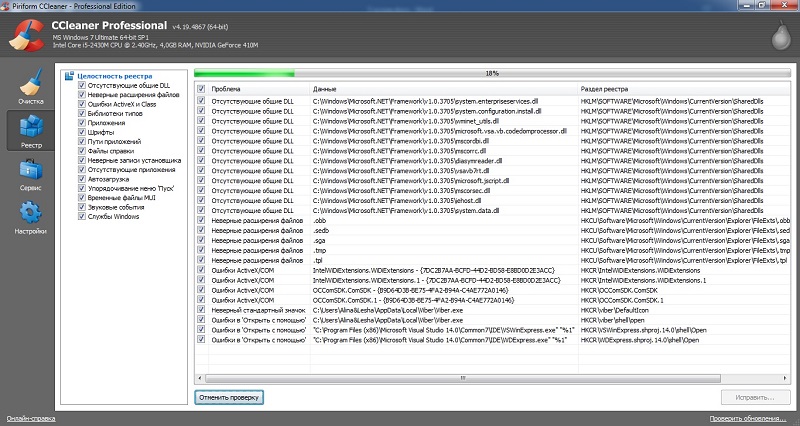
Достаточно нажать исправить отмеченные, и программа автоматически исправит все найденные неполадки. За личный многолетний опыт использования никаких проблем никогда не было после удалений и прочих изменений в реестре через данное ПО.

Уровень 3. Удаление программ, настройка автозагрузки – работаем с ПК еще эффективнее
Две рядовые функции, которые Вам понадобятся на этом уровне: деинсталляцияпрограмм и управление автозагрузкой. Возможно Вы уже встречались со стандартным удалением через панель управления, например, в Windows 7. Здесь похожий инструмент, который дополнительно следит за удалением информации из реестра, позволяет удалить «не удаляемое», плюс требует меньше ресурсов системы, как следствие, быстрее работает. Согласитесь, это очень удобно?
Обратите внимание, что удалять, по общему правилу, следует через кнопку «Деинсталляция », кнопка «Удалить » лишь исключит программу из списка установленных, фактически её не удаляя. Простое исключение удобно, если Вы хотите скрыть программу, или она в действительности удалена, но по какой-то причине осталась в списке. Вот изображение для наглядности.
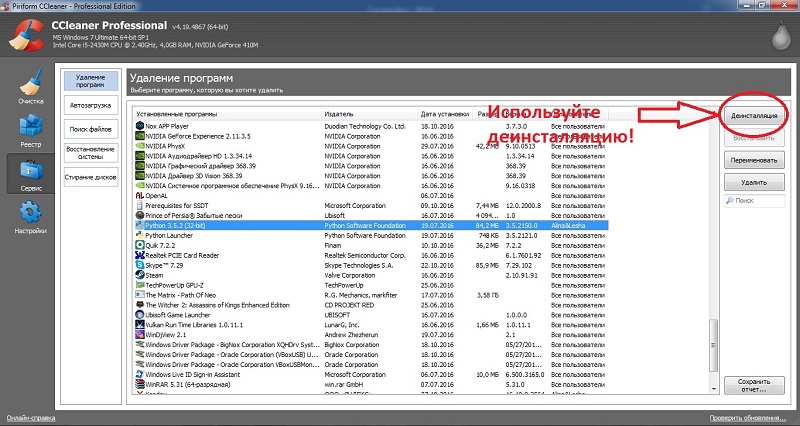
Что касается управления автозагрузкой, возможно многие уже пытались работать со стандартным в операционной системе RegEdit. Piriform сделали работу с autorun значительно удобнее и быстрее для опытных пользователей,в то же время, теперь автозагрузку могут безопасно настраивать и новички, так как не смогут перепутать ветки реестра. Выглядит всё следующим образом.

Подведем небольшой итог, следуя простым рекомендациям, отраженным выше, Вы сможете правильно пользоваться Сиклинер на достойном уровне. Что же касается совершенствования, то в программе есть множество настроек, к примеру, расписание очистки и прочие навороты, которые станут Вашим дополнительным преимуществом. Только не забывайте, что сначала логика и понимание назначения той или иной опции, а только потом действие с ней, тогда у Вас не будет нежелательных последствий. Удачной Вам оптимизации!
С помощью данной инструкции мы вам покажем как пользоваться программой CCleaner на Windows 10 (на Windows 7 и 8 - по аналогии). Запустите программу и посмотрите на первую вкладку под названием «Очистка ».
Основной функционал CCleaner находится именно в этой вкладке. Здесь вы можете выбрать, какие компоненты операционной системы и установленных приложений нужно очищать, а какие - нет. Галочками отмечены пункты, которые будут по мере необходимости очищаться. Посмотрите на галочки на скриншоте ниже.
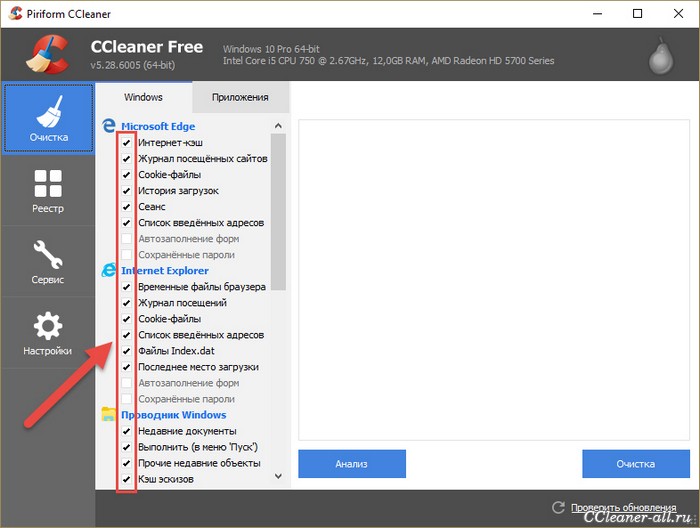
Первая - Интернет-кэш, под Microsoft Edge. Если эта галочка стоит, значит CCleaner будет удалять кэш в браузере Edge, когда вы запустите очистку.
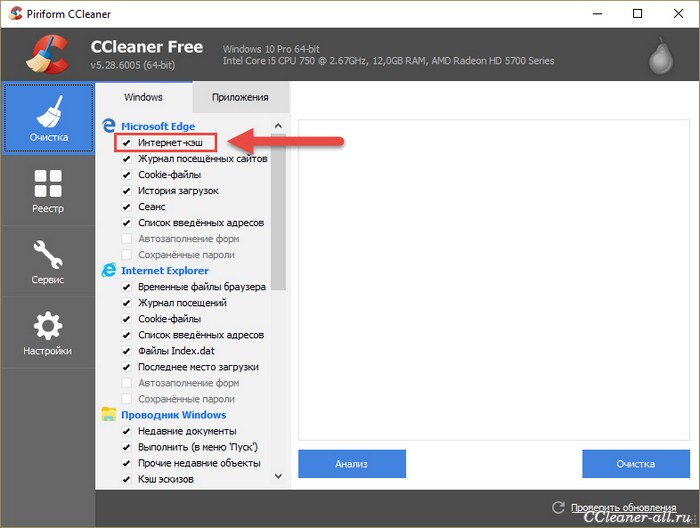
Или ниже, в списке «Система », пункт «Очистка корзины ». Если там стоит галочка, значит каждый раз во время своей работы CCleaner будет удалять все файлы из корзины.
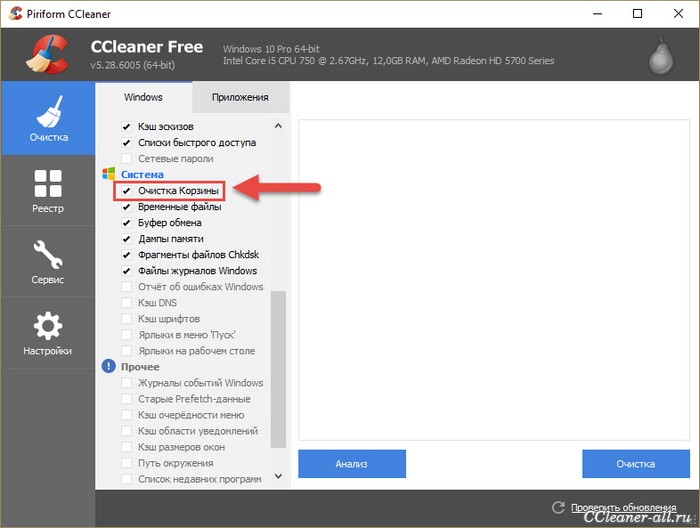
Таким образом, вы можете настраивать, какие компоненты программа будет очищать, а какие нет, просто ставя галочки в нужные окошечки.
Но что делать, если вы не знаете, что нужно чистить, что не нужно, какие галочки ставить, а какие нет? Отвечаем: ничего не делать:) По умолчанию галочки в CCleaner расставлены так, чтобы не удалить ничего лишнего и чтобы очистка в тоже самое время имела максимальную эффективность. Поэтому можно довериться программе.
Перед началом очистки «Сиклинеру» нужно знать, какие файлы можно удалить и сколько их. Нажмите на кнопку «Анализ», чтобы узнать это.
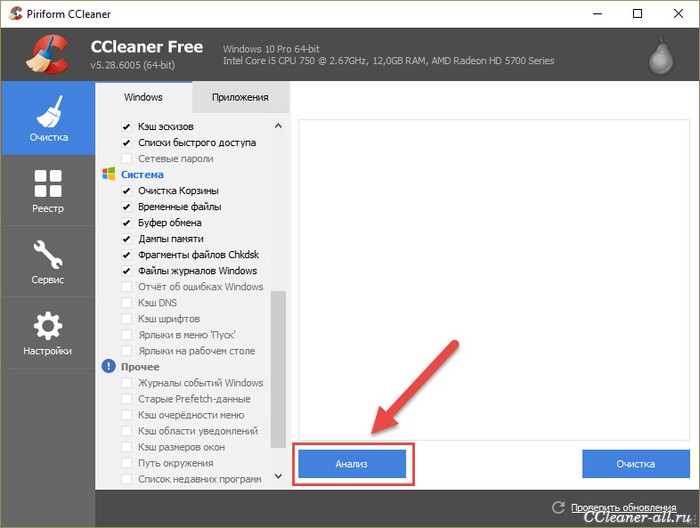
Через несколько секунд вы увидите отчет, в котором CCleaner сообщит вам, сколько и каких файлов он собирается удалить и сколько после этого освободится места.
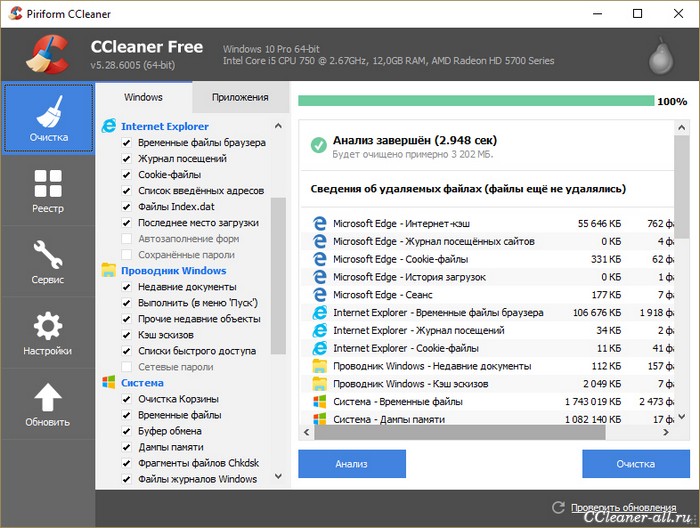
В моем случае освободится целых 3202 МБ, это не мало, думаю стоит произвести удаление всего ненужного из системы. Нажмите на кнопку «Очистка », чтобы она началась.
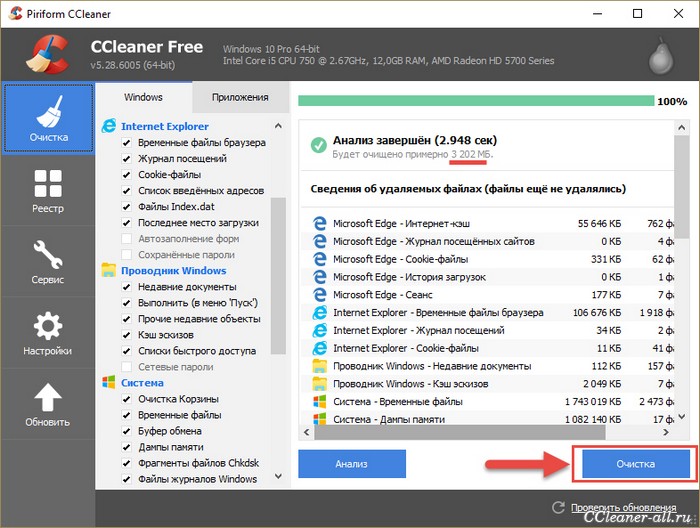
Всем приветандр Сегодня я буду рассказывать о CCleaner, о такой чудесной и бесплатной программе. Почему она чудесная? Ну потому что она бесплатная, то есть версия бесплатная, которой с головой хватает, и при этом всем она еще качественно сделана. Именно эти два пункта и сделали ее очень популярной. Советую всем тем, кто хочет держать комп в чистоте, то эта утилита просто обязательна, ибо она чистит комп суперски и быстро!
Но нужно ли на самом деле чистить винду? Ну как сказать, тут все зависит от того, как именно вы пользуетесь компом. Ставите ли вы часто проги, игры, как часто вы удаляете и что вы делаете в браузере. Ну, например если вы в браузере часто играете в игры, часто смотрите ролики на Ютубе, то чистить винду все таки желательно, ибо CCleaner очищает и кэш браузеров, который со временем может стать причиной торможения браузера.. В этом кэше хранится все то, что вы смотрели в браузере и нужно это для того, чтобы потом доступ к этим данным был намного быстрее, ибо они уже просто будут у вас на компе! Ну это кэш, можете почитать в интернетах, ничего сложного. Хотя, если я не ошибаюсь, то видео не должно задерживаться в кэше, такие данные должны автоматом удалятся после использования, потому что сами по себе они очень большие.
Если у вас нет еще программы CCleaner на компе, а вы думаете, ставить ее или нет, то я вам сразу скажу, что ставить ее стоит! Кстати CCleaner сам заботится о чистоте вашего компа, он регулярно сканирует винду на мусор и предлагает вам почистить. Так что вам даже ничего делать не нужно, все сделает за вас CCleaner, вам только нужно будет удалить найденный мусор
Значит скачать CCleaner можно спокойно в интернете, ибо ее найти совсем не сложно, просто вбейте в поисковик слово CClenaer и на первом месте должен быть официальный сайт.
Значит что я сегодня покажу? Я покажу как пользоваться CCleaner: как очень просто взять и почистить комп, чтобы потом и вы это смогли сделать, нет ничего сложного!
Значит смотрите, запускаете вы CCleaner и сразу же будет открыт раздел Очистка, в котором будет открыта вкладка Windows, вот там вы и нажимаете кнопку Анализ, чтобы начать поиск мусора:
Если вы продвинутый юзер, то можете слева еще какие-то галочки поставить, ну чтобы очистить комп лучше. Хотя то что выставлено по умолчанию, то этого и так достаточно.
После анализа, вы увидите сколько у вас мусора и какого он типа. Потом уже можно нажимать кнопку Очистка:
У меня как видите мусора не много, потому что регулярно провожу чистку компа CCleaner-ом
После очистки будет написано, что мол все круто, вы удалили столько-то мусора за столько-то времени:
Считайте что первую часть очистки вы уже сделали, теперь вторая часть, это чистка реестра. Переходим в раздел Реестр и там нажимаем кнопку Поиск проблем:
Весь процесс поиска много времени не займет, что кстати хорошо, ибо вообще в целом CCleaner достаточно быстро ищет мусор. Ну так вот, нашли проблемы в реестре, после чего можно нажать уже кнопку Исправить:
Потом будет еще такое сообщение, мол нужно ли сохранить резервные копии, ну вы можете сохранить, но лично я не сохраняю, поэтому тут я нажимаю Нет:
Все, потом будет еще одно маленькое окошко, тут нужно просто нажать кнопку Исправить отмеченные:
После этого нажатия все быстренько исправится, ну то есть все ошибки будут автоматом исправлены, и будет написано в окошке Исправлено:
Вот в принципе это и есть самое главное, что нужно уметь для того чтобы почистить комп. Хотя, как я уже писал, CCleaner сама регулярно проверяет мусор и предлагает вам его потом только удалить
Что еще полезного есть в CCleaner? Ну так просто и не написать, тут много чего полезного есть! Ну вот например в разделе Сервис есть вкладка Автозагрузка, вот она:
Вот тут вы можете полностью проверить автозагрузку винды, что и откуда запускается. Но, самое главное знаете что? На вкладке Запланированные задачи есть задачи в планировщике, там есть как задания от самой винды, так и от других программ. Но самое и самое главное, это поставить галочку Расширенный режим, тогда будут показаны еще кое какие скрытые записи! Вот эта галочка:
На вкладке Дополнения для браузеров вы можете контролировать все дополнения во всех браузерах, а также их удалять, сделано все очень удобно:
Ну что я могу сказать, я думаю что вы и сами видите, что чистилка для компа CCleaner имеет ну очень много всякого полезного, что может пригодится в хозяйстве. Поэтому лучше эту прогу скачать и чтобы она у вас была, с помощью нее сможете не только винду почистить но и сделать массу других полезных дел. Вот например бывает такое, что расширение в браузере ну никак не хочет удалятся. Да, да, бывает и такое! И вот что делать? И вот тут нам поможет CCleaner, вы просто можете в нем попробовать удалить расширение, да и вообще, я вам советую регулярно проверять какие стоят у вас расширения, часто среди них может появиться какое-то левое и ненужное.
В настройках я не знаю что нужно менять, все там уже настроено нормально, но если что, то можете посмотреть и что-то настроить под себя. Там все предельно просто. Хотя нет, я все таки нашел интересную опцию, это чтобы при включении компа была автоматическая очистка, для этого нужно просто поставить эту галочку:
Ну что, теперь вы уже знаете что это за программа CCleaner и как ней пользоваться? Надеюсь что у меня получилось все нормально вам рассказать, и теперь вы можете взять и спокойно почистить свой комп..
Теперь я покажу вам как удалить CCleaner, вдруг вам она не понравится, ну или вы нашли более достойную чистилку компа. В общем как бы там не было, я покажу как удалить CCleaner с компьютера полностью. Значит зажимаете кнопки Win + R и пишите туда такую команду:
Откроется окно со списком установленных прог, вот тут вам нужно найти CCleaner, нажать правой кнопкой и выбрать Удалить:
Откроется мастер удаления CCleaner, тут вам нужно нажать Далее:
И все, потом прога будет удалена с вашего компа. Вот так, никакого сложняка в удалении CCleaner нет.
Пора заканчивать мне, написал все что мог, что знал. Надеюсь тут все вам было понятно. Удачи вам в жизни и хорошего настроенчика
19.11.2016На сайте я уже несколько раз вскользь упоминал программу под названием CCleaner. Она представляет из себя бесплатный инструмент для очистки и оптимизации операционных систем Windows от компании Microsoft. Меня нередко спрашиваются, как ею правильно пользоваться? Сегодня я подробно отвечу на этот вопрос.
В первую очередь необходимо скачать утилиту. Распространяется она бесплатно. Также существует и платная версия, которая наделена несколькими дополнительными функциями. На мой взгляд, обычному пользователю вполне хватит бесплатной версии. Итак, заходим на официальный сайт, качаем утилиту и устанавливаем ее на компьютер.
Первый запуск. Перед вами откроется окно вот такого вида:
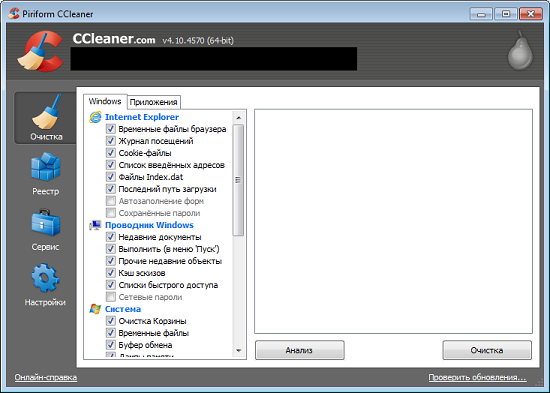
Ничего не трогаем. Если вдруг так получилось, что у вас установлен не русский язык, а отличный от него, идем в «Настройки» (нижняя кнопка в виде шестеренки в левом меню), выбираем подраздел «Настройки» и в графе «Язык» (Language) меняем его на русский.
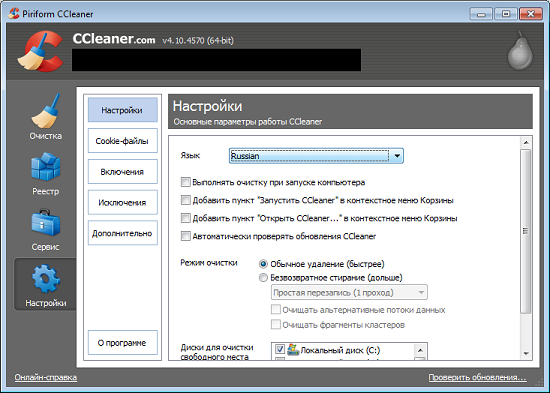
Здесь же, кстати, можете поставить галочку с пунктом «Автоматически проверять обновления CCleaner», что бы у вас всегда была свежая версия программы.
Надеюсь, с настройками все понятно. Больше ничего в этом меню вам пока лучше не трогать.
Теперь выбираем пункт «Очистка» в левом меню. Перед вами открылось окошко с различными пунктами и проставленными к ним галочками.
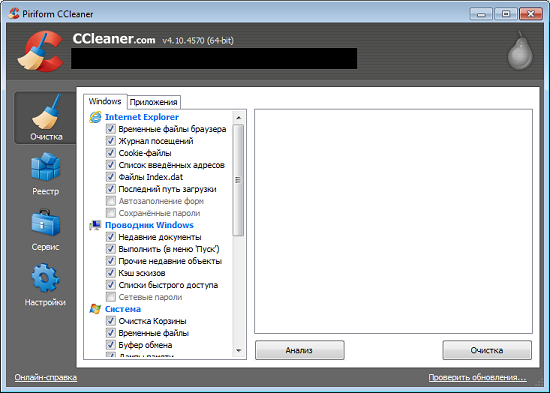
Что же это за пункты? Например, для браузера это: временные файлы, журналы посещений, cookie-файлы, список введенных адресов, последний путь загрузки и т.д. Практически те же самые данные будут относятся и к другим интернет-обозревателям, которые установлены на вашем компьютере (выберите вкладку приложения).

Оперируя галочками, вы должны самостоятельно выбрать те пункты, которые вам необходимы. Например, в журнале посещений находятся все сайты, которые вы посещали за последнее время. Соответственно, этот раздел будет полностью очищен в интернет-обозревателе. Поэтому вам необходимо как можно более внимательно расставить галочки. В этом ничего сложного нет, просто не забывайте о том, что многие заполненные данные из браузеров, в том числе пароли. Необходимую вам информацию лучше предварительно сохранить.
После того, как вы расставите галочки (это нужно сделать в обеих вкладках: Windows и «Приложения»), нажимаем на кнопочку «Анализ». Именно с ее помощью программа найдет все необходимые данные для очистки. Обязательно предварительно закройте все браузеры. Вот что у нас получилось:
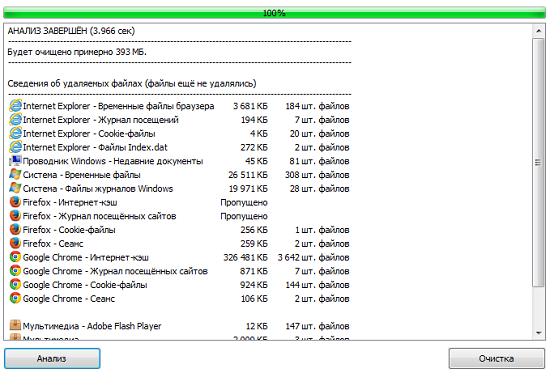
Следующий шаг. Нажимаем на кнопку «Очистка» и дожидаемся, пока все файлы не будут удалены.
Что еще умеет делать CCleaner? Чистить реестр. Это очень важная функция. После того, как вы удаляете какую-либо программу, от нее остаются так называемые «хвосты» в реестре. Их можно удалять самостоятельно, но обычному пользователю это зачастую не под силу, поскольку нужно лезть в реестр Windows… Проще использовать тот же CCleaner.
Нажмите на кнопку «Поиск проблем», после чего система соберет все данные из реестра. Вам покажут отсутствующие DLL и приложения, неверные расширения файлов, временные файлы MUI и так далее. Выбрав их, нажмите кнопку «Исправить», CCleaner все сделает самостоятельно. Перед исправлением можно сохранить файлы в виде бекапа. Нужно это делать или нет, решайте сами, я обычно ничего не сохраняю, хотя это может привести даже к краху системы.
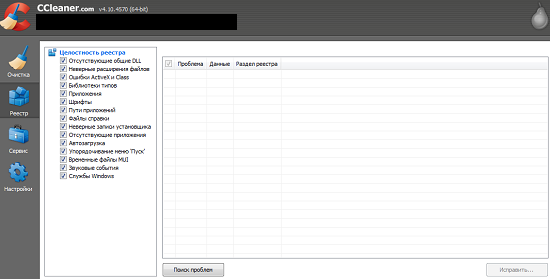
Меню «Сервис» позволит вам удалить программы, установленные на компьютере, включить или отключить программы в автозагрузке, найти файлы-дубликаты на жестких дисках, управлять точками восстановления и даже затереть файлы на дисках. Само собой, делать это нужно очень аккуратно.
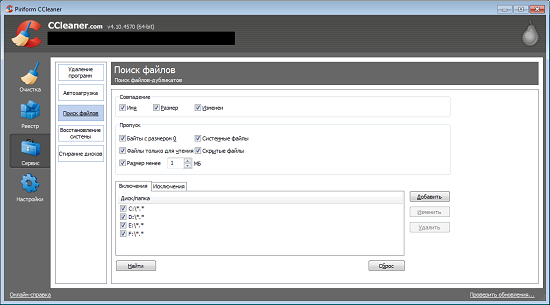
Что все это дает? Очистку дисков от ненужных данных. Как показывает практика, такие действия позволяют стабилизировать работу компьютера и программ. Только пользоваться CCleaner нужно очень осторожно, поскольку велик шанс напортачить.
Будут вопросы по программе, задавайте их, постараюсь ответить.
