Знакомство с новым мобильным устройством очень интересный процесс, особенно если это ваш первый смартфон или планшет. Во-первых, убедитесь в том, что вы знакомы с интерфейсом вашего устройства и умеете выполнять основные задачи , включая экран, встроенные приложения и т.д. Затем вы можете перейти к некоторым другим основным задачам, таких как подключение к Интернету с помощью Wi-Fi.
Первый раз, когда вы включите устройство, вам будет предложено настроить несколько функций, такие как предпочитаемый вами язык, дата и время, и (самое главное) ваш аккаунт Google . Если у вас нет учетной записи Google, то вы можете создать в процессе установки.
Почему аккаунт Google является столь важным? потому что ваш аккаунт Google является «вашей личностью на вашем устройстве» . Он не только соединит вас с Облаком (Cloud), где сохранены фото и контакты, но также дает вам доступ к Play Маркет , где вы можете скачать и приобретать различные приложения.
Также он дает доступ к другим сервисам Google, такие как Gmail, Chrome, Google Drive и YouTube. Для получения более подробной информации ознакомьтесь с нашими уроками .
Знакомство с устройством
После первичной настройки телефона вы увидите простой экран с несколькими иконками, кнопками и другими различными функциями. Это одна из самых важных частей вашего устройства, это главный экран — где будут отображаться иконки всех ваших любимых приложений.
Как мы уже говорили, каждое Android устройство является уникальным. (Мы говорили об этом в предыдущем уроке ). Это означает, что работа устройства и выполнение некоторых задач тоже может немного отличаться в зависимости от вашего телефона или планшета. К счастью вы можете многому научиться, сравнивая ваше устройство с нашим (LG Nexus 5 с которого мы делаем скриншоты и показываем на наших уроках ).
На изображении ниже отмечены элементы интерфейса, главного экрана и других особенностей. Описание этих элементов вы можете прочитать под изображением.

1. Уведомления
Уведомления это сигналы об уведомлениях, которые позволяют вам знать о действиях, предложениях, изменениях, обновлениях и т.д.
Чтобы просмотреть уведомления проведите пальцем вниз от верхней части экрана. Оттуда, вы можете увидеть более подробную информацию о каждом уведомлении.
2. Строка состояния
Область в правом верхнем углу отображает текущую информацию о вашем устройстве (уровень сигнала, статус Wi-Fi, ресурс аккумулятора, и время). В нашем примере есть значок указывающий на то, что телефон находиться в режиме вибрации.
3. Google Now
Многие новые устройства поставляются с инструментом под названием Google Now . Он дает легкий доступ к некоторым из его особенностей.
4. Виджеты
Это пример виджета, который можно добавить к вашему устройству. В принципе, виджеты, это как мини-версии ваших приложений: они конденсируются с определенными функциями, поэтому вы можете получить к ним доступ непосредственно с главного экрана.
Например, виджет на изображении позволяет управлять важными параметрами, такие как Wi-Fi и яркость экрана. У вас могут быть разные виджеты на устройстве, или их вообще может не быть — это зависит от марки и модели устройства.
5. Приложения
Иконки, которые вы видите на главном экране являются ярлыками приложений. Все что вам нужно чтобы открыть приложение, это нажать на нужное приложение и оно откроется.
Вы можете добавлять и изменять местоположения приложений по своему желанию.
6. Главный экран
Этот район дисплея является главным экраном. Там хранятся ярлыки всех ваших приложений, чтобы вы могли получить к ним доступ всего в одно касание.
При желании или необходимости, вы всегда можете создать несколько главных экранов, чтобы организовать и сгруппировать приложения. Чтобы перемещаться между экранами, проведите пальцем по экрану влево или вправо.
7. Избранные
Панель в нижней части экрана называется Избранные. Там есть ярлыки наиболее часто используемых приложений, таких как камера или веб-браузер по умолчанию, но вы всегда можете настроить его по вашему усмотрению.
Каждое Андроид устройство имеет набор кнопок навигации. Обычно они являются частью программного обеспечения, но они также могут быть частью оборудования (т.е., встроенный в память устройства).
Две наиболее важные кнопки: Домой — возвращает к главному экрану и Назад . На новых устройствах имеется кнопка Недавние приложения. Эта функция позволяет перемещаться между открытыми приложениями, так же, как в примере ниже.
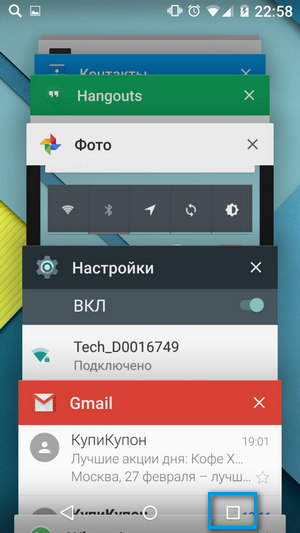
Основные приложения
Об основных приложениях мы обсудим в деталях в течении следующих нескольких уроков. А сейчас просто посмотрите на своем устройстве Основные встроенные приложения. Их названия могут немного различаться, в зависимости от телефона или планшета, но их иконки должны дать вам некоторое представление о приложении.
- Приложение со значком Телефон предназначен для совершения звонков.
- Сообщения для обмена текстовыми сообщениями, или Hangouts для обмена текстовыми сообщениями через Google плюс чат.
- Email для управления электронной почтой или Gmail, если у вас есть аккаунт Gmail.
- Контакты для создания и хранения контактов людей.
- Chrome для просмотра веб-страниц (можно также называть Интернет или Браузер).
- Камера для съемки фотографий и видео.
- Play Store или Play Маркет для загрузки приложений.
- Настройки для настройки параметров.
Некоторые из этих приложений могут быть уже установлены на главном экране. Если нет, можете посмотреть все ваши приложения, нажав на кнопку просмотра приложений в нижней части главного экрана.
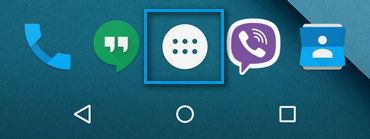
Основные жесты
Это жесты, которые вы будете использовать для взаимодействия с сенсорным экраном устройства. Это аналогично тому, как вы нажимаете что-то на экране монитора мышкой. А на устройстве вы просто коснетесь экрана пальцем.
- Нажмите (коснитесь), чтобы запустить приложение или выбрать кукую-то опцию.
- Нажмите (коснитесь) и удерживайте , чтобы получить доступ к другим возможностям (это как «правая кнопка мыши»)
- Перетащите для прокрутки вверх и вниз, влево и вправо, или в любое другое направлении на экране
- Проведите пальцем влево или вправо , чтобы «пролистать» страницы на главном экране, фотографии или страницы в электронной книге
- Дважды нажмите , чтобы увеличить или уменьшить масштаб в определенных приложениях, таких как карты или Chrome.
- Нажмите и удерживайте на пустом месте , чтобы увеличить или уменьшить масштаб практически в любом месте.
Доступ в Интернет
Устройство может подключаться к Интернету практически в любом месте, будь то мобильная передача данных (3G / 4G или LTE) или поблизости от Wi-Fi. Так в чем их различие? Большинство сотовых тарифных планов даст вам только определенное количество мегабайтов в месяц, а с Wi-Fi, вы можете пользоваться интернетом безлимитно.
Для подключения к Wi-Fi (опционально):
Есть вы находитесь в зоне сети Wi-Fi (например, дома или на работе), вы можете легко подключиться к нему, используя приведенные ниже шаги. К сети Wi-Fi нужно подключиться только один раз. В следующий раз когда вы будете в этой зоне, вы будете подключены к сети автоматически, если включите функцию Wi-Fi на устройстве.
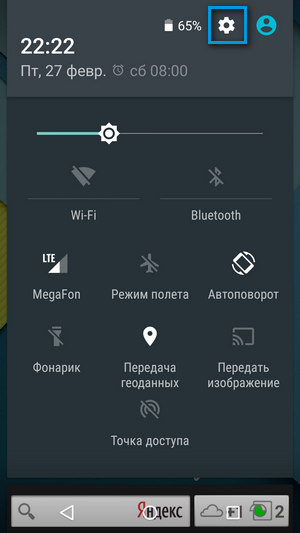
Если сеть, к которому вы подключаетесь не защищена паролем, то вы можете получить к нему доступ без пароля.
Вы уже, наверняка, пользовались виртуальной клавиатурой на устройстве. Он автоматически открываться, когда вы пишете письмо, ищете информацию в Интернете, или заполняете какую-нибудь форму.
Эта клавиатура меньше, чем традиционная клавиатура, но имеет очень удобные ярлыки для быстрого набора текста как символы, цифры и заглавные буквы. Чтобы получить доступ к функциям клавиатуры, вы просто должны знать где их искать.
На изображении ниже отмечены элементы клавиатуры. Описание этих элементов вы можете прочитать под изображением.

1. Курсор
Курсор указывает на место, где появится текст.
2. Предложения
На некоторых клавиатурах свои предложения или исправления ошибок в правописании при вводе. Чтобы выбрать один из вариантов, просто нажмите на тот, который вам нужен.
Эта удобная функция позволяет вводить текст без использования клавиатуры. Просто нажмите микрофон (либо на клавиатуре или в текстовом поле), и вы можете продиктовать то, что хотите напечатать.
4. Основные клавиши
Основная часть клавиатуры включает в себя буквенные клавиши, клавиши пробела, а иногда и некоторые основные знаки препинания. Используйте эти кнопки, чтобы напечатать текст.
5. Клавиша Shift
Нажмите клавишу Shift, чтобы включить заглавные буквы. На большинстве устройств, двойной щелчок включает Caps Lock.
6. Удаление
Нажмите клавишу Х, чтобы удалить предыдущий символ. Чтобы удалить целые слова или фразы, нажмите и удерживайте клавишу.
7. Цифры и специальные символы
Нажмите, чтобы перейти к цифрам и специальным символам.
Если вы не нашли тот символ который ищете, нажмите на = \ < . Это откроет еще больше альтернативных символов.
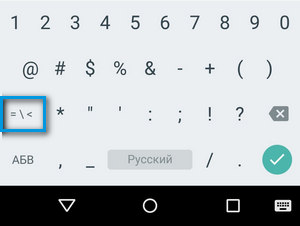
Купили планшет, но не знаете как начать с ним работать? Наша статья вам подскажет.
Навигация
Работать на планшете совсем не трудно, в отличие от компьютера. Планшет — это уже не телефон, но ещё и не компьютер. Давайте поговорим о том, как начать работу с планшетом, чтобы вам было легче и понятнее усваивать информацию.
Устанавливаем SIM-карту
При покупке нового устройства необходимо сначала вставить SIM-карту, если, конечно, для нее есть вход. Большинство моделей на сегодняшний день поддерживают только microSIM-карту. По этой причине сначала узнайте, с каким типом карт может работать именно ваш планшет. По какой-то причине у большинства новичков возникает растерянность при таком вопросе. Хотя тут все довольно просто. Купите стартовый комплект у подходящего для вас оператора и вставьте карточку в планшет. Стоит сказать, что в большинстве таких пакетов имеется универсальная симка. При её отсутствии необходимо сделать обрезку. Лучше делать это у специалистов в любом салоне связи или в магазине, где был приобретён планшет, так как у них для этого есть специальные нолжницы.
Настраиваем устройство

Любое устройство перед использованием необходимо обязательно настроить, и не важно, какая у него операционная система. Когда вы вставите новую симки, то активируйте устройство и произведите необходимую настройку (планшет вам сам подскажет, что именно требуется вашего вмешательства). После этого выполните несколько несложных действий. Прежде всего, необходимо настроить интернет, чтобы со счёта не уходили деньги, в особенности, если у вас есть недорогой и высокоскоростной Wi-Fi. Если вы более продвинутый пользователь, то обновите сразу систему. Теперь можно приступать непосредственно к настройке.
Если говорить о более тщательной настройке, то лучше отключить 3G, потому что он может «съедать» много заряда батареи, которая итак относительно быстро садится. Более того, стоит прекратить работу и других ненужных вам для работы служб, чтобы заряд батареи расходовался медленнее. Сделать такие изменения можно в настройках. Тут все интуитивно понятно и просто, а любые настройки распределены по разделам.
Обязательно уберите уведомления, которые вам не требуются. Также желательно настроить определение местоположения, если вам оно не нужно, то отключите его.
Устанавливаем приложения
Ни один планшет не может работать без программ. У новичков нередко возникают трудности с их установкой. Чтобы скачать и установить приложение на планшете зайдите в App Store (iPad) или Google Play (Android). Файлы установки можно скачать прямо оттуда. Но для начала авторизуйтесь в сервисе Google (Android) или создайте учётную запись App Store.
Независимо от того, что в любой из систем уже есть стандартный набор программ, для многих пользователей их просто недостаточно или они им просто не нравятся, поэтому они ищут новые и более удобные.
Особенности функционала планшета

Чтобы работать с устройством было удобно, можно встроить в него все свои аккаунты из других сервисов и социальных сетей, путём установки их клиентов. Иногда ими даже удобнее пользоваться, чем компьютерными версиями.
Старайтесь максимально пользоваться всеми функциями планшета, предварительно изучив их в инструкции. Как правило, большинство людей длительное время пользуются устройством, но обо всех его возможностях даже не знают.
К таковым можно отнести мобильную передачу данных. Она не только может посадить аккумулятор, но и стать источником скоростного соединения с интернетом. Поэтому если ваш оператор предоставляет 3g сеть, то даже при отсутствии Wi-Fi вы всегда можете всегда оставаться на связи. Это же относится и к GPS и ГЛОНАСС. Благодаря им можно не только ориентироваться в незнакомом месте, но и найти маршрут. Планшет с хорошей навигацией является незаменимым помощником в большом городе.
И ещё один аспект — это возможность оплачивать счёта через магазин приложений. Если вы хотите получить дополнительные платные приложения, то в AppStore вам придётся приобрести специальный ваучер, а в PlayMarket можно привязать свою карту.
Видео: Начало работы с планшетом
При выборе смартфона покупателя всегда интересует его цена, способности и возможности. Не стоит торопиться покупать смартфон сразу. Необходимо посмотреть имеющиеся в продаже аппараты, попробовать его самостоятельно включить и выключить, узнать какими функциями он обладает и пр. Работает это устройство под управлением операционной системы, и представляет собой мини-компьютер. Поэтому всегда надо обращать внимание на его процессор и память.
Вычислительные способности смартфона тем выше, чем больше частота процессора и больше мегабайт памяти. Если на телефон нет технических характеристик, стоит задуматься о его покупке. Его работу можно проверить самостоятельно. Для этого необходимо запустить МР3-плеер в фоновом режиме и, например, просмотр фотографий. Если обе эти программы будут работать не слаженно, в качестве покупки его не стоит даже рассматривать. Рассмотрим в данной статье то, как пользоваться смартфоном. С его помощью можно:
- Войти в интернет через Wi-Fi или LTE и просматривать сайты, как в обычном ПК.
- Можно смотреть на сайте видео и размещать свое.
- Запускать игры.
- Работать с различными навигационными программами, без подключения к сети интернет.
- Редактировать офисные документы.
- Скачивать приложения.
- Звонить и принимать звонки.
Наиболее распространенной операционной системой для смартфонов является система Android, разработанная компанией Google. Она разрабатывалась с учетом пожеланий пользователей. Устройства с такой системой подойдут для людей любого возраста и степени осведомленности о том, как использовать смартфон. Любое его приложение можно скачать в интернете. Ассортимент приложений для Android достаточно велик. Владельцы смартфонов, снабженных этой операционной системой, имеют возможность поддерживать связь со своими близкими людьми, но и могут использовать его как переносной медиа-центр.
Начало работы смартфона
Рассмотрим, как работает смартфон. Работа любого телефона начинается с его активации.
- Достать устройство и соединительный кабель.
- Скачать с интернета последнюю версию программы iTunes, установить ее на компьютер.
- Вставить сим-карту и подключить аппарат к ПК с помощью кабеля, который прилагается в комплекте.
- Если программа iTunes не запустилась, необходимо запустить ее на ПК.
- Ожидается активация телефона. На нем будет отображено сообщение об ожидании.
- Если вы сможете позвонить по телефону, значит, активация завершена.
Сегодня модной операционной системой является OS, которая является продуктом компании Apple. Ее устанавливают на IPhone, и IPad, она имеет много функций и не требовательна к ресурсам. Система эта платная, и стоит она не дешево. Приложения для этой системы также платные.
Рассмотрим, как пользоваться смартфоном на примере модного и востребованного сегодня iPhone 4S. Итак, поехали:
- Регистрация. Это необходимо для того, чтобы в последствие была возможность загружать программы и покупать приложения. Регистрация совершается на странице AppStore. Надо ввести номер карты, свой электронный адрес и пароль. При регистрации снимут один доллар, потом его вернут. На почту пользователь получит письмо, необходимо будет пройти по ссылке и завершить авторизацию.
- Для того чтобы совершать звонки, надо убедиться в наличие сигнала сотовой сети. В верхнем левом углу находится логотип оператора, который должен об этом уведомить пользователя. Для перехода на рабочий стол аппарата надо нажать кнопку Home и потом выбрать приложение телефон. Чаще всего оно находится внизу в левой части панели. Когда на экране появится надпись «Избранные», можно посмотреть список вызовов и все контакты. Пользователь может воспользоваться клавишами и самостоятельно набрать номер, а можно воспользоваться услугой «Автоответчика». Если необходимо просто позвонить, надо нажать на имя пользователя, которое есть на экране.
- Настройки устройства. Чтобы зайти в «Настройки», надо выбрать на рабочем столе «Settings». Появится список всех имеющихся настроек. Они разделены по категориям. Если воспользоваться настройкой «Авиа режим», телефон перейдет в пассивный режим. С помощью Wi-Fi можно работать в интернете. Звуки позволяют пользователю настраивать громкость вызовов, а яркость дает возможность управлять экраном и его яркостью.
- Программа Safari позволит выйти в интернет. Она находится на рабочем столе смартфона. Если телефон подключен к сети, на верхней строке появится соответствующий значок. Когда запустится программа, можно работать как на обычном компьютере.
- Для того чтобы воспользоваться камерой, встроенной в аппарат, необходимо просто навести его на определенный объект и нажать кнопку спуска. Фотография делается в то время когда отпускается кнопка. Смартфон самостоятельно подбирает необходимую фокусировку.
- Для загрузки музыки на устройство нужно воспользоваться программой iTunes. Такое бесплатное приложение можно скачать с официального сайта компании Apple. Если пользователь захочет купить музыку, она будет иметь защиту, и никто не сможет ею воспользоваться. Для того чтобы закачать музыку надо открыть программу iTunes, выбрать необходимый файл и нажать «Добавить в библиотеку». Далее в телефоне надо выбрать «свой iPhone» , который находится в списке устройств, и нажать на вкладку «Музыка» и «Синхронизировать», песня будет добавлена в аппарат.
Из вышесказанного можно понять, как пользоваться смартфоном. Его интерфейс достаточно понятен и прост. Любой желающий может без особого труда в нем разобраться. Не стоит забывать о том, что смартфоны имеют операционную систему, а значит, они могут поддаваться вирусной атаке, некоторые вирусы способны заблокировать аппарат. Поэтому необходимо установить антивирусное приложение для защиты смартфона.
Несмотря на свои небольшие размеры, смартфоны имеют большое количество нужных и полезных функций. Пользователи могут самостоятельно выбирать и устанавливать различные приложения и настраивать в соответствии со своими потребностями. В нем можно изменить практически все: стиль изображения календарь, телефонную книгу, интерфейс и пр. Иными словами смартфон – телефон с функциями КПК. Теперь вы знаете все о том, как пользоваться смартфоном.
Эта статья основана на моем личном опыте, так что всё описанное ниже было опробовано как минимум на одном родителе, если точнее, на моей маме. Предыстория довольно проста: у мамы была простая , к которой она уже очень привыкла, но из функций использовала только звонки и чтение SMS-сообщений, писать их она, к сожалению, не умела. Я несколько раз пробовал обучить ее этому несложному (на мой взгляд) действию, но каждый раз безуспешно. То мы не могли разобраться с Т9, то буковки на телефоне ей казались маленькими и т.д. Уже тогда я подумал о том, насколько же проще набирать сообщения на смартфоне. Да, там тоже есть автозамена, но по крайней мере, все буквы на виду и не нужно запоминать, сколько раз на какую клавишу надо нажимать. Разумеется, это была не единственная причина «пересадить» ее на смартфон: почта, Skype, WhatsApp, Viber – очень хотелось научить её всем этим пользоваться.
Выбор смартфона
Непосредственно перед выбором аппарата я хотел бы сделать важное уточнение. Наши с вами мамы и папы – такие же люди, как мы, и, как и нам, им хочется иметь красивый аппарат, поэтому лично я совершенно против различных «бабушкофонов». Вообще, само название звучит унизительно. Так что мы выбираем просто хороший смартфон, а не «телефон для старушек».
Прежде всего вам нужно определиться, на какой операционной системе вы хотите купить смартфон. Мой совет довольно прост - выбирайте ту ОС, которой пользуетесь сами. Если у вас у самого , вы без проблем расскажете маме/папе, как правильно пользоваться iMessage и т.д. Если вы пользователь , то настроите рабочие столы максимально удобно, а владельцы Phone воспользуются удобным размещением плиток.
Не нужно пытаться покупать маме/папе , если вы ярый фанат , ведь перед тем, как учить основам , вам придется разбираться с ней самому. И скорее всего, вы будете плеваться сами (у вас же не просто так смартфон на Android). И наоборот, владельцам iPhone стоит обратить внимание на ту же марку для родителей. Нет, не обязательно брать топовый , подойдет и какой-нибудь /5.

И да, по поводу цены, мне кажется, что бюджет в 10 000-15 000 рублей был бы адекватной суммой для покупки. Приобретать последние флагманы явно не стоит.
Я выбирал смартфон полтора года назад, если точнее, это был подарок на день рождения (8 июня 2013 года). Изначально решил остановиться на как относительно недорогом, но красивом и достаточно функциональном смартфоне. Однако мне повезло, и приятель предложил купить его новый на пару тысяч дороже, чем L7 (аппарат был новый, в пленках, это был просто не подошедший подарок, так-то покупать родителям именно б/у аппараты я не рекомендую). Разумеется, S3 – это уже модель совсем другого уровня, актуальная даже сейчас, и выбирая смартфон на продолжительное время, я решил остановиться на ней.

Подготовка смартфона
Покупая новый смартфон, не вздумайте просто отдать его родителям без предварительной настройки и объяснения. Это худший подарок, который вы можете им сделать! Ниже я расскажу о нескольких простых настройках, которые надо совершить перед вручением аппарата.
Перенос контактов

Не удивлюсь, если некоторые читатели сидят и думают: «Чему тут учить, всё это осваивается за день-два, да и автору вроде не очень трудно пришлось». Однако спешу вас разочаровать. По факту, процесс обучения был очень долгим. Прежде всего, из-за того, что мама сама учиться не очень-то и хотела. «Да зачем мне это нужно!» - эту фразу я слышал довольно часто. А если уж мы садились учиться и у нее что-то не получалось, то слова «У меня не получается, давай в другой раз» также звучали нередко. Если вы собрались научить родителей обращению со смартфоном, то будьте готовы сами их «пинать» на тему, иначе ничего путного не выйдет.
Прежде всего наберитесь терпения. Вы удивитесь, насколько неочевидными являются те или иные действия в смартфоне для родителей. Вот, вроде бы, для вас нажатия туда-сюда и вот потом здесь кажутся чем-то естественным и само собой разумеющимся. Для них же это всё – тёмный лес, и нужно показывать несколько раз. Не объяснять, а именно показывать.
Вы должны сократить цепочки действий до минимума и сделать каждое из них максимально простым. То есть идеальным вариантом было бы «включила экран, нажала туда-то, и начался звонок». Не пытайтесь сразу объяснить всё, давайте информацию небольшими порциями, чтобы мама или папа видели, что всё довольно легко. Поощряйте их, говорите им, что они молодцы, когда у них что-то получается. Не ругайтесь и не кипятитесь, это будет их очень расстраивать. Помните, что это одни из самых близких людей, которым вы просто хотите помочь, и спустя какое-то время обнаружите, что вот они уже сами к вам подходят и спрашивают, как сделать то или иное действие.
Немного о самом смартфоне
Буквально пару недель назад аппарат начал жёстко глючить, экран покрывался рябью, смартфон произвольно перезагружался и т.д. После последней перезагрузки он и вовсе перестал включаться. Я решил вытащить аккумулятор и перезапустить его снова, когда обнаружил, что аккумулятор-то был сильно набухшим. Тут, с одной стороны, стоит порадоваться, что он съемный и его без проблем можно заменить, а с другой – удивиться, ведь полтора года – это относительно небольшой срок для аккумулятора. С покупкой нового аккумулятора и вовсе произошла неприятная история, о которой я уже писал в своём блоге, поэтому повторяться не буду.

Попытка дать другой смартфон
На время замены аккумулятора я решил дать маме другой аппарат, вполне себе достойный (на мой взгляд) . Я сделал всё, чтобы внешний вид рабочих столов был практически таким же. Предустановил всё нужное ПО, вот только клавиатуру заменил на TouchPal.

Но ей MX2 совершенно не понравился. «Здесь всё не так, я ничего не понимаю». Именно поэтому при выборе конкретного аппарата и ОС хорошенько подумайте, чем бы вы хотели научить пользоваться близкого человека.
Заключение
За полтора года использования смартфона мама научилась писать SMS-ки, отправлять сообщения в WhatsApp, читать почту и новости, проверять погоду со смартфона, а также пользоваться Сбербанк Онлайн и еще парочкой других приложений. Признаюсь честно, я потратил на это много времени и сил, но для меня важно, чтобы близкий человек мог воспользоваться благами научно-технического прогресса. Тем более, что некоторые действия со смартфона действительно удобнее совершать.
Пока я учил маму обращаться с телефоном, мне вдруг стало ясно, почему в салонах связи берут деньги за установку приложений, обучение использованию смартфона и прочие несложные, в общем-то, действия. Одно дело, когда вы один раз помогаете близкому человеку, и совсем другое - когда процесс поставлен на поток, а таких людей приходит очень много. Конечно, хочется хотя бы что-то за это получать.
Оглядываясь назад, я не жалею потраченных усилий. Опять же, мама как-то сказала, что это очень здорово – лет пять назад она даже предположить не могла, что всему этому научится. К слову, обращаться с ПК я ее тоже научил, но это отдельная история, и даже не знаю, насколько интересной она окажется.
Мои советы универсальны, их можно применять не только к родителям, но вообще к любому человеку, которого вы хотите научить пользоваться смартфоном. Только помните, это отнимает много времени и сил и явно не стоит того, чтобы тратить их на постороннего.
Неопытных владельцев современных гаджетов часто интересует, как научиться пользоваться смартфонами на Андроиде новичкам. Технологии шагают вперед, а задача оставаться на связи актуальна для всех. Смартфоны на операционной системе Android - самое доступное и распространенное средство ее решения.
Рассмотрим, что такое система Android и как наиболее безболезненно приступить к ее использованию.
Что такое Android?
Компания Google уже давно представлена не только поисковой системой. Она разработала множество программных продуктов для разных сфер жизни, и одним из них стала операционная система (ОС) для мобильных устройств - Андроид.
Смартфоны и планшеты, работающие на этой платформе, быстро обрели популярность благодаря открытости исходного кода и возможности доработать программный продукт под нужды конкретного производителя техники. Кроме того, эта система распространяется бесплатно.
Андроид прекрасно совместим с продукцией практически любого производителя. То есть, решив приобрести смартфон с этой ОС, вы можете выбирать из множества производителей техники. А кроме смартфонов и планшетов, Андроид работает в «умных часах», бортовых компьютерах автомобилей, смарт-приставках, фоторамках и множестве других устройств. Однажды разобравшись, как пользоваться планшетом на Андроиде, вы не испытаете затруднений в работе с любым из этих гаджетов.
С чего начать новичку
Если вы впервые приобрели смартфон с Андроидом или решили сделать подарок неопытному человеку, с которым хотели бы всегда быть на связи, вам пригодится небольшая инструкция для начинающих, помогающая освоиться с этой операционной системой. Возможно, кому-то будет удобнее посмотреть обучающее видео, хотя процесс довольно прост.
Первоначальные действия после распаковки нового смартфона или планшета будут такими:

На этом первоначальная настройка чаще всего завершается. После нее вы увидите главный экран системы. Некоторые гаджеты могут предложить  выбрать настройки геопозиционирования. Это разрешит устройству определять свое местоположение. Может пригодиться тем, кто часто пользуется картами и/или навигатором: включенное позиционирование даст им возможность быстрее и точнее находить свое местоположение и прокладывать маршруты.
выбрать настройки геопозиционирования. Это разрешит устройству определять свое местоположение. Может пригодиться тем, кто часто пользуется картами и/или навигатором: включенное позиционирование даст им возможность быстрее и точнее находить свое местоположение и прокладывать маршруты.
Если вы уже пользовались Андроидом до этого, система предложит синхронизировать вашу телефонную книгу и переписать контакты в новый телефон. Можно переписать их с СИМ-карты в память нового смартфона или в Google-аккаунт. Второй способ предпочтительнее: выбрав его, вы всегда будете иметь доступ к своим контактам, введя имя и пароль электронного ящика.
Дальнейшее использование смартфона
Выполнив первичную настройку, вы получаете в пользование практически полноценный персональный компьютер. Принимать и отправлять почту, просматривать и редактировать документы, слушать музыку, снимать фото и видео и тут же делиться с друзьями - все это будет возможно делать в любое время.
Пользовательская настройка
 Для комфортного использования гаджета разумно будет настроить рабочий стол таким образом, чтобы можно быстро легко найти нужные функции и программы. Обычно система Android поддерживает несколько рабочих столов, что позволит расставить приоритеты. На основной рабочий стол обычно выносятся часы, текущий прогноз погоды и значки наиболее часто используемых приложений.
Для комфортного использования гаджета разумно будет настроить рабочий стол таким образом, чтобы можно быстро легко найти нужные функции и программы. Обычно система Android поддерживает несколько рабочих столов, что позволит расставить приоритеты. На основной рабочий стол обычно выносятся часы, текущий прогноз погоды и значки наиболее часто используемых приложений.
Остальные значки будут располагаться на следующих экранах, переключиться на которые можно горизонтальным движением по сенсорному экрану. Независимо от того, что на экране, будет доступна строка состояния. Она вызывается движением вниз от верхнего края экрана и представляет собой дополнительный экран (его еще называют «шторкой»), в котором собраны часто используемые функции и переключатели: Wi-Fi, GPS, передача данных по мобильной сети, Bluetooth, фонарик, настройка яркости экрана и т. д. В некоторых сборках ОС пользователи сами могут выбрать, какие функции вынести в эту «шторку».
В этой же строке состояния отображаются оповещения системы о событиях: пропущенный звонок, новое сообщение, письмо, ответ, обновления приложений и т. д.
Звонки
 При всем разнообразии функций планшетного компьютера или смартфона нельзя забывать о первоначальной его задаче - телефонных звонках. Совершение вызовов будет напоминать аналогичные действия на любом другом мобильном телефоне. Чтобы позвонить, нужно будет открыть приложение «Телефон» (обычно располагается на главном экране), набрать номер и нажать кнопку вызова. Как вариант - открыть адресную книгу и выбрать абонента.
При всем разнообразии функций планшетного компьютера или смартфона нельзя забывать о первоначальной его задаче - телефонных звонках. Совершение вызовов будет напоминать аналогичные действия на любом другом мобильном телефоне. Чтобы позвонить, нужно будет открыть приложение «Телефон» (обычно располагается на главном экране), набрать номер и нажать кнопку вызова. Как вариант - открыть адресную книгу и выбрать абонента.
Иногда у новичков возникают затруднения с приемом входящих. Чтобы принять звонок, нужно провести пальцем по экрану в направлении, указываемом подсказками на экране. Торопясь принять звонок, человек по привычке пытается найти кнопку ответа и нажать ее, но на смартфонах это реализовано немного иначе. Нужно будет просто привыкнуть.
Приложения
 Изначально в систему Android встроены базовые приложения, используемые в работе: браузер, почтовый клиент, проигрыватели, камеры и многое другое. Для тех, кому нужны другие программы для работы или общения и игры, чтобы развлечься в свободное время, существует специальный магазин приложений - Google Play. Он установлен в системе по умолчанию, его просто нужно найти на одном из рабочих столов.
Изначально в систему Android встроены базовые приложения, используемые в работе: браузер, почтовый клиент, проигрыватели, камеры и многое другое. Для тех, кому нужны другие программы для работы или общения и игры, чтобы развлечься в свободное время, существует специальный магазин приложений - Google Play. Он установлен в системе по умолчанию, его просто нужно найти на одном из рабочих столов.
В Плей-маркете есть приложения для любых доступных задач, а также игры на любой вкус. Если введены данные Google-аккаунта при первичной настройке, то это приложение откроется без дополнительных вопросов, и сразу можно будет начать поиск нужных программ или игр.
В этом магазине есть как платные, так и бесплатные приложения. Если нужное оказалось платным, а покупать не хочется, то почти всегда найдется аналог, предполагающий свободное использование.
Выбрав программу, требуется нажать на кнопку «Установить». Время инсталляции будет зависеть от скорости интернета. После установки система выдаст в строке состояния сообщение об удачном выполнении процесса. На одном из рабочих столов появится соответствующий значок, и программа будет готова к использованию.
Часто приложения, устанавливаемые из Плей-маркета, значительно расширяют и без того немалые возможности системы Андроид.
Заключение
 Даже для начинающего пользователя Андроид прост и доступен. Это основная причина популярности данной операционной системы как среди производителей техники, так и на потребительском рынке.
Даже для начинающего пользователя Андроид прост и доступен. Это основная причина популярности данной операционной системы как среди производителей техники, так и на потребительском рынке.
Начав пользоваться Андроид-устройством, вы скоро оцените все разнообразие возможностей, которые предоставляет этот программный продукт. Под рукой всегда будет маленький компьютер, который, помимо всего прочего, позволит всегда быть на связи с близкими, коллегами и друзьями.
К тому же, изучив инструкции «для чайников» и начав пользоваться этой системой, вы всегда сумеете помочь другу или родственнику, который только что приобрел или хочет купить себе устройство на Андроиде.
