Часто владельцам телефонов iPhone бывает необходимо передать графические изображения или фотографии с компьютера на свой айфон. Такая потребность может возникнуть, если владелец телефона хочет всегда иметь под рукой важные или памятные фото, а также чтобы иметь возможность показать определенные изображения друзьям, родственникам или знакомым. В данной статье мы разберем возможные способы передачи графических изображений и фотографий с компьютера на iPhone.
1. Как с компьютера скинуть фото на айфон через iCareFone
Программа iCareFone отличается от других подобных себе программ высокой скоростью работы и удобным интерфейсом. Отличительной особенностью утилиты является возможность работы напрямую с подключенным устройством без лишних перемещений файлов, т.е. в качестве обычного файлового менеджера. Данный факт значительно упрощает и ускоряет процедуру перемещения различных файлов между компьютером и айфоном. Утилита предоставляет также возможности резервного копирования и восстановления данных, удаления мусорных файлов, включая кэш, куки и временные файлы приложений, исправления ошибок системы, определения необходимости обновления системы, а также блокировки реклам и баннеров приложений. При этом необходимый нам для перемещения файлов менеджер в доступен абсолютно всем пользователям в бесплатном режиме.
Шаг 1. Подключите Ваш iPhone к компьютеру с помощью USB-кабеля. Запустите на компьютере программу iCareFone.
Шаг 2. Выберите вкладку «управление» или нажмите значок фотографии (быстрый доступ) на домашнем интерфейсе.

Шаг 3. Выберите опцию «Импорт», выберите фотографии и нажмите "Открыть". Чтобы передать папки фотографий, выберите "Импорт" > "Выбрать папку", выберите папки и нажмите "ОК".

Внимание
В приложении iCareFone вы можете импортировать форматы изображений ниже: png, jpg, jpeg, heic, mov, mp4, m4v и gif. Для этого вам нужно установить приложение iCareFone на устройство iOS. Откройте его и разрешите доступ к вашим фотографиям.

Шаг 4: После переноса вы можете разблокировать свой iPhone и перейти в приложение «Фотографии» << Альбомы на вашем устройстве. Все сместимые изображения хранятся там.
2. Как скопировать фотографии с компьютера на iPhone с помощью iTunes
Одной из наиболее доступных программ для переноса изображений на iPhone является iTunes. Это официальная утилита компании Apple для работы с различными файлами на компьютере и устройстве iPhone. Она довольна удобна при копировании большого объема фотографий с компьютера. Среди недостатков можно выделить низкую скорость работы, частые синхронизации, необходимость двойного копирования нужных файлов (сначала в саму программу, затем уже на айфон). Тем не менее, эта программа остается достаточно популярной среди пользователей устройств компании Apple. Если данная программа не установлена на Вашем компьютере, загрузить ее можно с официального сайта.
Шаг 1. Подключите Ваш iPhone к компьютеру с помощью USB-кабеля. Запустите на компьютере программу iTunes. Программа может также автоматически запускаться при подключении айфона к компьютеру.
Шаг 2. Нажмите на иконку iPhone на верхней панели отрывшегося окна программы. В левой колонке окна откроется меню с различными вкладками мультимедиа.
Шаг 3. Выберите вкладку «Фото».
Шаг 4. Выберите опцию «Синхронизировать фотографии». Нажмите на кнопку «Изображения».

Шаг 5. После появления выпадающей вкладки Вы можете выбрать папку (или подпапку/несколько подпапок), фото из которых необходимо будет загрузить на Ваш iPhone.

Шаг 6. Выделите нужные фотографии в папке или целую папку (подпапку/несколько подпапок).
Шаг 7. Нажмите кнопку «Применить» и дождитесь завершения процесса копирования изображений на Ваш iPhonе, после чего фотографии будут доступна для просмотра и совершения иных операций на Вашем айфоне.
3. Как передать фотографии с компьютера на айфон с помощью iCloud
Облачное хранилище iCloud создано специально для владельцев устройств компании Apple. Данное облако позволяет владельцу iPhone не только создавать резервные копии данных своего телефона для последующего их восстановления, но и предоставляет широкие возможности хранения большого объема различных файлов, в том числе, графических изображений и фотографий, а также доступа к ним с любого устройства. Кроме того, у iCloud есть еще две отличительные функции – это «найти iPhone» (отслеживание потерянного или украденного устройства) и возможность распространения сделанной Вашим гаджетом фотографии на все остальные Ваши устройства от Apple.
Шаг 1. Откройте в веб-браузере компьютера страницу хранилища iCloud: https://www.icloud.com/ и войдите в учетную запись с помощью личного идентификатора Apple ID.
Шаг 2. Нажмите на иконку «Фотографии» для запуска приложения iCloud Фото.

Шаг 3. Нажмите на кнопку «Загрузить». На левой панели открывшегося окна выберите папку с фотографиями, которые необходимо скопировать на iPhone.
Шаг 4. Выделите нужные фотографии в папке и нажмите на кнопку «Открыть» в правом нижнем углу окна. Дождитесь завершения процесса копирования изображений на Ваш iPhone.
Шаг 5. Для отображения фотографий на iPhone необходимо активировать функцию «Медиатека iCloud» следующим образом: откройте в телефоне меню «Настройки», выберите вкладку «iCloud», нажмите на «Фото» и передвиньте ползунок вправо, активируя его.

4.Как загрузить фотографии с компьютера на айфон через Dropbox
Для загрузки фотографий с компьютера на iPhone необязательно обращаться именно к iCloud, можно также воспользоваться и любым другим облачным хранилищем данных (например, Google Диск, Яндекс Диск, Dropbox, Облако Mail.ru и т.д.) в зависимости от имеющегося у Вас аккаунта электронной почты и 9личных предпочтений. Мы рассмотрим данную операцию на примере популярного облака Dropbox. В случае, если Вы хотите воспользоваться иным облачным хранилищем, алгоритм действий будет аналогичным.
Шаг 1. Откройте в веб-браузере компьютера страницу хранилища Dropbox: https://www.dropbox.com/ru/ и войдите в аккаунт с помощью адреса Вашей электронной почты и пароля или зарегистрируйтесь (если у Вас еще нет аккаунта в Dropbox). С программой можно работать онлайн либо скачать приложение Dropbox и установить его на Вашем устройстве.

Шаг 2. В меню, расположенном на левой панели, выберите вкладку «Мои файлы». Создайте новую папку для своих фотографий, нажав на значок «Создать папку» на правой панели окна.

Шаг 3. Откройте папку и перетащите в нее с помощью зажатой левой клавиши мышки необходимые для копирования фотографии или загрузите изображения, нажав на кнопку «Загрузить файлы» на правой панели окна. Дождитесь завершения процесса загрузки изображений (процесс загрузки отображается в нижней части окна с указанием оставшегося времени).

Шаг 4. Зайдите в аккаунт Dropbox со своего телефона, используя те же данные для идентификации, и откройте созданную Вами только что папку с фотографиями. Вы можете скачать фото на iPhone, нажав кнопку «Скачать» либо смотреть фотографии сразу в облаке Dropbox.
Таким образом, Вы можете выбрать наиболее простой, удобный и предпочтительный для Вас способ передачи фотографий, а также если , и т. д. Мы рекомендуем использовать iCareFone.
Начинающие пользователи техники Apple подчас думают, что перенести фотографии с ПК на так же просто, как и в обратном направлении. И ошибаются. Айфон при подключении к компьютеру не распознаётся как обычная флэшка – это одна из мер безопасности, надёжно охраняющих «яблочные» устройства от проникновения вирусов.
Разработчики рекомендуют для загрузки файлов на iPhone прибегать к посредничеству медиакомбайна iTunes – этот способ считается официальным. Однако есть и иные способы переноса изображений – в том числе позволяющие обойтись без USB-кабеля. О них также пойдёт речь в этой статье.
Прежде чем приступить к переносу фото официальным способом – то есть через iTunes – нужно произвести ряд подготовительных действий:
Копировать фото на «яблочное» устройство из разных папок невозможно – это один из существенных недостатков данного способа.
По завершении подготовительных действий можно приступать к процедуре переноса данных:
Шаг 1 . Откройте iTunes и проследуйте в меню управления устройством – нажмите на кнопку с изображением смартфона.
Шаг 2 . В блоке «Настройки » выберите вкладку «Фото ».

Шаг 3 . Поставьте галочку напротив «Синхронизировать ».

Шаг 4 . В меню «Скопировать фотографии из: » кликните на пункт «Выбрать папку ».

Шаг 5 . Через «Проводник » отыщите на ПК папку с фотографиями, которые вы желаете перенести на Айфон.

Если папка содержит ещё и видеофайлы, которые вы тоже хотели бы скопировать на «мобильник», поставьте в iTunes галочку напротив «Включать в синхронизацию видео ».

Шаг 6 . Нажмите кнопку «Применить ».

Дождитесь завершения синхронизации, затем зайдите на Айфоне в приложение «Фото». Там вы и увидите папку со снимками, которую копировали.

Фотографии, загруженные на Айфон через iTunes, не удастся удалить стандартным способом . Если вы откроете любое из этих фото, то увидите, что значка с изображением корзины на привычном месте просто нет.

Удаление таких снимков также нужно производить через медиакомбайн. Достаточно снять галочку «Синхронизировать » во вкладке «Фото » и запустить процесс синхронизации нажатием кнопки «Применить ». Папка с фотографиями исчезнет из памяти мобильного устройства.
Как загрузить фото с ПК на Айфон при помощи альтернативных файловых менеджеров?
Для загрузки фотографий на Айфон можно использовать китайскую альтернативу медиакомбайну iTunes – iTools . После установки этой утилиты необходимо действовать так:
Шаг 1 . Подключите мобильное устройство к ПК и запустите программу.
Шаг 2 . Когда iTools определит устройство, перейдите во вкладку «Фото » главного меню.

Шаг 3 . Нажмите кнопку «Импорт » и выберите через «Проводник » папку со снимками, которые хотите загрузить.

Скачивать через iTools фотографии по одной не удастся.
Шаг 4 . Подтвердите, что хотите скопировать папку на устройство – нажмите «Да ».
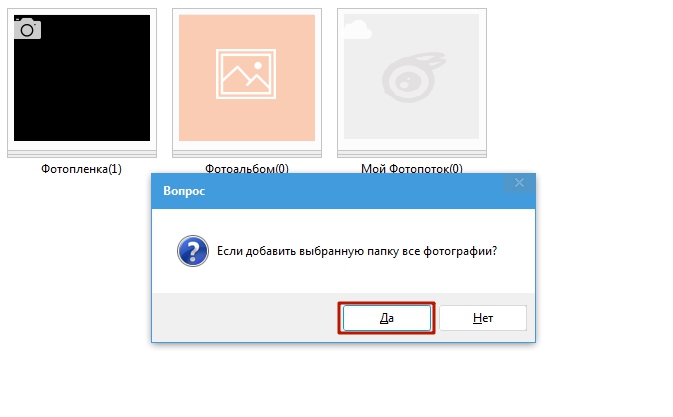
Не пытайтесь понять вопрос – он составлен «криво». Русификация – настоящая проблема приложения iTools.
Дождитесь завершения импорта, и вы увидите, что фотографии появились в памяти гаджета.
Фото, скачанные через iTools, также нельзя удались со смартфона напрямую – только через компьютерную утилиту. Но в чём же тогда преимущество альтернативного менеджера перед Айтюнс? Преимущества таковы:
- Через iTools на гаджет можно скинуть сколько угодно папок с фотографиями. В случае с iTunes загрузка новой папки приведёт к удалению той, которую скачали прежде.
- iTools не заставляет пользователя проводить синхронизацию. Это не только позволяет сэкономить время – это также даёт возможность не переживать по поводу сохранности на устройстве данных, которые пользователь стёр с ПК.
При необходимости скидывать фото на iPhone по одному стоит воспользоваться другим альтернативным менеджером данных – iFunBox . Скачать утилиту можно . Программа iFunBox хороша тем, что позволяет компьютеру определить «яблочное» устройство как флэшку.
Копировать снимки на iPhone через iFunBox нужно так:
Шаг 1 . После подключения смартфона к ПК и запуска утилиты проследуйте в раздел «Быстрый Toolbox » в главном меню.

Шаг 2 . Кликните на иконку «Фото ».

Шаг 3 . Нажмите «Импорт » и перетащите снимки, которые хотите скопировать, в появившееся окно.

По завершении импорта фотографии окажутся на мобильном устройстве.
iFunBox сможет работать корректно только на том компьютере, на котором установлен iTunes.
Предупреждение пользователям: не следует прибегать к услугам нескольких альтернативных менеджеров файлов для iPhone! Это может привести к сбою, в результате которого все фотоальбомы гаджета окажутся пусты, а снимки будут доступны лишь по одному в разделе «Фото » одноимённого приложения.

Загружаем фото на iPhone через «облако»
Самым известным продолжает оставаться Dropbox – несмотря на то, что другие аналогичные сервисы предлагают более привлекательные условия. Процедуру переноса данных посредством Dropbox мы рассматривали в руководствах неоднократно – например, в статье, посвящённой тому, . Теперь покажем, как перенести снимки через «облако», на примере другого сервиса – «Облако Mail.ru».
Сначала нужно загрузить фотографии с ПК в облачное хранилище. Зайдите на cloud.mail.ru , авторизуйтесь (или зарегистрируйтесь, если пользуетесь сервисом впервые) и заведите папку для фото – через кнопку «Создать ».

Присвойте папке лаконичное и понятное название – например, «Фото ». Затем нажмите «Добавить ».
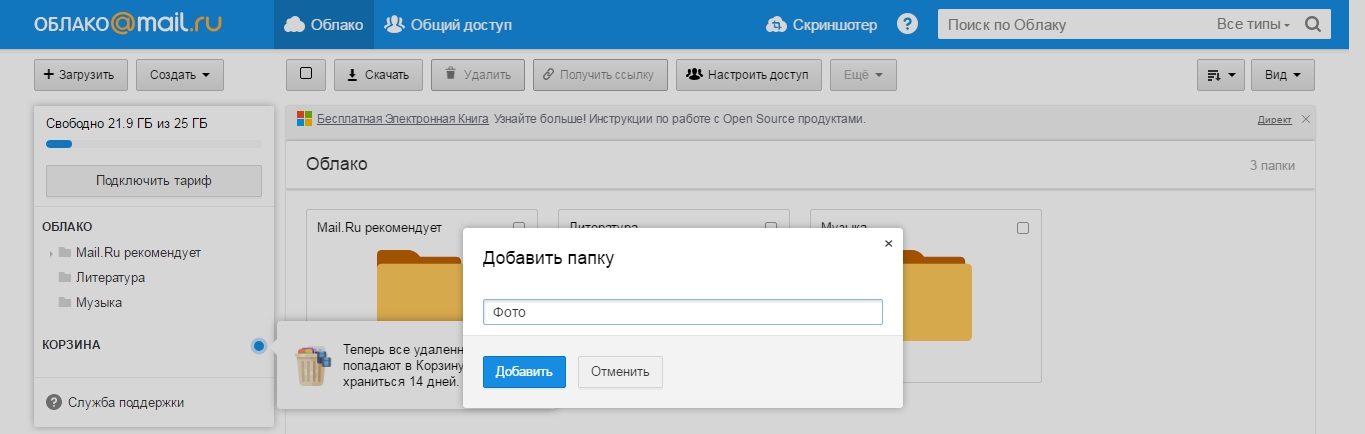
Наконец, откройте новую папку и через кнопку «Загрузить » наполните её фотографиями, которыми хотите любоваться на Айфоне.

После этого вы можете закрыть сайт на ПК и пересесть за «мобильник». Скачайте на Айфон приложение «Облако Mail.ru» , запустите его и авторизуйтесь под своими учётными данными.

В главном меню приложения выберите раздел «Облако ». В этом разделе вы и найдёте созданную на ПК папку.

После этого остаётся лишь скачать файлы из папки на телефон.
Как загрузить фото через Айклауд – «облако» от Apple?
Копировать фото на Айфон через iCloud могут только обладатели устройств с iOS версией выше 8.1 . Также, чтобы это было возможным, нужно скачать на компьютер программу «iCloud для Windows », доступную по данной ссылке , и установить её.
Как же использовать облако от Apple для переноса фотографий?
Шаг 1 . Прежде всего на Айфоне зайдите в «Настройки », проследуйте по пути «iCloud » — «Фото » и активируйте ползунок «Медиатека iCloud ».

Изображение: macrumors.com
Шаг 2 . Запустите программу на ПК и введите учётные данные от Apple ID. Затем нажмите «Войти ».


Кликните на кнопку «Параметры… » напротив пункта «Фотографии ».
Шаг 4 . В окне «Параметры фото » отыщите пункт «Выгрузить новые фото и видео с моего ПК с Windows » и нажмите кнопку «Изменить », расположенную напротив него.

Шаг 5 . Через «Проводник » выберите папку со снимками.

Затем закройте окно «Параметры фото » путём нажатия на кнопку «Готово ».

Шаг 6 . В основном окне программы кликните на кнопку «Применить ».

Подтвердите, что хотите объединить информацию, хранящуюся на ПК, с информацией, размещённой в iCloud – нажмите «Объединить ».

После этого компьютерную программу можно закрыть. Фото и видео из загруженной в iCloud папки окажутся доступными в сети, а также на всех мобильных устройствах и Маках, связанных одним Apple ID.
Перенос изображений с ПК на iPhone: другие способы
Есть и другие способы скопировать фотографии с компьютера на «яблочный» гаджет:
- Через . В качестве посредника можно использовать, например, «ВКонтакте». Выгрузите фотографии с ПК в альбом на своей странице соцсети, затем зайдите в «ВК» со смартфона и сохраните изображения в память устройства.
- Через электронную почту. , затем отправьте фото на этот ящик с другой почты, используя компьютер. После этого зайдите на почту с «мобильника» — во «Входящих » вы и найдёте фотографии, которые сможете сохранить в памяти смартфона. У данного способа есть минус – видео, а также снимки в высоком разрешении не удастся перебросить из-за большого веса. На почтах действует ограничение размера вложений – лимит, как правило, устанавливается на отметке в 5 Мб.
- Через флэшку. На современном рынке можно найти флэш-накопители, предназначенные для Айфонов, оснащённые штекером Lightning. Самый известный из подобных носителей — . Об оригинальной флэшке от SanDisk рассказывает это видео:
Флэшки для iPhone довольно дорого стоят (от 1.5 до 3 тыс. рублей – в зависимости от объёма памяти) и требуют установки дополнительного ПО на мобильное устройство, зато позволяют быстро переносить большие объёмы данных с ПК на гаджет без «танцев с бубном».
Заключение
Несмотря на то, что Apple не позволяет «закидывать» фотки напрямую с ПК на iPhone без iTunes, у пользователей нет оснований мириться с этим ограничением. Для переноса снимков можно прибегнуть к любой из социальных сетей, к электронной почте.
Наиболее удобный среди «беспроводных» способов – загрузка через облачные хранилища. Облачные сервисы предлагаются многими крупными интернет-компаниями. Выбор пользователя не ограничен – он может применить для переноса фото тот сервис, который ему окажется больше «по душе». Мы рекомендуем относительно новый продукт «Облако Mail.ru». К плюсам этого сервиса относятся большой объём бесплатного места (25 Гб) и низкие требования мобильного приложения от Mail к iOS — достаточно версии 7.0.
Продукция компании Apple отличается от изделий других производителей своей собственной операционной системой iOS, которая защищена от разного рода вмешательств, что и влечёт определённые ограничения для владельцев гаджетов. Нельзя, например, загружать файлы через проводник. Поэтому если необходимо импортировать на устройство фото или видео, приходится использовать специальные методы.
Импорт фотографий вручную через iTunes
В программе iTunes есть возможность настройки синхронизации изображений на устройство iPad, iPod touch и iPhone из специальной программы или необходимой папки на персональном компьютере или ноутбуке.
При синхронизации гаджета с использованием iTunes на нём происходит обновление изображений и видео в соответствии с данными, хранящимися на компьютере. Но если на ПК есть фотографии или видеозаписи, которых нет в устройстве Apple, перенести их можно следующим образом:
- Запустите iTunes на ноутбуке или персональном компьютере.
- Используя родной шнур USB, подсоедините iPhone, iPod touch или iPad.
- Кликните на иконке устройства в iTunes.
- В левой панели программы выберите пункт «Фото».
- Установите флажок напротив пункта «Синхронизация». Если этот пункт не высвечивается, то все изображения и видео уже сохранены на устройствах с установленной медиатекой iCloud, поэтому вручную синхронизировать данные нет необходимости.
- Выбрать источник синхронизации - это может быть корневая или вложенная папка или программа.
- Отметить альбомы или отдельные фотографии, которые необходимо импортировать.
- Если необходимо, чтобы вместе с изображениями из отмеченного места импортировалось и видеозаписи, выбрать пункт «Включать в синхронизацию видео».
- Кликнуть «Применить».
Видео: как загрузить фотографии с компьютера на iPhone / iPad через iTunes
Выключение обмена через программу iTunes
Если необходимость синхронизации данных с устройства Apple отпала, то можно отключить эту функцию в программе iTunes, однако после этого фото и видео будут удалены. Синхронизация отключается или для всех альбомов с изображениями, или лишь для отмеченных:
Активировав флажок «Включать в синхронизацию видео», можно переместить на своё мобильное устройство видеозаписи, которые хранятся в папке с фото.
Использование облачных хранилищ для загрузки фотографий на устройство Apple
Переместить фотографии на iPhone/iPad/iPod touch можно, используя множество облачных хранилищ, например, «Облако Mail.ru», «Google Диск», «Яндекс.Диск», iCloud и многие другие. У каждого сервиса есть собственные приложения для операционной системы iOS, которые направлены на упрощение работы с фотографиями и видеозаписями, которые находятся в облачном хранилище.
Загрузка фотографий с помощью iCloud
Для того чтобы использовать iCloud, необходимо установить приложение для компьютера, которое можно скачать с официального ресурса Apple. Далее нужно следовать инструкции:

В настройках облачного хранилища должна быть включена услуга автосинхронизации фото из iCloud.
Этот способ практичнее, чем использование программы iTunes, поскольку нет необходимости использовать шнуры и можно получить доступ к изображениям с любого устройства и в любом месте.
Перемещение фото с использованием «Яндекс.Диска»
Для работы с этим облачным хранилищем нужно:
- Создать аккаунт на официальном сайте «Яндекс».
- Открыть в интернет-браузере «Яндекс.Диск» или скачать на персональный компьютер или ноутбук специальную программу.
- Скопировать или переместить все необходимые изображения на облако.
Для переноса файлов в облачное хранилище «Яндекса» необходимо нажать кнопку «Загрузить файлы»
Для получения фото на устройстве Apple скачать на него мобильное приложение «Яндекс.Диск» и войти в приложение под своим аккаунтом.
Открыть папку с хранящимися в облаке фотографиями.
Фотографии в облачном хранилище доступны с любого устройства, а том числе и iPhone/iPad/iPod touch
Открыв необходимое фото, нажать на иконку со стрелкой. В открывшемся списке отметить «Сохранить в галерею». После этого изображение можно будет в любой момент просмотреть при помощи приложения «Фото».
Для сохранения открытой фотографии на мобильном устройстве нужно нажать иконку со стрелкой
Плюс этого метода в том, что можно просматривать фотографии даже без доступа к интернету . Кроме того, загружать их можно в обе стороны - как на мобильный гаджет, так и с него на ноутбук или компьютер.
Видео: как загрузить фото или видео на Айфон через «Яндекс.Диск»
Импорт фото на устройство Apple с помощью Dropbox
Чтобы воспользоваться этим способом, для начала нужно синхронизировать необходимые файлы на компьютере при помощи специальной программы и установить мобильное приложение Dropbox на устройство с операционной системой iOS.
Совершив вышеописанные действия, можно сразу приступать к просмотру фотографий с устройства, выбрав в приложении необходимую папку.
Этот метод требует обязательного подключения к интернету, зато не использует внутреннюю память устройства . Присутствует также возможность сохранять папки с фотографиями или отдельные изображения на устройство для дальнейшего просмотра без соединения с интернетом.
Использование флешек и других накопителей
Для импортирования фотографий и видеозаписей в память мобильного гаджета можно использовать всевозможные приспособления - небольшие флеш-накопители и портативные маршрутизаторы, которые имеют и функцию накопителя.
Флешка должна иметь два интерфейса: для подключения к ПК и к устройству Apple . Для полноценной работы на iPhone и iPad необходимо загрузить специальное мобильное приложение, с помощью которого можно слушать музыку, смотреть видеоролики и перемещать необходимые файлы, в том числе и фото.
Загрузка фотографий через iFunBox
Ещё один популярный и простой способ загрузить изображение на iPhone и iPad - использовать программу iFunBox. Процесс состоит из нескольких простых действий:

Видео: как перекинуть фото с iPhone на компьютер
Неофициальные способы
Приведённые способы удобно использовать не всегда, в некоторых случаях проще достигнуть цели с помощью подручных средств.
Использование социальных сетей в качестве файлообменника
Для того чтобы воспользоваться социальными сетями в качестве обменника, нужно всего лишь выложить необходимые фотографии к себе на страницу (необязательно публично, настройки приватности помогут скрыть информацию от ненужных глаз) . А после этого, войдя в соцсеть со своего устройства, скачать необходимые изображения на телефон или планшет.
Применение файловых менеджеров
Метод работает, если у вас есть iPhone, iPad или iPod touch, на котором установлен jailbreak, персональный компьютер и кабель для подключения гаджета. Для работы понадобиться файловый менеджер, например, iTools, но можно выбрать и любой другой, суть от этого не изменится. Для достижения поставленной цели необходимо:

Создатели устройств iPhone, iPad или iPod touch позаботились о безопасности использования этих гаджетов - это большой плюс. Однако излишняя безопасность создала некоторые неудобства пользователям. Просто копировать файлы на телефон, подключённый к персональному компьютеру, через проводник нельзя. Но к счастью существует много способов, которые предназначены для решения этого вопроса.
Наверняка у всех новоиспеченных владельцев iPhone и прочей техники от Apple была ситуация, когда хотелось перенести какие-то памятные фото на мобильный девайс. К сожалению, в отличие от подобных устройств на базе ОС «Андроид», сделать это не так-то просто.
В последнем случае перенос осуществляется элементарно, так как смартфон представлен в «Проводнике» в виде обычного съемного диска. А вот как на iPhone скинуть фото с компьютера? Давайте же узнаем это!
Немного теории
Если вы немного интересуетесь высокими технологиями, то знаете о полной и всепоглощающий любви людей из Купертино к патентам и прочей проприетарной тематике. Чтобы такая компания сделала переброску файлов со своего компьютера на смартфон простой? Да никогда! А потому перед тем, как на iPhone скинуть фото с компьютера, вам в любом случае придется установить программу iTunes, в простонародье нареченную «тунцом».
Впрочем, в рамках данной статьи мы рассмотрим не только легальный, но и не слишком «законный» способ переноса фотографий. Словом, устраивайтесь поудобнее.
Первый метод
Сперва постарайтесь хорошо запомнить путь к той папке, в которой находятся нужные файлы. Если вы не обладаете большим опытом в таких делах, можно просто скопировать ее на - так риск запутаться будет снижен до минимума.
Следом подключаем кабель к своему смартфону, другой его конец втыкаем в USB-порт компьютера. Так как скинуть фото на iPhone без него невозможно, придется прикупить кабель заранее.

Следом запускаем вышеупомянутый iTunes. После запуска программы заходим с нее в свое устройство. Сразу же попадаем в обзорное диалоговое окно «внутренностей» нашего смартфона. Выбираем раздел «фото».
Синхронизация
А сейчас отмечаем флажком вариант «Синхронизировать фото с». Выбираем ту самую папку, фото из которой должны попасть на смартфон. Если в папке есть еще и видео, а вы хотите видеть в телефоне и его, поставьте также флажок «В том числе видео». Перед тем как на iPhone скинуть фото с компьютера, лучше убедитесь в отсутствии в папке слишком больших файлов.
Клиент под Windows порой ведет себя странно, так что с большими объемами лучше не экспериментировать. Если предварительно поставить флажок напротив пункта «Выбранные папки», то можно задать для синхронизации только те файлы и каталоги, которые вам необходимы.
В конце можно жать на «Синхронизировать», со смирением ожидая окончания процесса. Когда он успешно завершится, на вашем iPhone появятся все отправленные на него файлы.
К сожалению, этот способ подходит далеко не всем. Многие в принципе не испытывают особенно положительных эмоций от iTunes, да и сам факт того, что пользователь фактически не имеет никакого доступа к файловой системе своего же устройства, вдохновляет немногих.

Другой вариант
Перед тем как на iPhone скинуть фото с компьютера этим способом, важно сделать джейбрейк. Информации по нему полно, так что проблем возникнуть не должно. Следует заметить, что при его неправильном выполнении вполне реально сделать из телефона «кирпич», так что все операции выполняйте как можно более аккуратно.
К сожалению, даже взломанный айфон не слишком дружелюбен к пользователю, а потому придется установить на компьютер какой-то специальный файловый менеджер. Рекомендуем использовать iTools, хотя сейчас существуют десятки его аналогов, по функционалу ничуть не уступающие этой программе.
Также подсоединяем смартфон к компьютеру, присоединив его через USB-кабель. Открываем ваш файловый менеджер, переходим по пути «/var/mobile/Media/DCIM/100APPLE». Как узнать, что вы открыли правильную директорию?
Если вы видите там фалы IMG_***/VID_***, то все в порядке. Следует заметить, что такие «ошметки» в каталоге будут только в том случае, если вы уже закидывали фото на телефон ранее. Дальше все просто. Выделяете нужные вам файлы, после чего просто перетаскиваете их с компьютера на iPhone, пользуясь привычным приемом Drag-and-Drop.

Почему пользователи не любят iTunes?
К сожалению, данная программа для официальной со смартфонами компании Apple вызывает неприязнь у пользователей не только из-за определенных неудобств при использовании. Во-первых, мы уже отмечали некоторую ее склонность к «тормозам». Но куда неприятнее тот факт, что при передаче фотографий через iTunes качество их заметно страдает. Связано это с тем, что программное обеспечение смартфона слегка пережимает файлы.
Впрочем, при нежелании рисковать, прошивая дорогостоящую технику сторонней прошивкой, «тунец» порой остается единственным надежным вариантом.
Какие особенности есть в использовании старых версий iTunes?
А как перенести фото на iPhone, пользуясь старыми версиями «тунца»? В принципе, особых отличий в их работе не замечено. Единственная особенность: если при синхронизации вы не отметите какие-то папки с фото, которые уже есть на телефоне, то программа их удалит. Помните об этом, работая с какими-то важными и редкими фотографиями!
Впрочем, подобным поведением характеризуются и новые версии программы, однако в файле их справки об этом моменте рассказано несколько подробнее.
В Apple постарались максимально закрыть операционную систему от вмешательства со стороны пользователей, что сделало ее наиболее безопасной ОС, но в то же время вызвало трудности во взаимодействии с другими устройствами. В связи с этим у пользователей возникает вопрос, как скинуть фото с iPhone на компьютер через iTunes.
Как скинуть фото с iPhone на компьютер через iTunes
Начиная с 2001 года компания развивает приложение iTunes — медиаплеер для воспроизведения и организации файлов, музыки и т.д. Эта программа используется также для переноса данных на iPhone, iPad и iPod с компьютера или ноутбука под управлением MacOS либо Windows.
Давайте рассмотрим, как правильно использовать iTunes на обеих операционных системах.
Обратите внимание! Без данной программы невозможно переместить файл с ПК на устройство Apple из-за закрытой системы iOS.
На Mac
Система MacOS (OS X) используется на фирменных устройствах компании, а именно iMac и MacBook. При этом программа iTunes является частью этой ОС, что позволяет использовать ее сразу же из коробки не устанавливая дополнительного ПО.
Для того, чтобы перекинуть фото с iPhone:
- Подключите устройство к Mac через USB-кабель.
- Откройте «iTunes» → «Продолжить».
- Подтвердите подключение на телефоне, нажав «Доверять».

- Если не открылось приложение «Фото», то запустите его сами.

- Перейдите во вкладку «Импорт» → Нажмите:
- «Импортировать все» для копирования всех фото.
- «Импортировать выбранное» для переноса отдельных фото.
Обратите внимание! Сразу же после окончания процесса можно отключать iPhone.
- Скопированные фото будут во вкладке «Альбомы» → «Последний импорт».

На Windows
Перекинуть файлы с iPhone на ПК под управлением Windows сложнее, что связано с необходимостью установки дополнительного ПО.
Важно! Через iTunes невозможно передать фото из альбома Камера (которые сделаны на данное устройство) и те, что не переносились с ПК на телефон ранее. Для решения данной проблемы воспользуйтесь альтернативными методами, которые описаны ниже.

Совет! Закинуть фото на iPhone с ПК можно этим же методом.
Альтернативные способы
Существуют способы, которые помогут переместить файлы не используя iTunes.
Через Проводник
Данный способ обладает значительным преимуществом из-за своей простоты. Для реализации метода:

Важно! Обратно добавить фотографии таким же способом не получится, используйте iTunes.
Использовав облако
Облачное хранилище — это онлайн-сервис, хранящий файлы на удаленных серверах, доступ к которым можно получить с любого устройство. Облако удобно использовать для передачи файлов на разные операционные системы либо для быстрого доступа к элементу (фото, видео, документ и т.д.) в любой точке мира.
На рынке существует широкий выбор хранилищ, среди которых Google Drive, OneDrive, Gavitex, MEGA, Яндекс.Диск, Облако Mail.Ru, Dropbox и т.д. Рассмотрим на примере iCloud и OneDrive.
Сервис от Apple доступен только для фирменной продукции компании (iPhone, iPad, MacBook и т.д.).
Важно! Для работы с iCloud на вашем iPhone нужно включить фотопоток («Настройки» → «iCloud» → «Фотопоток» → «Вкл»)

OneDrive
Популярное облако от Microsoft, которое можно установить на любую операционную систему. Рассмотрим на примере Windows 10.
- Установите OneDrive на компьютер.
- Запустите программу → Войдите в свою учетную запись Microsoft.

- Загрузите приложение на iPhone из App Store .
- Войдите в эту же учетную запись.

- Вкладка «Файлы» → «Добавить».

- «Выложить» → Выберите фото → «Открыть».

- Дождитесь окончания загрузки.
- Зайдите в папку программы на ПК.

- Дождитесь синхронизации (файлы появятся в папке) → Скопируйте выбранные фото.
