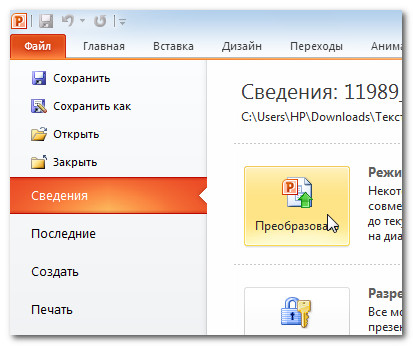Описание программы
Microsoft PowerPoint - это программное обеспечение, предназначенное для создания эффектных и динамичных презентаций. Для утилиты свойственна широкая функциональность, относительно управления графикой, стилями и текстом.Приложение входит в состав и поставляется в рамках пакета Microsoft Office.
Благодаря этому, разработка слайдов осуществляется практически на профессиональном уровне. Совместная работа программы с SharePoint Workspace и SharePoint Server обеспечивает быстрый обмен информацией.
Для этого у него есть интегрированный репозиторий изображений, который пользователи могут свободно использовать, и, к счастью, для тех, кто менее способен дать правильную графику, программа сканирует презентацию для ключевых слов и создает графику из им. Однако есть некоторые вещи, которые пропущены. Инструменту не хватает, например, анимированных переходов из одного фолио в другое или из вариантов звука и не может размещать текст свободно на листах презентации.
Чтобы воспользоваться всеми своими полными функциями, необходимо подписаться - чтобы ознакомиться с ценами в Интернете. Для этого были установлены различные права доступа для тех пользователей, которые могут читать или обрабатывать документы только. Очень практичный аспект совместной работы - это визуализация полной истории версий для каждой презентации, чтобы можно было впоследствии понять или определить, какие изменения были внесены. Благодаря очень интуитивно понятной обработке и незначительному выбору элементов и предопределенных шаблонов, с помощью слайдов достигается компетентный результат за несколько шагов.
Пользовательский интерфейс и графические возможности PowerPoint способствуют быстрому выполнению задачи. Система защищает презентации посредством применения прав доступа, обеспечивая, вместе с этим, простое начало процедуры рецензирования.
Последняя версия программы позволяет выбирать темы, прибавлять варианты дизайна, выравнивать картинки и текст. Помимо этого, появилась возможность совместной работы нескольких пользователей над одной презентацией. Среди нововведений - инновационный режим редактирования и широкоформатные шаблоны.
Презентации, созданные с помощью слайдов, оптимизированы для отображения на разных мобильных устройствах и могут быть экспортированы в наиболее распространенные форматы. Программа автоматически настраивает содержимое на различные визуальные форматы. Если вы хотите удивить аудиторию другой презентацией, этот инструмент, который преследует необычный принцип, основанный на мультфильмах и повествовании, заслуживает возможности. Вместо простых информационных данных, распространенных на страницах в традиционном библиографическом стиле, пользователи могут объяснить свои идеи с помощью персонажей комиксов.
При создании презентации пользователь столкнется со следующими особенностями:
Наличие начального экрана, который способствует быстрому старту работы и помогает сразу же приступать к подбору новых тем;
- множеством различных тем -можно выбрать одну из доступных цветовых схем, а затем применить ее одним лишь кликом мышки;
- направляющими - выравнивают текстовые блоки и другую графику с текстом;
- объединением фигур - инструменты группировки, объединения, фрагментации, вычитывания и пересечения необходимы для компоновки двух или более фигур.
Презентации и анимированные видеоролики, сделанные с ним, могут быть интегрированы в сам сайт. Не рекламная версия доступна только подписчикам. Цены можно посмотреть на их сайте. Те, кто предпочитает не использовать самое известное решение, настолько непозволительно ценное, могут прибегать к большому числу профессиональных альтернатив, с помощью которых можно создавать презентации высокого уровня. Только некоторые из них полностью бесплатны, но многие предлагают пробные версии и базовые пакеты, которые очень подходят для частного пользователя, которые не допускают такой высокой жертвы для личных счетов.
Процесс планирования презентаций может сопровождаться настройкой таких функций, как:
Приближение слайдов - пользователи без особого труда могут направить внимание аудитории на конкретные пункты своей презентации путем увеличения графиков, диаграмм и прочих объектов слайда. Сделать это довольно просто - достаточно кликнуть несколько раз мышкой, а чтобы уменьшить объекты, необходимо выполнить те же действия;
Окно, в котором вы должны выбрать, как это было сделано в начале, тот, который наилучшим образом соответствует типу слайда, с которым вы собираетесь работать. Чтобы дублировать слайд, вы должны поместить его в Сортировщик слайдов, что является одним из способов просмотра слайдов. После этого его можно выбрать, щелкнув слайд, который вы хотите дублировать, и перейдите в меню «Дубликат». Чтобы поместить его туда, куда вы хотите вставить, он выбирается с помощью мыши и перетаскивается в нужное место.
Чтобы удалить слайд, используйте параметр «Удалить слайд» в меню «Правка» или непосредственно удалите соответствующее поле в редакторе слайдов. Прежде чем приступить к работе, вы должны принять во внимание, какова будет судьба, которая будет предоставлена слайдам, которые, как полагают: если они будут сняты, сделав их физическими слайдами, им должны быть предоставлены размеры, тогда как если Он представляет собой презентацию на экране, это будут другие.
Навигационная сетка - позволяет определить порядок показа слайдов - произвольно или по порядку, при этом сама сетка видна лишь пользователю;
Автоматическое расширение - демонстрация презентации на втором экране должна сопровождаться соответствующей настройкой ее формата.
В целом, MS PowerPoint - великолепный продукт, достаточно удобный для пользователей разного уровня. Программа обладает расширенным функционалом, который необходим для создания качественных презентаций.
Размер слайда для: определяет размер. Если слайды должны быть сняты, вы выберете размер 35 мм. Наконец, если вы собираетесь делать презентацию на экране, вы должны выбрать опцию «Экранное изображение». - введите номер. Слайды: Указывает, из какого числа вы хотите пронумеровать презентации.
Ориентация: указывает горизонтальные или вертикальные ориентации слайдов. В верхней части, есть выбор между стандартной комбинацией, той, которая имеет программу по умолчанию и пользовательскую комбинацию. Нажимая «Пользовательский», вы можете изменять цвета: одним щелчком мыши по каждому из них выбрано и с другим щелчком на «Изменить цвет» появляется розетка цветов. Выбирается тот, который является предпочтительным и принимаемым.
Программа может работать со следующими форматами файлов.
PowerPoint 2010 представляет собой программу для работы с презентаций , которая позволяет создавать презентации с динамичными слайдами. Слайды могут содержать анимацию, текст, картинки, видео и многое другое. В этом уроке вы узнаете, как работать в среде PowerPoint 2010, в частности, как познакомитесь с новым всплывающим меню.
В программе представлена серия стандартных цветов. Если требуется другой цвет, нажмите «Пользовательский», чтобы выбрать из диапазона цветов, доступных для компьютера. Указав цвета, которые вас интересуют, вы можете применить модификации к одному слайду - к слайду, который вы использовали при доступе к этому меню, или ко всем слайдам в документе. Для этого выберите соответствующую кнопку в окне «Соответствие цвета»: Применить к «Все»или «Применить».
С другой стороны, как только вы указали цвета, которые вы хотите использовать для каждого из элементов, вы можете сделать эту комбинацию цветов стандартной. Для этого в пользовательском режиме из окна «Слияние цветов» появляется кнопка «Добавить как стандартное слияние».
Вы узнаете, как использовать и изменять Ленту и Панель быстрого доступа, а также, как создать новую презентацию и открыть существующую. После этого урока вы будете готовы работать над своей первой презентацией.
Знакомство с PowerPoint 2010
Если вы знакомы с PowerPoint 2007, то заметите, что интерфейс в версии 2010 отличается незначительно. Основным отличием является появление всплывающего меню, о котором мы поговорим в этом уроке.
Использование цветовой схемы не является существенным, но его правильное использование значительно облегчает и экономит много при создании презентаций, поскольку, если вы заранее задали цветовую схему, вам не нужно беспокоиться о раскраске индивидуально объекты.
Способ печати слайдов очень похож на способ любой другой программы. Перейдите в меню «Печать» в меню «Файл».
- Нажмите кнопку «Триггеры».
- Выберите параметр «Старт» при нажатии кнопки «По клику».
- Выберите элемент из списка.
- Выберите параметр в списке скорости или продолжительности.
PowerPoint использует слайды для создания презентаций . Чтобы создавать привлекательные презентации, PowerPoint позволяет добавлять на слайды текст, маркированные списки, рисунки, графики, видео и многое другое. Количество слайдов в презентации не ограничено. И вы можете в любой момент посмотреть или воспроизвести презентацию, выбрав одну из опций команды Показ слайдов.
Установите флажок «Перемотка назад», когда. . Если этот параметр включен, анимированный элемент вернется в исходное состояние.
- Нажмите, где вы хотите вставить изображение.
- Вставьте одно из следующих изображений.
1) Панель быстрого доступа дает быстрый доступ к некоторым нужным командам. По умолчанию отображаются команды Сохранить, Отменить, Вернуть. Вы можете настроить панель быстрого доступа, добавив предпочитаемые вами команды, чтобы сделать панель более удобной для себя.
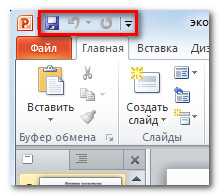
Повторите эту операцию со всеми слайдами, чтобы добиться лучшей презентации. Для этого просто перейдите в папку «Вставить» и выберите файл. Изображение вставляется в нормальный режим, и после его вставки щелчок правой кнопкой мыши над полем изображения видео. Появится раскрывающееся меню, в котором вы можете настроить анимацию, щелкните по ней. Если вы хотите, чтобы анимация загружалась так, чтобы она просматривалась как видео, у вас есть флажок воспроизведения в порядке анимации.
Это когда вы можете принять, и поэтому видео будет воспроизводиться автоматически. Когда презентация придет, слайд, содержащий фильм, не перейдет к следующему, пока не закончится «фильм». Презентации помогают обучать студентов, ученых, специалистов, инженеров и многое другое. Эти люди решают местные и глобальные проблемы, изобретают инструменты для изменения жизни и помогают другим преодолевать трудности и достигать своих целей. Эти сайты и многие другие позволяют людям со всего мира загружать свои презентации и влиять на глобальную аудиторию, передавая идеи визуально, а иногда и устно.
2) Вкладка Слайды позволяет вам просматривать и работать со слайдами презентации. Вы можете добавлять, удалять, копировать и менять порядок слайдов на этой вкладке. Вы также можете добавить разделители на этой вкладке, чтобы систематизировать и разделить слайды.

Конечно, это побудило учителей узнать о новом средстве и найти правильный баланс между разговором, отображением текста и использованием графики. Как и ожидалось, студенты предпочитают визуальный материал, сопровождаемый текстовыми пояснениями. Они также предпочитают, чтобы учитель использовал слайды в качестве большего количества точек обсуждения, а не просто читал текст, который их сопровождает. Ненужное визуальное расстройство и слишком большая информация мешают пониманию аудитории. Не используйте множество строк или стрелок, указывающих на все направления, или сделайте свой текст маленьким, чтобы захватить все о предмете. Сосредоточьтесь на наиболее важных вопросах, которые у аудитории есть о вашей теме. Упростите свои диаграммы, чтобы использовать только основные моменты и отвечать на вопросы во время презентации, чтобы расширить свою тему, когда требуется некоторое разъяснение. Используйте метафоры, сравнения и аналоги. Заменяет более сложный контент концепцией, которую ваша аудитория понимает, чтобы лучше обмениваться информацией. Использование изображений, которые ваша аудитория может легко распознать и понять, помогает описать или определить ваш контент. Разделите информацию, если необходимо, на мелкие кусочки на всех слайдах. . Каждая из пяти частей нашей учебной программы идеально подходит для формирования команды-победителя.
3) Вкладка Структура удобно показывает текст каждого слайда. Вы можете редактировать текст прямо в ней.
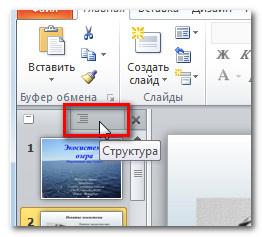
4) Вид слайдов. Настройте вид слайдов, выбрав один из следующих параметров:
- Обычный вид выбран по умолчанию, отображает вкладки Слайды, Структура и текущий слайд.
- Сортировщик слайдов показывает уменьшенные версии всех слайдов.
- Режим чтения показывает только слайды с кнопками навигации внизу.
- Показ слайдов проигрывает слайды текущей презентации.
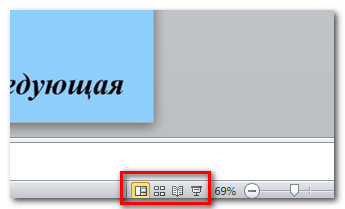
Закройте промежуток, чтобы стать лучшим режиссером, выполнив следующие четыре шага. Существует много творческих и запоминающихся способов показать вашу информацию с использованием метафор, сравнений и аналогов. Обозначьте все элементы. Нетекстовая графика приводит к двусмысленности и путанице, особенно когда новая тема вводится аудитории. Маркировка также гарантирует, что ваша аудитория может сослаться на ваши слайды, если это необходимо. Сделайте простые и прямые ярлыки. Слишком много ярлыков могут сбивать с толку и затруднять чтение вашего графика.
5) Масштаб. Кликните и потяните ползунок, чтобы изменить масштаб. Число, отображаемое слева от ползунка, означает величину масштаба в процентах. Также вы можете воспользоваться кнопкой «Вписать слайд в текущее окно».

6) Полоса прокрутки. Вы можете перемещаться по слайдам перетаскивая ползунок полосы прокрутки или пользуясь кнопками со стрелками Предыдущий слайд и Следующий слайд.
При необходимости используйте легенду, чтобы красиво закодировать графику или разбить ее на несколько слайдов. Маркировка полезна, но удобство чтения является ключевым. Если вы хотите узнать больше об этом удобном и практичном способе делать слайд-шоу, читайте дальше. В свою очередь, он предлагает своим пользователям возможность комбинировать изображения и тексты в дополнение к возможности добавлять музыку или анимацию. Это дает нам множество вариантов и функций, чтобы наша работа была максимально творческой и привлекательной для зрителей.
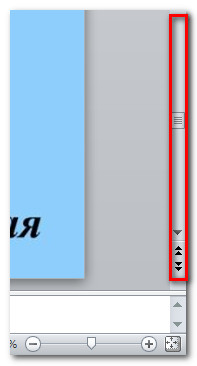
7) Лента. В ней есть все команды, которые понадобятся во время работы над презентацией. В ней содержится несколько вкладок, на каждой вкладке есть несколько групп команд. Вы можете добавить собственные вкладки с вашими любимыми командами.
Это будет задачей для пользователя, чтобы иметь возможность достичь идеального представления и быть в состоянии представить свои идеи и свою цель в этих слайдах. Вначале слайды были черно-белыми и имели самые основные инструменты, когда дело доходило до рисования. Однако после этого фантастического изобретения графические презентации не будут одинаковыми.
Одним из наиболее важных недостатков этой программы является отсутствие совместимости с другими компьютерами с разными платформами. Люди, которые работают над улучшением каждого обновления в этой программе, должны учитывать эту дилемму, поскольку большинство пользователей делают свои презентации на своих компьютерах, а затем проектируют их с помощью другого устройства. То же самое происходит, когда презентация отправляется по электронной почте, это вызывает недовольство, если лицо, получающее его, не имеет версии, совместимой с версией эмитента.
Более того, на ленте появятся специальные вкладки с «инструментами», когда вы будете работать с такими объектами, как рисунки и таблицы.
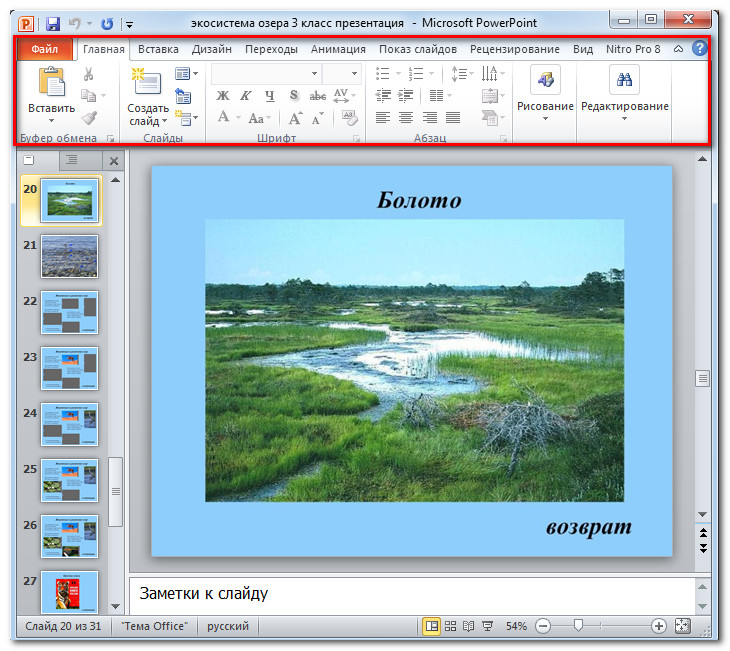
Работа в PowerPoint
Лента и Панель быстрого доступа – те места, где вы найдете команды, необходимые для работы с презентациями в PowerPoint. Если вы знакомы с PowerPoint 2007, то увидите, что основным отличием в Ленте PowerPoint 2010 является расположение таких команд, как Открыть и Печать во всплывающем меню.
Лента
В ней содержится несколько вкладок, на каждой вкладке есть несколько групп команд. Вы можете добавлять собственные вкладки с вашими любимыми командами. Некоторые вкладки, такие как «Средства рисования» или «Работа с таблицами,» появляются только когда вы работаете с соответствующим объектом: рисунком или таблицей.
Чтобы настроить Ленту:

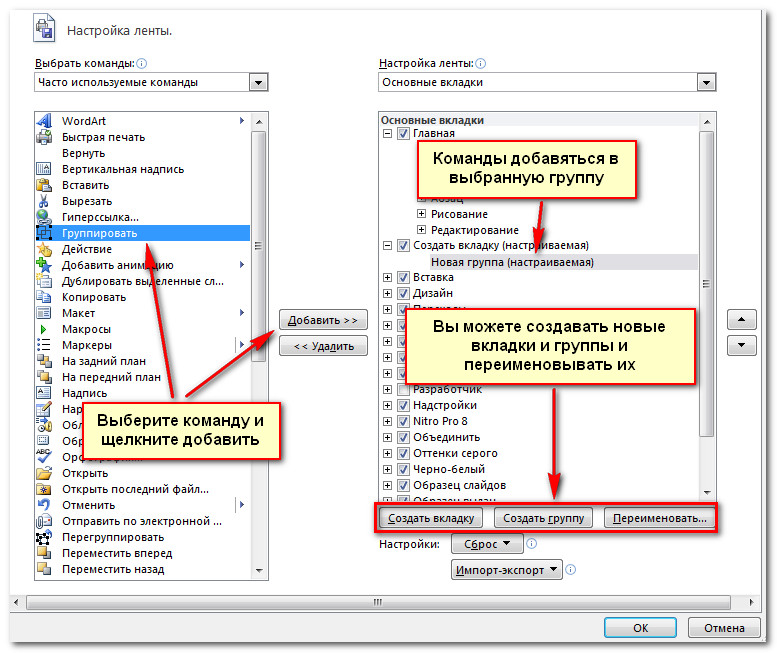
Если вы не можете найти нужную команду, кликните по выпадающему списку Выбрать команды и выберите Все команды.

Чтобы свернуть и развернуть Ленту:
Лента призвана оперативно реагировать на ваши текущие задачи и быть легкой в использовании. Тем не менее, вы можете ее свернуть, если она занимает слишком много экранного пространства.
- Кликните по стрелке в правом верхнем углу Ленты, чтобы ее свернуть.
- Чтобы развернуть Ленту кликните по стрелке снова.

Когда Лента свернута, вы можете ее временно отобразить, нажав на какую-либо вкладку. А когда вы прекратите ее использовать, она снова исчезнет.
Панель быстрого доступа
Панель быстрого доступа расположена над Лентой и дает доступ к некоторым нужным командам вне зависимости от того, на какой вкладке вы сейчас находитесь. По умолчанию вы можете увидеть команды Сохранить, Отменить, Вернуть. Вы можете добавить команды, чтобы сделать панель более удобной.
Чтобы добавить команды на Панель быстрого доступа:
- Кликните по стрелке справа на Панели быстрого доступа.
- В появившемся списке выберите команды, которые нужно добавить. Чтобы выбрать отсутствующие в списке команды, нажмите Другие команды.
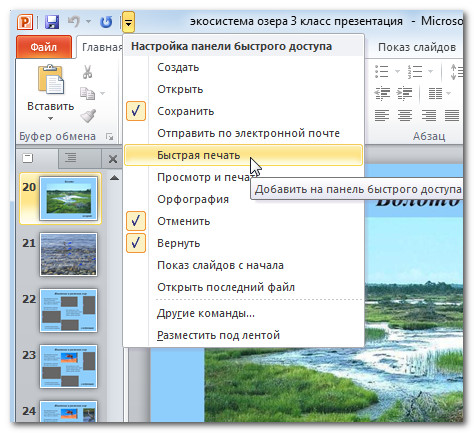
Всплывающее меню предоставляет вам различные параметры для сохранения, открытия файлов, печати или совместного использования документов. Оно похоже на меню кнопки Office в PowerPoint 2007 или меню Файл в более ранних версиях PowerPoint. Однако теперь это не просто меню, а полностраничное представление, с которым гораздо легче работать.
Чтобы попасть во всплывающее меню:
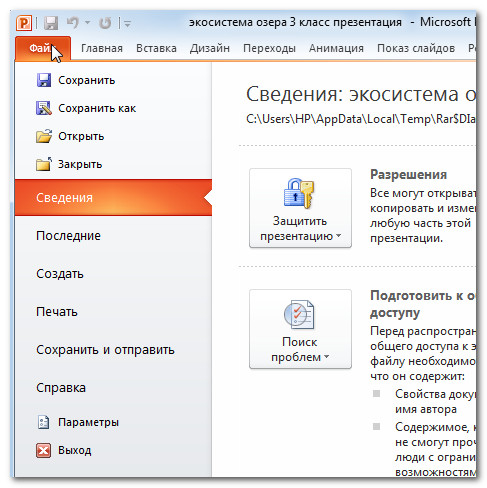

2) Сведения содержат информацию о текущей презентации. Вы можете просмотреть и изменить ее разрешения.
3) Последние. Для удобства здесь показываются последние открытые презентации и папки с файлами.
4) Создать. Отсюда вы можете создать новую чистую презентацию или выбрать макет из большого числа шаблонов .
5) Печать. На панели Печать вы можете изменить настройки печати и напечатать вашу презентацию. Также вы можете предварительно посмотреть, как будет выглядеть презентация при печати.
6) Опция Сохранить и отправить позволяет легко отправить вашу презентацию по электронной почте, разместить ее в интернете или изменить формат файла. Более того, вы можете создать видео, компакт диск или выдачу с вашей презентацией.
7) Справка. Отсюда вы получаете доступ к Справке Microsoft Officeили Проверке наличия обновлений.
8) Параметры. Здесь вы можете изменять различные параметры Powerpoint. Например, вы можете изменить настройки проверки правописания, автовосстановления или языка.
Создание и открытие презентаций
Файлы PowerPoint называются презентациями. Чтобы начать работу над новым проектом в PowerPoint вам нужно создать новую презентацию. Вам также нужно знать, как открыть существующую презентацию.
Чтобы создать новую презентацию:
- Выберите Создать.
- Выберите Новая презентация в пункте Доступные шаблоны. Она выделена по умолчанию.
- Нажмите Создать. Новая презентация отобразится в окне PowerPoint.

Чтобы открыть существующую презентацию:
- Кликните по вкладке Файл. Это откроет всплывающее меню.
- Выберите Открыть. Появится диалоговое окно Открытие документа.
- Выберите нужную презентацию и нажмите Открыть.
Если вы недавно открывали существующую презентацию, ее можно будет легче найти в пункте Последние во всплывающем меню.
Иногда приходится работать с презентациями, созданными в более ранних версиях Microsoft PowerPoint, например, PowerPoint 2003 или PowerPoint 2000. Когда вы открываете такие презентации, они показываются в Режиме совместимости.
Режим совместимости отключает некоторые функции, поэтому вы сможете пользоваться только теми командами, которые были доступны при создании презентации. Например, если вы открываете презентацию, созданную в PowerPoint 2003, то сможете использовать вкладки и команды, которые были в PowerPoint 2003.
На рисунке ниже презентация открыта в режиме совместимости. Вы можете видеть, что многие команды вкладки Переходы заблокированы, доступны только те, что были в PowerPoint 2003.
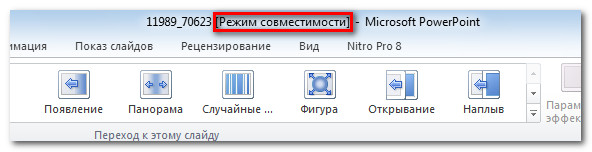
Чтобы выйти из режима совместимости, вам нужно изменить формат презентации на текущую версию. Тем не менее, если вы работаете с людьми, которые работают с более ранними версиями PowerPoint, лучше оставить презентацию в Режиме совместимости и не менять формат.
Чтобы преобразовать презентацию:
Если вы хотите иметь доступ ко всем функциям PowerPoint 2010, то можете конвертировать презентацию в формат PowerPoint 2010
Обратите внимание, что преобразованный файл может иметь некоторые отличия от оригинального в разметке презентации.