1 августа 2014
Существует достаточно много приложений, при помощи которых можно сделать захват экрана, но не все они подходят для современных видеоигр. Если игра простая и не использует технологии DirectX и OpenGL, то для записи видео можно использовать обычные программы для захвата экранного видео. Самые популярные среди них: Camtasia Studio, HyperCam. Однако для игр с мощной графикой такие инструменты не подойдут. Тут требуется обратиться к специализированным приложениям для захвата игр: Fraps, BandiCam, Dxtory, PlayClaw.
Уровень сложности современных компьютерных игр настолько высок, что порой на прохождение сюжета, придуманного разработчиками, нужно потратить много часов или даже дней. А в таких динамичных играх, как шутеры, гонки, аркады - игроку в буквальном смысле приходится использовать свои физические данные, успевая реагировать на быстро сменяющуюся обстановку. Для преодоления очередного уровня в таких играх часто необходимы долгие тренировки. Потратив на них время, игрок может не только выполнить поставленную миссию, но и проделать разные трюки, демонстрируя высокий класс своей игры. Вот только их демонстрация требует от пользователя максимальной сосредоточенности, малейшая запинка или неточное движение - и “фокус” перед зрителями не удался. Впрочем, можно поступить и по-другому - пройти игру в спокойной обстановке, без свидетелей, а затем продемонстрировать в качестве доказательства своего мастерства видеозапись всего геймплея или определенного фрагмента.
Современные игры сами по себе - достаточно ресурсоемкие приложения, а запись тоже требует мощностей процессора. Поэтому на время записи стоит максимально освободить все ресурсы: закрыть ненужные программы, а еще лучше - выполнить перезагрузку. Но все равно на записанном экранном видео могут наблюдаться некоторые проблемы: расхождения звука и видео, рывки на изображении. Как правило, их можно решить подбором настроек в программе для захвата или же попробовав другое приложение.
Fraps можно использовать для решения трех основных задач: записи экранного видео из игр, использующих технологии DirectX и OpenGL, для создания снимков экрана, а также для измерения производительности в таких играх. Программа автоматически определяет, когда осуществляется переход в окно с игрой, и начинает работать после нажатия пользователем на горячую клавишу.
Счетчик кадров
Для наглядности может быть включено отображение текущего числа кадров в секунду. На вкладке FPS можно выбрать, в каком углу экрана будет выводиться эта информация.
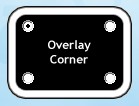
Если активировать радиокнопку Hide Overlay , счетчик виден не будет. В большинстве случаев счетчик удобен, поскольку, кроме всего прочего, показывает состояние записи. В обычном режиме он желтого цвета, а после включения записи становится красным. В поле Overlay Hotkey можно изменять горячую клавишу, которая используется для включения/выключения отображения счетчика в окне игры. Нажмите на кнопку Disable , чтобы отключить эту возможность.
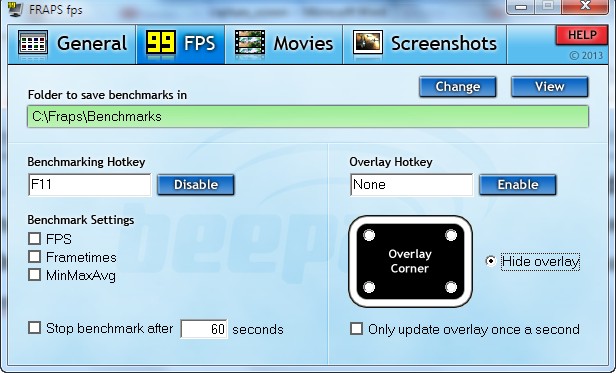
Настройка записи видео
Настройка записи видео осуществляется на вкладке Movies . В поле Folder to save movies in можно указать папку для записи видео. Чтобы изменить ее, нажмите на кнопку Change . Стоит иметь в виду, что размер файлов, полученных при помощи Fraps, будет достаточно большим, поэтому нужно указать диск, на котором достаточно места. В поле Video Capture Hotkey указывается горячая клавиша для включения/выключения записи. В разделе Video Capture Settings выбирается разрешение и число кадров в секунду на записываемом видео.
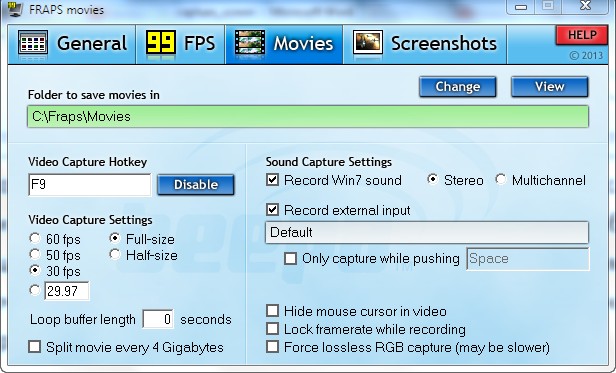
Если выбран вариант Full-size, разрешение полученного видео не будет отличаться от разрешения игры. При выборе варианта Half-size видео будет иметь в два раза меньшее разрешение.
Значение параметра FPS должно совпадать с частотой обновления экрана в игре. Если данный параметр в настройках компрессии видео будет отличаться от реальной скорости обновления изображения в игре, результирующее видео может получиться с заметными рывками. Именно поэтому имеет смысл еще до включения записи запустить игру с включенным счетчиком, затем вернуться в настройки Fraps и выбрать из списка значение, самое близкое к реальному. Можно также указать его вручную.
Для сжатия полученного видео Fraps использует щадящий кодек, который обеспечивает максимальное качество изображения при минимальном сжатии. При захвате такого видео нагрузка на процессор минимальна. Для того чтобы видео, записанное при помощи Fraps, занимало меньше места, его стоит позже сжать одним из видеоконвертеров, например, или . Поскольку Fraps не работает ни с какими кодеками, кроме собственного, никаких настроек кодирования во Fraps не предусмотрено. Есть лишь возможность разбивать полученное видео на части размером по 4 Гбайт. Флажок Force lossless RGB capture помогает сохранить цвета максимально точными, однако включение этого параметра может заметно влиять на скорость захвата.
Если на конечном видео не должен быть заметен курсор, установите флажок в чекбоксе Hide mouse cursor in video . Также можно скрыть счетчик кадров. За это отвечает чекбокс Lock framerate while recording .
Имя видеофайла, который генерируется Fraps, включает название записываемой игры, дату и время захвата.
Настройка записи звука
Наряду с видео Fraps может записывать и звук. Причем возможна как запись происходящего в игре, так и звуков с внешнего источника. По умолчанию Fraps записывает все звуки, поэтому если аудиосопровождение не нужно, снимите флажки в чекбоксах Record Win7 Sound и Record external input . Чтобы запись звука выполнялась не постоянно, а лишь в указанное игроком время, установите флажок в чекбоксе Only capture when pushing и укажите горячую клавишу для включения аудиосопровождения.
Приложение Dxtory не та к широко известно, как Fraps, однако оно предоставляет большую свободу в выборе настроек кодирования, отображения счетчика кадров, записи звука.
Настройка видео
Как и Fraps, эта программа может использовать собственный алгоритм кодирования, который отличается высоким качеством видео без потерь. Dxtory Video Codec выбран в программе по умолчанию на вкладке . Если нужно внести изменения в настройки этого кодека, нажмите на кнопку . С предустановленными настройками запись выполняется без сжатия, и качество передачи изображения максимальное.

Наряду с собственным кодеком, Dxtory дает возможность использовать и любой другой из тех, которые установлены в системе.

Для каждого алгоритма сжатия доступны свои настройки кодирования. Кроме этого, на той же вкладке Movie устанавливается желаемое число кадров в секунду Frame Rate , в разделе Scaling указывается масштаб видео в процентах от исходного разрешения игры.

При желании разрешение готового видео можно указать вручную. Для этого нажмите на кнопку Size , после чего впишите значения длины и ширины.
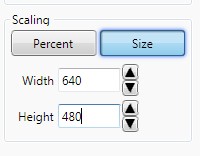
С настройками по умолчанию Dxtory не захватывает скриншот и отображаемый на экране счетчик кадров. Чтобы включить их в видео, установите флажки в чекбоксах Include Mouse Cursor и Include Overlay . Также интересна настройка Synchronize Video FPS , которая помогает избежать рывков на готовом видео. Работает она подобно вертикальной синхронизации, но только для захвата видео.
Распределенная запись
Одна из проблем, с которой сталкиваются геймеры, желающие записать качественное видео в высоком разрешении - недостаточная скорость записи на носители. В Dxtory она решается включением функции распределенной записи. При наличии нескольких накопителей можно указать два и более источника для записи. В этом случае программа будет обращаться к ним поочередно, и скорость записи увеличится.
Для выбора источников перейдите на вкладку Folder .
Нажмите на кнопку и укажите путь к нужной папке. Снова нажмите на эту кнопку и укажите путь к другой папке. Чтобы задействовать несколько носителей, установите флажки в чекбоксах напротив их названий. После того, как будет выполнена первая запись, напротив каждого расположения появится информация о скорости записи на носитель.
Выбор источников звука
Для записи звука Dxtory может использовать сколько угодно источников, но для этого нужно вручную указать их на вкладке . Для каждого из них можно выбирать свои параметры кодирования звука. Аудиодорожка из каждого источника сохраняется отдельным потоком в файле AVI и впоследствии может быть отредактирована.
По умолчанию используется лишь один источник. Для добавления дополнительного нажмите на кнопку и выберите устройство в списке Audio Device .
Определитесь с кодеком и форматом записи. Перемещаться между добавленными аудио источниками теперь можно, нажимая на кнопки . При желании можно добавить и больше двух источников.
Настройка горячих клавиш и отображения оверлея
Dxtory дает возможность тонко настроить внешний вид счетчика кадров. Соответствующие параметры помещены на вкладке . Во-первых, можно определить, что именно на нем будет показываться: FPS игры, FPS записи видео, статус записи. Во-вторых, можно выбрать цвет счетчика в обычном режиме и отдельно - во время записи. Кроме этого, для наглядности Dxtory может во время захвата отображать цветную рамку, и ее цвет тоже изменяется по желанию пользователя. 
Настройка горячих клавиш выполняется на вкладке . Например, чтобы изменить клавишу начала /остановки записи, поместите курсор в поле напротив строки Start/Stop Movie Capture и нажмите нужную клавишу.
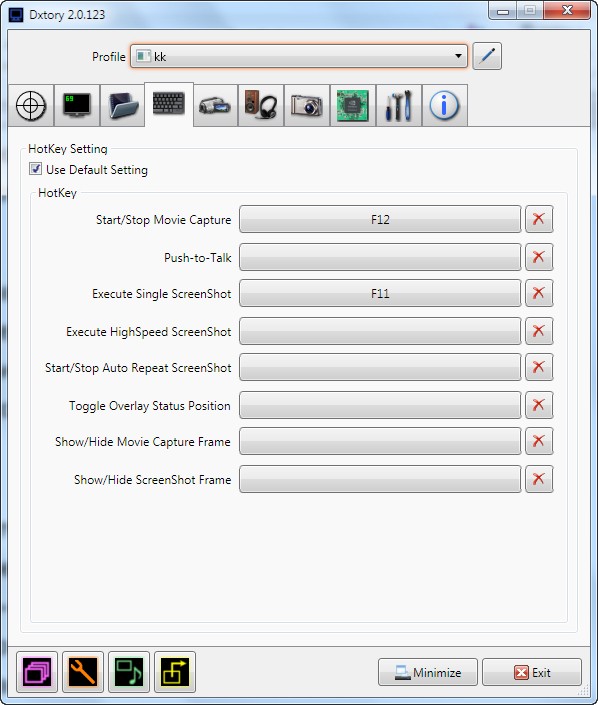
Чтобы просто удалить текущее значение параметра, нажмите на кнопку .
Некоторые «геймеры» часто записывают на видео прохождение всевозможных компьютерных игр, чтобы в дальнейшем выложить их в сеть, похвастаться перед друзьями. В подобных роликах показываются «победы» игрока, особенности его тактики, интересные и смешные моменты и пр. Несмотря на то что таких видео на YouTube огромное количество, далеко не каждый пользователь знает, как записывать свою игру.
Запись игры
Естественно, для записи потребуются специальные программы, предоставляющие возможность записывать всё, что происходит на мониторе. Существует несколько таких программ:
Одной из наиболее простых и эффективных программ для этого является утилита «Экранная камера» (screencam). Чтобы с ее помощью записать прохождения ваших излюбленных игр, нужно пройти несколько этапов.
Установка программы
Скачайте с официального сайта и инсталлируйте утилиту. На загрузку этой программы у вас уйдет не более пяти минут, поскольку дистрибутив весит всего 55 мегабайт. Когда скачивание окончится, установите программу на свой персональный компьютер и запустите её. Пользователю наверняка понравится интуитивно понятный интерфейс и богатый функционал приложения «Экранная Камера».
Запись
Начните запись. Чтобы записывать игры, в главном меню утилиты выберите пункт «Запись экрана». В открывшемся окошке выберите нужный участок захвата: запись определенного фрагмента, окна или полного экрана. Чтобы переместить настроенную область, нужно перетащить ее за пиктограмму, на которой изображены 4 стрелки. Дополнительно можно настроить разрешение видеозаписи, включить параллельную запись с микрофона. Когда вы закончите выставлять настройки, нажмите кнопку «Записать».
Редактирование
Отредактируйте запись. В заданный момент завершите съемку. Через несколько секунд откроется плеер, который предоставит возможность просмотреть свою запись. Если вы планируете внести определенные изменения в полученное видео, то можно использовать встроенный редактор. Сохраните проект на своем компьютере, а потом откройте вкладку «Редактирование». Данное приложение позволяет обрезать видеозапись посредством простых маркеров, а также добавить к нему интересные эффекты, аудиозаписи и пр.
Сохранение
Сохраните готовый видеоролик в требуемом формате. Для этого предназначается дополнительная опция «Создание видео». На этом этапе необходимо определиться с тем, каким образом вы планируете просматривать полученное видео.
Через какую программу лучше снимать видео в игре, чтобы размер записей был небольшим, а частота кадров не просаживалась? Многие используют Fraps, но с ним может возникнуть множество проблем. А вот средство PlayClaw дает возможность записывать видеофайлы без ухудшения производительности. Конечно, если компьютер очень мощный, то это заметно не будет, но не все являются счастливыми обладателями таковых. А еще эта программа не забивает внутреннюю память файлами, которые занимают очень много места.
Все не так уж сложно
Каждый активный геймер знает, что лучше всяких рассказов наглядная демонстрация. Но для множества мысль о том, что можно записать видеофайл с экрана компьютера, кажется чем-то сверхъестественным. Им кажется, что для того, чтобы выполнить такую операцию, нужен многолетний опыт программирования. в игре? Ведь тут нужно загружать какие-то программные средства, разбираться в кодеках и настройках. Для многих это выглядит очень устрашающе и сравнимо с шаманскими танцами и заклинаниями.
Выбор программы

Как снять видео-прохождение игры и показать ее друзьям, чтобы не было никаких проблем? Первое, что нужно сделать, - выбрать правильный инструмент, который облегчит задачу и не запутает еще сильнее. Еще недавно таких инструментов было очень мало, была лишь единственная программа, чтобы снимать - Fraps. Но она подходила только обладателям навороченных машин с мощными процессорами и видеокартами. Для владельцев компьютеров послабее все было не очень радужно: сильная просадка частоты кадров в играх, файлы огромных размеров. Это приводило к тому, что видеозапись игры занимала на жестокм диске гораздо больше места, чем непосредственно сама игра.
PlayClaw

К великому счастью, эта монополия продержалась недолго, так как на рынке появилась гораздо более удобная и технологичная программа - PlayClaw. Данная утилита была создана и оптимизирована специально для использования на компьютерах с многоядерными процессорами. Так как большая часть программ, которые используются для записи видео, сильно снижают частоту кадров в секунду, которые выдает игра, часто возникали проблемы. А PlayClaw эту проблему решила. Если компьютер смог запустить саму игру, то и из нее пройдет без проблем и побочных эффектов. Вопрос "как снять видео в игре?" отпадает.
Интерфейс у программы очень прост и понятен. Он выполнен в стиле плиток, что похоже на все современные операционные системы от «Майкрософт». Тут все очень дружелюбно, и разобраться сможет каждый.
Сравнение

Как показывает тестирование, Fraps, при частоте кадров в игре около 120, снижает показатели примерно в два раза, в то время как рассматриваемая утилита - только до 90 кадров в секунду. Кроме того, если одно процессорное ядро выделить для FullHD-кодирования, то частота кадров резко вырастет до цифры 100. А это значительная разница в сравнении с конкурирующими приложениями. И это не все, так как в программе есть еще несколько очень приятных особенностей, которые делают ее для продвинутых игроков незаменимым помощником. Задумались, как снять видео в игре? С помощью этой программы - легко.
Почему нужно выбрать Playclaw
Основные преимущества программы:
1) Она умеет записывать видео в FullHD качестве. Так как она оптимизирована для многоядерных процессоров, есть возможность записывать видео из игр без значимых просадок частоты кадров.
2) Возможно делать предварительную запись без создания файлов больших размеров. Программа гарантирует, что каждая секунда игрового процесса будет сохранена.
3) Многоканальный звук. Программа очень легко умеет справляться одновременно с 16 источниками звука. Она позволяет не только записывать видео из игры, но и сделать микширование звука и сохранить его в отдельном файле.
4) Захват рабочего стола. Программа умеет записывать видео не только с драйверов, работающих с трехмерной графикой, но и с рабочего стола.
5) Сотрудничество с античитами. PlayClaw является программой для захвата видео из игр, к которой дружелюбно относятся две наиболее известные античит-программы: Anti-Cheat и Punkbuster.
6) Свои оверлеи. Если игрок обладает базовыми навыками программирования, то он сможет создать свой собственный оверлей-плагин, который будет работать с программой без каких-либо проблем.
7) Настройка оверлеев. Поверх игрового экрана программа может показывать разные оверлеи. Здесь речь не только об очевидных вещах, к которым относится счетчик кадров. Есть здесь и гораздо более продвинутые опции. Можно, к примеру, выводить на экран показатели температуры и загрузки центрального процессора, таймер и секундомер, а также собственно изображение с вебкамеры, чем пользуются многие геймеры, записывающие видео для YouTube.
Итог
Как видно, PlayClaw обладает внушительным арсеналом. Независимо от целей, будь то съемка видео-прохождения игры или же создание короткого ролика, программы, которая более удобна, просто нет. Если записывать видео, то нужно это делать качественно. А чтобы так было, нужно пользоваться только качественным инструментом, который справляется со своей работой очень хорошо. И тогда больше не будет возникать вопрос о том, как снять видео в игре.
