Dobar dan!
Kada se pojave "problemi" sa fizičkom tastaturom (na primjer, neki od tipki ne rade ili ih računar uopće ne vidi), to može pomoći tastatura na ekranu. Općenito, omogućava vam da izvodite gotovo sve iste radnje kao i stvarna...
U ovom članku želim dati nekoliko načina koji će vam pomoći da to prikažete na ekranu (cca. : ovo je samo na tabletima/telefonima kada je polje za tekst aktivno, automatski se pojavljuje na računaru/laptopu samo je ručna metoda relevantna) . Pokušaću da dam različite opcije za najnovije verzije Windowsa 7, 8, 10 (da nešto radi. Ali, kao što znate, „nevolja“ ne dolazi sama...).
I tako, idemo!..
Dodatak! Ako određeni tasteri ne rade na vašoj fizičkoj tastaturi, pokušajte da pratite savete i trikove u ovom članku:
Načini za omogućavanje tastature na ekranu
Universal
(Windows XP, 7, 8, 10 su podržani)

univerzalno (2)
Aktuelno za Windows 7÷10

Preko START menija
Windows 10:

Windows 8:

Windows 7

Preko komandne linije (CMD)

Putem "pretrage"

Korištenje alternativnih tastatura na ekranu
U nekim slučajevima, funkcionalnost ugrađene tastature nije dovoljna, ili ne radi ispravno, ili se jednostavno ne može pokrenuti (na primjer, u slučaju infekcije virusom). U takvim situacijama morat ćete prijeći na analogne (preporučit ću ih nekoliko u nastavku)...
Besplatna virtuelna tastatura
Vrlo jednostavna virtualna tastatura koja ne zahtijeva instalaciju. Teži samo 0,3 MB. Kada se pokrene, podrazumevano je iznad svih ostalih prozora, što vam omogućava da brzo i jednostavno kucate tekst. Još uvijek je podržan od strane programera, radi u svim popularnim OS Windows 7, 8, 10 (puna podrška za ruski jezik).
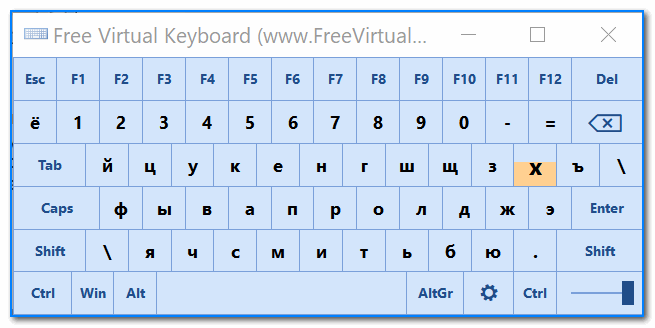
Tastatura na ekranu je nezamjenjiva stvar za tablete, pametne telefone i druge gadgete. Također je korisno u slučaju bilo kakvih problema s običnom vanjskom tastaturom.
Općenito, ne morate povezati vanjsku tastaturu za unos teksta, već koristite onu na ekranu. Ovo je stvar navike, ukusa, mogućnosti.
Tastatura se zove ekranska tastatura jer se na ekranu pojavljuje sa svim standardnim tasterima. Nije vam potreban ekran osetljiv na dodir da biste koristili tastaturu na ekranu.
Imajte na umu da prilikom prijavljivanja na internet bankarstvo i druge važne usluge, iz sigurnosnih razloga morate unijeti lozinku koristeći tastaturu na ekranu. Ovo sprečava da zlonamerni programi keyloggera čitaju lozinke koji određuju lozinku tako što korisnik pritiska tastere na običnoj tastaturi. (Riječ “keylogger” dolazi od engleskog keyloggera, gdje je ključ ključ, a logger uređaj za snimanje.)
Gdje si, moja tastatura na ekranu?
Sada kada smo se generalno odlučili za pitanje „Zašto nam je potrebna tastatura na ekranu?“, pređimo na važnu (slažete li se?!) tačku u kojoj se ona nalazi u Windows 8 operativnom sistemu.
Razmotrimo 2 načina za ovo:
- pomoću dugmeta "Posebne karakteristike",
- kroz veliko i moćno „Traganje“.
Kako otvoriti tastaturu na ekranu kada se prijavite na Windows 8?
Kada se prijavite u Windows 8 (8.1), u donjem levom uglu kliknite na dugme „Pristupačnost“ (broj 1 na slici 1). Pojavit će se meni u kojem trebate odabrati tipku „Tastatura na ekranu“ (broj 2 na sl. 1).

Rice. 1. Kliknite na dugme Pristupačnost da otvorite Windows 8 tastaturu na ekranu
Ako ne pronađete dugme "Posebne karakteristike", pređite na drugu opciju.
Koristite pretragu da pronađete tastaturu na ekranu
Sa moje tačke gledišta, najlakši način da nešto potražite je da koristite Windows 8 Search.
Pomerite kursor miša na desnu stranu ekrana ili prevucite prstom sa desne strane ekrana ulevo. Pojavljuje se panel u koji u liniju „Pretraga“ upisujemo „tastaturu na ekranu“ bez navodnika. U rezultatima pretrage kliknite na On-Screen Keyboard (slika 2):

Rice. 2 Pronalaženje tastature na ekranu u operativnom sistemu Windows 8
Rezultat je ono što smo tražili:

Rice. 3 Ovako izgleda tastatura na ekranu u Windows 8
Kako zatvoriti tastaturu na ekranu
To se može uraditi pomoću krstića u gornjem desnom uglu tastature na ekranu, odnosno na isti način kao i obično sa svim prozorima u Windows-u (broj 2 na sl. 3).
Da biste na neko vreme minimizirali tastaturu na ekranu i oslobodili ekran od nje, kliknite na dugme „Kolapsi“ (broj 3 na slici 3).
Podešavanje tastature na ekranu Windows 8
Podešavanja se mogu izvršiti klikom na dugme „Opcije“ (broj 1 na slici 3), nakon čega će se pojaviti sledeći prozor:

Rice. 4 Konfigurišite postavke tastature na ekranu u Windows 8
Prikaz zvučne potvrde (broj 1 na slici 4) - označite ovo polje ako želite da čujete zvuk kada pritisnete bilo koji taster na tastaturi na ekranu.
Prikaži tastere radi lakšeg kretanja po ekranu (broj 2 na slici 4) - označite polje ako vam je potrebno pozadinsko osvetljenje tastera koje pritisnete.
Omogućite numeričku tastaturu (broj 3 na slici 4) - treba da označite ovo polje ako trebate puno raditi sa brojevima ili izvršiti bilo kakve kalkulacije ili proračune. Tada je zgodnije vidjeti brojeve ispred sebe.
Odabir načina interakcije s tastaturom na ekranu
Možete konfigurirati jedan od tri načina za unos znakova (teksta):
- Pritiskanje tipki;
- Korišćenje miša;
- Skeniranjem ključeva.
Da biste izabrali, potrebno je da označite polje pored jedne od tri opcije (broj 4, 5 ili 6 na slici 4).
Pritiskanje tastera (broj 4 na slici 4) - ova opcija je prikladna ako ne koristite miš, već pritiskate tastere na tastaturi na ekranu prilikom unosa teksta.
Prelazak pokazivača preko tastera (broj 5 na sl. 4) je opcija za one koji koriste tastaturu na ekranu tako što pokazuju pokazivač miša ili džojstika na nju. U ovom slučaju, znakovi će biti uneseni automatski ako držite pokazivač određeno vrijeme. Možete postaviti trajanje prelaska miša pomicanjem klizača između kratkog i dugog.
Skeniranje tastera (broj 6 na slici 4) je dobra opcija za one koji su zainteresovani za stalno skeniranje tastature. U ovom načinu rada, područja tastature na ekranu su istaknuta.
Prilikom skeniranja, možete odabrati željeni taster pomoću miša, džojstika ili tastera na tastaturi.
Na primjer, možete započeti skeniranje pomoću tipke za razmak (broj 6.1 na slici 4) ili za to odabrati drugi taster. Pritisnite razmaknicu da označite jednu grupu simbola na tastaturi na ekranu. Pritisnemo razmaknicu, istakne se druga grupa tipki i tako sve dok ne dođemo do željene grupe tipki. Da biste unijeli bilo koji ključ iz odabrane grupe, ponovo pritisnite razmaknicu.
Predviđanje teksta
Za neke korisnike, važna stvar je mogućnost unosa prediktivnog teksta, gdje kada unesete prva slova, pojavljuje se ostatak teksta. Sinonim za izraz "prediktivni unos teksta" je izraz "predviđanje teksta".
Ovo je zanimljiva karakteristika u eri brzog razvoja internet tehnologija, koja čini unos teksta bržim i lakšim. Da biste ga koristili, samo označite okvir pored opcije "Koristi predviđanje teksta".
Na primjer, unesem "30 m", pojavljuje se prognoza u kojoj mogu kliknuti na "mart" (ispostaviće se da je 30. mart), čime je unos teksta brži i praktičniji.

Rice. 5 Primjer predviđanja teksta
Postoje situacije kada predviđanje teksta samo ometa korisnika. Na primjer, predloženi tekst nije prikladan, onda ga morate odbiti, izbrisati i tek onda unijeti ono što korisnik traži. Kada se takve situacije stalno javljaju, onda je bolje napustiti funkciju "Predviđanje teksta" poništavanjem opcije "Koristi predviđanje teksta".
Kako mogu učiniti da se tastatura na ekranu pokrene odmah kada se prijavim na Windows 8?
“Podešavanje tastature na ekranu da se pokrene kada se prijavite” (broj 8 na sl. 4) Nakon klika na ovu opciju, pojaviće se prozor “Korišćenje računara bez miša ili tastature” (slika 6).

Upute za omogućavanje virtuelne tastature.
Virtuelna ili ekranska tastatura može biti korisna ako obična nema ruska slova ili ako uopšte ne želi da radi ili je pokvarena. Ovo takođe uključuje rad sa uređajima koji se kontrolišu dodirom.
Kako omogućiti virtuelnu tastaturu na Windows 8?
Virtuelna tastatura je jedan od standardnih programa u Windowsu 8 i kreirana je posebno za ljude čije su mogućnosti ograničene.
Da biste omogućili tastaturu, potrebno je da odete na meni dugmeta „Start“ i izaberete „Svi programi“, zatim kliknete na „Dodatna oprema“, zatim pronađete „Posebne funkcije“, zatim „Tastatura na ekranu“, kliknete na nju sa miš (lijevo dugme).
Virtuelna tastatura u Windows 8 ima tri načina unosa, i to:
- unos pritiskom na svaki taster pomoću kursora miša,
- unos tako što pređete kursorom miša preko željene tipke i čekate određeno vrijeme,
- način skeniranja ključeva.
Osim toga, u odjeljku "Postavke" operativnog sistema Windows 8 možete omogućiti zvučnu pratnju za pritiskanje ili omogućiti/onemogućiti dodatnu numeričku tastaturu. Sva podešavanja će biti dostupna nakon odabira dugmeta „Opcije“ na tastaturi na ekranu.
Treba napomenuti da virtuelna tastatura ne menja jezik. Ako trebate promijeniti jezik, potrebno je da kliknete na odgovarajuće dugme na traci zadataka.
Alternative virtuelne tastature
Ako koristite Kaspersky antivirus, možete raditi sa virtuelnom tastaturom koja je ugrađena u njen softverski paket.
Da biste omogućili tastaturu putem antivirusa, potrebno je dvaput kliknuti na ikonu programa. U prozoru koji se pojavi pronađite odjeljak "Postavke", a zatim odaberite "Virtuelna tastatura".
Virtuelna tastatura besplatno
Da biste instalirali jednu od besplatnih virtuelnih tastatura za Windows 8 na računaru, možete preuzeti aplikaciju Besplatna virtuelna tastatura.
Ostale opcije za omogućavanje virtuelne tastature
Ukoliko korisniku treba ekranska tastatura, s obzirom da njegova standardna nema ruska slova, može koristiti online servis translitor.net ili rusklava.com. Na svakoj od ovih stranica korisnik može ukucati tekst na ruskom koristeći virtuelnu tastaturu, a zatim ga zalijepiti gdje god je potrebno, na primjer, u dokument ili pismo.
Možete koristiti Google pretragu da pronađete virtuelnu tastaturu na mreži. Da biste to učinili, desno od trake za pretraživanje trebate kliknuti na ikonu tastature. Tastatura na ekranu se može koristiti za jezike na kojima trebate koristiti posebne znakove.
Kao rezultat toga, postoji nekoliko načina za omogućavanje tastature na ekranu, samo trebate odabrati najprikladniji.
