Nestanak važnih datoteka i podataka sa vašeg pametnog telefona ili tableta je katastrofa od koje niko od nas nije imun. To se može dogoditi zbog neuspješnog bljeskanja, vraćanja na tvorničke postavke, greške u snimanju informacija na SD karticu ili zbog jednostavne nepažnje. Ali ako vam se dogodi ova nesretna situacija, prerano je posipati svoju glavu pepelom: možda ćete uspjeti oporaviti podatke na svom uređaju.

Jedan od najefikasnijih alata za oporavak podataka sa gadžeta je program, dostupan i za Windows i za Mac. Skenira internu memoriju gadžeta, nakon čega određuje datoteke koje treba oporaviti i čini svoju magiju.

Nakon instaliranja programa i povezivanja uređaja, uvjerite se da je režim za otklanjanje grešaka omogućen i da se pametni telefon ili tablet koristi kao USB memorija. Zatim dajemo aplikaciji prava superkorisnika i počinjemo skeniranje memorije klikom na dugme Skeniraj.
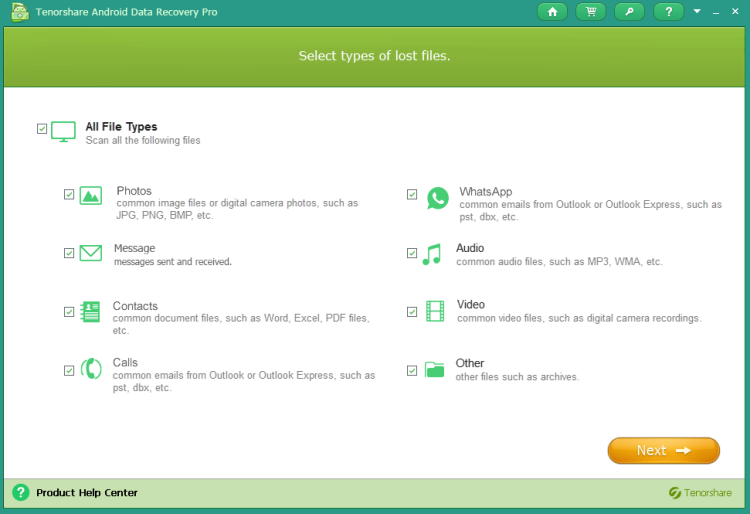
Možete odabrati tipove podataka koje želite skenirati: kontakte, historiju poziva i tekstualne poruke ili fotografije i video zapise. Nakon skeniranja, Tenorshare Android Data Recovery Pro će razdvojiti otkrivene datoteke u kategorije radi vaše udobnosti. Zatim možete pregledati željene dokumente, a zatim kliknite na dugme Oporavi i izaberite putanju na računaru gde možete sačuvati oporavljene podatke.
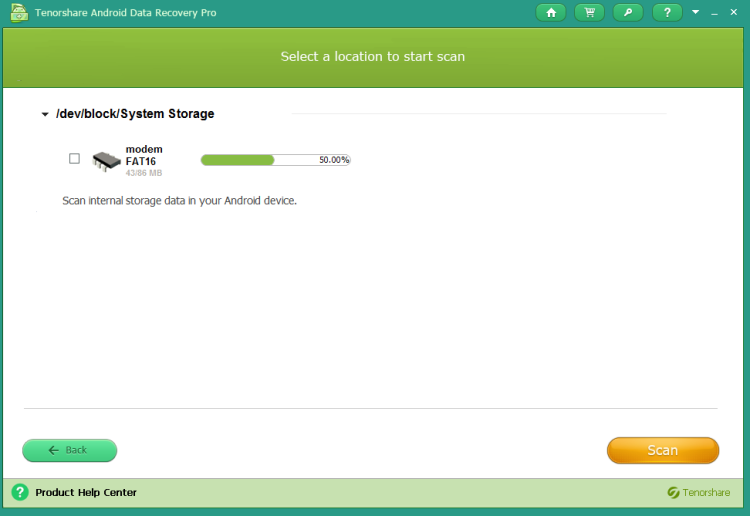
Koje vrste podataka se mogu instalirati pomoću Tenorshare Android Data Recovery Pro? Prvo, to su kontakti koji se izvoze u TXT, XML, XLS ili VCF/Vcard formatima. Osim toga, možete vratiti historiju poziva, WhatsApp prepiska, emails, kao i primljene i poslane poruke, uključujući njihov sadržaj, kontakt detalje i vrijeme.

Datoteke koje treba vratiti uključuju i video zapise u originalnom formatu i fotografije: snimljene kamerom uređaja i preuzete. Ako je vaš gadžet imao arhive, baze podataka ili dokumente u DOC/XLS/PPT/PDF/HTML/PST formatima, postoje šanse da se i oni mogu vratiti.
Dobra vijest je da zbog otvorenosti operativni sistem od Google program Tenorshare Android Data Recovery Pro radi sa svim popularnim modelima pametnih telefona i tableta Zasnovan na Androidu. Iako program nije besplatan, cijena mu nije loša - samo 49,95 dolara. Naravno, ako niste sigurni da li da kupite aplikaciju, možete je testirati preuzimanjem probne verzije.
Izbrisani podaci sa Androida? Vratimo se! web stranica
Problem : Baterija se vrlo brzo prazni Samsung Galaxy, a u "Postavke - Baterija" je prikazano da 40-50% troši MediaServer proces
Šta je ovo uopšte? : MediaServer proces u Androidu odgovoran je za skeniranje i otkrivanje medijskih datoteka na interna memorija ili memorijsku karticu.
Rješenje
:
Najpotpunije otkriveno
- MediaServer Android ili rješenje problema brze potrošnje baterije
- Ako Android uređaj se koristi kao eksterna disk jedinica, uvek izvršite „Bezbedno uklanjanje“ sa svog računara. Kao što je gore navedeno, problem MediaServer Android nastaje zbog oštećenja datoteke.
- Koristite karticu kvaliteta microSD memorija(pa, to je razumljivo)
- Nemojte defragmentirati fleš diskove i memorijske kartice - to je za njih sigurna smrt. (???)
- Popravite multimedijalne datoteke (povežite uređaj kao disk, pokrenite uslužni program da popravite greške u MP3 datotekama - zatim skenirajte i popravite)
- Ako na uređaju postoje sumnjivi video fajlovi — nedovoljno preuzeti ili pokvareni — izbrišite.
- Dodajte praznu datoteku u korijen muzičkog foldera (i u sve foldere i podfoldere sa medijskim sadržajem) .nomedia tada sadržaj ne bi bio indeksiran, a onda uvijek koristite plejer koji može skenirati fascikle koje su mu navedene i ne koristiti sistemska biblioteka. Na primjer - PowerAMP
- Uklonite sve simbole iz imena .mp3 datoteka i njihovih oznaka, uključujući "neželjene" znakove (kao što su "&" i "_")
- Obriši pohranu medija: "Postavke > Upravitelj aplikacija > Sve > Pohrana medija > Obriši podatke (+ Obriši keš)"
- Promijenite melodiju alarma u “osnovnu”, umjesto .mp3 datoteke
- Uredite datoteku build.prop dodavanjem redova:
pm.sleep_mode=1
ro.ril.disable.power.collapse=0
media.stagefright.enable-player= false
- Koristite program " Ponovno skeniranje medija ROOT"
- Koristite program " Aplikacija za ubijanje medijskog servera"
- Onemogućite "skladištenje medija" putem Autostarts
- Koristite Mediaserver Killer (zahtijeva root, sumnjivo, jer ako imate root, lakše ga je zamrznuti/obrisati)
- Provjerite ima li medija grešaka.
- Formatirajte medij nakon izrade sigurnosne kopije.
Još jedan recept
:
Nastavio sam proučavati problem i otkrio da problem nije u procesu mediaservera, već u takozvanim “wakelocks” koje nam programi jasno predstavljaju “ Wakelock Detector" i " BetterBatteryStats”.
Ujutro su isplivale sljedeće zle „budnice“: AlarmManager(procesi Google Maps, Viber, itd.) i Audio_out2(proces 1013), koji je učitavao statistiku 9 sati, radio je 8,5 (!) sati. G. je svetu detaljno ispričao o njima Pe@rl$.
Citat: " …AudioOut_2… Za rješavanje: otvorite postavke, odaberite zvuk. Isključite zvukove tastature, zvukove dodira, zvukove zaključavanja ekrana i vibracije dodira. To je stvar navike, ali dodatni vijek trajanja baterije koji ćete dobiti samo rješavanjem ovoga je smiješan jednostavan problem, vise nego vredi...”
Zvukovi klikova i povratne informacije vibracijama su mi uvijek bili isključeni, ali odgovor na vibraciju zaključanog ekrana- Ne. Ovo je razlog koji sam toliko dugo tražio. Nakon isključivanja odziva na vibracije, "otišli su" mediaserver I Audio_out2, a sa njima i problem “noćnog jela”.
Budimo iskreni: većina zanimljivih opcija prilagođavanja za Droid uređaje je skrivena i zahtijevaju rootanje uređaja. Međutim, ne vole svi da dobiju root - neki iz straha od gubitka garancije, drugi iz čiste lijenosti. Odlučili smo da razmotrimo alternativnim načinima ubrzanje uređaja na Google platformi za koje nisu potrebna prava superkorisnika.
Uvod
Google stalno poboljšava performanse svog sistema. Ali "čisti" Android je sada prilično rijedak - proizvođači, u pravilu, modificiraju firmver, što nema uvijek pozitivan učinak na performanse. Osim toga, pored ovoga, bilo bi dobro voditi računa i o uštedi energije, a to su često stvari koje se međusobno isključuju. Ipak, čak i Android bez root-a ima takve mogućnosti, iako ih nema mnogo.
Uklanjanje/onemogućavanje ugrađenih i nepotrebnih aplikacija
Do izlaska četvrte verzije Androida onemogućite ugrađene aplikacije bez potrebe root prava, bilo je nemoguće. To je donijelo neugodnosti kupcima brendiranih gadžeta, jer svaki proizvođač nastoji da u firmver ugura što više programa koji krajnjem korisniku jednostavno nisu potrebni i ukupno pojede pristojnu količinu resursa. U četvrtoj verziji Gugla pojavila se takva prilika. Da biste onemogućili bilo koju ugrađenu aplikaciju, morate otići na “Postavke -> Općenito -> Aplikacije -> Sve”, odabrati željeni softver i u “Informacije o aplikaciji” kliknuti na dugme “Onemogući” (ili “Deinstaliraj ažuriranja” i zatim "Onemogući" "). Da biste ga omogućili, morate otići na karticu "Onemogućeno" i slijediti sličnu proceduru.

Međutim, nije sve tako ružičasto kao što se čini na prvi pogled. Prvo, njegovo onemogućavanje ne utiče na trajnu memoriju - aplikacija ostaje instalirana kao što je bila. Drugo, ne može se sve isključiti. Samo neke aplikacije vam omogućavaju da sami sa sobom izvedete ovaj trik. Neću davati puno konkretnih savjeta o onemogućavanju aplikacija, jer je lista aplikacija različita na svakom uređaju. Evo kratke liste onoga što većini korisnika nije potrebno, ali stalno visi u sistemu i zauzima memoriju:
- "Pretraživač" - zašto, ako postoje pogodnije i lakše alternative?
- “Kalendar” i “Kalendarska memorija” - nisam primijetio da ih neko aktivno koristi.
- “Email” i “Exchange Services” - čini se da su svi već na Gmailu.
- „Google pretraga“ je prilično beskorisna funkcija ako imate pretraživač (pazite, takođe onemogućava Google Now).
- “Google Keep”, “Google+” i drugi nisu uvijek potrebne aplikacije od Googlea.
Osim toga, preporučujem da isključite (izbrišete) widgete i žive pozadine. Osim što ova funkcionalnost zahtijeva memoriju i CPU vrijeme, troši i bateriju. Stoga je za povećanje brzine bolje isključiti takve stvari. Takođe možete isključiti efekte na zaključanom ekranu. U mom slučaju (Samsung sa standardnim firmverom) nalaze se u “Postavke -> Uređaj -> Zaključani ekran -> Efekat otključavanja”.
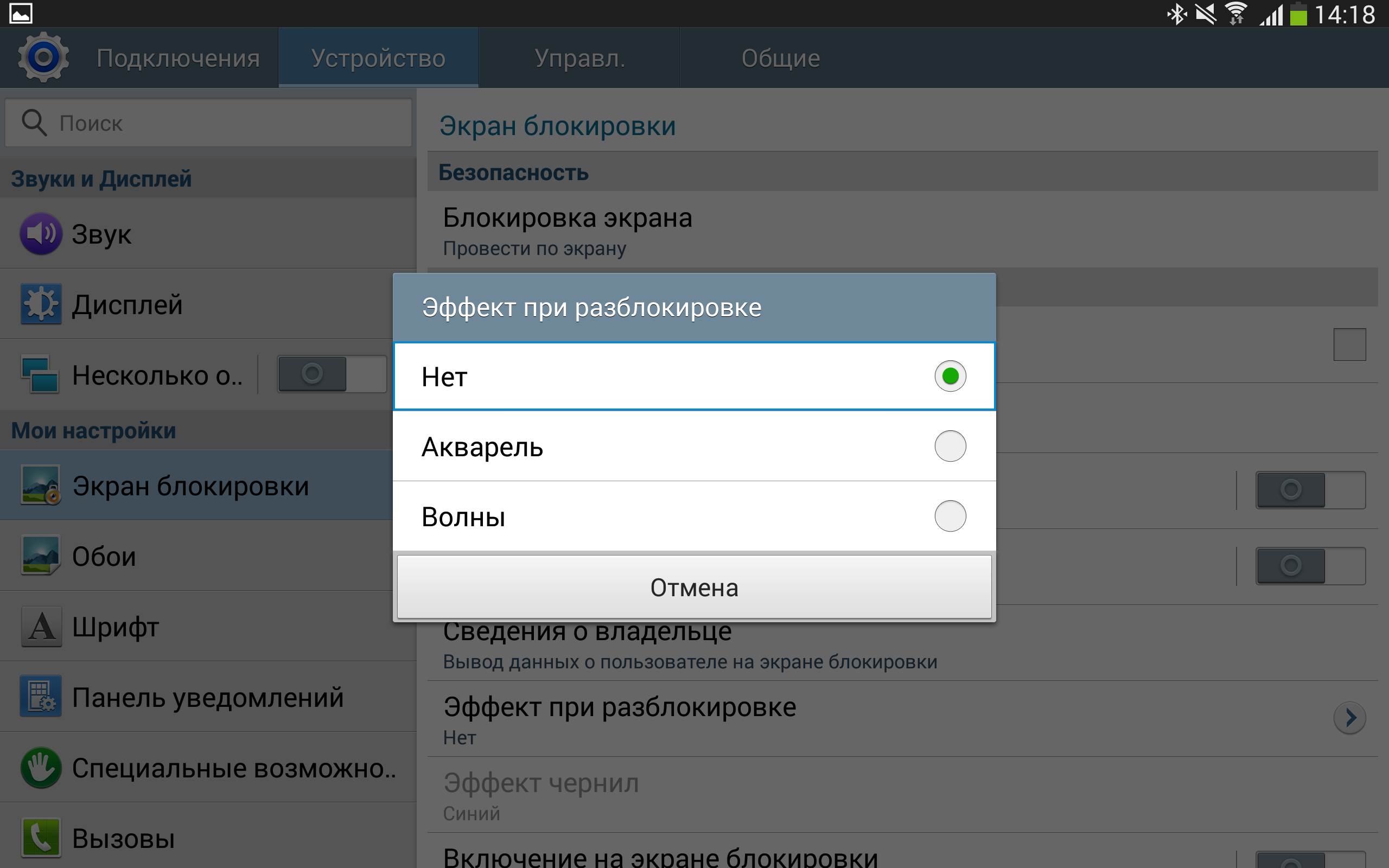
Oblačići: INFO
Kako funkcionira onemogućavanje aplikacija. Nakon klika na dugme “Disable”, poziva se metoda setApplicationEnabledSetting() klase PackageManager, koja mijenja stanje aplikacije u COMPONENT_ENABLED_STATE_DISABLED_USER (inače, pojavila se u prvom Androidu).
Postavljanje uštede energije i korištenje opcija za programere
Da biste ubrzali rad gadžeta, možete podesiti i postavke za uštedu energije. Naravno, ovo će smanjiti vijek trajanja baterije, ali ga može značajno ubrzati. Da biste to učinili (u mom slučaju) trebate otići na “Postavke -> Općenito -> Ušteda energije” i ili pomaknuti prekidač koji se nalazi u gornjem desnom uglu ili poništiti potrebne potvrdne okvire.
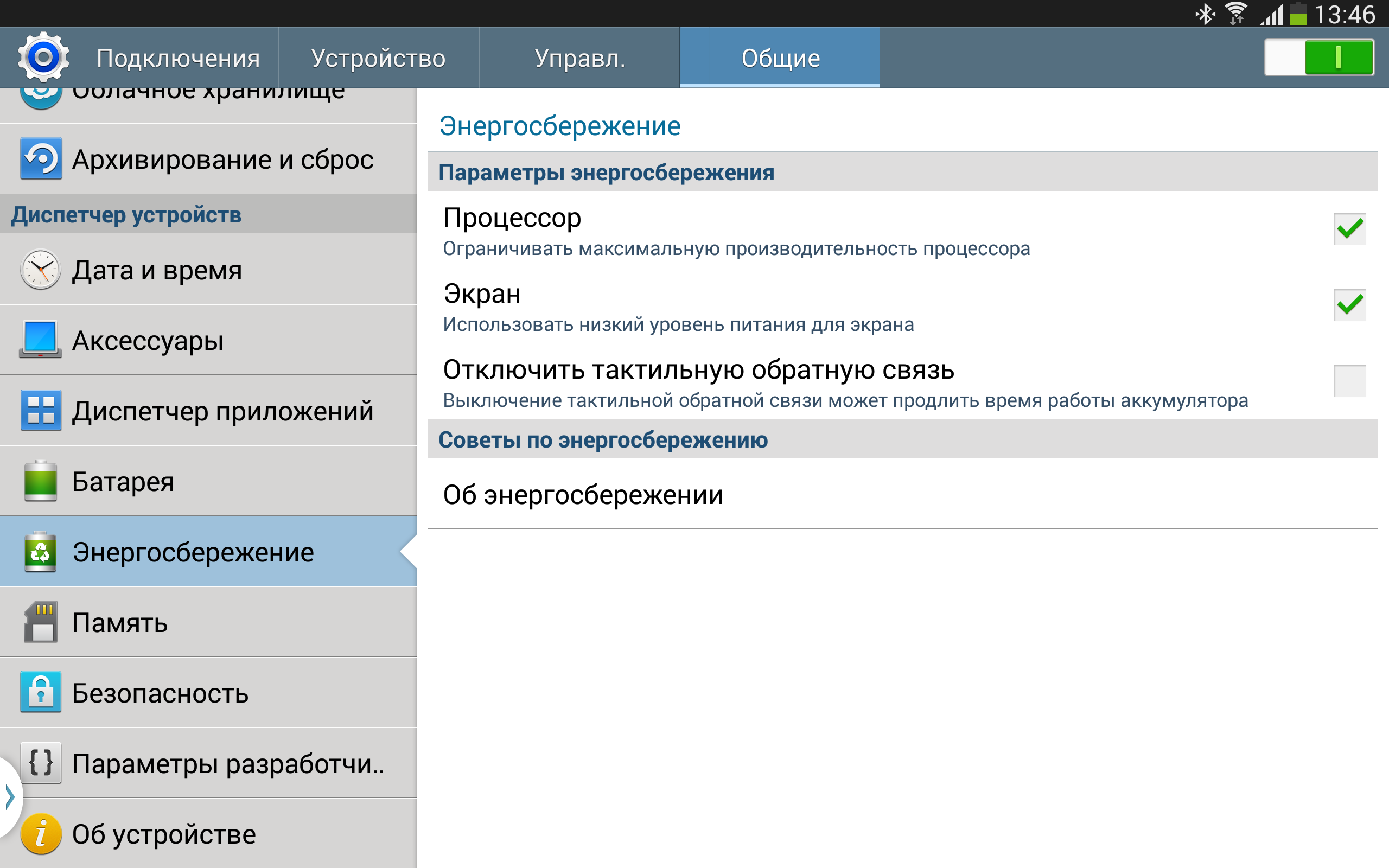
Ovo funkcionira različito na različitim platformama i ne postoji javni API - postoji, naravno, PowerManager API, ali to ima samo vrlo indirektnu vezu sa uštedom energije. Međutim, na Samsungu Galaxy Note 10.1 (kao i za druge Droid uređaje južnokorejskog giganta), ušteda energije se kontroliše putem DVFS-a - Dynamic Voltage and Frequency Scaling, istog onog kojim je Samsung "falsifikovao" benchmark rezultate (napominjem u zagradi da to nije bio pravi falsifikovanje - samo Za neke benchmarkove i aplikacije, uređaj je radio na granici svojih mogućnosti).
Da biste onemogućili sistemsku animaciju (animacija u aplikacijama će ostati), potrebno je da odete na meni sa opcijama za programere, koji je podrazumevano skriven. Da biste mu pristupili, tapnite sedam puta na stavku „Broj izgradnje“ koja se nalazi u meniju „O uređaju / O telefonu“. Zatim idite na meni koji se pojavi i isključite svu animaciju: postavite parametre „Razmjera animacije prozora“, „Skala animacije prijelaza“ i „Skala trajanja tranzicije“ na „Animacija onemogućena“ (u firmveru drugih proizvođača ove opcije mogu imati malo drugačije ime).
U istom meniju možete ograničiti broj pozadinskih procesa. Ovo posljednje, međutim, treba raditi s oprezom - umjesto da se ubrza, može se usporiti zbog činjenice da će se često korišteni procesi ugasiti i ponovo pokrenuti. Zbog toga se, inače, ne preporučuju sve vrste ubica zadataka.
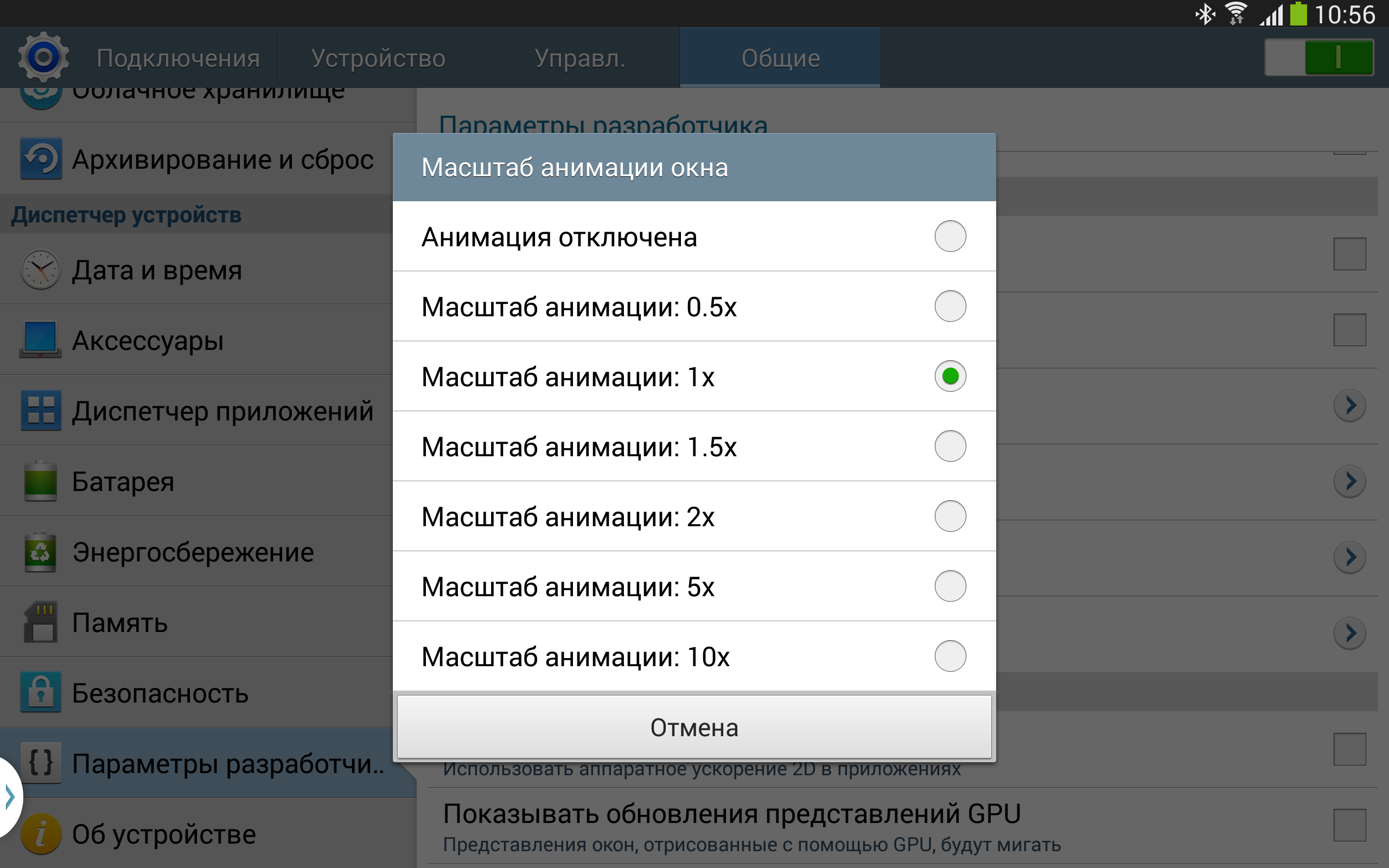
Ubrzanje aplikacije
Da biste ubrzali pojedinačne aplikacije, možete obrisati njihovu keš memoriju. To se radi na istom mjestu gdje ih možete onemogućiti/obrisati, odnosno "Postavke -> Općenito -> Upravitelj aplikacija -> Sve", odaberite aplikaciju koja vam je potrebna i kliknite na dugme "Obriši keš".

Također ima smisla instalirati aplikacije koje zahtijevaju manje resursa - na primjer, u mom slučaju, Smart Launcher zauzima manje memorije nego Samsungov izvorni TouchWiz. Bočna traka će pružiti konkretne savjete, ali ne preporučujem da ih posebno slijedite, jer sve ovisi o vašim potrebama. Glavna stvar u ovom slučaju je odabrati pravi omjer veličine/funkcionalnosti.
Da biste odredili potrošnju memorije, možete koristiti sljedeći metod: instalirajte neki terminal sa Busyboxom, odredite PID željenog procesa (pomoću 'ps w') i pogledajte /proc//status datoteku. U ovom slučaju, međutim, morate uzeti u obzir Android arhitekturu - aplikacija se može distribuirati u nekoliko procesa.
Ako vam je ova metoda preteška i ne želite se mučiti sa svakom aplikacijom, postoji nekoliko grafičkih analoga vrhunskog uslužnog programa na tržištu. Svidio mi se jedan od njih Process Explorer, čija se implementacija, međutim, činila neshvatljivom - zašto koristiti pretraživač za pregled liste procesa?
Usput, usluga Google Play Imam naviku da iznenada ažuriram gomilu aplikacija, što, naravno, troši resurse. Nije moguće onemogućiti ovu uslugu, ali možete onemogućiti samo ažuriranje. Da bismo to uradili idemo na Play Store, pozovite meni (savet: ako ga ne možete pozvati pomoću softverskih tastera, „povucite“ ga sa leve ivice), izaberite „Podešavanja“ i podesite „Automatsko ažuriranje aplikacija“ na „Nikad“.
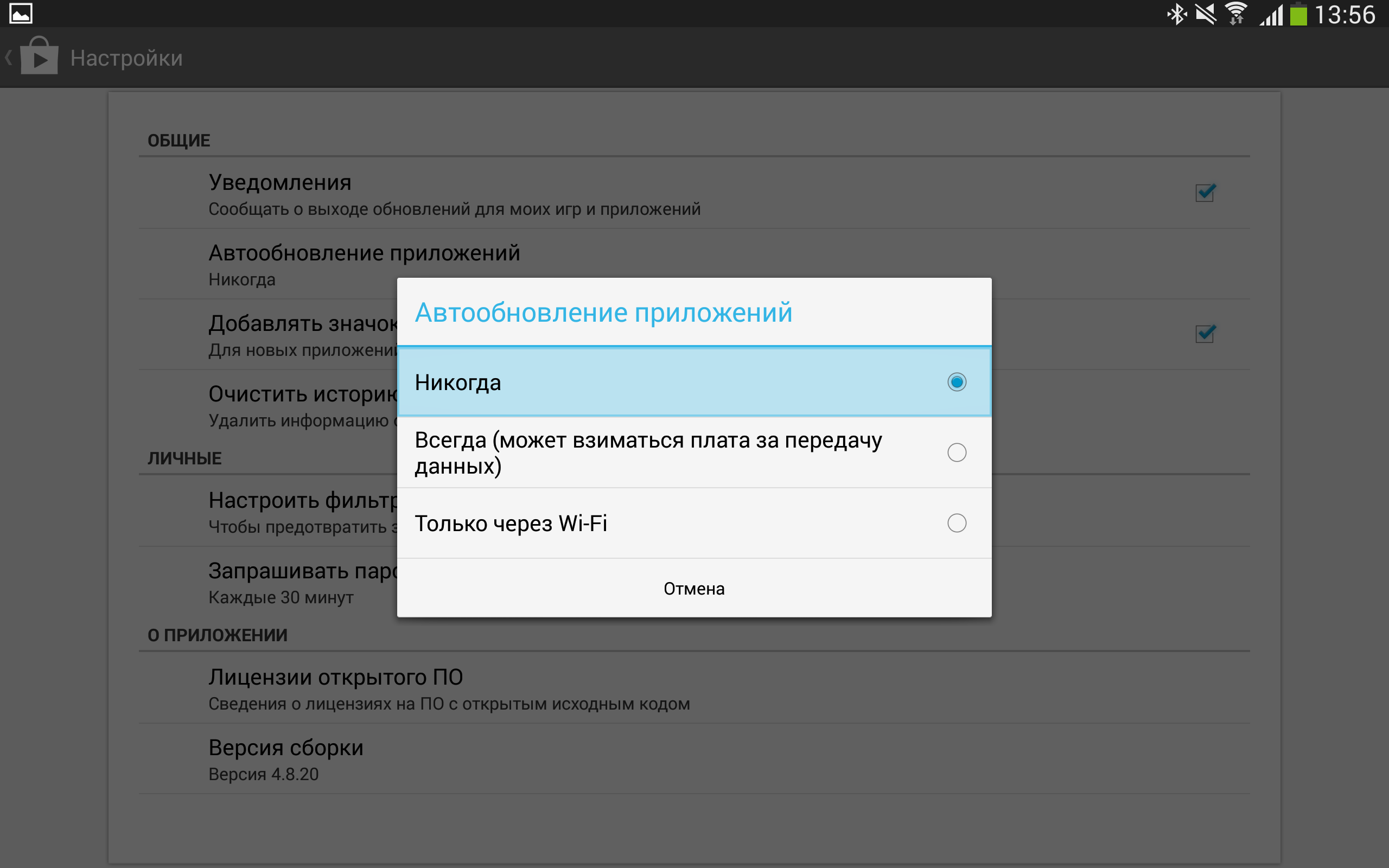
Isto tako, ima smisla onemogućiti sinhronizaciju naloga (koja će, osim mogućeg povećanja performansi, zadovoljiti vašu paranoju). Da biste to učinili, idite na "Postavke" i potražite gdje se nalazi stavka "Računi", a zatim odaberite račun i onemogućite sinhronizaciju (alternativno, možete onemogućiti samo pojedinačne i nepotrebne vrste sinhronizacije, kao što je npr. Google kontakti+ ili kalendar. - Pribl. izd.).
Onemogućite skeniranje medija
By zadani Android skenira sve eksterni diskovi(SD kartice) za multimedijalne datoteke. Ova funkcija, iako korisna, prilično usporava sistem. Možete ga onemogućiti. Za nove disk jedinice kreirajte praznu .nomedia datoteku u korijenu. Ali da biste onemogućili prikaz postojećih datoteka u Androidu 4.0 i novijim verzijama, potrebno je, osim kreiranja ovaj fajl u fascikli koja vam je potrebna, obrišite podatke i keš za aplikacije “Galerija” i “Media Storage” i prisilite ih da se zaustave. Nakon sljedećeg pokretanja, svi multimedijalni fajlovi će biti indeksirani uzimajući u obzir kreirane .nomedia datoteke.
Dat ću vam nekoliko savjeta kako to učiniti poznatih brendova. Vrijedi napomenuti da su ovi savjeti prikladni samo za zvanični firmver, tako da ako imate modificirani firmver, možete sigurno preskočiti odjeljak.
Samsung
Ako ste vlasnik nekog od uređaja ove marke, vjerovatno ste primijetili da na glavni ekran možete otići pritiskom na Dugmad za početnu stranicu malo usporava. To je zbog činjenice da dvostruki klik pokreće S Voice, sistem za prepoznavanje govora. Ako je ne koristite, možete onemogućiti ovu funkciju tako što ćete poništiti opciju „Otvori. "Home" taster. Osim toga, ako ste slučajno omogućili naredbu buđenja, bolje je da je onemogućite - korištenje ove opcije prilično značajno utječe na punjenje baterije.
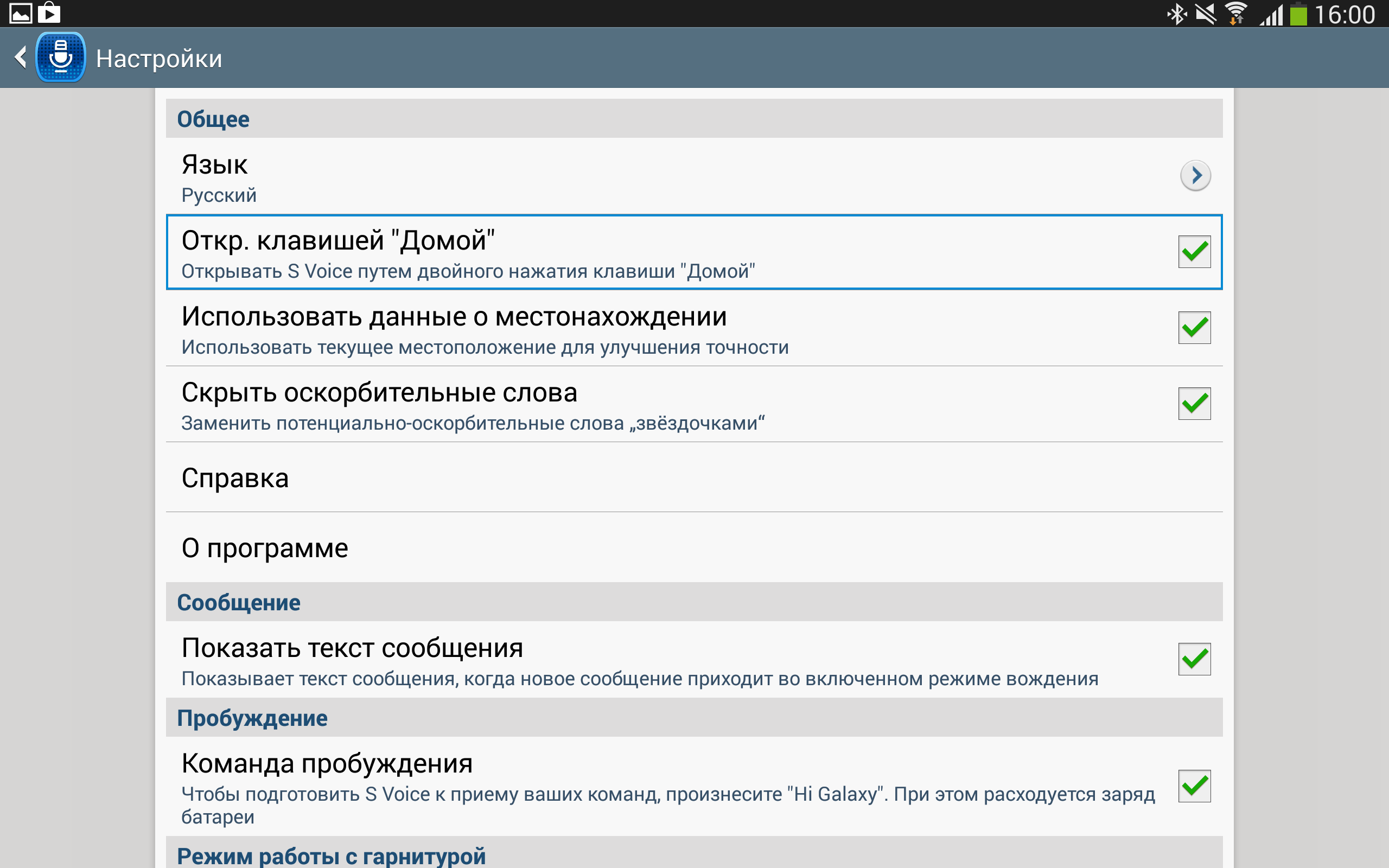
Osim toga, na nekima Samsung uređaji Moguće je onemogućiti efekte pokretača. Da biste to učinili, dugo dodirnite prazan prostor na početnom ekranu, odaberite "Postavke" početni ekran" (Postavke početnog ekrana) i u podmeniju "Efekat prijelaza" odaberite "Ništa".
HTC
U nekim slučajevima, na HTC uređaji Usluga prijavljivanja grešaka može biti spora. Iako nije preporučljivo dirati takve stvari, ovu opciju možete onemogućiti tako što ćete otići na “Postavke -> O telefonu -> Pošalji HTC-u” (Reci HTC-u) i poništiti odgovarajuća polja za potvrdu tamo.
Sony
On Sony Xperia SP postoji situacija kada telefon iznenada počne da usporava. Možete pokušati riješiti problem deinstaliranjem ažuriranja za Google Chrome: "Postavke -> Aplikacije -> Chrome -> Deinstaliraj ažuriranja."
Greenify
Aplikacija Greenify vam omogućava da nasilno uspavate nepotrebne procese (koje možete odabrati) dok uređaj spava i spriječiti njihovo pozivanje iz procesi treće strane. Ovo se razlikuje od ubica zadataka, koji ni na koji način ne sprječavaju pozadinske aplikacije da se ponovo pokrenu zbog vanjskih događaja (od tajmera, zahtjeva druge aplikacije ili sistemskog događaja). Nažalost, neke funkcionalnosti su dostupne samo na telefonima s root-om - posebno, najvažnija funkcija aplikacija za spavanje nekoliko minuta nakon što uređaj zaspi.
Razlog je taj što je metoda forceStopPackage(), koja omogućava Greenify-u da stavi aplikacije u neaktivno stanje, interna i dostupna je samo sistemskim aplikacijama ili onima koje rade kao root. U non-root modu možete koristiti samo metodu killBackgroundProcesses(), koja proces ne rasterećuje u potpunosti iz memorije, tako da sistemski događaji i dalje dolaze do njega i "probude" ga, što nikako ne odgovara Greenifyju ideologija.
Stoga, da bi implementirao funkcionalnost u non-root modu, Greenify programer je krenuo potpuno drugačijim i vrlo inventivnim putem. Kada se instalira, aplikacija se registruje kao usluga pristupačnosti, čime dobija pristup interfejsu sistema, a zatim jednostavno poziva upravitelja aplikacije i klikne na potrebna dugmad da prekine aplikaciju standardni meni Android postavke. U režimu mirovanja ova operacija nažalost nije moguća, tako da na pametnim telefonima bez root-a Greenify može samo da spava aplikacije nakon što korisnik pritisne odgovarajuće dugme.
ART
U Androidu 4.4 pojavila se zamjena za Dalvik - ART, Android Runtime. Pruža AOT kompilaciju. Da biste shvatili šta je to i koja je prednost ART-a, moraćete da napravite kratak izlet u istoriju.
U vrijeme kada su se postavljali temelji za Android, Java je odabrana kao programski jezik - uglavnom zbog činjenice da je OS trebao da se koristi na širokom spektru platformi. I bilo je dobro za sve, osim jedne stvari - brzina Java aplikacija je bila prilično mala. To se dogodilo jer se šifra zapravo tumačila.
Vrijeme je prolazilo. U Androidu 2.2 virtuelna mašina Dalvik je dodao JIT kompilaciju. To nam je omogućilo da postignemo prilično značajno povećanje brzine, ali nije riješilo sve probleme. I tu unutra KitKat verzije Pojavio se ART, koji vam omogućava da kompajlirate aplikacije čak ni tokom rada - tokom instalacije. Možete ga omogućiti u istom meniju programera gdje smo onemogućili efekte. Ovo, s jedne strane, povećava vrijeme i veličinu instalacije, a također, kada se uključi po prvi put, potrebno je dosta vremena da se sve već konvertuje instalirane aplikacije u izvorni kod. S druge strane, povećanje brzine nakon omogućavanja je u prosjeku 50%, a za neke aplikacije čak i više (posebno, skrolovanje je postalo mnogo lakše).
Ali ART ima i nedostatke. Neki od njih su očigledni - na primjer, nekompatibilnost s određenim obfuskatorima i aplikacijama. Oni jednostavno ne koncentrišu pažnju na određene pojedince, iako bi trebali. Uključiću među ove mogući problemi sa sigurnošću. Eksperimenti izvedeni relativno nedavno (na majskoj HITB konferenciji) pokazuju da ako se ubaci posebno kreiran DEX fajl, prevodilac (dex2oat) ruši. Osim toga, ako pronađete ranjivosti u samom ART-u, bit će moguće kreirati rootkite u korisničkom načinu rada. Osim toga, slika boot.oat koju generiše prevodilac ima fiksnu bazna adresa(0x700000), što vam omogućava da zaobiđete ASLR pod određenim uslovima.
Istovremeno, sa stanovišta obrnutog inženjeringa, statička analiza OAT datoteka je i dalje teška - iz razloga što uobičajena imena metoda jednostavno nisu u kodu. Ovo je razumljivo. Međutim, pošto je OAT format datoteke zapravo ELF, možete koristiti alate dizajnirane za potonje, kao što je GDB. Što se tiče dinamike... Ne postoji alat za nju kao takvu.
ART će biti podrazumevano omogućen u petoj verziji Google-ovog OS-a (i Dalvik će, shodno tome, biti uklonjen). Po mom mišljenju, s obzirom na potencijalne sigurnosne probleme, prerano je potpuno napustiti Dalvik, tako da se ovdje ne slažem s Googleovom politikom. Međutim (imajući ovo na umu), sve je više isplativo omogućiti ART na KitKat-u kako biste testirali aplikacije koje su vam potrebne.
Zaključak
Uprkos fleksibilnosti Android platforme, bez korištenja prilagođenog i/ili root firmware-a teško je ubrzati svoj uređaj. Ali nije nemoguće, kao što ovaj članak dokazuje. Konačno, dat ću vam univerzalni savjet: instalirajte samo one aplikacije koje ćete stvarno koristiti i recite čvrsto „Ne“ svima ostalima.
Lagani programi za Android
Dat ću kratku listu laganih analoga neophodni programi za Android. Ova lista je minimalna, uključujući samo ono što je, po mom mišljenju, neophodno:
- Umjesto Google Maps možete koristiti RMaps. Ne samo da je ova aplikacija lakša, već je i mnogo funkcionalnija.
- Bulky Adobe Reader Mupdf se može zamijeniti.
- Ima dosta čitalaca. Od lakših mogu preporučiti AlReader i FBReader.
- Što se tiče pretraživača, možete instalirati Lightthing Browser, koji je de facto lagani standardni.
- Bolje je zamijeniti izuzetno težak Feedly RSS čitač sa laganim FeedMe (pazite, samo za pametne ljude).
Šta daje root? (reč urednika)
Prije otprilike godinu dana napisao sam članak o ubrzavanju novog Android verzije na zastarjelim uređajima. U njemu sam govorio o nekoliko trikova koji zahtijevaju root prava, pomoću kojih možete povećati performanse svog pametnog telefona istovarom sa RAM sve nekritične komponente sistema. Ukratko, članak je predstavio pet glavnih metoda:
- Podešavanje mehanizma Low Memory Killer kako bi se sistem naučio da se isprazni pozadinske aplikacije iz memorije uređaja brže od zadanog. Trik zahtijeva modifikaciju parametara kernela i stoga je dostupan samo na root-ovanom uređaju. Korištene aplikacije: Auto Memory Manager ili MinFree.
- Uklanjanje svega nepotrebnog sistemske aplikacije iz direktorija /system/app i /system/priv-app. Može se izvršiti korištenjem bilo kojeg upravitelja datoteka sa root podrškom.
- Onemogućite nepotrebne sistemske aplikacije koristeći Bloatware Freezer, onemogućite njihovo automatsko učitavanje koristeći Autostarts.
- Instaliranje optimizovanog prilagođenog kernela i aktiviranje Zram mehanizma, kao i TCP westwood algoritma za kontrolu zagušenja. Overclocking procesora.
- Podešavanje podsistema virtuelna memorija kernela kako bi se osiguralo brže istovar podataka iz keša.
Kako sakriti prikaz foldera/fajlova u upravitelju datoteka:
Ako želite da sakrijete fasciklu, čak i od sebe, i tako da se ne prikazuju u upravitelju datoteka uređaja, već su vidljivi preko USB-a prilikom povezivanja uređaja na računar, onda jednostavno stavite "." (tačka) na početku naziva datoteke ili fascikle. Možete urediti naziv datoteke/fascikle i na svom računaru i u samom upravitelju datoteka na uređaju.
Na primjer folder: .izvan vidokruga, a unutra su gole žene (ili muškarci, kako god po vašem ukusu). Kada podignete uređaj i pristupite upravitelju datoteka, nećete ga vidjeti, ali ćete znati da je tu.
Kako saznati IMEI Android pametnog telefona
IMEI i serijski broj napisano na kućištu telefona ispod baterije
IMEI možete dobiti i biranjem *#06# u biraču
Pažnja: u nekim slučajevima IMEI i serijski broj na kutiji možda neće odgovarati IMEI i serijskom broju telefona (kutija nije ista)
Šta znači pojam FOTA?
FOTA (Firmware on-the-air) je tehnologija za daljinsko ažuriranje firmvera mobilnih telefona i PDA uređaja putem GPRS ili WiFi mreže.
Obično ćete morati da kontaktirate da biste ažurirali firmver vašeg telefona servisni centar ili ga ažurirajte koristeći računar na koji treba da bude povezan mobilni telefon. Ako uređaj podržava FOTA, tada se firmver može ažurirati preuzimanjem direktno od mobilnog operatera.
Mikroprogrami („firmver“) se koriste svuda gde se koriste mikroprocesori: u mobilni telefoni, kamere, mjerni instrumenti, televizori
Otvorite poruku sa prilogom, dugo dodirnite (pritisnite i držite) na sam prilog, od onog koji iskoči kontekstni meni Odaberete “Sačuvaj aplikaciju na SD karticu”, zatim preko upravitelja datoteka idete na memorijsku karticu, a u folderu za preuzimanje pronađete svoj prilog.
Otključavanje nakon zaključavanja Android pametnog telefona pomoću ključa sa uzorkom
- Najjednostavnija opcija. Možete ukloniti grafičko zaključavanje, ali ako je već blokirano (zahtijeva da unesete podatke), onda morate unijeti svoje Google login/lozinku. Ako se ne sjećate svoje lozinke, pokušajte "povratiti svoju lozinku" na gmail.com putem svog računara.
- Tricky opcija. Pozovite sa drugog telefona na vaš kada postoji poziv, pritisnite donje lijevo dugme (početna). Zatim promijenite postavke uređaja.
- Glavna opcija je da napravite WIPE ili ponovo flešujete pametni telefon.
Prije svega, potreban nam je root telefon. Ako nemate root prava, onda ćemo ih na bilo koji način dobiti na vašem uređaju, ako imate, idite na korak 2.
Kako promijeniti redoslijed prikaza imena i prezimena na listi kontakata?
Android 2.1 Kontakti > Meni > Više > Opcije prikaza > Prikaži imena kontakata kao > Ime Prvo/Prezime
Android 2.2/2.3 Kontakti > Meni > Opcije prikaza > Prikaži u Kontaktima > Ime Prvo/Prezime
Android 4.4.2 Kontakti > Meni > Opcije sortiranja
Čuvanje/vraćanje kontakata pomoću memorijske kartice
Kontakti >>Izbornik >>Napredno>> Uvoz\Izvoz >>u dijaloškom okviru odaberite željenu operaciju.
Kako uvesti kontakte sa SIM kartice?
Pokrenite aplikaciju Kontakti, pritisnite taster Meni, u meniju koji se pojavi izaberite Uvezi kontakte, a zatim nalog na koji želite da otpremite kontakte.
U aplikaciji Galerija, pregledi slika ne odgovaraju stvarnim slikama na memorijskoj kartici. Kako to popraviti?
Morate obrisati keš galerije:
Izbrišite folder.thumbnails ( /DCIM/.thumbnails) na memorijskoj kartici. Ovaj folder je skriven, pa koristite kompjuter ili file manager sa opcijom prikaza skrivene datoteke i foldere.
Izbrišite podatke aplikacije Media Storage. Postavke -> Aplikacije -> Upravljanje aplikacijama -> Na kartici "Sve", pronađite i odaberite "Media Storage" -> dugme "Erase Data".
Nakon toga, uređaj će automatski ponovo kreirati ispravne slike za pregled.
Kako mogu prenijeti kontakte iz Outlooka ili drugog telefona na svoj Android uređaj?
Na prvi pogled, prijenos kontakata na Android ne izgleda kao lak zadatak. Ali ako malo proučite ovo pitanje, sve će postati jasno i transparentno. Postoji mnogo načina za uvoz kontakata u uređaj koji koristi Android OS, ali ja ću vam reći o dva najjednostavnija.
Prva metoda, koja je ujedno i najracionalnija, je da konvertujete sve svoje kontakte u VCard datoteke (ili jednu datoteku), idite na web sučelje Google mail koristeći svoj račun, idite na odjeljak "Kontakti" i preko tamo dostupne funkcije za uvoz kontakata uvezite primljene VCard kartice u Google račun. Nakon uvoza, kontakti će se automatski pojaviti na vašem pametnom telefonu, odmah nakon prve automatske ili ručne sinhronizacije.
Drugi način je korištenje programa Import Contacts.
Ovaj program vam omogućava da uvezete kontakte iz VCF datoteke prethodno kopirane na memorijsku karticu. Usput, možete izvoziti kontakte iz Outlooka u VCF i VCard formate!
Objava se svidjela 6 osoba
