Vjerovatno je da nakon povezivanja skenera program neće moći raditi s njim. Da bi program ispravno prikazao informacije sa skenera i automatski ih obradio, skener mora biti konfiguriran. Treba napomenuti da je skener prilično skup uređaj, a kada korisnik, nakon povezivanja skenera, otkrije da ne radi s programom, razumljivo je zbunjen. Ispod su informacije koje će vam olakšati odabir tipa skenera bar kodova i njegovo konfiguriranje.
Glavna stvar na koju treba obratiti pažnju prilikom kupovine skenera je vrsta interfejsa za povezivanje skenera sa računarom. Trenutno postoje 4 vrste interfejsa za povezivanje:
| Tip interfejsa | Tip konektora | Komentar |
| KEYBOARD BREAK | PS/2 | povezuje tastaturu i računar |
| KEYBOARD BREAK | USB | emulira USB tastaturu |
| KONZISTENT | RS-232 | COM port računara, zahteva dodatni. Izvor od 5 volti |
| KONZISTENT | USB | emulira COM port računara |
Da biste upravljali programom, morate koristiti COM port (port za serijski prijenos podataka) računara ili USB, koji emulira rad COM porta. Da biste radili s načinom emulacije COM porta, morate instalirati drajver koji ste dobili sa skenerom bar koda ili prepisati jedan od univerzalni drajveri koji se nalaze na Internetu (u pravilu kompanije koje prodaju skenere imaju takve drajvere). Da biste radili direktno sa COM portom, potrebno je da povežete sve potrebne kablove na COM port vašeg računara, uključujući kabl za napajanje skenera.
Nakon što su uspostavljene sve veze, morate saznati postavke protokola razmjene samog skenera. Ako je skener nov ili je resetovan, postavke će odgovarati zadanim postavkama. Informacije o zadanim postavkama skenera mogu se pronaći u priručniku skenera ili, ako skener podržava rad sa specijalizovanim softverom proizvođača, putem ovog programa.
Glavni parametar na koji treba obratiti pažnju je brzina prenosa podaci između skenera i računara, moraju se podudarati, inače port računara jednostavno neće reagovati na skener.
Količina bit podataka- ovaj parametar vam omogućava da kodirate preneseni simbol s određenim brojem bitova. Na primjer, ako bar kodovi sadrže, osim digitalnih znakova, samo latinične znakove, onda je dovoljno 7 bitova podataka ako u tablici kodova ima ćiriličkih znakova ili drugih znakova sa brojem većim od 127, zatim 8 bitova podataka; treba koristiti tokom prenosa.
Parametar paritet označava kako tražiti grešku u prenesenim podacima, paran ili neparan broj u poređenju sa paritetnim bitom.
Stop bitovi- broj stop bitova koji označavaju kraj karaktera. Važeće vrijednosti su 1, 1,5 ili 2.
Posebnu pažnju treba obratiti na sistemske sufikse u prenesenoj riječi. U pravilu, nakon generiranja podataka u skeneru, možete mu dodati određene servisne znakove pomoću postavki skenera. Program podržava samo jedan sistemski sufiks CR (Carriage Return) - vraćanje karijesa. U nekim skenerima, prema zadanim postavkama uključeno i drugi sistemski sufiks LF (Line Feed) - pomicanje linije. Na primjer, u svim Metrologic skenerima ovaj sufiks je omogućen prema zadanim postavkama. Primjer prozora programa za upravljanje Metrologic skenerima, gdje možete onemogućiti Ovo je podrazumevani sufiks, prikazan na slici.
Nakon što ste primili sve potrebne informacije i konfigurirali skener u smislu sufiksa, možete započeti probno čitanje bar kodova. Prvo morate odrediti još jedan parametar - korišteni COM port. Ako je vaš skener direktno spojen na COM port, tada se u pravilu broj porta kreće od jedan do dva, ali ako koristite USB kabel i oponašate rad COM porta, tada broj može biti veći. Da biste preciznije odredili broj COM porta koji koristi sistem, morate unijeti "Upravitelj uređaja" operativni sistem i otvorite odjeljak "Portovi (COM i LPT)". Sadrži sve povezane COM i LPT portove, a ako koristite drajver koji emulira rad COM porta, onda natpis može izgledati ovako: "PC Worth-CINO Group USB-to-Serial Comm Port (COM4)". Na ovaj način ćete imati informacije o brojevima portova i možete započeti testiranje. Postavke skenera bar kodova i odjeljak za testiranje portova uključeni su u program. Prikaz prozora je prikazan na slici:
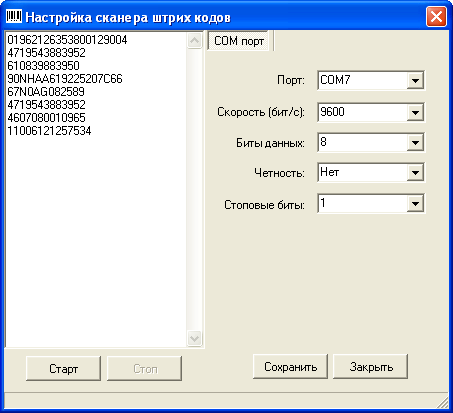
Nakon testiranja, morate sačuvati postavke i izaći iz ovog prozora. Ako nakon svih podešavanja, skener ne radi sa programom, onda morate koristiti program uključen u standardni Windows paket koji vam omogućava čitanje COM porta - "Hyper Terminal", koji se nalazi na linku START -> PROGRAMI -> STANDARDNI -> KOMUNIKACIJE ->Hyper Terminal . Proizvodite u njemu neophodna podešavanja port i pokušajte da počnete čitati kodove. Ako koristite ovaj program skener odbije da radi, tada prvo uklonite sve COM portove iz sistema i sistem će ih vratiti i ponovo povezati, a ako se problemi nastave, pokušajte da povežete skener sa drugim računarom, i ako u ovom slučaju ništa ne pomogne, obratite se prodavcu skenera radi testiranja i/ili zamjene.
PAŽNJA!
Glavna stvar na koju biste trebali obratiti pažnju kada radite s emulatorom COM porta je odjeljak za instalaciju emulatora COM porta. Ako emulator porta ne spada u odjeljak COM porta, kao što je emulator skenera Motorola (Simbol) LS2208, onda takav skener nije prikladan za rad s programom.
Slika lokacije emulatora COM porta u HID uređajima (varijanta neispravnog drajvera).
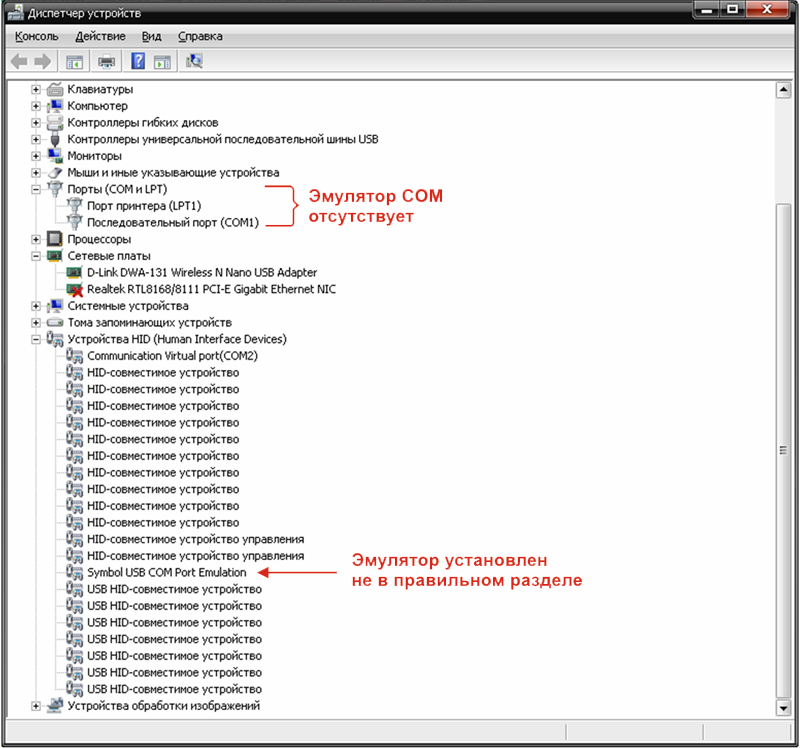
Slika ispod prikazuje primjer ispravno dizajniranog i instaliranog emulatora COM porta.
Honeywell Eclipse 5145 skener (serije 38 i 39)
Važne napomene
- Skener Honeywell (ranije Metrologic) Eclipse 5145 serije 38 i 39 podržava dva načina rada: režim emulacije tastature (USB-HID) i režim emulacije serijskog porta (USB-RS). AutoPark koristi USB-RS način rada. Za seriju 38 podrazumevani režim je USB-HID, za seriju 39 je USB-RS. Pretvaranje skenera u željeni način rada vrši se čitanjem kontrolnih bar kodova iz "MetroSelect konfiguracionog vodiča" (00-02544).
- Fraza "u ime administratora sa najviši nivo privilegije" znači sljedeće:
- pod Windows Vista/7/2008, aplikacija se mora pokrenuti pomoću stavke kontekstnog menija „Pokreni kao administrator“;
- pod Windows XP/2003 račun, pod čijim imenom se aplikacija pokreće, mora biti lokalni administrator računara.
Instalacija softvera
Preuzmite potrebne fajlove:
- Drajver "HSM USB serijski drajver" -
- Drajver za skener MetroPOS -
- Menadžment
Na računaru (u radu Windows sistem XP/2003/Vista/7/2008), gdje će se skener koristiti, uradite sljedeće:
- Ako je stari Metrologic USB drajver za serijsku emulaciju (mtlgpos.sys) instaliran na sistemu, morate ga ručno ukloniti.
- Raspakujte distributivni paket drajvera "HSM USB Serial Driver r1.12.zip".
- Odspojite skener sa računara.
- Odredite bitnost operativnog sistema (32- ili 64-bitni).
- Kao administrator sa najvišim nivoom privilegija, instalirajte HSM USB Serial Driver iz fascikle u kojoj je raspakovan distributivni paket:
- za 32-bitni OS - pokrenite Install_x86.bat;
- za 64-bitni OS - pokrenite Install_x64.bat.
- Nakon što je instalacija završena, povežite skener na USB port vašeg računara.
- Definiraj trenutni mod rada skenera, da biste to učinili, pokrenite notepad i pročitajte bilo koji (nekontrolni) bar kod. Ako se očitani barkod pojavi u prozoru notesa, onda je skener u USB-HID modu; Da biste skener postavili na USB-RS način rada, pročitajte sljedeće kontrolne barkodove iz MetroSelect Vodiča za konfiguraciju (00-02544) u nizu:
- Recall Defaults (3999998);
- Omogući jednosmjerni USB serijski način emulacije (3316470);
- Učitajte zadane postavke integriranog USB OPOS-a male brzine (3999931).
- Konfigurirajte broj emuliranog COM porta. Da biste to učinili, otvorite upravitelj uređaja (Moj računar -> Svojstva -> Hardver -> Upravljač uređajima), proširite granu "Portovi (COM i LPT)", idite na "Honeywell jednosmjerni uređaj", otvorite "Svojstva", idite na kartica “Force COM” -port”, potvrdite izbor u polju za potvrdu “Force COM Port Feature Enabled”, ostavite listu “Force COM Port List - PID based” praznu, ostavite zadane vrijednosti u “Force COM Port List - Red” na osnovu veze” (prvi skener je 4, drugi 5, itd.), pritisnite dugme „OK”. Odabran je način dodjeljivanja broja porta po redoslijedu povezivanja; Prvi (jedini) skener će biti povezan na COM4 port.
- Pokrenite instalacioni program "MetrOPOS Driver.exe" i instalirajte drajver MetrOPOS skenera v2.2.1.4 ili noviji za sve (važne) korisnike računara. Kada se instalacija završi, pojavit će se programska grupa MetrOPOS™. Ako je na vašem računaru instalirana prethodna verzija MetrOPOS-a, prvo je morate deinstalirati pa tek onda instalirati novu.
- Kreirajte OPOS profil za "AutoPark" skener.
- Pokrenite "MetrOPOS Administrator" iz programske grupe MetrOPOS™. Pod Windows Vista/7/2008, "MetrOPOS Administrator" mora biti pokrenut kao administrator sa najvišim nivoom privilegija (desno dugme miša, pokrenuti kao administrator), inače će profil biti pogrešno sačuvan - za trenutnog korisnika, a ne za svima.
- Idite na karticu "Novi profil".
- Postavite parametre profila:
- Klasa uređaja = Skener
- Naziv profila = AutoPark
- Interfejs = RS232
- COM port = COMn (virtualni COM port zapamćen u koraku 4)
- Broj modela = Eclipse/5145
- Sačuvajte profil pomoću dugmeta "Sačuvaj". Ako se od vas traži da reprogramirate skener (“Morate reprogramirati svoj skener...”), nemojte se složiti sa ovom funkcijom za jednosmjerne upravljačke programe.
- Provjerite funkcionalnost AutoPark profila u "MetrOPOS Administrator" - pogledajte karticu "Jednostavan test".
- Omogućite skener u AutoParku: “Ostalo” -> “Administrator” -> “Podešavanje sistemskog okruženja” -> “Opis posebne opreme” -> “OPOS barkod skener”.
Karakteristike korištenja Windows terminalskih usluga na klijentu
- Na serveru je instaliran samo MetrOPOS Driver, obavezan za sve korisnike.
- Na radnim stanicama je instaliran samo HSM USB serijski drajver.
- Na svim HSM radnim stanicama, USB serijski drajver mora biti konfigurisan da emulira isti port, na primjer COM4, pošto će server imati jedan "AutoPark" profil za sve korisnike.
- Klijentu terminalskih usluga mora biti dozvoljeno da prosljeđuje portove.
- Konfiguracija RDP sesija na serveru mora omogućiti prosljeđivanje portova.
- Možete provjeriti prisustvo proslijeđenog COM4 porta u sesiji terminalskih usluga koristeći naredbu MODE iz komandne linije.
- Da biste konfigurisali AutoPark profil na MetrOPOS serveru, Administrator mora biti pokrenut kao administrator sa najvišim nivoom privilegija.
Deinstaliranje starog Metrologic USB drajvera serijske emulacije (jednosmjerno)
- Povežite skener na USB port.
- Otvorite upravitelj uređaja (Moj računar -> Svojstva -> Hardver -> Upravljač uređajima), proširite "Portovi (COM i LPT)", odaberite "Metrološki USB skener" i uklonite ga.
- Kao administrator sa najvišim nivoom privilegija, izbrišite datoteke drajvera.
- U fascikli "Windows\inf", među *.inf datotekama, potražite red "mtlgpos". Treba pronaći jedan takav fajl, na primjer oem59.inf (broj može biti proizvoljan). Izbrišite ga, kao i odgovarajuću .pnf datoteku (u našem primjeru - oem59.pnf).
- Uklonite mtlgpos.sys iz fascikle "Windows\System32\drivers".
- Uklonite mtlgposprops.dll iz fascikle "Windows\System32".
Spontano prebacivanje skenera iz USB-RS moda u USB-HID mod
Ako je skener, postavljen na USB-RS način rada, povezan s računalom na kojem nije instaliran ili još nije učitan (na primjer, prilikom prijave na BIOS računara) HSM USB serijski drajver, nakon dvije minute skener će automatski ući u USB-HID mod, izbjegavajući gubitak performansi. Da biste vratili skener u USB-RS način rada, jednostavno isključite skener iz USB porta računara i ponovo ga uključite.
U ovom ćemo članku detaljno razmotriti postupak povezivanja skenera bar kodova na računalo i organiziranje njegovog rada s programom 1C.
Upotreba skenera postaje sve popularnija. Ovi uređaji se široko koriste ne samo u maloprodaji. Njihova upotreba vam omogućava automatizaciju sljedećih operacija:
- Potražite jedinice artikala u imenicima
- Kapitalizacija i prodaja zaliha
- Interne operacije (kretanje, inventar itd.)
Jednom riječju, ovaj jednostavan uređaj vam omogućava da značajno optimizirate računovodstvo materijalnih sredstava i, što je vrlo važno, značajno povećate točnost i relevantnost knjigovodstvo skladišta smanjenjem uticaja “ljudskog faktora”.
Kada prvi put povežete uređaj sa računarom, Windows će tretirati skener kao nepoznati ulazni uređaj. Osnovna konfiguracija sistema uključuje sve neophodni drajveri, omogućavajući sistemu da lako prepozna uređaj. Postoje tri načina hardversku vezu skener na kompjuter:
- U prazninu na tastaturi
- Preko COM porta
- Preko USB porta
Iako povezujemo skener pomoću UT primjera, on je na sličan način povezan u konfiguracijama 1C: UPP 8, 1C: Maloprodaja 8, 1C: Integrirana automatizacija 8
Većina trenutno proizvedenih skenera je povezana na računar preko USB porta, tako da ćemo u nastavku razmotriti samo ovu opciju povezivanja.
Da biste povezali skener sa 1C programom, morat ćete izvršiti sljedeće korake:
Nakon što povežete skener sa računarom i instalirate potrebno softver(drajveri), trebali biste testirati uređaj. Ova provjera se može izvršiti u "bilježnici" skeniranjem bilo kojeg bar koda
Zatim morate prebaciti skener u način emulacije com porta. Da biste to učinili, morate skenirati bar kod “USB Serial Emulation” koji se nalazi u uputama za rad za bilo koji skener. U ovom trenutku, postupak za hardversko povezivanje skenera može se smatrati završenim i trebali biste prijeći na 1C program
Za rad sa skenerima barkodova u osnovnoj 1C konfiguraciji, obezbeđen je eksterni uslužni program “C: Barcode Scanner”. Ovaj program, koristeći ručni čitač, prima kod i prenosi ga u 1C program za dalju obradu. Da biste aktivirali ovaj uslužni program, morate pokrenuti aplikaciju ScanOPOS i dovršiti instalaciju korak po korak. Preporučuje se da ne menjate podrazumevane postavke koje nudi program
Nakon što je vanjski uslužni program spreman za rad, idemo direktno na 1C program.
Odaberite stavku menija “Servis” ->
“Komercijalna oprema” ->
“Povezivanje i postavljanje komercijalne opreme”

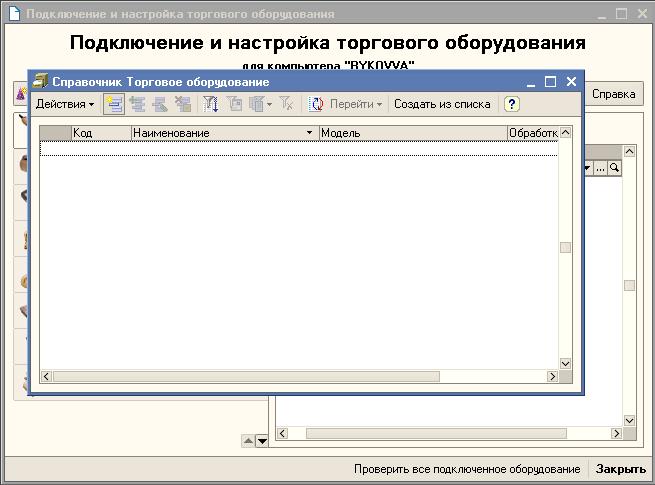
“Dodaj” (otvara se imenik “Komercijalna oprema”) ->
„Dodaj“ (otvoriće se podmeni za kreiranje novog komada maloprodajne opreme)
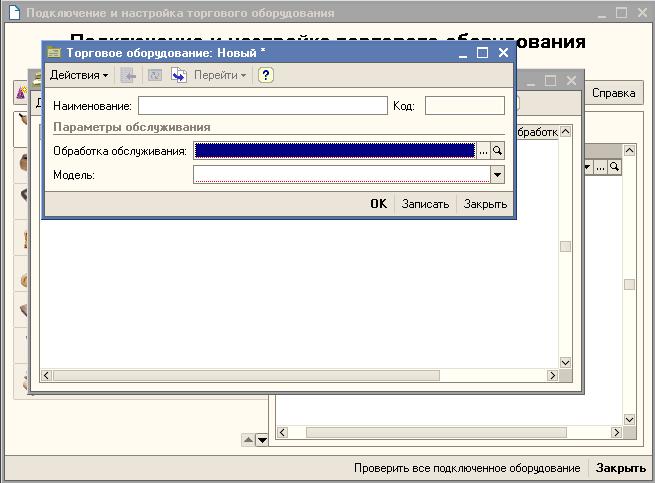
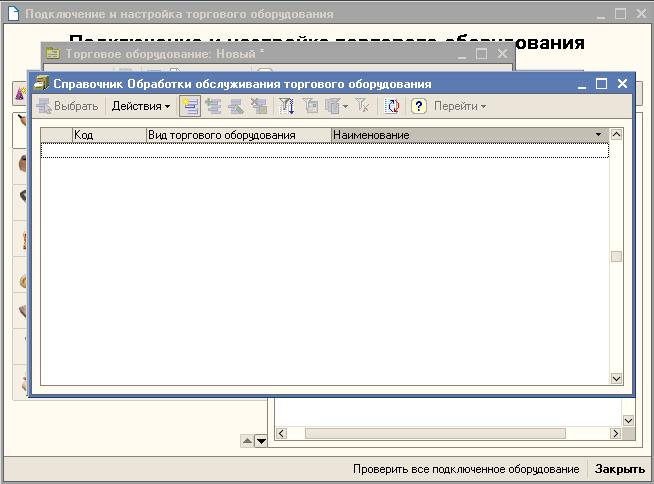
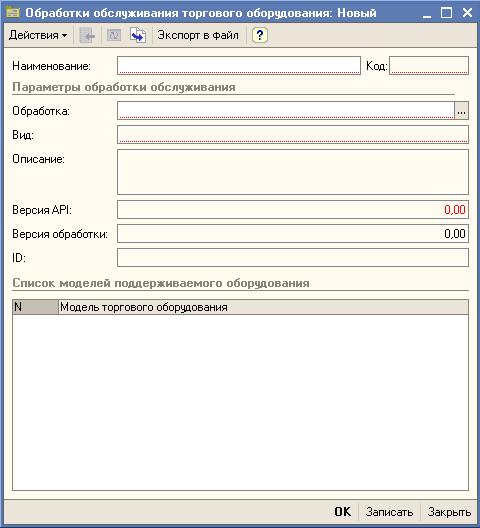
Zatim, u podmeniju koji se otvori, naznačite naziv skenera, model, softversku datoteku (1CScanOPOSScan_v2.epf) i kliknite na “dodaj”, kreirajte grupu korisnika koji će imati pristup skeneru. U modernim modelima skenera, softver omogućava fleksibilnu administraciju pristupačnog interfejsa skenera, što značajno povećava pogodnost i efikasnost korišćenja ovih uređaja.
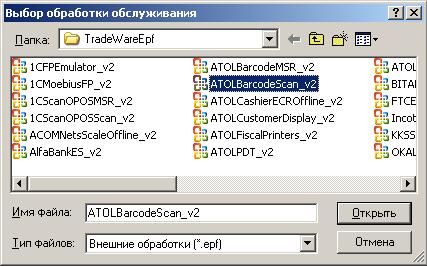
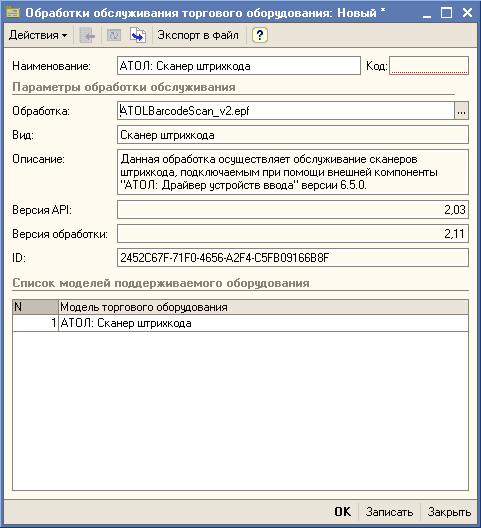
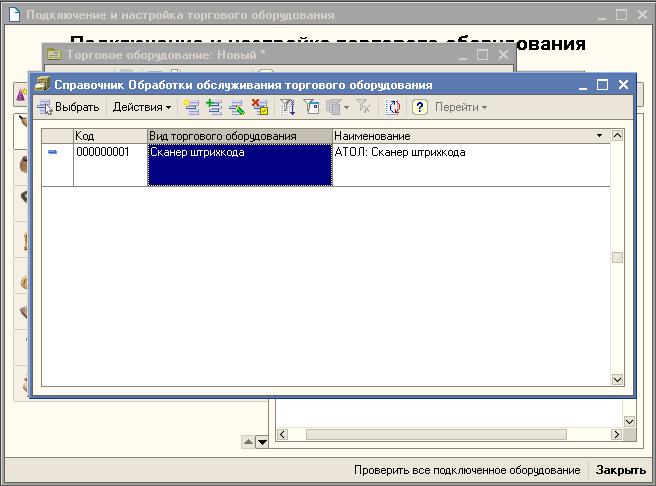
Kliknite na dugme “Odaberi” i idite na element direktorija “Komercijalna oprema”
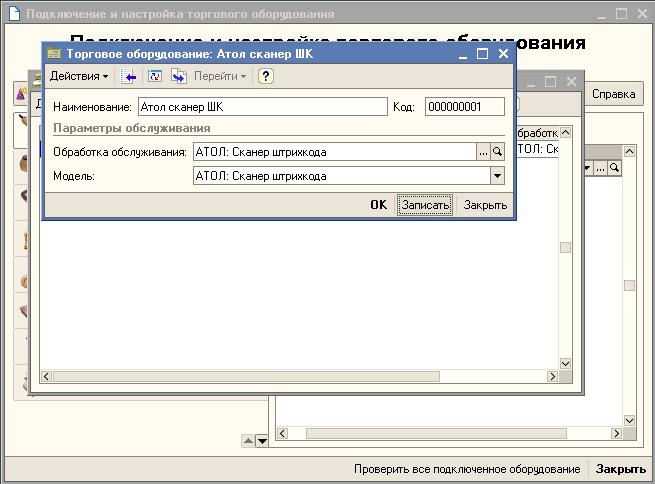
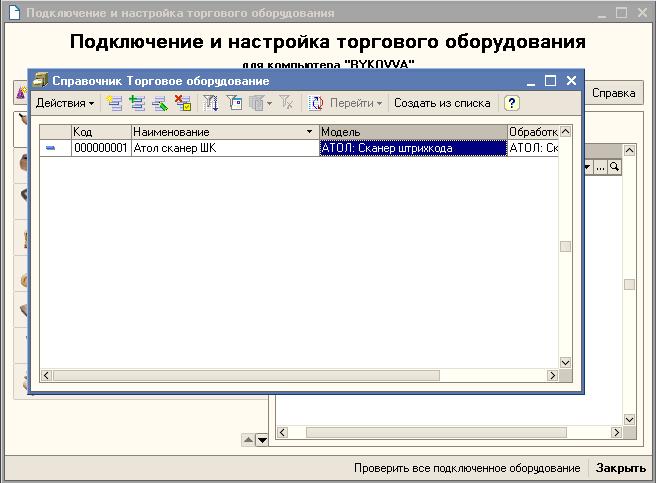
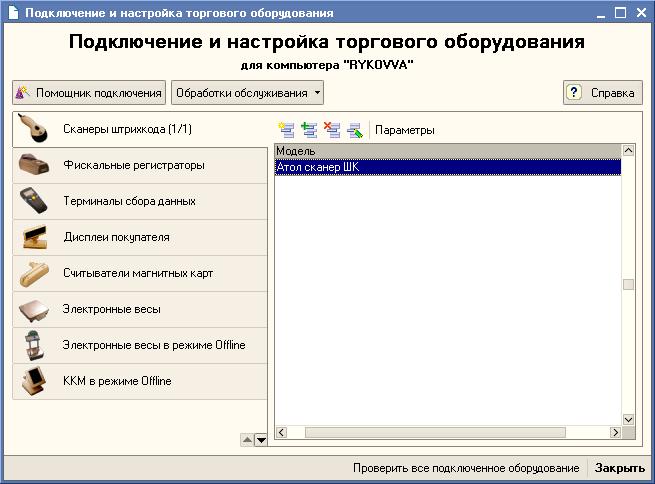
Kliknite na dugme "Provjeri svu priključenu opremu". Ako se pojavi ovakva poruka



Morate instalirati drajver za skener bar kodova. Nakon instaliranja drajvera, ponovo kliknite na dugme „Proveri svu povezanu opremu“.


Kartica "Upravljački program skenera barkoda" prikazuje parametre uređaja. Kliknite na dugme "Traži opremu".
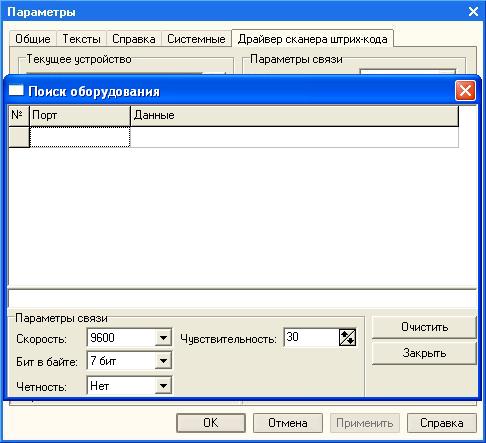
Brojevi 4714218000016 su zapravo sam bar kod kako se pojavljuje na pakovanju. Simboli #13 označavaju da skener prenosi servisne podatke zajedno sa bar kodom iz pakovanja. Znakovi ispred barkoda nazivaju se prefiksom, a znakovi iza njih sufiksi.



U verziji Trade Management 10.3.6, korisničke grupe su uklonjene. Sada možemo otvoriti direktorij "Nomenklatura" i skenirati bar kod.

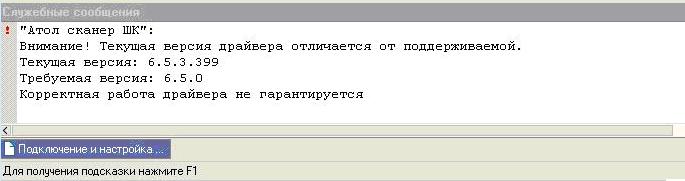
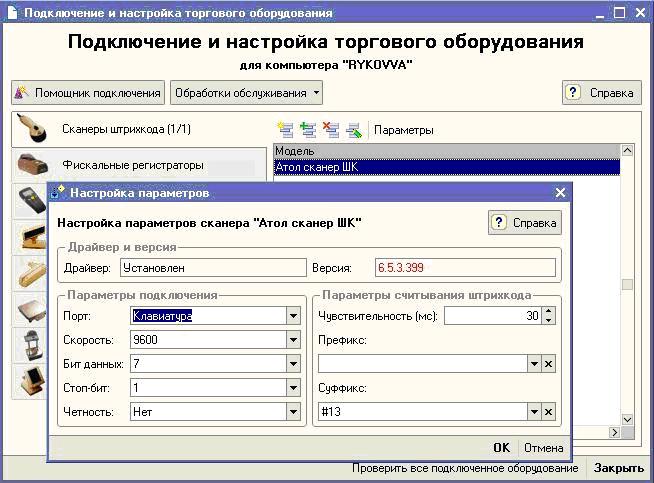
Završna faza instalacije je provjera instalirane opreme i ispravnog funkcionisanja njenog softvera. Da biste izvršili takvu provjeru, možete kreirati dokument "prijem robe i usluga" i popuniti ga pomoću skenera." U tom slučaju, bar kod bi trebao biti automatski upisan u kartice odabrane robe. Ako koristite skenerom po prvi put, a zatim nakon čitanja barkoda novog proizvoda, sistem će tražiti dozvolu za spremanje koda, dok će automatski provjeravati njegovu ispravnost. 
1C: Preduzetnik 8
Program "1C:Preduzetnik 8" kreiran je za računovodstvo i izvještavanje individualnih preduzetnika (IP, PE, PBOLE). Program omogućava vođenje knjige prihoda i rashoda i poslovnih transakcija individualnih preduzetnika koji su obveznici poreza na dohodak fizičkih lica (NDFL).

Licence 1C: Enterprise 8.
Ako trebate raditi s programom 1C na više od jednog računara (ovo može biti lokalna mreža), a također kada radite u jednoj 1C bazi podataka, postoji potreba za kupovinom 1C licenci. 1C licence su dodatni zaštitni ključevi za 1C programe, koji se kupuju zasebno i daju pravo korištenja na više računala.

Potrebno je napraviti RMK (radnu stanicu blagajne) sa ispravnim skenerom i ostalim potrebnim funkcionalnostima.
Procedura:
1. Instalirajte 1c, konfiguracija.
Za početak ćemo napraviti par korisnika, prvi je uvijek "Admin", drugi ćemo zvati "Blagajnik" i dati mu puna prava(za test je najbolje postaviti lična prava).
U konfiguratoru (od administratora) uredit ćemo korisnika “Blagajnik”. Postavite "vrstu pokretanja" i "običnu aplikaciju"
“Koristite povezanu opremu” i “Koristite korisničke grupe”
Administracija i podešavanje računovodstvenih parametara.
Korisničke mogućnosti u RMK konfigurišemo u Administraciji i Dodatnim pravima korisnika
2. Konfigurišemo skener da emulira com port, što će nam omogućiti da radimo u RMK sa skenerom bez nepotrebnih problema.
Da bih to učinio, morao sam preuzeti Symbol COM Port Emulation Driver v 1.8.5
jer Ne želim više da provjeravam, ali prije instaliranja drajvera, koristio sam ovo uputstvo:
Podešavanje up_scanners_Symbol_in_1C Prilažem i to, pokazuje bar kod za programiranje skenera za emulaciju i podešavanje skenera u 1C.
Pa, u principu, ovo završava postavljanje skenera. Sada će RMK presresti sve skenirane bar kodove.
Sve je isto samo na Windows 7
Skener je automatski instaliran. Nisam ga prisilio da emulira svoj COM port. Skener radi kao tastatura. Za 1c, morao sam konfigurirati skener tako da prvo šalje F7 (unos po potez) + sam potez + enter.
Prije kupovine barkod skenera obratite posebnu pažnju na to kako će skener biti povezan s vašim računalom.
Unatoč obilju tipova skenera bar kodova na tržištu, svi oni se na kraju povezuju preko jednog od četiri tipa konektora ili portova za interfejs:
PS/2 Tastaturni razmak – kao što samo ime govori, skener bar koda je povezan na razmak između računara i tastature.
USB emulacija (zapravo povezan preko usb port a postavke su iste kao u PS/2)
RS-232 serijski (Com) port – povezuje se na Com port računara, ali zahtijeva dodatno napajanje.
USB emulacija (zapravo povezan preko USB porta i postavke su iste kao kod RS-232)
Postavljanje skenera bar kodova u 1C programima u razmaku tastature
Postavljanje 1C skenera barkodova spojenog na razmak tastature nije nimalo težak zadatak. Prva stvar koju trebate učiniti je postaviti prefiks skenera barkodova. Prema zadanim postavkama, skener barkodova povezan sa prazninom na tastaturi prilikom skeniranja barkoda proizvoda vraća brojeve barkoda i simbol za povratak - to je isto kao da ste nakon skeniranja pritisnuli taster ENTER na tastaturi računara. Međutim, da biste skenirali bar kod proizvoda u programu 1C, potrebno je pritisnuti tipku F7 - Povrat kolica. Da ne bi stalno pritiskali F7, dodajući poseban karakter– prefiks. U ovom slučaju, prefiks je određeni skup znakova koje skener šalje prije slanja barkoda. Vrijednost "150" se općenito koristi kao prefiks - ovo je ASCII kod tipke F7. Ova metoda je također prikladna za USB skener u slučajevima kada nije moguće instalirati drajver za emulaciju COM porta.
Postavljanje skenera bar kodova u 1C programe preko USB porta.
Program 1C ne vidi skenere barkodova spojene preko USB konektora, ali ih operativni sistem Windows savršeno "vidi". Kada prvi put uključite skener, operativni sistem će ponuditi da instalira svoj drajver, ali mi to nećemo dozvoliti i odbit ćemo automatska instalacija, ali ručno instalirajte drajver. Po pravilu, drajver za emulaciju COM porta nalazi se na disku koji ste dobili sa skenerom bar kodova, takođe postoje specijalizovani uslužni programi za podešavanje svojstava samog skenera barkoda, kao što su jačina zvuka bipera, prefiks, sufiks, itd. Ili postoji poseban korisnički priručnik s konfiguracijskim bar kodovima, skeniranjem kojeg možete konfigurirati skener na određeni način. Tokom instalacije ovog drajvera, operativni sistem kreira virtuelni COM port. Zatim morate konfigurirati port. Nakon što je sam skener konfiguriran, prelazimo na konfiguraciju u 1C. Da biste to uradili, u meniju Servisna podešavanja pronađite karticu Skeneri i idite na nju i instalirajte? novi skener bar kodovi. Standardna obrada usluge “1CScanOPOSScan_v2.epf” uključena u isporuku obično se koristi kao obrada. Zatim idite na "Postavke" i konfigurirajte COM port i parametar Brzina skenera. Barkod skener je konfigurisan!
Postavljanje skenera bar kodova u 1C programe preko COM porta.
Konfiguriramo 1C skener barkodova kao u prethodnom primjeru. Nakon što je sam skener konfiguriran, prelazimo na konfiguraciju u 1C. Da biste to uradili, u meniju Servisna podešavanja opreme pronađite karticu Skeneri i idite na nju i instalirajte novi skener? Standardna obrada usluge “1CScanOPOSScan_v2.epf” uključena u isporuku obično se koristi kao obrada. Zatim idite na "Postavke" i konfigurirajte COM port i parametar Brzina skenera. Barkod skener je konfigurisan!
Interakcija sa skenerom u 1C moguća je samo putem eksternog događaja koji generira skener sa RS-232 sučeljem (serijski port ili COM port). Dakle, USB skeneri zahtijevaju emulaciju COM porta.
Postupak povezivanja skenera i prebacivanja na način emulacije COM porta:
1. Povežite skener. Windows OS će automatski otkriti uređaj i instalirati drajvere kako bi osigurao da uređaj radi putem USB interfejs. Funkcionalnost uređaja možete provjeriti tako što ćete otvoriti Notepad i skenirati bilo koji bar kod.
2. Da biste prebacili skener u režim emulacije COM porta, potrebno je da skenirate bar kod “USB Serial Emulation” u “Uputstvima za programiranje skenera” (može se nazvati i: USB Com port, Omogući jednosmjerni režim USB serijske emulacije). Nakon čitanja barkoda, Windows će prepoznati skener kao nepoznati uređaj i ponuditi automatsku instalaciju.
Napomena : Moguća je opcija kada je potrebno skenirati niz bar kodova.
- "Recall defaults"
- "USB serijska emulacija"
- "Ulazak/Izlazak iz konfiguracionog moda"
3. Pokrenite Device Manager - skener će biti prikazan kao nepoznati uređaj (znak pitanja u žutom krugu ili uređaj sa uzvičnik). Zovi kontekstni meni za novi element (desni klik), odaberite “Ažuriraj drajver...”. Nakon toga, operativni sistem će zatražiti drajver za novi uređaj. Navedite putanju do raspakovane arhive.
Napomena : Za Honeywell. Arhiva sa drajverom se zove HSM USB Serial Driver r1.9. Nakon raspakivanja, pokrenite _Install.bat. Ako ih OS ne "vidi", prema koraku 3, odaberite mapu x64 ili x86, ovisno o bitnosti operativnog sistema. Za PROTON: Pokrenut je fajl CINO_USB3600_1.00.01.exe. Instaliramo drajvere. OS ih inicijalizira i instalira skener.
4. Broj virtuelnog COM porta za novi uređaj možete saznati iz odjeljka "Upravitelj uređaja" COM portovi i LPT". Ispravan rad skenera možete provjeriti preko programa HyperTerminal (Start\Svi programi\Dodatna oprema\Komunikacija\)
5. Za rad "1C:Enterprise" sa skenerima bar kodova, koristite eksternu komponentu "1C:Enterprise" sistema "1C:Barcode Scanner". Eksterna komponenta prima bar kod koji je pročitao skener i prenosi ga na obradu u 1C:Enterprise. Da biste instalirali komponentu, potrebno je da pokrenete datoteku ScanOPOS_8_0_11_1 i prođete kroz sve korake korak po korak (postavke su ostavljene kao zadane).
6. Zatim pokrenite "1C:Enterprise" i odaberite stavku menija "Usluga" -> "Komercijalna oprema" -> "Povezivanje i postavljanje komercijalne opreme" -> odaberite karticu "Skeneri bar kodova" -> dugme "Dodaj" ( Imenik "Maloprodaja" otvara opremu") -> dugme "Dodaj" (otvara se prozor za kreiranje trgovačke opreme). U prozoru koji se otvori, u "Nazivu" - zovemo našu opremu (npr. Honeywell), "Obrada usluge" - odaberite datoteku 1CScanOPOSScan_v2.epf, "Model" - "Skener barkoda (općenito)". Kliknite OK, a zatim odaberite kreirani. U prozoru „Povezivanje i podešavanje maloprodajne opreme“, na kartici „Skeneri barkodova“, kliknite na dugme „Grupa korisnika“ i povežite korisnike koji će raditi sa opremom (u kasnijim konfiguracijama).
7. Provjerite funkcionalnost. Na primjer, krenimo novi dokument"Prijem robe i usluga." Prilikom skeniranja barkoda, Nomenklatura sa ovim barkodom se dodaje u tabelarni dio.
