Podrazumevano, samo se ikona za smeće pojavljuje na radnoj površini.
Osim korpe za otpatke, na radnu površinu možete dodati sljedeće standardne ikone:
■ Ovaj računarDvaput kliknite po ikoni Ovaj kompjuter otvara prozor koji omogućava pristup tvrdim i prenosivim diskovima vašeg računara. Kliknite desnim tasterom miša na ovu ikonu i izaberite kontekstni meni timovi Kontrola otvara konzolu Computer Management. Kontekstni meni ikone Ovaj kompjuter takođe sadrži opcije za povezivanje i prekid veze sa mrežnim folderima.
Osim toga, za svaki objekat se prikazuju njegova svojstva.
Kliknite na dugme da vidite meni stavki u grupi, a zatim izaberite stavku da biste je učinili aktivnom. Dijaloški okviri Dijaloški okvir je posebna vrsta prozora koji nam postavlja pitanje, omogućava nam da odaberemo opcije za obavljanje aktivnosti ili nam pruža informacije. Za razliku od običnih prozora, većina dijaloški okviri ne može se povećati, minimizirati ili promijeniti veličinu. Ali mogu se pomjeriti. Razlike postoje samo kada se pojave prozori, a posebno u mogućnosti izvođenja raznih operacija sa objektima direktno iz prozora My Computer.
■ Control Panel
Dvaput kliknite na ikonu Control Panel otvara prozor Kontrolni paneli, koji omogućava pristup alatima za konfiguraciju i upravljanje sistemom.
■ Mreža
Kliknite na ikonu Net otvara prozor koji omogućava pristup mrežnim resursima lokalna mreža. Kontekstni meni ikone Net, koji se otvara desnim klikom miša, sadrži, između ostalog, opcije za povezivanje i isključivanje mrežnih foldera.
■ Korisnički fajlovi
Ikona foldera trenutnog korisnika izgleda kao poluotvorena mapa sa ljudskom figurom i imenom trenutnog korisnika. Dvostrukim klikom na ikonu otvara se lični folder trenutnog korisnika.
■ Korpa za kupovinu
Dvaput kliknite na ikonu Korpe otvara svoj prozor u kojem možete vidjeti objekte namijenjene za brisanje. Da biste trajno izbrisali sadržaj smeća, izaberite meni Menadžment Korpe za otpatke, a zatim na traci sa alatkama kliknite Ispraznite koš za smeće. Da biste upravljali upotrebom korpe za otpatke, izaberite meni Kontrola, a zatim kliknite na ikonu Svojstva kolica. Otvoriće se dijaloški okvir Svojstva: Kolica, u kojem je za svaki fiks hard disk posebna korpa za otpatke je navedena kao fascikla. Za svaki disk možete podesiti maksimalna veličina Korpa za otpatke ili navedite trenutno brisanje datoteka, bez njihovog srednjeg stavljanja u korpu za otpatke.
Dodavanje i uklanjanje osnovnih ikona na radnoj površini vrši se kroz sljedeće korake:
Desnom tipkom miša kliknite na slobodno područje radne površine i odaberite naredbu iz kontekstnog izbornika Personalizacija
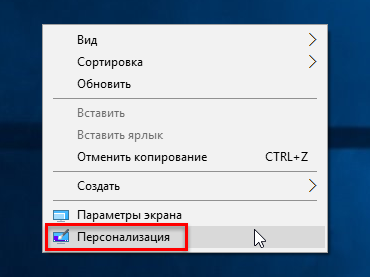
U prozoru koji se otvori Personalizacija odaberite karticu Teme
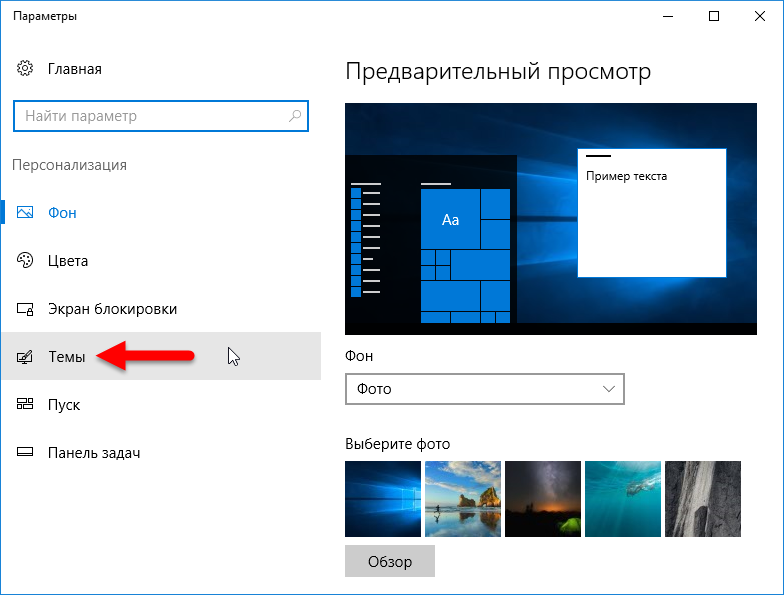
![]()
U dijaloškom okviru koji se otvara Opcije ikone na radnoj površini Postoje okviri za potvrdu za svaku od standardnih ikona na radnoj površini o kojima smo gore govorili. Da biste prikazali ikonu na radnoj površini, potrebno je da označite njen okvir za potvrdu, a poništavanje polja za potvrdu uklanja odgovarajuću ikonu sa radne površine. Nakon što označite potrebna polja, kliknite na dugme OK da sačuvate ove postavke.
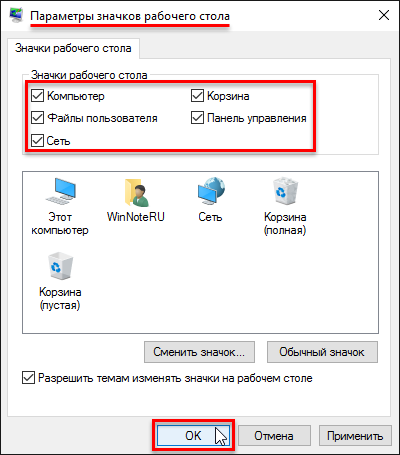
Rezultat provjere svih polja za potvrdu ikona na radnoj površini prikazan je na snimku ekrana.
![]()
Sve ikone na radnoj površini mogu se prikazati ili sakriti desnim klikom na slobodno područje radne površine, odabirom naredbe iz kontekstnog izbornika Pogled, i u podmeniju tako što ćete označiti ili opozvati potvrdni okvir Prikaži stavke radne površine, odnosno.
