Jeste li slučajno izbrisali sve svoje podatke sa svog Android pametnog telefona? A tu su bile i vaše omiljene fotografije, izbor numera i nepročitana knjiga. Sada nikada nećete znati gdje su pirati zakopali blago! Ili još nije sve izgubljeno iz sjećanja?
Najčešće se sve informacije mogu vratiti na jedan od sljedećih načina:. A nakon što sve vratimo, ne zaboravite da se "zalihe" za budućnost pouzdan program stvoriti rezervne kopije tako da sljedeći put oporavak podataka ne traje toliko vremena. Idemo!
Omogućite način rada za programere i USB otklanjanje grešaka
Oporavak podataka izgubljenih iz memorije mobilnog uređaja događa se kada je programski način omogućen na strani Androida. Da biste ga aktivirali, potrebno je:
- Idite na "Postavke".
- Na dnu odjeljka podataka nalazimo karticu "O uređaju" i ulazimo u nju.
- Odaberite stavku "Verzija izrade".
- Kucamo 7 puta. U tom slučaju, pored njega se prikazuje broj preostalih dodira za aktivaciju (nakon 4 puta).
- Nakon toga, operativni sistem će prikazati poruku koja označava da ste postali programer.
- Sada će se nova stavka "Za programere" pojaviti u postavkama vašeg uređaja.
Za nastavak oporavka podataka omogućite način rada „USB otklanjanje grešaka“. To se može učiniti u novom odjeljku Android postavki.
Karakteristike vraćanja izgubljenih informacija na Android
Što se tiče lokacije izgubljenih informacija, sve metode oporavka mogu se podijeliti u dvije glavne kategorije:
- Oporavak informacija izbrisanih sa kartice za proširenje (fleš disk).
- Oporavak podataka izbrisanih iz interna memorija Android uređaji.
Sve više, modele uređaja baziranih na ovom operativnom sistemu proizvode proizvođači bez slotova za proširenje za SD kartice. Ovo može postati dodatna prepreka za postizanje glavnog cilja - vraćanje informacija izgubljenih s telefona.
Cijela poenta problema je u tome što se pristup ugrađenoj memoriji Android uređaja vrši putem MTP protokola. Zašto je povezan sa personalni kompjuter uređaj ne prepoznaje njegov sistem kao normalan USB disk. Stoga morate kopirati cijeli OS mobilnog uređaja na hard disk PC kao slika.
Iako je bolje koristiti poseban softver, pomoću koje možete vratiti takve podatke. To će uvelike olakšati ovaj zadatak.
Kada vratite informacije izgubljene sa fleš diska vašeg telefona, ceo proces je mnogo lakši. Kartica za proširenje je povezana sa računarom preko čitača kartica i PC sistem je vidi kao prenosivi disk.
Oporavak informacija pomoću 7-Data Android Recovery programa
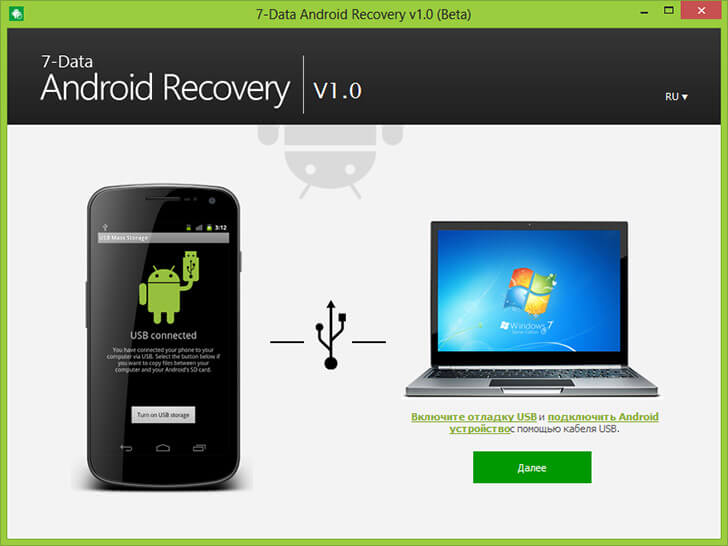
Android softver za oporavak podataka prvobitno je bio potpuno besplatan, ali sada mu je za rad potreban "novac". Ali možete lako pronaći ranu verziju ove aplikacije na internetu. Oporavak podataka korak po korak:
- Preuzmite program na svoj PC i instalirajte ga.
- Hajde da ga pokrenemo.
- U postavkama telefona aktiviramo režim “USB otklanjanje grešaka”.
- Povezivanje mobilni uređaj sa Androida na PC.
Nakon toga, na ekranu računara će se pojaviti glavni prozor aplikacije. Sada je cijeli proces vraćanja informacija izgubljenih iz interne memorije mobilnog uređaja odvijaće se na PC-u:
- Odaberite željeni izvor za oporavak.
- Skeniramo odabrani disk u potrazi za izbrisanim, izgubljenim ili formatiranim podacima.
- 7-Data Android Recovery će zatim navesti stavke koje se mogu oporaviti.
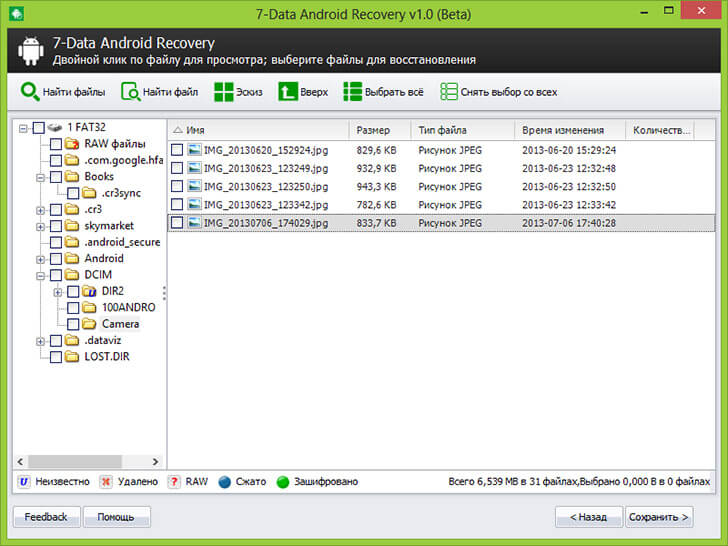
Važna karakteristika ovog programa je da sve elemente prikazuje u obliku strukture sistem datoteka. Zahvaljujući tome, možete se upoznati sa sadržajem izgubljenih fascikli. Takođe možete gledati slike izbrisane iz memorije, slušati muziku i otvarati tekstualne dokumente.
- Odabir predmeta za vraćanje.
- Naznačavamo lokaciju za njihovo spremanje (ali ne disk koji se može oporaviti).
- Dobijamo rezultat.
Opisano ovdje upute korak po korak sasvim pogodan za sve ostale slične softverskih proizvoda, uz pomoć kojih se izbrisane stavke vraćaju iz memorije uređaja.
Na isti način možete vratiti informacije o kartici za proširenje i internoj memoriji koristeći sljedeće aplikacije:
- HandyRecovery.
- R-studio.
- Tenorshare Android Data Recovery.
- Hetman Partition Recovery.
Koliko su puta rekli svetu,
Da treba da postoji rezervna kopija; ali nije sve za buducnost...
Gubitak podataka na Androidu može se dogoditi u dobrim i lošim scenarijima. Dobar scenario je kada su datoteke pohranjene na memorijskoj kartici mobilnog uređaja. U tom slučaju možete ih lako, pa čak i besplatno vratiti. Nažalost, memorijske kartice su sve rjeđe u pametnim telefonima, a vraćanje podataka iz interne memorije je sasvim druga priča. Hajde da razmotrimo obe situacije.
Kako oporaviti podatke na SD kartici
Ovdje je sve jednostavno. Prvo preuzmite i instalirajte normalan na svoj računar. besplatni uslužni program za oporavak podataka. Ovo može biti mega-popularna Recuva, Open Source TestDisk ili njegov izdanak PhotoRec, kao i bilo koji drugi sličan program.
Zatim povežite SD karticu sa računarom kao običan fleš disk i pokrenite je skeniranje pomoću instaliranog uslužnog programa. Sačuvajte sačuvane podatke i na kraju napravite rezervnu kopiju istih i drugih vrijednih datoteka u oblaku.
Kako oporaviti podatke iz interne memorije mobilnog uređaja
Nažalost, velika većina modernih pametnih telefona Povezuju se sa računarom pomoću posebnog protokola, odnosno ne kao obični fleš disk. Shodno tome, svi gore navedeni uslužni programi su beskorisni.
Za oporavak podataka na Androidu postoje specijalni programi, i uglavnom su shareware. To znači da možete, bez plaćanja ni penija, instalirati uslužni program, skenirati svoj mobilni uređaj i vidjeti što je izgubljeno i vraćeno. Ali da biste izvukli i sačuvali obnovljenu, morat ćete kupiti licencu.
S jedne strane, ovaj pristup se može nazvati poštenim. Korisnik ne kupuje prase u džepu, već daje novac tek nakon što se uvjeri da uslužni program radi. S druge strane, još je teško odvojiti se od nekoliko hiljada rubalja. U svakom slučaju, za gubitak informacija obično je kriv korisnik, a snažan udarac u novčanik odličan je motiv za početak izrade sigurnosnih kopija važnih podataka.
Uslužni programi za oporavak podataka iz Android interne memorije:
- iCare Recovery (besplatno!!!).
- Undeleter (ako imate prava superkorisnika).
Ovi programi rade približno isto. Prvo se klijent instalira na računar, a zatim se pametni telefon ili tablet povezuje na računar preko USB-a. Sve što treba da uradite je da tačno pratite uputstva i verovatno ćete uspeti.
Jedina poteškoća može biti nedostatak podrške od strane komunalnog preduzeća specifičan model mobilni uređaj. Zbog toga prvo morate testirati program slobodan način rada, pa tek onda kupiti licencu.
Šta učiniti da spriječite gubitak podataka
Backup, backup i opet. Gotovo svi podaci koji se nalaze na vašem mobilnom uređaju se mogu i trebaju kopirati pohrana u oblaku. Gotovo je uvijek besplatno, sigurno i odvija se u njemu automatski način rada. na primjer:
- Google Mail pravi sigurnosnu kopiju vaše e-pošte.
- Google kontakti prave sigurnosnu kopiju kontakata.
- Google Photos pravi sigurnosnu kopiju fotografija, videozapisa i snimaka ekrana.
- Google Music pravi rezervnu kopiju muzike.
- Google Office Suite pravi rezervne kopije dokumenata, tabela i prezentacija.
- Univerzalne pohrane kao što su Google Drive, Dropbox i druge sigurnosne kopije svega.
Uzmite bilo koji tip podataka - vjerovatno postoji jednostavan i zgodan način sigurno skladištenje. Iskoristite ovo i pobrinite se za vrijedne informacije.
Priprema za vraćanje memorije Android telefona
Trenutno ih ima mnogo razne programe, što može pomoći u oporavku informacija. Ako smo slučajno formatirali memoriju uređaja, izvršili hard reboot i tako dalje, morat ćemo se pobrinuti da to popravimo. Naravno, za ovo možemo kontaktirati servisni centar, gdje će restauraciju uraditi specijalist uz određenu naknadu.
Ako svoj uređaj ne želimo povjeriti drugima, onda imamo pravo koristiti poseban softver. Primer dobrog besplatna aplikacija se nalazi Recuva. U tom slučaju, naš računar mora prepoznati mobilni uređaj kao USB fleš disk.
Android Recovery from 7-Data je takođe dobar program. Možete ga preuzeti ovdje: 7datarecovery.com/android-data-recovery. Instalacija takvog programa je vrlo jednostavna. Rusificiran je i jednostavan za korištenje.
Nakon pokretanja programa, omogućite USB otklanjanje grešaka u samom uređaju i povežite ga sa računarom pomoću USB kabla. Redoslijed koraka za omogućavanje otklanjanja grešaka ovisi o verziji Androida. Na primjer, ako imamo firmver 4 ili 4.1, idemo na postavke pametnog telefona i na kraju liste vidimo izbornik "Opcije za programere". Idite na njega i označite opciju “USB Debugging”. Na uređajima 2.3 i starijima idite na "Aplikacije" kroz postavke, a odatle na "Razvoj". Označite traženu stavku.
Dakle, priprema za izvršenje predviđenog zadatka je završena. Zapravo, nije ništa komplikovanije od pametnog telefona. Hajde sada da razgovaramo o tome kako da vratite memoriju svog telefona koristeći Android Recovery.
Kako vratiti Android memorija telefon?
Nakon što omogućite otklanjanje grešaka, povežite pametni telefon sa računarom na kojem je otvoren program programera 7-Data. U glavnom prozoru aplikacije kliknite na „Dalje“, nakon čega vidimo listu diskova na našem pametnom telefonu. To može biti interna memorija ili memorija zajedno sa drajvom. Odaberemo ono što nam treba i ponovo kliknemo „Dalje“. Nakon toga će započeti proces skeniranja.
Nakon nekog vremena vidjet ćemo podatke koje možemo vratiti. Kada ih proučavamo, moći ćemo koristiti funkciju preview.
Odaberite datoteke koje želite vratiti i kliknite na “Sačuvaj”. Informacije će se prenijeti na PC. Nije dozvoljeno pohranjivanje podataka na isti medij s kojeg se vraćaju.
Neki korisnici imaju problema s ovim programom. To je često uzrokovano stalnim ažuriranjem aplikacija na web stranici.
Pozdrav dragi prijatelji i pretplatnici mog bloga. U ovom članku ću opisati nekoliko načina za oporavak izbrisanih informacija s vašeg uređaja operativni sistem Android. Da, da, pogledat ćemo kako oporaviti izbrisane datoteke na Androidu.
Programi o kojima ću govoriti dizajnirani su za različite slučajeve, uključujući i one najteže. Podaci se mogu vratiti nakon formatiranja memorijske kartice, brisanja memorije pametnog telefona ili tableta ili nakon potpunog resetiranja uređaja na tvorničke postavke (Hard Reset).
Prvo, malo teorije. Prije svega, htio bih to reći ovo uputstvo, koji ćete danas čitati, aktuelan je za ovu godinu. Ovo je važno jer Android rad sa internim skladištenjem podataka se dosta promijenilo. Bilo je nekih inovacija u ažuriranju samog Androida. Način na koji računar komunicira prenosivi uređaj također je postao drugačiji, pa, kao što razumijete, nove mogućnosti za oporavak informacija.
Ranije je gadžet povezan preko USB-a računar prepoznavao kao običan pogon. Odnosno, možete pokušati oporaviti podatke pomoću uslužnih programa dizajniranih za flash diskove. Sada možete koristiti i takve programe ako su fajlovi izbrisani sa memorijske kartice, a ne sa samog telefona. Na primjer, možete uzeti jednostavan program Recuva, o kojoj sam pisao u drugim člancima. Evo jednog takvog članka na primjer.
Što se tiče modernih uređaja, sada se većina njih percipira kao funkcionalna Windows sistem i Mac kao media player. U ovom slučaju, MTP protokol je odgovoran za vezu. Nećemo ulaziti u detalje s vama, ali ne možete to promijeniti i kao rezultat toga nećete moći povezati svoj telefon kao USB uređaj. Zbog toga će metode povrata informacija koje su korištene prije nekoliko godina danas biti nevažne. Osim toga, vratite podatke nakon potpuno resetovanje sada je i to izuzetno teško, sve zavisi od toga da li su izbrisani sistemske datoteke ili ne.
U svakom slučaju, pokušat ćemo vratiti vaše podatke. Danas dobijam samo gomilu pisama na svoju poštu od mnogih korisnika koji stalno postavljaju pitanja - "Kako vratiti izbrisane datoteke na Androidu?", Kako vratiti sve podatke sa Androida? Šta sada raditi i kako živjeti? Sve u svemu ovo pitanje je relevantna u ovom trenutku i stoga se ne može zanemariti.
Dakle, vrijeme je da prijeđemo na praktični dio našeg današnjeg članka. Odabrao sam nekoliko programa, uključujući: besplatne verzije, i plaćene opcije. Unaprijed ću vas obavijestiti kako će se aplikacija distribuirati.
VAŽNO! Ne postoje garancije da će oporavak datoteke biti uspješan - ovo se također odnosi na hard disk na računaru.
Ako vaš računar ne prepoznaje telefon, u ovom članku ćete pronaći rješenje za ovaj problem:
1. Povratite izgubljene podatke koristeći “Wondershare Dr.Fone” (plaćeni program, postoji probna verzija od 30 dana)
Iako je program plaćen, programeri nam nude besplatnu verziju od 30 dana, koju možete preuzeti sa ove stranice.
http://www.wondershare.com/data-recovery/android-data-recovery.html
U nastavku ćete pronaći detaljan video iz ovog programa.
Dakle, mi ćemo vratiti podatke sa novog telefona na kojem je instaliran Android verzija 4.4.2. Prije nego počnete raditi s aplikacijom, potrebno je izvršiti pripremni korak - USB debugging, koji se razlikuje ovisno o verziji:
— Za Android 4.2-4.4. Morate otići na "Postavke" telefona, zatim otvoriti "Informacije o uređaju" i kliknuti nekoliko puta na odjeljak "Broj izgradnje" - ovaj korak morate dovršiti dok sistem ne prijavi da ste sada programer. Sada idite na "Opcije za programere", koje su postale aktivne, i počnite USB otklanjanje grešaka.
— Za Android 3.0-4.1. Idite na Opcije za programere i omogućite USB otklanjanje grešaka.
Za starije verzije. Idite na glavne "Postavke", odaberite odjeljak "Aplikacije - Programer" i omogućite USB otklanjanje grešaka.
Upute za oporavak izbrisanih datoteka
USB otklanjanje grešaka je počelo, sada možete nastaviti sa oporavkom. Povezujemo uređaj sa računarom pomoću USB kabla i pokrećemo aplikaciju.
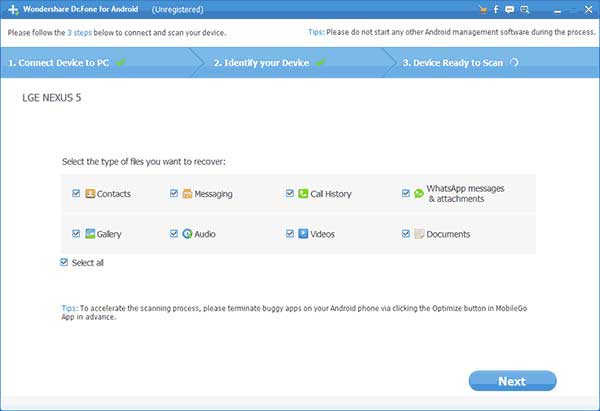
Na početku se aktivira "Dr.Fone". automatska detekcija telefon ili tablet, tada će program tražiti dozvolu za preuzimanje upravljačkih programa s interneta, potvrditi akciju. Sledeći korak je da potvrdite otklanjanje grešaka sa ovog računara.
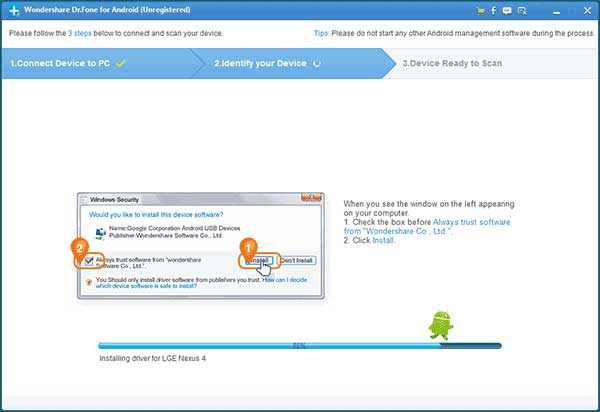
Nakon toga će započeti proces oporavka, potrebno je odabrati particije sa kojih su izbrisani važni podaci.
VAŽNO! Postoji šansa da će aplikacija izbaciti sljedeću grešku:
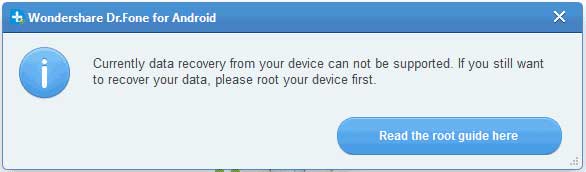
Nemojte se plašiti u ovoj situaciji. Program izvještava da je nemoguće oporaviti podatke iz ovog gadžeta, jer nema root prava. U tom slučaju ćete morati da koristite drugi program, jer Dr.Phone ne može da se nosi sa ovim savremeni uređaj. Usput, možete pogledati video o oporavku izbrisanih podataka.
2. Oporavak podataka pomoću Android Recovery aplikacije (postoji besplatna verzija)
Uradite isto USB otklanjanje grešaka kao što je gore opisano. U mnogim slučajevima, upravo ovaj program vam uglavnom omogućava da oporavite izbrisane datoteke na Androidu.
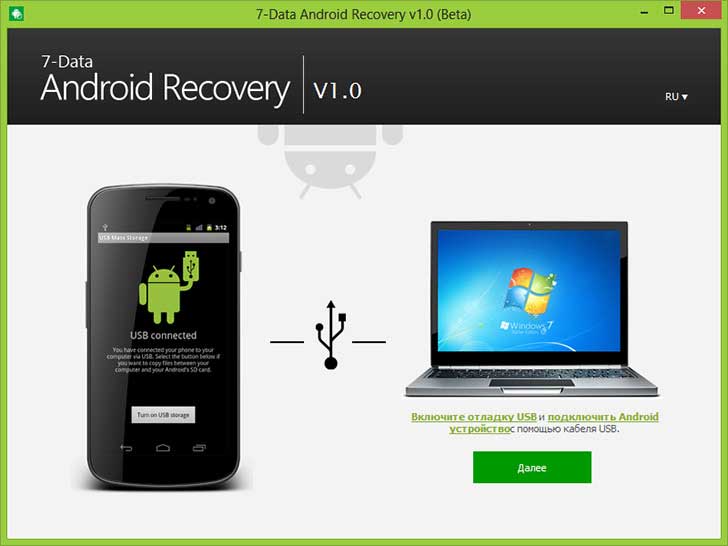
Dakle, povežite svoj gadget pomoću USB kabla na računar, a zatim pokrenite “Android Recovery”. Kliknite na "Dalje" i idite na listu diskova koji su prisutni na vašem uređaju. To može biti samo interna memorija ili memorijska kartica zajedno sa internom memorijom. Odaberite skladište u koje želite da vratite podatke i kliknite na dugme „Dalje“.
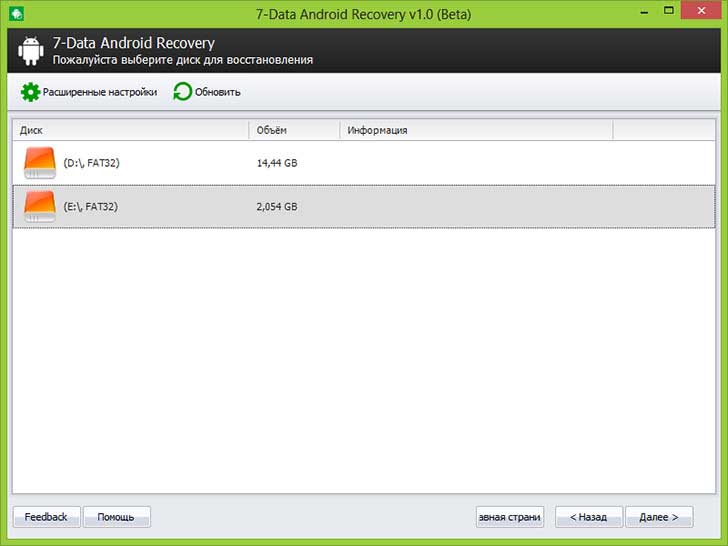
Nakon toga će početi skeniranje memorije i identificiranje izbrisanih informacija.
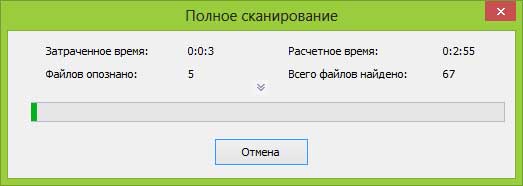
Brzina skeniranja ovisi o veličini memorijske kartice, tako da proces može potrajati. Sve što treba da uradite je da budete strpljivi. Kada se skeniranje završi, vidjet ćete listu svih datoteka koje su formatirane, izbrisane ili izgubljene iz drugih razloga.
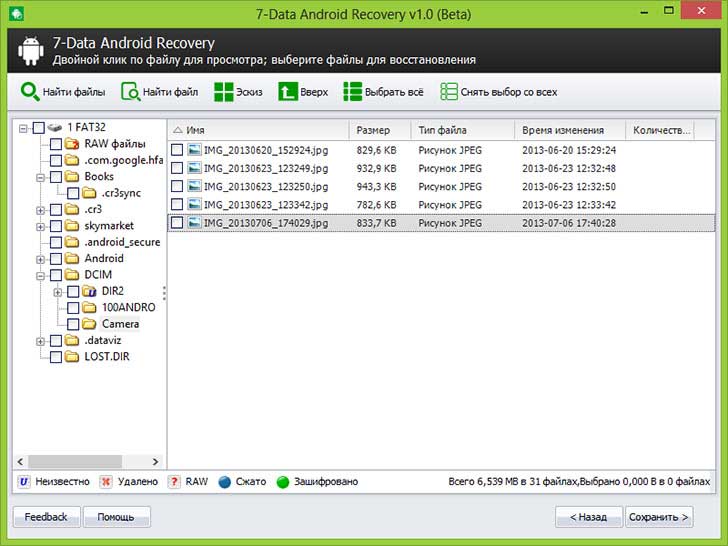
Pronađene datoteke i mape se pojavljuju u prozoru - možete pokušati da ih vratite sve odjednom ili jednu po jednu. Vrijedi spomenuti funkciju pregleda, koja radi s dokumentima, audio i foto datotekama. Također možete otvoriti foldere prije pokretanja oporavka.
Nakon što odaberete podatke za vraćanje, morate kliknuti na dugme “Sačuvaj” da biste premjestili ove informacije na svoj računar.
3. EASEUS program Mobisaver (besplatno).
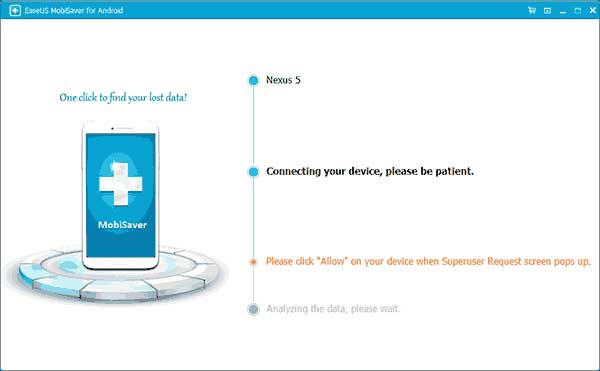
Lepo je zgodna aplikacija, koji se razlikuje od plaćenih analoga jednostavan interfejs. Omogućava vam da pregledate koji se fajlovi nalaze na vašem Android uređaj dostupno za restauraciju. Zatim ih možete sačuvati na svom računaru. Ali da biste u potpunosti radili s aplikacijom, trebat će vam Root prava. Za neke korisnike, formalno hakiranje će biti minus, ali za one koji su već dobili Root prava, preporučujem korištenje, naravno, “EASEUS Mobisaver”.
Završavajući današnji post na temu „Kako vratiti izbrisane datoteke na Androidu“, nadam se da su vam moje upute u ovom članku bile korisne i da ste uspjeli s lakoćom oporaviti izgubljene datoteke na telefonu!
Moderni ljudi sve više koriste svoje pametne telefone kao nosioce informacija. Omiljena muzika, lične fotografije, video snimci sa bilo kojeg događaja, pa čak i važni dokumenti - zašto čuvati ove fajlove na fleš disku kada su uvek pri ruci?
Međutim, i ovdje postoje rizici. Na primjer, ažurirali ste Android ili je program za automatsko čišćenje izbrisao informacije koje su nam bile vrijedne kako biste oslobodili prostor u memoriji uređaja. Ili ste sami slučajno izbrisali potreban fajl. U takvim slučajevima nemojte očajavati i paničariti - sve se može popraviti i sada ćemo vam reći kako to učiniti.
Važno! Za većinu opisanih metoda prisustvo Root-a- preduslov. Kako dobiti root prava.
Univerzalni oporavak podataka za Android bez korištenja računala
Kolica za smeće
Ova aplikacija je najbolja opcija za najrazboritije korisnike koji se žele unaprijed zaštititi od slučajnog gubitka važne informacije. Dumpster Recycle Bin je analogni korpi za otpatke na PC-u, gdje odlaze izbrisane datoteke i odakle se mogu vrlo lako vratiti. Program možete preuzeti tako što ćete otići na .
Upute:
Preuzmite, instalirajte i pokrenite Dumpster Recycle Bin.
Ako vas zanima kako program radi, kliknite na “Prikaži kako” ili prijeđite direktno na njegov rad odabirom “Preskoči uvod”.
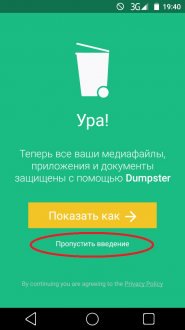
Kolica su za sada prazna, jer smo je upravo instalirali. Njegovu efikasnost treba testirati. Ulazimo u memoriju uređaja i brišemo bilo koju datoteku. Za mene je ovo, na primjer, instalacijski apk DiskDiggera.
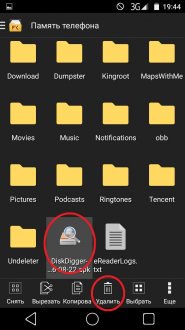
Ponovo pokrećemo korpu za otpatke i vidimo da je izbrisana datoteka u njoj. Odaberite ga dugim pritiskom i pritisnite dugme u obliku strelice - ovo je oporavak.
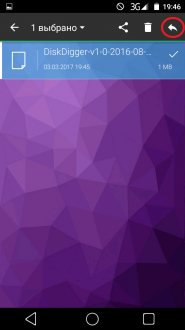
To je sve - apk koji sam obrisao sada je na svom originalnom mjestu. Ova metoda oporavka razne fajlove najjednostavniji, najpovoljniji i najefikasniji.
Osim toga, možete se unaprijed zaštititi korištenjem popularna aplikacija za kreiranje sigurnosnih kopija - Titanium backup. Aplikaciju možete preuzeti ako odete na . Tamo ćete naći i uputstva za upotrebu.
Undeleter - Oporavak datoteka
Popularna aplikacija koja vam omogućava da "reanimirate" slučajno izbrisane datoteke. Možete preuzeti Undeleter tako što ćete otići na .
Upute:
Preuzmite, instalirajte i pokrenite aplikaciju.
Program će provjeriti da li pametni telefon ima root prava. Da biste to učinili, kliknite na dugme „Dalje“.

Tokom procesa verifikacije, pojaviće se sledeći prozor. Kliknite na "Dozvoli".
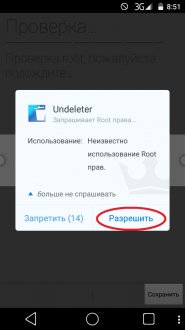
Nakon što završite proces, ponovo kliknite na dugme „Dalje“.
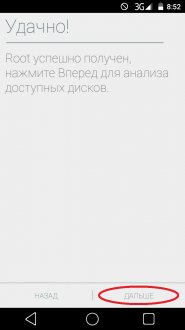
Undeleter će nas tada zatražiti da odaberemo vrstu oporavka. Pogledajmo svaku vrstu detaljnije.
“Oporavak datoteka” - zahvaljujući ovoj funkciji možemo vratiti fotografije, video zapise, audio datoteke, dokumente itd. Kliknite na odgovarajuće dugme: program će skenirati sve dostupne medije za pohranu i ponuditi odabir lokacije odakle ćemo oporaviti izgubljene datoteke. U mom slučaju to je interna memorija.
Zatim morate odabrati vrstu skeniranja: Log Scan, Duboko skeniranje ili Generic Scan. Šta svaki od njih znači napisano je ispod svake vrste. I najviše efikasan način- zadnji. Kliknite na njega.
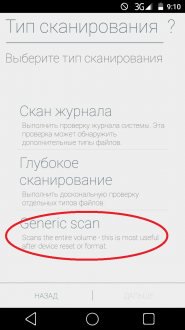
Sada moramo odabrati format datoteka koje ćemo vratiti. Ne preporučuje se odabir više formata odjednom - to će rezultirati velikim opterećenjem sistema. Najbolja opcija je jedan format. Na primjer, odaberite PNG (sliku) i kliknite na dugme "skeniraj".
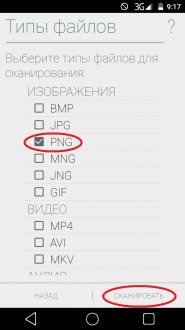
Kada se proces završi, vidjet ćemo listu datoteka koje je moguće oporaviti. Pronađemo sliku ili fotografiju koja nam je potrebna i kliknemo na nju. Zatim kliknite na ikonu diskete i odaberite lokaciju za spremanje datoteke. Možemo ga vratiti direktno u internu memoriju uređaja ili odabrati uslugu u oblaku za pohranu: Google Drive ili Dropbox.
Odaberite prvu stavku, unesite putanju za spremanje ili je ostavite kao zadanu i kliknite na "Vrati".
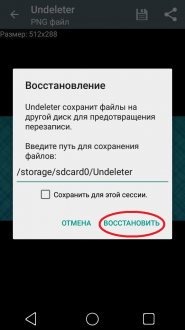
Sada se potrebna datoteka nalazi na navedenoj putanji.
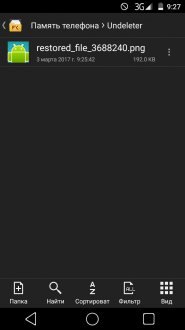
Vratimo se i pogledajmo preostale funkcije programa.
“Oporavak podataka” - ovdje možemo vratiti podatke aplikacije, kao što je izbrisani SMS. Odaberite aplikaciju, na primjer, SMS i kliknite dalje. Program će skenirati memoriju uređaja i pronaći izbrisane podatke, ako ih ima.
Druga funkcija koja se zove Shred nije odgovorna za oporavak, već za trajno brisanje podataka. To jest, ono što je obrisano korištenjem Shred-a ne može se vratiti. Brisanje se vrši na isti način kao i oporavak: također skeniramo memoriju, odabirom formata datoteke, a zatim zauvijek brišemo pronađene.
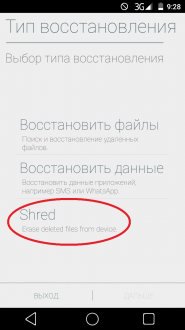
DiskDigger Pro oporavak datoteke
Još jedan popularan program, omogućavajući pristup izbrisane datoteke nakon čega slijedi njihova restauracija. Možete ga preuzeti.
Upute:
Preuzmite, instalirajte i pokrenite DiskDigger Pro oporavak datoteka.
Odmah joj dajemo root prava. Imajte na umu da aplikacija može raditi bez root prava, ali u ograničenom načinu rada.
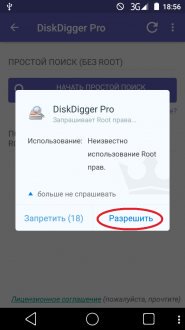
Zatim biramo memorijski odjeljak iz kojeg su izbrisane datoteke koje nas zanimaju. U mom slučaju, ovo je /data, odnosno interna memorija uređaja.
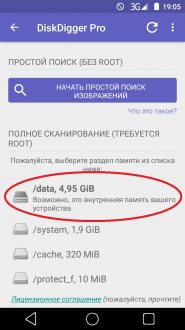
Nakon toga provjerite vrstu datoteka koje smo izbrisali. Ovdje možete odabrati formate grafičkih, audio datoteka, tekstualni dokumenti i još mnogo toga. Potvrdite radnju klikom na "ok".
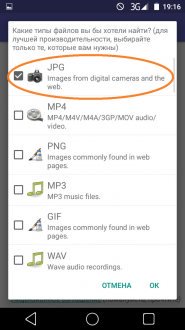
U prozoru koji se pojavi, u kojem ćemo biti obaviješteni da je skeniranje završeno, također kliknemo “ok”.
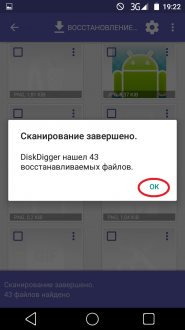
Nakon toga označite kućice za datoteke koje želimo vratiti i kliknite na dugme „Oporavak“.
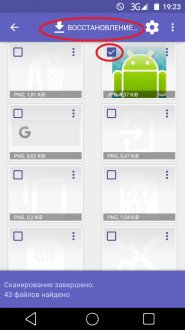
Ovdje morate odabrati lokaciju na kojoj će ove datoteke biti pohranjene. Usluge u oblaku, a FTP serveri nas ne zanimaju: idemo jednostavnijom rutom i vraćamo datoteke u internu memoriju našeg uređaja.
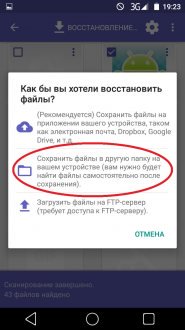
Sljedeći korak je odabir određene mape, na primjer, Slike (odaberite ovo po vlastitom nahođenju). Kliknite na njega i potvrdite radnju pritiskom na "ok".
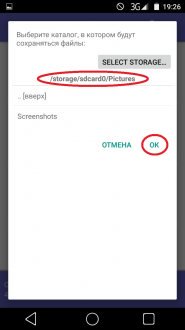
Sve. Sada se datoteka koja nam treba nalazi na navedenoj putanji.
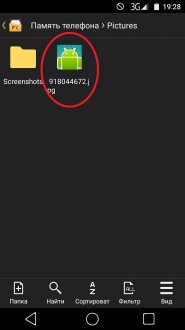
Kao što smo gore spomenuli, DiskDigger Pro oporavak datoteka može raditi i bez Root je u pravu. U ovom načinu rada može vratiti samo slike. Za mnoge korisnike ovo će biti dovoljno. Samo kliknite na "Pokreni jednostavnu pretragu slika" i program će ih pronaći. Proces oporavka je potpuno isti kao što je gore opisano.
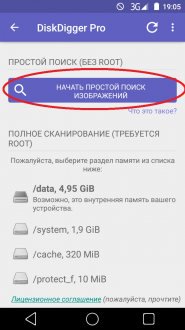
Univerzalni oporavak podataka za Android pomoću računara(radi samo na starijim verzijama Android OS-a do i uključujući 4.4)
7-Data Android Recovery
Izgubljene podatke možete povratiti i pomoću računara. Da biste to učinili, preuzmite ovaj program na vaš računar.
Upute:
Preuzmite, instalirajte i pokrenite 7-Data Android Recovery.
U postavkama pametnog telefona idite na odjeljak za programere.
![]()
Omogućite "USB otklanjanje grešaka" i povežite uređaj sa računarom pomoću USB kabla.
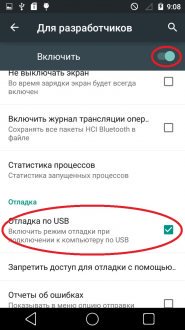

U prozoru koji se pojavi prikazat će se svi diskovi dostupni na uređaju. Odaberite disk s kojeg ćemo vratiti informacije i kliknite na dugme „Dalje“.
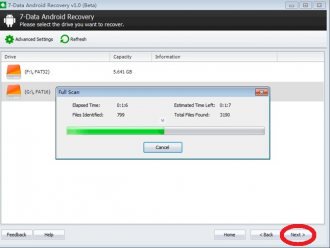
Kada se skeniranje završi, pojavit će se prozor sa svim pronađenim datotekama. Označite kućice koje je potrebno vratiti i kliknite na dugme Sačuvaj. Zatim odaberite fasciklu na vašem računaru u koju će datoteke biti sačuvane.
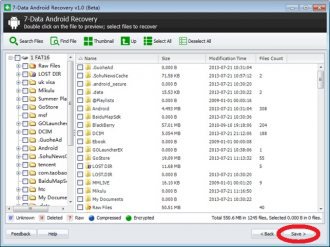
Kada se proces završi, vidjet ćemo poruku poput ove. Sada su sve oporavljene datoteke pohranjene na vašem PC-u na putanji koju ste naveli.
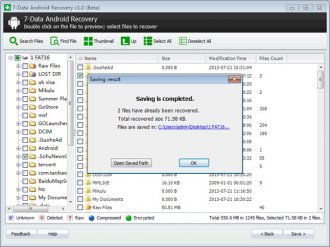
Izbrisani fajlovi se mogu povratiti i pomoću računara i programa Recuva, koji je prvenstveno dizajniran za Windows, ali može pomoći i Android pametnom telefonu. moguće sa naše web stranice.
Upute:
Preuzmite program i instalirajte ga na svoj računar.
Povezujemo vaš gadžet sa računarom pomoću USB kabla.
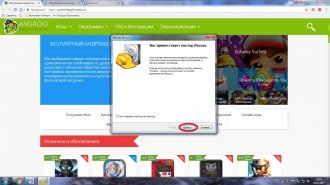
Odabiremo određenu vrstu datoteka koje želimo oporaviti ili "Sve datoteke" i potvrđujemo akciju klikom na dugme "Dalje".
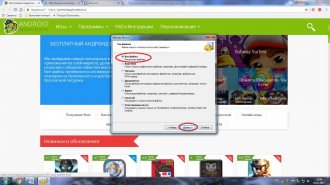
U sljedećem prozoru odaberite “Ne, vrati direktno s diska” i ponovo kliknite “Dalje”.
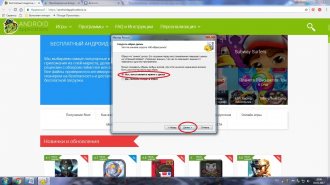
Zatim odaberite medij s kojeg želite oporaviti izgubljene podatke. U našem slučaju, ovo je „Na memorijskoj kartici“, odnosno uključeno prenosivi medij. Kliknite na "Dalje".
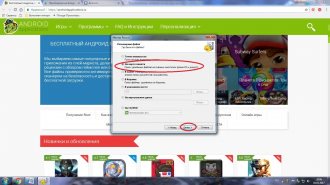
U prozoru koji se pojavi potvrdite okvir „Dubinska analiza“ da biste poboljšali efikasnost pretraživanja i kliknite na „Start“.
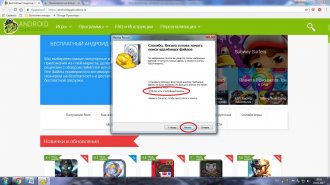
Po završetku skeniranja, na listi koja se pojavi, pronađemo datoteku koja nas zanima, označimo je kvačicom i kliknemo dugme „Oporaviti“ Zatim ćemo također morati odabrati lokaciju na kojoj će datoteka biti spremljena.
Ako je sve prošlo kako treba, vidjet ćemo ovakvu poruku.
