Dakle, već jeste personalni kompjuter, vjerovatno ste se upoznali sa programima koji su instalirani uz Windows operativni sistem. Ako je sve gore navedeno tačno, a vi ćete koristiti svoj PC za rad s probnim dokumentima, tabelama ili prezentacijama, samo trebate instalirati moćan paket kancelarijski programi. Na tržištu softvera nema mnogo kompletnih kolekcija, ali se smatra najboljom Microsoft Office od programera samog operativnog sistema. Naravno, analozi takvih uredskih paketa postoje i ponekad izazivaju dosta kontroverzi, na primjer, besplatna verzija se gotovo ne razlikuje od Officea od Microsofta - Open Office. Prilično uobičajen program u zapadnim zemljama, budući da je prethodna opcija prilično skupa. U ovom članku ćemo pogledati Microsoft Office, koji je poznat korisnicima ruskog govornog područja. Reći ćemo vam kako instalirati potrebne komponente programa i dati kratak pregled njihovog rada.
Dakle, kako instalirati Microsoft Office. Trenutno, većina najnovija verzija Poznati paket je Office 2007, ali ćemo razmotriti sve tačke instalacije na ranijoj verziji 2003, budući da je i dalje najpopularniji među korisnicima bivšeg ZND-a. Dakle, umetnite disk i pričekajte da se pomoćnik za instalaciju automatski pokrene. Ako nakon postavljanja instalacioni disk ništa se nije desilo sa drajvom, uradite sledeće.
Pronađite ikonu na radnoj površini Moj kompjuter i otvori ga dvaput kliknite lijevo dugme miša. Zatim izvršite istu operaciju sa ikonom CD/DVD drajva i potražite instalacionu datoteku Setup.exe.
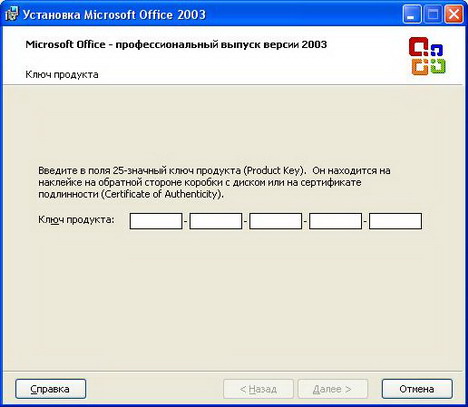
Prvi ekran Microsoft Office 2003 Setup Assistant traži od nas da unesemo serijski broj licence, koji se nalazi na kutiji sa programom. Unesite ga u dostavljene obrasce i kliknite na Next.
Sljedeći okvir za dijalog prikuplja podatke o kontaktu vlasnika softverski proizvod, tako da možete popuniti polja Ime, Inicijali i Organizacija i preći na sljedeći korak instalacije.

Ova stavka nas upoznaje sa Microsoftovim licencnim ugovorom, tako da označimo polje, označavajući da se slažemo s njim, i idemo dalje.
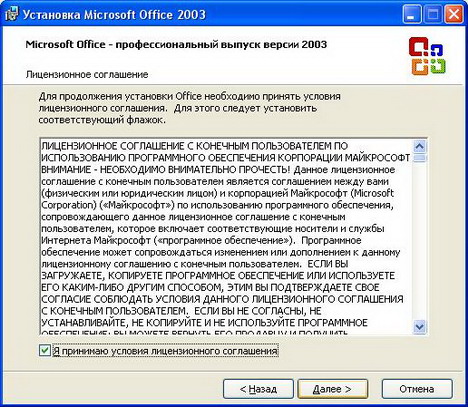
Više pažnje posvetićemo sledećem prozoru, jer tu počinje naše učešće. Ovdje biramo tip instalacije - Normalno, puno, minimalno ili Selektivno.

Regular- instalira standardni uredski paket Word programi, Excel, Access, ali ne instalira dodatne module i dokumentaciju;
Pun- instalira kompletan paket programa, modela i ekstenzija;
Minimum- instalira samo potrebne programske datoteke, što je vrlo korisno ako imate ograničen prostor na tvrdom disku;
Selektivno- omogućava vam da samostalno odaberete potrebne komponente programa. Na primjer, ako vam apsolutno ne treba Microsoft Excel, možete otkazati njegovu instalaciju korištenjem ove stavke instalacije i klikom na Dalje.
Ispod je putanja - folder u koji će se instalirati odabrane aplikacije. Ako ste početnik korisnik računara, ostavite ovo polje kako jeste i program će biti instaliran u fasciklu Windows Programi.
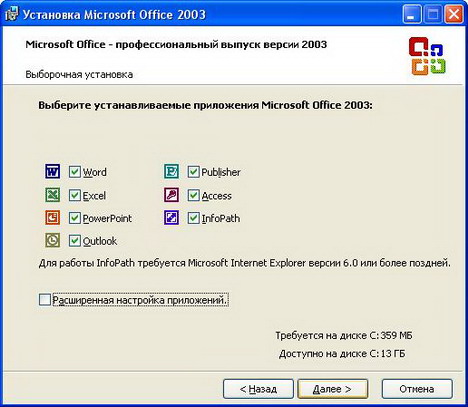
Riječ- program za rad sa tekstualnim dokumentima;
Excel- program za rad sa tabelama;
PowerPoint- program za izradu elektronskih prezentacija;
Outlook - mail klijent, omogućava vam da radite sa nekoliko poštanski sandučići odmah;
Pristup- program za rad sa bazama podataka;
Izdavač- program za razvoj štampanih proizvoda, njihovu razmenu i dr.;
InfoPath- program za rad sa XML bazama podataka;
Kao što vidite, možda vam neće trebati svi programi, pa poništite nepotrebne okvire. Potvrdite instalaciju odabranih komponenti u sljedećem prozoru i pričekajte da se instalacija završi.
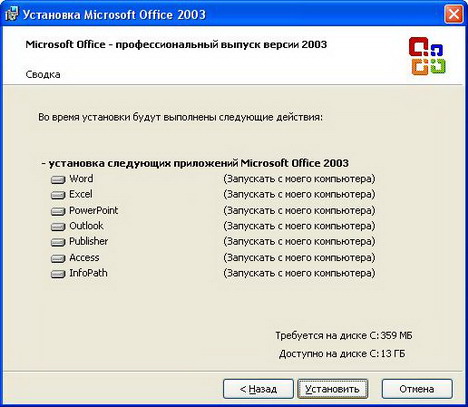
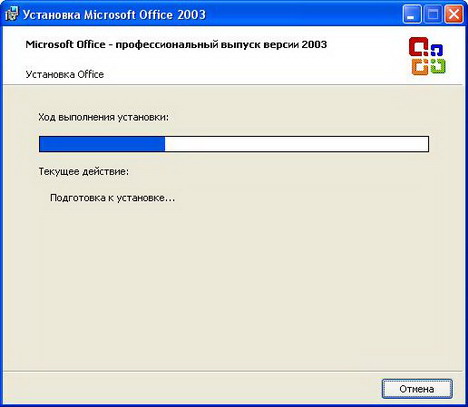

Ovaj prozor znači da je Microsoft Office 2003 uspešno instaliran na vašem računaru. Možete koristiti program koji vam je potreban.
Nije tajna da je danas pitanje kako instalirati Microsoft Office je ključna za svakog početnika koji koristi personalni računar. Uostalom, aplikacije kao npr Microsoft Word, i također Microsoft Excel neophodni su u gotovo svim oblastima rada, od škola do raznih organizacija, pa u velikom broju slučajeva nisu Microsoft instalacija Office nas čini “bespomoćnima” na neki način, naravno, mnogi od vas će možda reći, ali šta je sa besplatnim analogama kao što je LibreOffice (bivši OpenOffice), a nesumnjivo je da je instaliranje takvog ureda također izlaz, ali ipak mnogo praktičniji, i što je najvažnije funkcionalniji Microsoft Office. Koji je takođe bio broj 1 dugi niz godina.
Kako instalirati Microsoft Office:
Uprkos mnogim izjavama, instaliranje Microsoft Office-a je prilično jednostavno, jedini problem je pronaći radni aktivator za Microsoft Office, jer niko ne želi da izdvoji dodatni novac za ovu aplikaciju, osim toga, naši ljudi su navikli da koriste “krekovane” verzije. I tako da počnemo sa instalacijom, za ovo će nam trebati:
- Microsoft Office + crack (krek instaliramo samo ako ga koristimo u informativne svrhe)
- Bilo koji program za montiranje slika (najčešće je to Daemon tools, virtuelni CD)
- oko 5-7 giga slobodnog prostora
Najčešće preuzimaju sa interneta iso slike, pa za one koji ne znaju kako i šta otvoriti iso fajl čitamo
Posebno za ovu lekciju je snimljen video, malo lošeg kvaliteta (ako internet dozvoljava, može se poboljšati, za to morate kliknuti na dugme "kvalitet" koje se nalazi u gornjem lijevom uglu), pogledajte:
Koraci instalacije su prilično jednostavni: pokrenite sliku ili setup.exe datoteku i pogledajte sljedeću sliku:
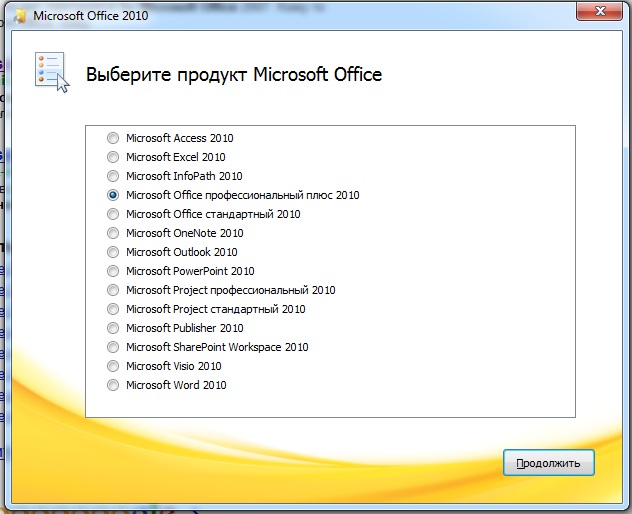
Zatim ćemo morati u postavkama odrediti mapu u koju ćemo instalirati naš ured (kako to učiniti prikazano je u videu), ako je potrebno, kliknite na instalaciju i pričekajte oko 15-20 minuta dok se proces instalacije ne završi. Nakon što je instalacija završena, potrebno je da aktiviramo Microsoft Office, kao što je opisano u nastavku.
Kako aktivirati Microsoft Office:
Naravno, da biste aktivirali Microsoft Office, preporučljivo je kupiti licencni ključ, ali ipak, ako ga koristimo u tzv. “evaluacijske” svrhe, onda možemo koristiti radni crack za Microsoft Office, jer sve radi savršeno prikazano na videu.
Evo linka do fajla - Download
San svakog korisnika kada vaš računar radi bez kvarova ili problema, čak i malih. Ali ako iznenada trebate izvršiti hitne i kvalitetne popravke vašeg računala, tada je servisni centar u Podolsku uvijek spreman pomoći u rješavanju svih vaših problema, jer tamo rade samo odgovorni i kvalificirani tehničari.
Microsoft Office je kancelarijski softverski paket kompanije Microsoft. Uključuje mnoge popularne i korisni programi, kao što su:
- Word;
- Excel;
- Pristup;
- PowerPoint;
- Outlok:
- OneNote;
- Izdavač;
- Groove;
- InfoPath
- itd.
Može instalirati microsoft office sve odjednom, ili možete raditi svaki od programa zasebno. Riječ je vjerovatno najpopularnija i najpotrebnija uređivač teksta. Excel je moćan motor dizajniran za rad sa tabelama. Aceess – sasvim popularan program za rad sa bazama podataka. Outlok je dobro poznati email klijent. Sav ostatak softvera bio je namijenjen naprednijim korisnicima, neću ulaziti dublje.
U ovom članku ću vam reći kako instalirati microsoft office na računar ili laptop. Prvo morate kupiti licencu, preuzeti je sa službene web stranice, instalirati je i možete je početi koristiti. Ako želite znati sve zamršenosti kako ovaj program radi, možete ga koristiti probna verzija, koji traje 30 dana od dana ugradnje. Nakon što ovaj period prođe, kancelarija će od vas tražiti da kupite licencni ključ, koji se sastoji od 25 znakova bez njega, dalja upotreba je nemoguća. Morate ga uneti kada počnete da instalirate softverski proizvod Microsoft Office. Nakon toga kliknite na dugme "Nastavi".
U ovom prozoru od vas se traži da pročitate datoteku licence u kojoj se navodi da se slažete sa uslovima korišćenja softvera Microsoft Office 2013. Naravno, morate da označite polje pored „Prihvatam uslove ovog ugovora“. i kliknite na “Nastavi”. Ako se ne slažete sa uslovima, nećete moći da nastavite sa instalacijom.
Ako želite da instalirate standardni set Office softvera, kliknite na dugme "Instaliraj", što je pogodnije za obične korisnike. Za profesionalne korisnike, preporučljivo je kliknuti na dugme “Postavke”.

Zatim na kartici „Opcije instalacije“ možete odabrati one aplikacije koje smatrate potrebnim za instaliranje iz cijelog paketa, morate kliknuti na svaku od komponenti liste i odabrati „Pokreni sve s mog računala ”.

Ako ne morate da instalirate ovu aplikaciju na svoj računar, izaberite „Komponenta nije dostupna“.
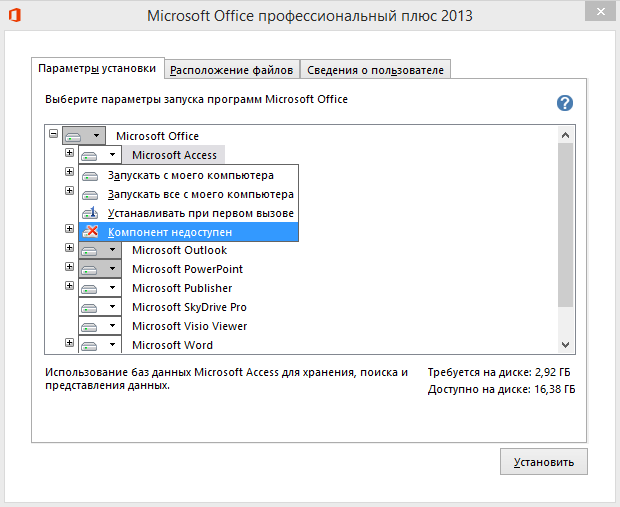
Nakon završetka postupka, možete kliknuti na dugme “Instaliraj”.

Nakon toga, Microsoft Office će instalirati sve komponente koje ste odabrali. Ovo će potrajati, sve ovisi o brzini vašeg računala i broju odabranih komponenti. Instalacija obično traje 10 do 20 minuta.
Predložite članak
Iskoristite ove prednosti upute korak po korak da biste instalirali ili ponovo instalirali Office 365 ili Office 2016 na Windows računar, laptop ili kabriolet. Ovdje ćete također pronaći informacije o tome kako instalirati Office na drugom jeziku ili instalirati 64-bitna verzija Officea.
Ured za dom ili Poslovni prostor.
Ured za dom
Pretplate na Office 365
Office 365 Home
Office 365 Personal
Office 365 za studente
Što uključuje potpuno ugradnju Kancelarijske aplikacije.
Ured za dom i učenje
Kancelarija za dom i posao
Kancelarijski profesionalac
Office Professional Plus*
Riječ
Excel
PowerPoint
OneNote
Outlook
Pristup
Izdavač
Projekt
Visio
Poslovni prostor
Pretplate na Office 365, koji uključuju Office aplikacije koje se mogu u potpunosti instalirati.
Office 365 Business
Office 365 Business Premium
Office 365 Enterprise E3
Office 365 Enterprise E4
Office 365 Enterprise E5
Project Online napredan
Visio Pro za Office 365
Office 365 Business Basic
Office 365 Enterprise E1
Office 365 obrazovanje
Project Online osnovni
Office Professional Plus
Korak po korak upute za Ured za dom
Ne dolaze sve Office kupovine sa ključem, ali ako se radi o novoj kopiji Officea i vi ste dobili ključ elektronski oblik(ili je bilo u paketu), prvo što trebate učiniti je aktivirati ga. Ako ste to već učinili, idite na korak.
Korak 1: Prijavite se na stranicu Moj Office nalog da biste započeli instaliranje sistema Office
1. Idite na odjeljak Moj Office nalog na www.office.com/myaccount. Ako već niste prijavljeni na uslugu pomoću Microsoft naloga koji je povezan sa vašom kopijom Officea, uradite to. Ako ste prijavljeni sa drugim nalogom, odjavite se, a zatim se ponovo prijavite sa ispravnim nalogom. račun Microsoft.
Napomena: Za instalaciju ili ponovnu instalaciju softver Office i upravljajte njime, morate se prijaviti na uslugu koristeći ovaj račun.
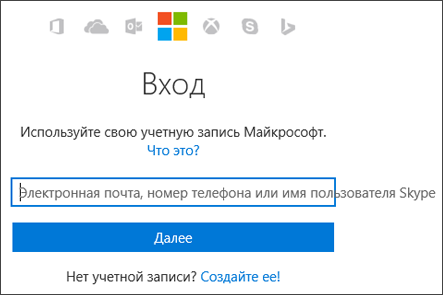
2. Pritisnite dugme Instaliraj. (Ako imate pretplatu na Office 365, izaberite Instalacija > a zatim na sljedećoj stranici kliknite Instaliraj.)
Ovo će pokrenuti proces instalacije na vašem računaru. 32-bitna verzija Office na jeziku koji ste odabrali kada ste aktivirali proizvod.
Za instalaciju 64-bitna verzija ili verziju na drugom jeziku, kliknite na vezu Jezik, 32-bitna ili 64-bitna verzija i druge opcije instalacije.

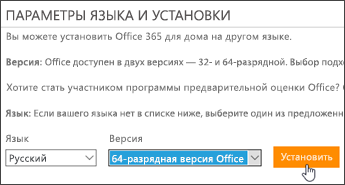
Korak 2: Instalirajte Office
1. U zavisnosti od pretraživača koji koristite, kliknite Pokreni(V Internet Explorer), Postavke(u Chromeu) ili Sačuvaj fajl(u Firefoxu).
Ako se pojavi poruka Dozvoliti ovoj aplikaciji da izvrši promjene na vašem uređaju?, pritisnite dugme Da.
Instalacija će početi.

2. Instalacija je završena kada se fraza pojavi na ekranu Spreman. Instaliran Office paket i reprodukovaće se animacija koja vam pokazuje kako da pronađete Office aplikacije na računaru.
Slijedite upute u prozoru (na primjer, odaberite Start > Svi programi da pronađete svoje aplikacije, a zatim kliknite Zatvori).

Korak 3. Office Activation
1. Pokrenite Office aplikaciju, kao što je Word ili Excel.
U većini slučajeva, Office se aktivira nakon što pokrenete aplikaciju i prihvatite uslove licenciranja pomoću dugmeta Prihvatam.
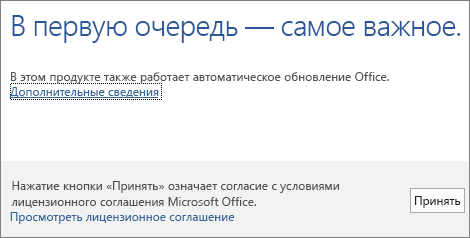
Korak po korak upute za Poslovni prostor
Koristite ova uputstva korak po korak da biste instalirali ili ponovo instalirali Office 365 ili Office 2016 na Mac.
Odaberite upute za svoj proizvod jer postupak ovisi o tome na koji plan ste se pretplatili: Ured za dom ili Poslovni prostor.
Niste sigurni koji je tip plana vaš Office proizvod?
Ured za dom
Pretplate na Office 365, koji uključuju Office aplikacije koje se mogu u potpunosti instalirati.
Office 365 Home
Office 365 Personal
Office 365 za studente
Office 2016 i Office 2013 paketi dostupni za jednokratnu kupovinu, koji uključuju Office aplikacije koje se mogu u potpunosti instalirati.
Ured za dom i učenje
Kancelarija za dom i posao
Kancelarijski profesionalac
Office Professional Plus*
Odabrane Office 2016 i Office 2013 aplikacije dostupne za jednokratnu kupovinu:
Riječ
Excel
PowerPoint
OneNote
Outlook
Pristup
Izdavač
Projekt
Visio
Poslovni prostor
Pretplate na Office 365, koji uključuju Office aplikacije koje se mogu u potpunosti instalirati.
Office 365 Business
Office 365 Business Premium
Office 365 for obrazovne institucije E5
Office 365 ProPlus
Office 365 Enterprise E3
Office 365 Enterprise E4
Office 365 Enterprise E5
Office 365 Business Premium za neprofitne organizacije
Office 365 Nonprofits E3
Office 365 Nonprofits E5
Office 365 U.S. G3 Vladine zajednice
Office 365 U.S. G5 vladine zajednice
Project Online profesionalni
Project Online napredan
Visio Pro za Office 365
Pretplate na Office 365 bez potpuno instaliranih Office aplikacija.
Office 365 Business Basic
Office 365 Enterprise E1
Office 365 obrazovanje
Office 365 Business Basic za neprofitne organizacije
Office 365 Nonprofit E1
Office 365 U.S. Vladine institucije G1
Project Online osnovni
Office verzije 2016 i Office 2013 sa količinskom licencom
Office Professional Plus
Odaberite upute za svoj Office proizvod
Uputstva za proizvode Ured za dom on Mac računar
Ako imate jednokratnu kupovinu sistema Office 2016, kao što je Office za dom i student, Office za dom i posao ili Office Professional: možete instalirati kopiju Officea na samo jedan računar. Međutim, možete prenijeti Kancelarijski paket 2016. na drugi računar u slučaju kvara hardvera ili kupovine novog računara. Za više informacija pogledajte uslove Microsoftovog ugovora o licenci za vaš proizvod ili članak na blogu Prenosivost sistema Office.
Priprema. Da li ste iskoristili svoj ključ proizvoda i povezali Office sa svojim Microsoft nalogom?
Ne dolaze sve Office kupovine sa ključem, ali ako se radi o novoj kopiji Officea i ključ ste dobili elektronski (ili je došao u paketu), prvi korak je da ga aktivirate. Ako ste to već uradili, pređite na korak.)
2. Unesite ključ proizvoda i slijedite upute u nastavku da biste aktivirali svoj proizvod.
XXXXX-XXXXX-XXXXX-XXXXX-XXXXX
Korak 1. Prijavite se i Uredska instalacija
Korak 2: Pokrenite aplikaciju Office za Mac i započnite aktivaciju
Napomene o instalaciji
Mogu li da instaliram Office 2016 za Mac i Office za Mac 2011 na istom računaru?
Da, možete instalirati i koristiti Office 2016 za Mac i Office za Mac 2011 u isto vrijeme. Ali preporučujemo da deinstalirate Office za Mac 2011 prije instaliranja nova verzija, samo da ne bude zabune.
Da biste deinstalirali Office za Mac 2011, slijedite upute u Deinstalirajte Office 2011 za Mac.
Kako da zakačim ikone Office aplikacija?
Kod koji instalirate operativni sistem Windows 2007, potrebno je da instalirate programe koje sadrži. Ovo uključuje Word, Excel, Access i Power Point, i neke druge. Prikupljeni su u Microsoft Office 2007 i standardni su. Da bi funkcionisali, morate znati kako da instalirate Office.
Instalacija sa diska
Ako imate disk sa Office programima, potrebno je da ga umetnete u disk jedinicu i pokrenete. Računar automatski pokreće licencirani disk. Ali ako se to ne dogodi, možete pokušati sami da ga pokrenete tako što ćete otići u folder “setup.exe” na disku.
Kada se pokrene, odaberite programe koje trebate instalirati. Jedi standardna lista, u koji možete dodati programe koje ćete koristiti. U prozoru na ekranu pronađite "napredni" način rada. Kada kliknete na ovo polje, vidjet ćete programe. Označite kućice koje je potrebno instalirati. Zatim kliknite Nastavi. Programi će se instalirati prilično brzo ovisno o tome koliko ih odaberete.
Sada, da biste aktivirali bilo koji od Office programa, otvorite ga. Ispred vas će se pojaviti prozor u koji treba da unesete kod. Možete ga vidjeti u uputama (u kutiji diska). Nakon uvoda, možete koristiti svaki program koji ste instalirali i aktivirali.
Instalacija sa interneta
Čak i bez diska, možete besplatno instalirati Microsoft Office. Na Internetu postoji mnogo resursa na kojima možete preuzeti Microsoft Office 2007 bez kupovine. Ali bolje je otići na službenu web stranicu i tamo preuzeti Office. Pronađite onu koju tražite (2007), kliknite na dugme "Preuzmi". Da bi se Office mogao preuzeti na vaš računar, registrujte se na veb lokaciji i primite link za preuzimanje na svoj email. Office verzija je probna, ali licencirana. Stoga će vam, zajedno s vezom, biti poslan ključ za preuzimanje.
Informacije koje su vam došle email adresa, morate ga postaviti na stranicu nakon što se pojavi prozor zahtjeva. Za nekoliko minuta, na vašem računaru će se pojaviti fascikla sa Microsoft Office 2007. Morate da je pokrenete da biste je „raspakovali“. Nakon raspakivanja, vidjet ćete prozor u koji trebate unijeti isti ključ kao na web stranici. Također morate označiti polje "Slažem se sa ugovorom o licenci". Zatim kliknite na dugme Nastavi.
Prije instaliranja Microsoft Officea, odaberite programe koji su vam potrebni. Ako su sve Office komponente koje su vam potrebne po defaultu instalirane, kliknite na dugme „Instaliraj“. Ako želite dodati neke, kliknite na “Postavke”. U odjeljku postavki možete odabrati programe koji su potrebni (označite polje pored njih) i one koji nisu potrebni (poništite izbor u polju za potvrdu pored njih). Zatim odredite gdje bi programi trebali biti. Kada su sve formalnosti obavljene, kliknite na "Nastavi".
Sada morate pričekati nekoliko minuta (do 10-15 minuta). Dalja podešavanja se dešavaju automatski. Kada se na ekranu pojavi prozor za završetak instalacije, otvorite nekoliko programa kako biste bili sigurni da rade ispravno. U nelicenciranoj verziji instalacija je slična, s izuzetkom registracije. Od vas će se možda tražiti broj telefona ili će se tražiti da unesete captcha.
