Reci kako preuzeti i instalirati Adobe Flash Player? Nemojte se uvrijediti na mene ako kažem nešto pogrešno, daleko sam od svih vaših tehnologija. Imao sam problem da se prijavim na svoj profil, pročitao sam tvoj članak, promenio lozinku i morao sam da se prijavim, ali nakon nekog vremena imao sam drugi problem, mogu da se prijavim na Odnoklassniki, ali iz nekog razloga video se ne prikazuje na moja stranica i nemoguće je slušati zvučne datoteke. Kažu ovo zato što zastarjela verzija flash player. Ukucam u pretraživač da skinem Adobe Flash Player, onda stignem negde, skinem ga i traže mi novac, naravno da odbijam, znam da je sve besplatno. Zamolio sam prijatelja za pomoć, on me poslao instalacioni fajl flash player na Skype-u, pokrećem ga, ali je instalacija prekinuta na pola puta. Šta je razlog?
Kako preuzeti i instalirati Adobe Flash Player?
Prvo, prije instaliranja flash playera, morate ažurirati svoj pretraživač na najnoviju verziju, inače ste preuzeli . U pretraživaču Opera, na primjer, to se radi ovako: Pomaknite miša preko menija preglednika koji se nalazi u gornjem lijevom kutu, kliknite jednom desnom tipkom miša, odaberite iz padajućeg menija Referenca->Provjerite ima li ažuriranja. Ako postoje ažuriranja, ona su instalirana, ako ne, onda je verzija vašeg pretraživača najnovija.
Za ispravan rad web pretraživača potrebne su komponente treće strane, od kojih je jedna Adobe Flash Player. Ovaj plejer vam omogućava gledanje videa i igranje flash igrica. Kao i svi ostali softver, Flash Player treba povremeno ažurirati. Ali da biste to učinili, morate znati koja je verzija instalirana na vašem računalu i da li je potrebno ažuriranje.
Možete saznati verziju Adobe Flash Player-a koristeći svoj pretraživač na listi instalirane dodatke. Pogledajmo primjer Google Chrome. Idite na postavke vašeg pretraživača i kliknite na “Prikaži napredne postavke” na dnu stranice.

Zatim u stavci "Postavke sadržaja..." pronađite stavku "Dodaci". Kliknite na "Upravljanje pojedinačnim dodacima...". 
A u prozoru koji se otvori, možete vidjeti sve povezane dodatke, kao i saznati koji Adobe verzije Imate instaliran Flash Player.

Adobe Flash Player verzija na službenoj web stranici
Verziju Flash Playera možete saznati i na službenoj web stranici programera. Samo slijedite link ispod:
Na stranici koja se otvori možete pronaći verziju vašeg softvera.
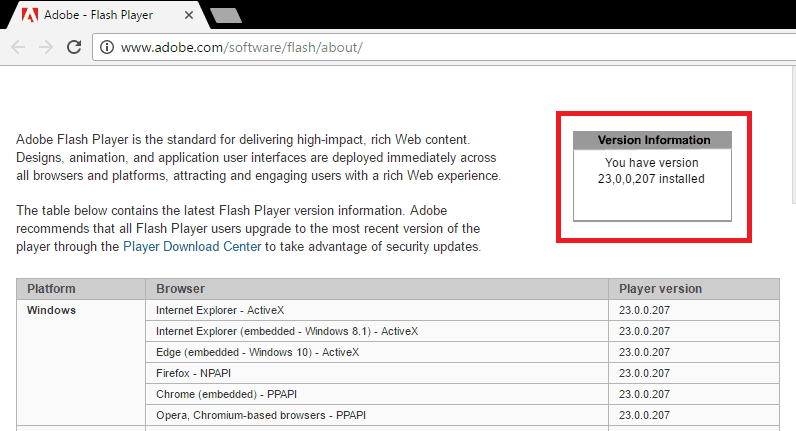
Stoga smo pogledali dva načina na koja možete saznati koju verziju Flash Playera imate instalirano. Možete koristiti i web stranice trećih strana, kojih ima dosta na internetu.
Pitanje kako instalirati "Adobe Flash Player" se sve aktivnije raspravlja, jer moderan internet ne mogu više bez ovog rješenja, to je činjenica. Igre, muzika, video zapisi i drugi sadržaji podržavaju ovu tehnologiju.
Nekoliko riječi o tehnologiji
Zatim ćemo detaljno pogledati Flash Player na bilo kojem računaru koji radi Windows sistemi, ali prvo malo teorije. Ova tehnologija ima niz značajnih nedostataka, a mnogi stručnjaci čekaju da se zatvori i zameni pogodnijim HTML5.
Imajte na umu da određeni dio YouTube videa više ne zahtijeva instalirani plejer, jer rade koristeći HTML5 tehnologiju. Međutim, flash ostaje tražen uprkos prevelikim zahtjevima za resursima.
U kojim slučajevima treba instalirati Adobe Flash Player?
Vjerovatno, ako ste zainteresirani za ovu publikaciju, već znate zašto je potreban igrač. Ali hajde da pokušamo da unesemo malo jasnoće. Najčešće, pretraživač ili pojedinačne stranice obavještavaju korisnika o tome pravilan rad potrebno je da instalirate dodatak "Adobe Flash Player" (u slučaju pretraživača).
na primjer, društvena mreža VKontakte to direktno navodi: „Za  Da biste koristili audio uslugu, morate instalirati Flash player." A web lokacija za video hosting YouTube izvještava: "Da biste pustili video, potreban vam je Adobe Flash." Na drugim stranicama na kojima se takve poruke ne pojavljuju, pojedinačni elementi možda jednostavno neće raditi.
Da biste koristili audio uslugu, morate instalirati Flash player." A web lokacija za video hosting YouTube izvještava: "Da biste pustili video, potreban vam je Adobe Flash." Na drugim stranicama na kojima se takve poruke ne pojavljuju, pojedinačni elementi možda jednostavno neće raditi.
Ako je sajtu potreban navedeni dodatak, na vrhu stranice u većini slučajeva ćete vidjeti prijedlog za instaliranje najnovijeg "Adobe Flash Playera". Ako postoje problemi sa prethodno instaliran plejer, prvo se mora pravilno ukloniti.
Nabavite noviji pretraživač!
Prvo, morate ažurirati svoj pretraživač na najnoviju verziju kako biste izbjegli konflikte u budućnosti. Sada ćemo pogledati kako to učiniti s najpopularnijim pretraživačima.
Počnimo sa "Operom". Ovaj pretraživač Prilikom svakog pokretanja automatski provjerava da li postoje ažuriranja i nudi da ih instalira. Treba napomenuti da se nove verzije ovog pretraživača pojavljuju prilično često. Da biste ručno provjerili da li je ažuriranje prošlo pored vas, potrebno je da odete u “Meni”, zatim otvorite “Pomoć” i “Provjeri ažuriranja”.
Ako je dostupna nova verzija, instalirajte je. Ako ne, ne morate ništa da radite. 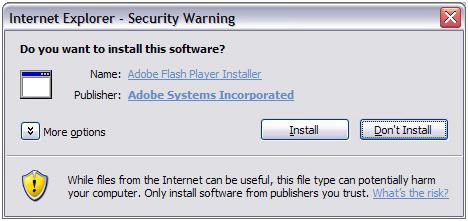 Instalirana verzija možete pronaći u "Menu", odeljku "Pomoć", pododeljku "O programu".
Instalirana verzija možete pronaći u "Menu", odeljku "Pomoć", pododeljku "O programu".
"Google Chrome". Ovaj pretraživač je stvaran Da biste provjerili ovu činjenicu, potrebno je da odete u “Meni” na stavku “O pretraživaču”. Ako je potrebno ažuriranje, pretraživač će vas obavijestiti.
"Internet Explorer". Ovaj pretraživač se također automatski ažurira. Morate provjeriti da li postoji odgovarajuća kvačica u "Menu", odeljku "Pomoć", pododjeljku "O programu".
"Mozilla FireFox". U tom slučaju morate otići u "Meni", zatim idite na "Pomoć" i odaberite stavku "O FireFoxu". Preglednik će provjeriti da li postoje nove verzije i, ako ih ima, ponuditi njihovu primjenu, primijeniti ih Važna stvar: ako u vašem pretraživaču postoje dodatni moduli koji nisu kompatibilni sa najnovija verzija, dobit ćete odgovarajuće obavještenje.
Čestitamo! Pregledači su ažurirani! Ako nešto ne ide po planu, nemojte  Ne brinite, ipak pređite na instalaciju plejera.
Ne brinite, ipak pređite na instalaciju plejera.
Idemo dalje na instalaciju plejera
Zatim ćete vidjeti da je vrlo lako besplatno instalirati "Adobe Flash Player", a mi ćemo vam pokazati kako to učiniti. Pređimo na glavnu stvar. U ovom koraku sve je intuitivno. Idemo na službenu web stranicu, gdje će se od vas tražiti da instalirate "Adobe Flash Player 12" ili više nova verzija. Preuzmite instalacioni program i pokrenite ga. Zatim ćemo razgovarati o nijansama.
Provjerite da li je jezik ispravno prepoznat i operativni sistem, raspoređeno na vašem računaru. Ako nije tačna, kliknite na odgovarajuću stavku i navedite svoju opciju. Imajte na umu da postoje dvije opcije instalacije: direktno za Internet Explorer pretraživač, kao i za sve ostale pretraživače.
Kako instalirati "Adobe Flash Player": koje su nijanse
Da bi se instalirala ispravna verzija, potrebno je da odete na stranicu upravo iz pretraživača za koji želite plejer. Ako je odabrana druga verzija osim “Internet Explorer”, dodatak će biti instaliran u svim pretraživačima dostupnim na računaru: “FireFox”, “Opera”, “Chrome” i drugi. Što se tiče "IE" verzije, ona je kompatibilna samo sa ovim pretraživačem.
Takođe treba napomenuti da "Chrome" već ima "Flash Player", ali nije ažuriran  onoliko često koliko to čini zvanična verzija proizvoda. S vremena na vrijeme, ugrađeni dodatak se sukobljava s onim koji je instaliran ručno.
onoliko često koliko to čini zvanična verzija proizvoda. S vremena na vrijeme, ugrađeni dodatak se sukobljava s onim koji je instaliran ručno.
Da biste instalirali "Flash Player", potrebno je da poništite okvir koji je odgovoran za instalaciju dodatni programi i dodatke i kliknite na "Preuzmi". Otvoriće se prozor za spremanje instalatera. Sačuvajte ga, pokrenite ga i pratite uputstva čarobnjaka. Imajte na umu da u ovoj fazi trebate zatvoriti pokrenute pretraživače.
Ako imate problema s instalacijom, provjerite da li postoje pokrenuti procesi iz vaših pretraživača ili ponovo pokrenite računar, a zatim ponovo pokrenite instalater. Kada vas pitaju kako da ažurirate plejer u budućnosti, preporučujemo da odaberete prvu opciju i dozvolite Adobe-u da instalira ažuriranja u budućnosti.
Provjera da li je plejer pravilno instaliran
Ako imate bilo kakvih nedoumica u vezi normalan rad vaš plejer, to se može lako provjeriti. Ako se baneri pojavljuju na stranicama koje uključuju pokretne elemente, onda je sve prošlo dobro, ali ako se na njihovom mjestu pojave sivi kvadrati, "Flash" iz nekog razloga ne radi.
Aktivacija u pretraživačima

Ako je potrebno, također možete provjeriti aktivnost dodatka u pretraživačima. Lako je to uraditi. Ako imate pretraživač Opera, unesite u adresnu traku pretraživača: “opera:plugins”, pronađite na listi “ Shockwave Flash" Imajte na umu da ovaj dodatak mora biti omogućen.
Ako koristite Mozilla FireFox, idite na Meni, zatim na Dodaci, zatim otvorite Plugins i pronađite Shockwave Flash na listi. Ako je dodatak onemogućen, omogućite ga.
Za “Internet Explorer” upute su sljedeće: idite na “Meni”, idite na “Opcije pretraživača”, otvorite “Programi”, zatim “Upravljanje dodacima” i na kraju “Alatne trake, ekstenzije”. Na listi koja se pojavi pronađite "Shockwave Flash".
Hajde sada da razgovaramo o Google Chrome-u. Unesite “chrome://plugins” u adresnu traku, pogledajte odjeljak pod nazivom “Flash Player”.
Ispravljanje pada "Shockwave Flash" na "Google Chrome"
Možda neće biti problema ako koristite isključivo Google Chrome. Ali mnogi ljudi koriste nekoliko pretraživača istovremeno u različite svrhe. "Google Chrome" je atraktivan sa ugrađenim flash playerom. Ali drugi pretraživači nemaju takvo rješenje, a plejer morate instalirati zasebno. Ispada da je "kaša". "Chrome" povezuje sve dodatke tokom pokretanja: svoje i sve one instalirane na računaru koje pronađe. U ovom trenutku dolazi do greške. Da biste riješili problem, onemogućite dodatne Flash module, ostavite samo jedan. Da biste to učinili, idite na postavke dodatka. Ovo se može učiniti pomoću menija ili jednostavno umetanjem sljedećeg teksta u liniju pretraživača: “chrome://plugins”. Da dođete do odredišta kroz meni, idite na "Postavke", a zatim " Dodatne postavke", zatim "Postavke sadržaja" i "Onemogući module".
Hajde da sumiramo
Sada ćemo pokušati ukratko odgovoriti kako instalirati "Adobe Flash Player" na svoj računar. U svom najjednostavnijem obliku, instalacija se može svesti na sljedeće radnje: brzi automatski prijelaz na službenu web stranicu Adobe, preuzimanje programa i pokretanje odgovarajućeg instalacijskog programa.
Verzija! Treba napomenuti da u cilju instaliranja Adobe flash player Tako je, morate deinstalirati sve stare verzije ovog programa. U suprotnom, Adobe Flash Player neće raditi ispravno. Da biste uklonili Adobe Flash Player, koristite poseban program za deinstalaciju, koji se uvijek može preuzeti na istom mjestu kao i distribucijski paket samog programa. Ali uklonite Adobe Flash Player sa svog kompjuter moguće je i bez toga. Da biste to uradili, kliknite na dugme Start i izaberite Control Panel iz menija. U prozoru koji se otvori odaberite odjeljak Dodaj ili ukloni programe. Čim kliknete na njega, na monitoru će se pojaviti velika lista svih programa instaliranih na vašem računaru. Odaberite Adobe Flash Player i kliknite na dugme Ukloni. Odmah nakon toga, Adobe Flash Player će biti uklonjen. Da biste sami instalirali Adobe flash player, provjerite svoj pretraživač! Glavna specifičnost Adobe Flash Player-a je da je pogodan za različite internet pretraživače. različite sorte ovaj program. Za korisnike koji koriste Internet pretraživač Explorer, potrebno je da instalirate Adobe Flash Player ActiveX. Ako ste instalirali Firefox pretraživači, Opera, Mozilla ili Netscape, a zatim preuzmite malo drugačiju verziju - Adobe Flash Player Plugin. Ali u isto vrijeme, instaliranje Adobe Flash Player-a je apsolutno isto za sve tipove pretraživača.
Čarobnjak za instalaciju će vam pomoći da pravilno instalirate Adobe flash player.
Za početak Adobe instalacija Flash Player, dvaput kliknite na distribuciju lijevom tipkom miša. U prozoru koji se otvori, poništite izbor u polju pored Free Google Toolbar (opcionalno). Nakon toga, pojavit će se ugovor o licenci s kojim morate pristati. To možete učiniti tako što ćete kliknuti na žuto dugme Prihvati i instaliraj Adobe Flash Player Da biste sami nastavili sa instalacijom i instalirali Adobe flash player, u prozoru koji se ponovo pojavi kliknite na dugme Zatvori. Zatim će se pojaviti drugi meni koji će od vas tražiti da instalirate Active X kontrolu ili dodatak, ovisno o pretraživaču koji koristite. Ponovo kliknite na dugme Instaliraj. Istovremeno, na monitoru vašeg računara će se pojaviti privremena tabla koja odražava proces instalacije Nakon što su svi elementi Adobe Flash Playera instalirani na vašem računaru, čarobnjak za instalaciju će prikazati poslednji meni, koji će imati dugme Završi. Kliknite na njega i ponovo pokrenite računar. Odmah nakon toga, Adobe Flash Player će biti aktiviran i potpuno spreman za upotrebu.
Kako saznati Flash verzija Player
Za potpuni rad web pretraživača potrebne su komponente treće strane, od kojih je jedna Flash Player. Ovaj plejer vam omogućava da gledate animacije i video zapise objavljene na stranicama i igrate flash igrice. Kao i svaki softver, Flash Player treba povremeno ažurirati. Ali da biste to učinili, morate znati koja je verzija instalirana na vašem računalu i da li je potrebno ažuriranje.
Kako saznati verziju Flash Playera putem Starta
Postoji nekoliko načina da saznate verziju Flash Playera. Počnimo s najjednostavnijim. Ako imate instaliran Windows, informacije o verziji možete saznati putem dugmeta menija Start. U desnoj koloni pronađite liniju „Kontrolna tabla“.
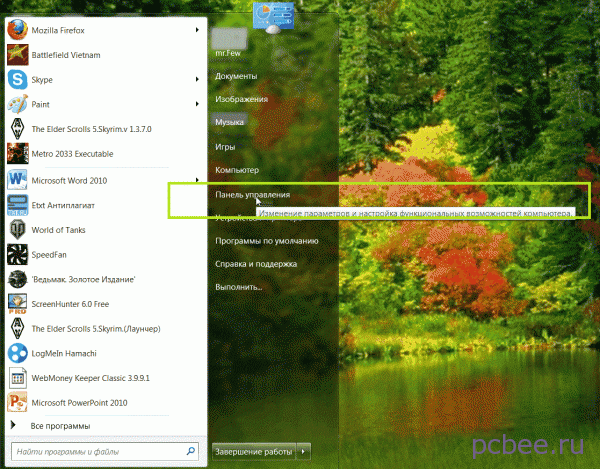
Zatim u izborniku koji se otvori pronađite red pod nazivom „Ukloni i instaliraj programe“ ili nešto slično. Njegov naziv i lokacija zavise od verzije operativnog sistema instaliranog na vašem računaru. U mom slučaju potrebne informacije koji se nalazi u podmeniju Programi i funkcije. Kada pređete kursorom preko njega, pojavljuje se informacija "Uklonite ili promijenite programe na ovom računaru" (imam Windows 7).

Kako pronaći verziju Flash Player-a preko Start
Klikom na ovu liniju prelazimo na stranicu koja sadrži informacije o svim programima instaliranim na vašem računalu, s naznakom verzije programa i datuma kada su preuzeti. Budući da je programer Flash Player-a Adobe, naš media player je na vrhu tabele.

Kako saznati verziju Flash Playera putem službene web stranice Adobe
Ako u ovoj tabeli nema podataka ili imate instaliran drugi operativni sistem, informacije o verziji Flash Playera možete pronaći na službenoj web stranici proizvođača. U bilo kojoj tražilici (koristim Yandex) unesite frazu "Adobe službena web stranica".

U rezultatima pretraživanja nalazimo web-lokaciju na ruskom jeziku i idemo na nju. Veoma šarena slika. Na dnu stranice, u koloni “Podrška i obuka”, pronađite red “Pomoć za proizvod”.

Ove dvije metode će vam u svakom slučaju omogućiti da saznate verziju Flash Playera.
