Konačno, imao sam malo slobodnog vremena da flešujem svoj Android pametni telefon. Proizvođač je izbacio maksimalno Android 4.4.2 za moj Lenovo A328, to mi nije odgovaralo i prvih dana nakon kupovine sam na njega instalirao prilagođenu verziju sa petim Androidom. Ali i ja sam umoran od ovog firmvera! Danas sam ažurirao Android firmver na verziju 6.01, instalirajući odgovarajući prilagođeni. A sada ću vam reći kako sam to uradio.
Izbor firmvera
Na internetu možete pronaći ogroman broj firmvera za Android, neki od njih su službeni, a neki su "prilagođeni", odnosno sastavljeni od strane amatera. Možda sam koristio službeni, ali nažalost, programer je zaboravio na ažuriranja firmvera. Nije svaki firmver prikladan za vaš pametni telefon! Morate pronaći poseban firmware. Unesite sljedeću frazu “Lenovo a328 firmware 4pda” u svoju omiljenu tražilicu, zamjenjujući navedeni model telefona svojim. Na w3bsit3-dns.com postoji mnogo različitih firmvera za skoro svaki telefon. Svidelo mi se.
Priprema vašeg pametnog telefona za firmver
Ako planirate da flešujete svoj uređaj putem SD memorijske kartice, tada već imate instaliran prilagođeni oporavak.
Napisao sam članak o tome kako instalirati prilagođeni oporavak. (Link će se otvoriti u novom prilogu).
Prije svega, pročitajmo upute od romodela. Možete ga vidjeti na slici ispod.  Ništa komplikovano! Napravio sam dovoljno snimaka ekrana da vam pokažem koliko je to lako. Usput, pisao sam o tome kako napraviti snimak ekrana u članku. Obavezno provjerite greške pronađene u firmveru, snimke ekrana, zakrpe i druge faktore koji prate post. Prenesite sve na svoj računar potrebne datoteke, i sa uređaja i sa fleš diska (za svaki slučaj), sada kreirajte fasciklu na memorijskoj kartici, na primer “installos” i kopirajte firmver i potrebne zakrpe u njega.
Ništa komplikovano! Napravio sam dovoljno snimaka ekrana da vam pokažem koliko je to lako. Usput, pisao sam o tome kako napraviti snimak ekrana u članku. Obavezno provjerite greške pronađene u firmveru, snimke ekrana, zakrpe i druge faktore koji prate post. Prenesite sve na svoj računar potrebne datoteke, i sa uređaja i sa fleš diska (za svaki slučaj), sada kreirajte fasciklu na memorijskoj kartici, na primer “installos” i kopirajte firmver i potrebne zakrpe u njega.

Ne zaboravite napuniti svoj pametni telefon! Hoće li biti šteta ako se baterija isprazni prilikom ažuriranja firmvera za Android? A posljedice će, mislim, biti prilično strašne.
Firmware putem oporavka
Ulazak u oporavak je lak! Za početak sam isključio pametni telefon, zatim pritisnuo dugme za napajanje, a čim je telefon zavibrirao, dodatno sam pritisnuo oba tastera za jačinu zvuka. One. Držao sam pritisnuta tri dugmeta istovremeno. Kao što savjetuje autor firmvera, prva stvar koju radimo je brisanje. Pratite odgovarajuću stavku menija.

Označite polja za tražene odjeljke, koje trebate pogledati u uputama autora, ali u osnovi su isti. Kada je označeno, pomaknite klizač udesno na kojem piše "Prevucite prstom za brisanje". Proces brisanja nije brz, trajat će 10-15 minuta. Ni pod kojim okolnostima ne prekidajte brisanje, budite strpljivi.


Sada dolazi zabavni dio! Instaliramo arhivu sa firmverom koji smo prethodno bacili na fleš disk. Vratimo se na početni ekran, idite na stavku "Instaliraj", potražite željenu arhivu u upravitelju i hrabro pomaknite "Prevlačenje". Firmver će potrajati nekoliko minuta.
Sačekajte dok se firmver ne instalira, a zatim koristite dugme „nazad“ da se vratite na ekran za odabir fajla i flešujte praznine (paket Google aplikacija). Nakon praznina, sve potrebne zakrpe sam izbacio na isti način, s izuzetkom zamjene memorije i radija. Kasnije sam ih se sjetio i kasnije ih instalirao. Neću opisivati proces instalacije, jer se ne razlikuje od instaliranja praznina. Nakon što instalirate zakrpe, slobodno kliknite na “Reboot System”.

Primarna Android postavka
Lansiranje će izgledati dugo. Prvo pokretanje nakon firmvera može trajati duže od samog firmvera. Ne brinite, ovo je normalno. U opisanom običaju, prilikom prvog pokretanja moglo se vidjeti u čemu sistem radi trenutno, i koliko joj je još ostalo. Nažalost, nisam bio u mogućnosti da napravim screenshotove lansiranja, a odgovarajuća usluga počinje kasnije. Nakon pokretanja, morat ćete odabrati jezik, vremensku zonu, povezati se na mrežu, a također postaviti svoj Google račun.

Od svih potvrdnih okvira koje je predložio Google, ostavio sam samo jedan. Meni je zgodno kada Google pohranjuje moje kontakte. Pisao sam više o ovome. U postavkama kartice sam označio „Prenosivi medij“, jer sam nakon konačne instalacije i konfiguracije izbacio zakrpu za zamjenu memorije, koja je radila ispravnije od one ugrađene u Roma interfejs.

Sistem je pokrenut i sada sam sretan vlasnik cijana na Androidu 6.01, koji sam flešovao sa memorijske kartice, trošeći oko 30 minuta.

Završavanje postavljanja Androida
Prije ažuriranja firmvera napravio sam sigurnosnu kopiju svojih aplikacija koristeći Titanium Backup program. Pročitajte o tome kako to učiniti u sljedećim člancima. Reći ću vam o vraćanju programa iz rezervne kopije. “Titanium Backup” je sačuvao aplikacije koje sam naveo, zajedno sa postavkama i podacima iz ovih aplikacija, u arhive. Prebacio sam fasciklu sa ovim arhivama na računar pre nego što sam počeo da flešujem pametni telefon. (Činjenica je da sam formatirao memorijsku karticu, iako to nije potrebno.) Sada, nakon firmvera, ponovo instaliram “Titanium Backup”, na primjer sa, iako verzija sa . Spustim fasciklu sa backup aplikacijama na fleš disk, omogućim root u meniju programera i odredim putanju do ove fascikle u programu Titanium Backup. Pročitajte članak o tome kako dobiti root na ovaj način. Zatim vraćam ove aplikacije u batch modu. 
Aplikacije vraćene na ovaj način pamte sve moje lozinke, štoviše, već sam ovlašten za njih. Nisam čak ni morao da unesem lozinku ili tajnu frazu da bih se prijavio u svoj Bitcoin novčanik, samo sam morao da ga pokrenem.
Završni dodir ostaje, zamijenite pokretač svojim omiljenim “Smart Launcher Pro” i promijenite pozadinu. Ostale postavke pokretača su ostale iste kao što sam ih napravio na prethodnom sistemu, “Titanium Backup” ih je pažljivo sačuvao.

Android operativni sistem je spreman za upotrebu! Ako vam se svidio članak, pretplatite se na ažuriranja bloga. Blog za pretplatu je desno ako ste na računaru, ili ispod ako ste na računaru mobilna verzija site.
: Kako flešovati Android tablet putem SD kartice
Danas sve veći broj ljudi postaje srećni vlasnici tablet računara. Takvi uređaji su jednostavni za upotrebu, visoko efikasni i imaju druga korisna svojstva. Ali, poput standardnog računara, prenosivi gadgeti često nailaze na probleme. Jedan od najčešćih je usporavanje operativnog sistema, a rješenje je flešovanje uređaja.
Da biste to učinili, možete koristiti usluge stručnjaka. Ali oni koji žele uštedjeti novac samostalno traže odgovor na pitanje kako flashati tablet putem SD kartice ili pomoću računala. U oba slučaja, proces je prilično jednostavan, što svako može podnijeti. Više informacija o tome možete pronaći na ovoj web stranici.
Kako flešovati Android tablet preko SD kartice
Zbog činjenice da većina modernih laptop računara radi na Androidu, upravo s ovim sistemom najčešće se javljaju problemi koji zahtijevaju ažuriranje firmvera uređaja.
Prije svega, trebali biste utvrditi podržava li vaš uređaj memorijske kartice treće strane. Datoteka firmvera se preuzima sa službene web stranice ili web stranice treće strane i stavlja na SD karticu. Prva opcija je povoljna po tome što proizvođač nastavlja podržavati njegov razvoj, a ako se pojave problemi, oni se rješavaju prilično brzo. Koristeći drugu opciju, možete dobiti sistem sa naprednom funkcionalnošću.
Nakon što pritisnete dugme "Home", morate istovremeno držati pritisnut taster za napajanje. Ako je prvi na određenom tabletu zamijenjen senzorom, tada morate pritisnuti “+” na tipki za kontrolu glasnoće uređaja. Morate ga držati dok se naziv marke ne pojavi na ekranu uređaja. Android logo. Nakon toga, ažuriranje sistema će se izvršiti automatski.
Važno: bolje je unaprijed potpuno napuniti bateriju. Ako tokom firmvera uređaj neočekivano sjedne, onda će najvjerovatnije potpuno otkazati.
Osim toga, treba napomenuti i jedan važan detalj: tablete su proizvedene u Kini, uprkos činjenici da koriste iste operativni sistem, programeri obično ne podržavaju. Drugim riječima, vlasnici takvih uređaja moraju sami instalirati ažuriranja.
Kako flešovati kineski tablet preko SD kartice
Prije svega, morate dobiti root prava. Da biste to učinili, možete koristiti posebne programe kao što je Universal Androot i kliknuti na dugme "Root uređaj". Zatim se instalira uslužni program ROM Manager, u koji se instalira kroz odgovarajući odjeljak ClockworkMod.
Sljedeći korak je preuzimanje datoteke firmvera za vaš uređaj, nakon čega se mora prenijeti na USB fleš disk. Tablet mora biti potpuno napunjen, inače će se dogoditi ono što je gore navedeno. Pokreće se ROM Manager u kojem je odabrana stavka “Instaliraj ROM sa SD kartice”. U određenim slučajevima, problem se pojavljuje na ekranu tableta. znak uzvika, što ukazuje da je potrebno vratiti stari sistem. Klikom na ovu ikonu možete otići na odgovarajući meni preko kojeg se vrši restauracija. Ovdje trebate odabrati “Instaliraj ZIP sa SD kartice”.
Zatim će sistem tražiti da potvrdite kripto potpis. Ovu opciju možete ukloniti putem „Prebacivanje provjere potpisa“. Zatim odaberite "Odaberi ZIP sa SD kartice".
Sve u svemu, na u ovoj fazi već možemo reći da je firmver Kineski tablet putem SD kartice završeno.
Zaključak
Bez obzira na to koju metodu firmvera odaberete, uvijek morate prvo preuzeti datoteke koje odgovaraju modelu tableta i broju izrade. Također biste trebali potpuno napuniti uređaj.
Čest problem za korisnike Android operativnog sistema je činjenica da ne znaju i ne znaju kako sami instalirati firmware na svoje uređaje. Iz tog razloga danas ćemo govoriti o tome kako instalirati firmware na Android sa SD kartice.
Mnogi korisnici Android operativnog sistema naišli su na problem kada je firmver morao da se instalira na uređaje koji koriste memorijsku karticu. Učiniti ovo prvi put nije uvijek lako. I, pored toga, trebamo dodatni programi ko će pomoći ispravna podešavanja. Dakle, ClockworkMod Recovery vam može pomoći - vrlo je moćan piratska verzija istoimena aplikacija (zvanična fabrička verzija je sposobna za kreiranje samo rezervne kopije i instalirati službena ažuriranja). Suština uslužnog programa je da je sposoban za:
- vraćanje sistemskih podataka;
- kreirajte rezervne kopije svih dokumenata i datoteka;
- instalirati firmware;
- učitavanje i organiziranje rada dodatnih jezgri uređaja.

ClockworkMod Recovery možete preuzeti besplatno i sa gotovo bilo koje stranice treće strane posvećene sadržaju za Android operativni sistem. Zanimljivo je da je ClockworkMod Recovery instaliran u posebnom pododjeljku interna memorija pametni telefon ili tablet. Može pomoći svom vlasniku u nekim vrlo teškim situacijama.
Ispod je kompletna lista najvažnijih sposobnosti ovoga softver.
- Instalacija po meri nezvanični firmver i dodatna jezgra.
- Organizacija fabričkih ažuriranja za bilo koji sistem bilo kojeg uređaja
- Mogućnost instaliranja dodataka i ispravki grešaka.
- Otklanjanje grešaka u vezi sa pametnim telefonom ili tabletom personalni kompjuter u izmjenjivom načinu za pohranu pomoću USB kabela.
- Podešavanje veze između pametnog telefona ili tableta i personalnog računara radi lakšeg rada sa ADB programom kada koristite USB kabl.
- Kreiranje pune rezervne kopije postojećeg firmvera ili njegovih pojedinačnih delova (sam sistem, pojedinačne postavke ili neke aplikacije).
- Vraćanje uređaja koristeći prethodno kreiranu rezervnu kopiju.
- Mogućnost organizovanja resetovanja uređaja na fabrička podešavanja, brisanje keš memorije, Dalvik keš i statistika baterije.
- Stvaranje određene sekcije u memoriji same kartice i direktan rad sa njima.

Zanimljivo je da se koristi tehnologija za instaliranje firmvera s memorijske kartice ovu aplikaciju Izgleda prilično jednostavno i traje samo nekoliko minuta. To izgleda ovako. Zatim ćemo razgovarati o tome kako fleširati Android ili dati upute o tome kako fleširati telefon pomoću SD kartice.

Pričekajte da se instalacija završi i zapamtite da će se telefon ili tablet sami uključiti nakon što se završi.
U slučaju neuspješnog firmvera
U pravilu je moguće identificirati nekoliko razloga zašto bi instalacija firmvera mogla ne uspjeti. Prije svega, ažuriranje se ruši. Pojavljuje se u situacijama kada je pametni telefon prerano isključen sa računara, uklonjena je memorijska kartica sa podacima o firmveru ili je baterija uređaja ispražnjena. Drugi razlog je neispravna verzija ažuriranja. Između ostalog, greške koje sami korisnici naprave tokom rada mogu imati veliki utjecaj na proces instalacije.

Ako se greške u radu koje nisu tipične za Android dogode nakon preuzimanja ažuriranja putem ClockworkMod Recovery-a, tada ih možete popraviti ako jednostavno ponovite ažuriranje.
- Da biste to učinili, ponovo pokrenite meni Recovery (ne zaboravite na tipke za jačinu zvuka i napajanje).
- Sljedeće u postavkama morat ćete pronaći stavku "Sigurnosno kopiranje i vraćanje". To će vam omogućiti da jednostavno vratite svoj pametni telefon ili tablet i vratite ga u prethodno sačuvano stanje. Ako nikada ranije niste pravili sigurnosne kopije sistema, sigurnosna kopija vam neće pomoći. Ovdje biste trebali koristiti stavku “Wipe data/factory reset”. On će lansirati potpuno resetovanje sve postavke na fabričko stanje. U ovom odjeljku koristite stavku "cache" jednostavnim odabirom funkcije "wipe cache partition".
- Zatim morate ponovo instalirati operativni sistem koristeći stavku "instaliraj zip sa sdcard". Zatim jednostavno birate iz memorije kartice potrebni firmver i sačekajte da se instalacija završi.

Ne zaboravite ovo ponoviti instalacija korak po korak Firmver se također može instalirati preko USB fleš diska sa ispravnim postavkama za ovu karticu. Ako je sve ispravno instalirano, sistem neće odbiti da radi ispravno sa ovim treptanjem.
Video "Kako instalirati firmver sa kartice"
Iz sljedećeg videa naučit ćete mnogo zanimljivih stvari.
Vremenom, svaki uređaj počinje da radi neispravno: dugo se otvara jednostavne aplikacije i foldere, teško je izvoditi dva procesa istovremeno, „zamrzava“ se prilikom instaliranja živih pozadina i rada s drugim multimedijalnim datotekama, uznemirujući korisnika svojim performansama. To se često dešava zato što sistem zastari, a ponekad se i začepi, prestajući da funkcioniše istom brzinom. U takvim slučajevima, najefikasnije rješenje bi bila instalacija nova verzija Postojeći OS. Odnosno, “flash” uređaj.
Ali najčešće se firmver ažurira zbog objavljivanja novih verzija. Budući da se funkcionalnost sistema stalno mijenja, sasvim je prirodno da korisnici žele da okuse sve njegove užitke. Postoji mnogo načina za instalaciju novi firmver- ručni i automatski. Jedna od najčešćih metoda ručne ponovne instalacije je flešovanje firmvera preko USB-a (ili fleš diska). Obično se pribjegavaju tome u slučajevima kada se Android ne želi automatski ažurirati ili druge metode instalacije jednostavno nisu primjenjive na uređaj. Međutim, ovo nije ekstreman slučaj: firmver preko USB-a poznat je po tome što se može koristiti za instaliranje prilagođenih (prilagođenih) verzija Androida na uređaj.
Metoda je jednostavnija nego što se čini. Samo trebate djelovati pažljivo, inače postoji rizik da vaš pametni telefon pretvorite u takozvanu "ciglu".
Dakle, da biste uspješno instalirali Android putem USB fleš diska, trebat će vam:
- Računalo ili laptop;
- Internet veza;
- USB kabel;
- Potrebna verzija firmvera.
Proces instalacije Androida preko USB-a

Pogledajmo izbliza.
Korak 1: Preuzmite željenu verziju Androida na svoj računar
Preporučuje se preuzimanje firmvera sa službenih web stranica. Svaki uređaj ima svoju stranicu na kojoj programer pruža ažurirani softver. Ako je preuzeti firmver prilagođen, onda morate pažljivo pročitati izvor.
Ovo je veoma važno, jer firmver virusa može zauvijek ubiti telefon.
Korak 2: Povežite telefon sa računarom i stavite ga u USB mod za otklanjanje grešaka
Režim za otklanjanje grešaka će vam omogućiti da lako prenesete preuzeti firmver u korijen SD kartice. Da biste to omogućili, samo idite na postavke telefona, pronađite opciju „Za programere“ i dodirnite odgovarajuće dugme u meniju koji se otvori – „USB otklanjanje grešaka“.
Korak 3: pokrenite uređaj u ClockWorkMod Recovery modu
CWM je "BIOS" Android sistemi, uz njegovu pomoć možete opširnije raditi s uređajem. Ovaj način bi trebao biti prisutan u svakom pametnom telefonu. Da biste ga aktivirali, potrebno je da držite pritisnut taster za početak i da smanjite (ponekad povećate) jačinu zvuka dok pokrećete telefon. Ako ovi tasteri ne rade, trebali biste proučiti kombinaciju za svoj uređaj - mogu se razlikovati.
Dešava se da kada uključite telefon, on automatski prepozna ažuriranje preuzeto na SD karticu i odmah počne da ga instalira (obično se to dešava kada se raspakovani firmver prenese na fleš disk).
Ako iznenada uređaj nema CWM način rada, možete ga preuzeti sa službene web stranice: www.clockworkmod.com.

4 Korak: str Instalirajte firmver koristeći ClockWorkMod
Prvo ćete morati da resetujete postavke i podatke iz keš memorije, ovo je stavka „brisanje podataka/fabrički reset“. U modu ClockWorkMod, kontrola se vrši pomoću tipki za jačinu zvuka i start. Nakon što je resetiranje završeno, morate odabrati nedavno preuzeto Android verzija za instalaciju - to se radi kroz opcije "instaliraj zip sa sdcard" i "odaberi zip sa sdcard". U prozoru morate odabrati firmver koji će biti instaliran u .zip formatu (naravno, za to ga ne treba raspakovati).
Korak 5: pričekajte da se instalacija završi i provjerite funkcionalnost
Nakon gore navedenog Android akcijeće se automatski ponovo pokrenuti i započeti ažuriranje na potrebnu verziju. Ovo može potrajati dosta vremena, tako da nema potrebe za brigom, a još manje ometati uređaj.
Također možete fleširati uređaj putem USB fleš diska pomoću posebnih programa, kao što je ROM Manager, poseban program za Samsung firmware– Odin, kao i službeni uslužni programi koji su prvobitno bili uključeni u pametne telefone. Ovo može, iako ne mnogo, olakšati zadatak korisniku početniku.

- Preporučljivo je napraviti sigurnosnu kopiju vaših podataka prije početka flešovanja. Ovo će vas zaštititi od gubitka svih podataka ako instalacija OS-a ne bude uspješna.
- Nivo napunjenosti telefona ne bi trebao biti manji od 30%. Još bolje, nemojte ga isključivati sa računara tokom čitavog procesa.
- U nekim slučajevima (posebno kada se instalira prilagođeni firmver), potrebna su root prava. Možete ih brzo dobiti pomoću programa GingerBreak, SuperOneClick, Unlock Root Pro i drugih.
- Ponekad čak i zvanično objavljeni firmver za uređaj može biti pretežak za njega. Stoga, prije nego što počnete da ga instalirate, morate pročitati preporuke, sistemski zahtjevi i recenzije.
- Ako se uređaj flešuje pomoću posebnih programa, morate pažljivo provjeriti njegovu povezanost s računalom. Ako se USB kabl iznenada isključi tokom procesa ponovne instalacije, postoji rizik da telefon ostane neispravan.
Ručni firmver, kao što vidite, prilično je jednostavan i ne oduzima puno vremena. Da biste ažurirali svoj pametni telefon, uopće nije potrebno da ga odnesete stručnjaku - dovoljno će biti pažnja i striktno pridržavanje redoslijeda radnji.
Uputstva
Mapa memorija, poput fleš diska, dizajniran je prilično jednostavno:
Pokrenite datoteku sa službenim firmverom, nakon što raspakujete podatke, pokrenite flasher. Izvucite datoteku temp.dat iz *.exe datoteke zvaničnog firmvera (“Start” -> “Kontrolna tabla” -> “ Računi korisnici"), idite na C:Documents and SettingsUsernameLocal SettingsTemp.
Provjerite uspješno treptanje kada pokretanje Windowsa. Ponovo pokrenite računar. Obratite pažnju! Neslužbeni uslužni programi za firmver se obično preuzimaju kao jednostavna arhiva, koju trebate raspakirati i kopirati *.bin datoteku u formatiranu mapa memorija. Nema potrebe da ga preimenujete, jer... već je unutra u traženom formatu- *.bin.
I još jedan savjet. Flash mapa memorija moguće je samo kada ga računar na neki način vidi i identifikuje. Ako uopšte ne reaguje mapa memorija i kartica se zagrijava, to znači da je izgorjela i ne može se vratiti kao uređaj. Morat ćete kupiti novi.
Savjet 2: Kako oporaviti formatiranu memorijsku karticu
Često se datoteke brišu s medija za pohranu zbog nesporazuma. Kamera je pala u ruke djetetu. Ili ste ga sami očistili mapa memorija, sto posto siguran da vam fotografije više neće trebati, a za nekoliko dana trebaju vam upravo ove, već izbrisane sa memorija. Za takve slučajeve razvili su se programeri specijalni programi, koji može oporaviti informacije s formatiranih medija.
Trebaće ti
- - kompjuter;
- - Internet;
- - CardRecovery program.
Uputstva
Otvorite pretraživač i unesite naziv programa - CardRecovery - u traku za pretragu. Ako imate problema da ga pronađete, možete ga preuzeti sa portala www.softportal.com. Slijedite jednu od ponuđenih veza i preuzmite program na svoj računar. Instalirajte CardRecovery dvostrukim klikom na instalacioni fajl lijevo dugme miša. Takvi programi u pravilu uvijek trebaju biti instalirani samo u sistemskom direktoriju lokalni disk na tvrdom disku računara, budući da se svi dnevnici čuvaju upravo u tim direktorijumima.
Pokrenite program. Odaberite medij, model kamere i lokaciju na tvrdom disku gdje će program pohraniti oporavljene podatke. Odredite veličinu kartice memorija i kliknite na "OK". Pažljivo unesite sve podatke, jer je to vrlo važan proces prilikom oporavka informacija s prijenosnih medija.
Pokrenite proces skeniranja kartice memorija. Možete koristiti dugmad Pauza i Stop ako trebate nakratko zaustaviti ili prekinuti proces. Međutim, to obično ne traje više od nekoliko minuta. Program će prikazati poruku koja označava uspješan završetak, kliknite OK. Sučelje ovog programa je na stranom jeziku, međutim, neće biti poteškoća tokom rada, jer je sve jednostavno.
Program će prikazati listu fotografija koje se mogu označiti za daljnji oporavak. Sačekajte dok se spremanje ne završi u prethodno odabranom području na tvrdom disku. Pogledajte rezultat. Ako CardRecovery nije mogao oporaviti većinu vaših podataka, pokušajte koristiti drugi program. Na internetu možete pronaći mnogo sličnih programa, uključujući i besplatne. Postoje i programi za oporavak drugih podataka - audio datoteka, dokumenata, video zapisa i drugih.
Playstation Portable je popularna igraća konzola kompanije Sony. Konzola se pojavila 2004. godine, a tokom svog postojanja je pretrpjela veliki broj promjene. Da biste ažurirali igraću konzolu, potrebno je da je instalacijom flešujete najnovija verzija softver.

Trebaće ti
- Računar, Playstation Portable, Hellcat Pandora Installer
Uputstva
Proces firmvera ne predstavlja nikakve posebne poteškoće ako se striktno pridržavate uputa. Najnoviji način flešovanja Playstation Portable igraće konzole je korištenje “Pandora Kit”.
"Pandora" je poseban komplet koji se sastoji od memorijske kartice i baterije koji će vam omogućiti da instalirate modificirani ili zvanični firmver za bilo koju verziju Psp. Također, pomoću kompleta možete vratiti oštećeno neispravan firmver konzola.
Da biste dobili komplet, kupite Memory Stick Duo Pro. Memorijska kartica mora biti originalna, sa memorijskim kapacitetom od 64 MB do 16 GB. Ako koristite lažnu karticu, rizikujete funkcionalnost konzole.
Trebat će vam i originalna Sony baterija.
Da pripremite bateriju za firmver, preuzmite program Hellcat Pandora Installer.
Povežite svoju igraću konzolu sa računarom. Raspakujte fasciklu pan3xx iz preuzete programske arhive u /PSP/GAME/ direktorijum vaše memorijske kartice. Zatim pokrenite program pomoću konzole i izaberite opciju Battery Options iz menija koji se pojavi. Otvorit će se poseban prozor, u njemu aktivirajte stavku Napravite bateriju Pandora. Nakon završetka operacije, izađite iz programa.
Sada možete ući u Pandora instalacijski meni. Isključite Psp i izvadite bateriju iz njega. Zatim umetnite memorijsku karticu sa instaliranim programom i držite pritisnutu tipku “Gore”. Dok držite pritisnuto dugme, umetnite bateriju će se uključiti konzole. Nakon uključivanja, instalacijski program će se pokrenuti.
U meniju programa videćete mnoge opcije za flešovanje firmvera potrebna vam je stavka Install M33. Kliknite na njega i proces instalacije firmvera će započeti. Kada završite, pritisnite krst (X). Psp će se ponovo pokrenuti, nakon čega će se ažurirati firmver konzole za igre.
Imajte na umu
Kada koristite Hellcat Pandora Installer, promijenite samo one postavke koje znate. Nepromišljene promjene mogu dovesti do toga da igraća konzola ne radi ispravno.
Da biste promijenili firmver na mobilnom telefonu, potreban vam je poseban kabel. Ako ga iz nekog razloga ne možete dobiti, saznajte o alternativnim opcijama za izvođenje ove operacije u odnosu na model koji imate. mobilni uređaj.

Trebaće ti
- - pristup internetu.
Uputstva
Ako želite da flešujete svoj mobilni telefon bez kabla, prvo se uverite da je firmver vašeg modela mobilnog uređaja podržan sa memorijske kartice. Ovo je tipično za većinu modernih modela koji podržavaju microSD memorijske kartice.
Pročitajte materijale na ovu temu na raznim forumima posvećenim procesu flešovanja mobilnih uređaja i recenzije korisnika koji su upoznati s ponovnom instalacijom softvera pomoću ove metode.
Pripremite fleš karticu za flešovanje. Formatirani disk kapaciteta koji podržava mobilni uređaj ovdje je prikladan, također možete koristiti svoju uobičajenu memorijsku karticu u procesu, nakon što ste prvo napravili kopiju datoteka na tvrdom disku računara i formatirali je; koristeći Windows u meniju svojstava povezanog diska.
Pripremite svoj mobilni telefon za postupak flešovanja tako što ćete za svaki slučaj napraviti rezervnu kopiju kontakata u memoriji SIM kartice i datoteka na SIM kartici. hard disk kompjuter. Saznajte kombinaciju za model vašeg uređaja koja pokreće proces treptanja. Uklonite SIM karticu i isključite telefon.
Potražite na Internetu najnoviju verziju originalnog programa firmvera za vaš model telefona. Najbolje je odabrati softver koji ima pozitivne kritike drugim korisnicima. Preuzmite firmver, raspakujte datoteke u direktorijum prenosivog uređaja za skladištenje koji je povezan sa vašim računarom. Nakon toga provjerite memorijsku karticu; također provjerite da na njemu nema stranih fajlova.
Nastavite sa procedurom za flešovanje vašeg mobilnog uređaja. Umetnite memorijsku karticu u odgovarajući slot vašeg mobilnog uređaja, a zatim pomoću posebne kombinacije pokrenite meni za ažuriranje softvera. Ovisno o modelu mobilnog uređaja ovu proceduru može trajati od 2 do 10 minuta.
Pričekajte da se telefon ponovo pokrene, a zatim ga uključite kao i obično i provjerite radi li ispravno. Nakon toga možete ukloniti firmver s kartice i koristiti ga po vlastitom nahođenju.
Video na temu
Uvijek napravite sigurnosnu kopiju vaših datoteka i kontakata prije flešovanja.
Firmware (reflash) PDA-a se mora obaviti iz različitih razloga, na primjer, da bi se uređaj vratio u život nakon neispravnog instalirani program ili kvar sistema. Firmware je također urađen za rusificiranje uređaja.
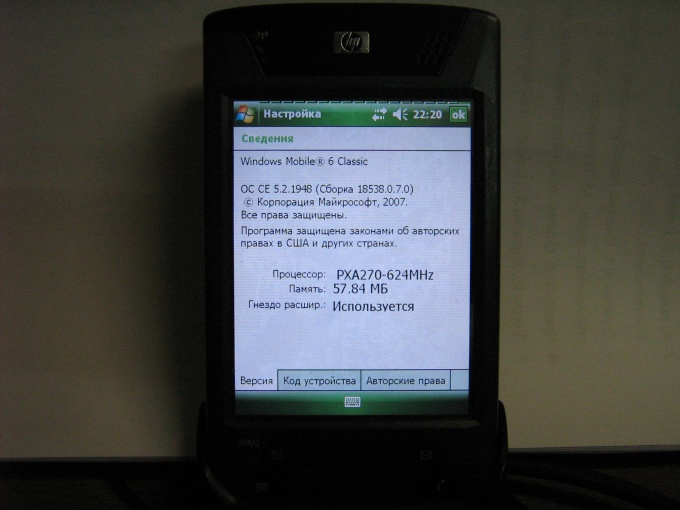
Trebaće ti
- - kompjuter;
- - PDA.
Uputstva
Idite na HP web stranicu, u odjeljak Softver i upravljački programi ( http://h20180.www2.hp.com/apps/Nav?h_pagetype=s-002&h_lang=ru&h_cc=ru&h_...), preuzmite najnoviju verziju firmvera za vaš PDA model odatle. Povežite PDA sa računarom, priključite ga na električnu mrežu. Preuzmite i instalirajte program Boot Loader za flešovanje PDA ( https://www.boot-loader.com/rus). Raspakujte arhivu sa firmverom u fasciklu sa programom Boot Loader, sve onemogućite antivirusni programi i zaštitne zidove, isključite internet. Pritisnite kombinaciju tipki Ctrl+Alt+Del da otvorite upravitelj zadataka. Idite na karticu „Procesi“, kliknite desnim tasterom miša na ActiveSync proces (wcescomm.exe) i izaberite „Završi proces“.
Pokrenite svoj PDA u bootloader modu, da biste to učinili, istovremeno pritisnite tipke Contacts+Itask+Reset, pričekajte nekoliko sekundi, HP logo bi se trebao pojaviti na ekranu, a Serial se također može pojaviti na vrhu. Ubacite uređaj u USB postolje spojeno na računar, natpis umjesto Serial će se promijeniti u USB. Zatim, da ponovo flešujete PDA, pokrenite datoteku Bootloader.exe sa svog računara, tada će se pojaviti prozor, u ovom prozoru otvorite datoteku sa ekstenzijom .nbf (iz fascikle sa firmverom). Zatim će program samostalno flešovati HP PDA, pričekati 20-30 minuta da se operacije dovrše, a nakon završetka ručno zatvoriti sve prozore. Isključite PDA, pritisnite kombinaciju tipki Contacts+Itask+Reset nekoliko puta dok se OS ne učita na ekranu.
Prebacite PDA preko memorijske kartice, da biste to uradili, umetnite karticu u čitač kartica, pokrenite program WinHex, otvorite datoteku firmvera, kliknite na „Dalje“, izvršite sledeće komande: Uredi - Odaberi sve; Uredi - Kopiraj blok - Hex vrijednosti; Alati - Disk Editor - Fizički mediji – odaberite memorijsku karticu. Zatim idite na početak, instalirajte sljedeća podešavanja: Uredi - Podaci međuspremnika - Zapiši - Ok – Interno; Datoteka - Sačuvaj sektore - Da – Ok. Snimanje na karticu će početi, zatim priključite napajanje na PDA, instalirajte karticu, uđite u režim pokretanja. PDA će tražiti potvrdu za firmver, kliknite Akcija. Sačekajte da se proces završi i ponovo pokrenite vaš PDA.
Kineski telefon Nokia N95 je falsifikat istoimenog pametnog telefona finske Nokia korporacije. Ima nekvalitetan firmver i lošu rusifikaciju, tako da mnogi korisnici mogu naići na brojne poteškoće. Problem s kineskom verzijom modela može se riješiti ažuriranjem firmvera uređaja.

Uputstva
Izvori:
- kako da ponovo flešujem kineski telefon u 2017
Ponekad neuspješan firmver telefon ili želja da se vratite stara verzija, završava u nevolji - telefon uopšte odbija da radi. Nemojte žuriti da bacite svoj telefon - možete ga također prebaciti iz mrtvog načina rada u verziju koja normalno radi.

Trebaće ti
- Mobilni telefon, punjač, računar sa Windows OS, Phoenix program.
Uputstva
Preuzmite program Phoenix sa stranica za razmjenu datoteka na Internetu.
Pokrenite Device Manager na svom računaru. Da biste to učinili, kliknite desnim tasterom miša na ikonu "Moj računar", aktivirajte karticu "Svojstva", zatim "Hardver" i izaberite "Upravitelj uređaja".
