Odaberite željeni video i prevucite ga u polje „Prevucite video ovde“. Nakon prevlačenja, u prozoru se pojavljuje sličica videa, a desno će se pojaviti novi interfejs:
Opcije uređivanja su jasne iz naziva opcija, ali, kao što sam gore napisao, preporučujem da unaprijed pripremite video, pa kliknite na križić u gornjem desnom uglu prozora.
Sada je prikazan interfejs koji je bio pre događaja prevlačenja.
Novo polje se pojavilo desno od sličice, označeno isprekidanom linijom, gdje možete prevući sljedeći video. Na slici sam narandžastom strelicom pokazao kako sam prevukao "drive" video u polje za dodavanje:
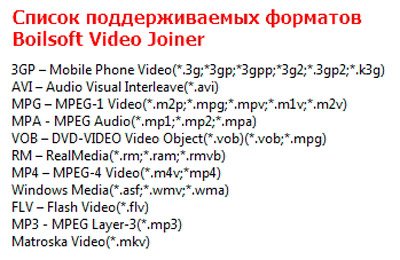
Prevucite i ispustite sljedeći video:
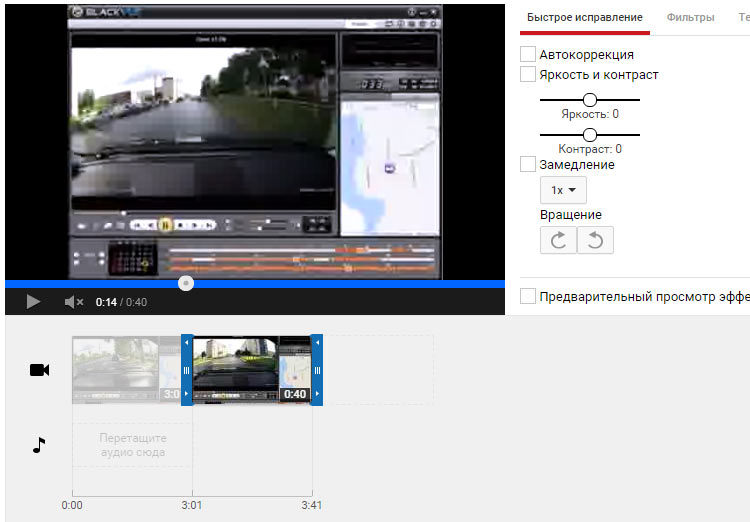
Dodavanje zvuka u video zapis
Ostalo nam je još jedno polje ispod, s natpisom „Dodaj audio ovdje.
Ako ostavite ovo polje nepromijenjeno, gotov video će zadržati zvuk iz originalnih videozapisa.
Ali postoji još jedna opcija - dodajte novi audio zapis, tada će se originalni zvuk izbrisati i zamijeniti novim.
Da biste dodali novi audio, postoje dvije opcije: prenesite svoj audio na YouTube u WMV formatu (ako imate drugačiji format audio datoteke, konvertirajte ga koristeći bilo koji besplatni konverter), ili dodajte video sa zvukom u ovo polje.
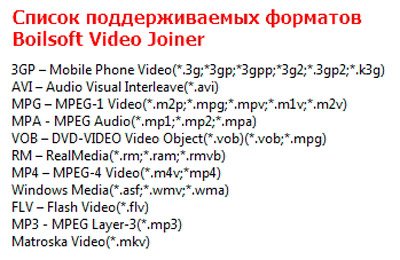
Duži je vremenski od video zapisa, tako da se mora smanjiti pomicanjem plave trake ulijevo do kraja video zapisa:
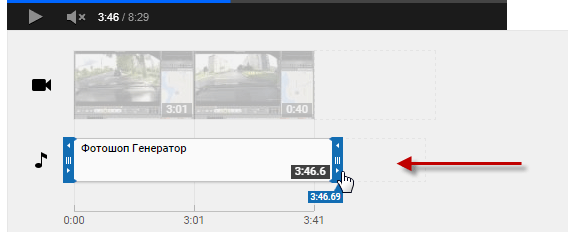
Nakon što završite sa dodavanjem video i audio zapisa, sačuvajte gotovi klip klikom na dugme "Kreiraj video" koje se nalazi u gornjem desnom uglu prozora. Odmah ćete biti prebačeni u prozor sa novim videom. Sačekaj malo. dok video ne bude spreman.
Zamislimo situaciju kada ste se vratili sa odmora ili konferencije, gdje ste stalno snimali video zapise kamerom ili mobilni telefon. I, kao što znate, neki modeli ovih uređaja snimaju vremenski ograničen video. A ono što se dešava je da kada kopiramo video zapise na računar, završimo sa čitavom gomilom malih video datoteka koje zapravo snimaju isti događaj.
U ovom članku želim govoriti o tome kako spojiti nekoliko videozapisa u jedan. Dakle, zamislite situaciju: imam nekoliko lekcija engleski jezik i želim spojiti dva videa u jedan.
Prvo, odlučimo o programu s kojim ćemo to učiniti. Kao i uvijek, preporučujem Movie Maker. Ako imate Windows XP, onda možete bezbedno da otvorite ovaj program, jer je uključen po defaultu. Ako imate Windows 7, tada u ovom slučaju morate dodatno preuzeti komponentu pod nazivom "Windows Life Film Studio"(kako to učiniti možete pročitati u članku “”).
Otvaramo filmski studio, da biste to učinili, kliknite “Start – Svi programi – Filmski studio”
Nakon što se program otvori, kliknite na dugme "Dodaj video zapise i fotografije"

Odaberite video zapise koje trebamo kombinirati i kliknite na dugme “Otvori”.

Čekamo da se video potpuno učita u program i tražimo dugme na vrhu "Sačuvaj film". Odaberite željeni format ili predložak u kojem želite sačuvati video. Ako zadržite pokazivač miša iznad svakog od šablona, vidjet ćete njegov opis i parametre, pa sami odaberite u kakvom ćete kvalitetu pohraniti svoj video.
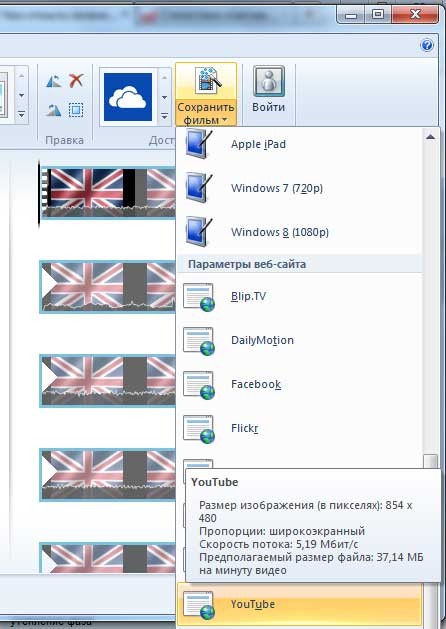
Nakon što se proces renderiranja završi, što može potrajati, spojeni video fajl će se pojaviti na lokaciji koju ste naveli prilikom spremanja.
Tako da smo mogli kombinuje nekoliko video zapisa u jedan.
Dobar dan dragi prijatelji! U prethodnim objavama smo naučili, a sada ću vam pokazati kako da kombinujete nekoliko video fajlova, jer... vrlo često filmovi dolaze podijeljeni u dva dijela.
Kombiniranje videozapisa s Bolisoft Video Joiner-om
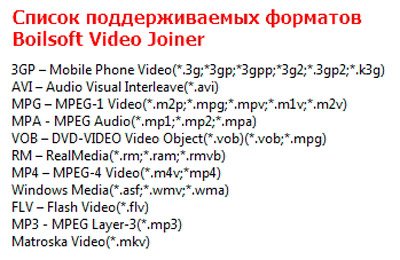 Prvo ću staviti program za kombinovanje videa u jedan iz kompanije Bolisoft.
Prvo ću staviti program za kombinovanje videa u jedan iz kompanije Bolisoft.
Odabrao sam je jer je s njom lako raditi, govori ruski i razumije mnoge video formate.
A ako trebate kombinirati video istog tipa (snimljen kamerom ili pametnim telefonom), program će sve učiniti bez kodiranja, tj. brzo i bez gubitka kvaliteta.
Akcioni plan
- Preuzmite (), instalirajte i pokrenite program.
- Kliknite Dodaj, pretražite i dodajte potrebne datoteke. Zelene strelice će vam pomoći da pomjerite video gore/dolje.
- Kliknite Spajanje i stavite kvačicu Direct Stream Cloning.
- Odredite gdje želite sačuvati datoteku.
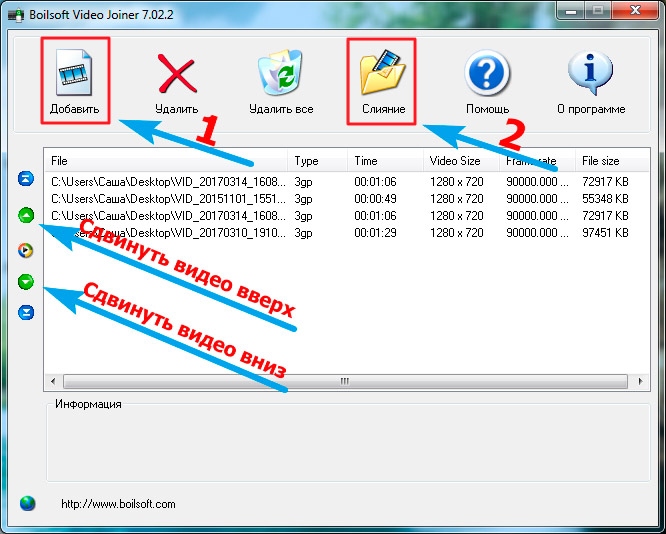
Najbolji program za spajanje videa u jedan
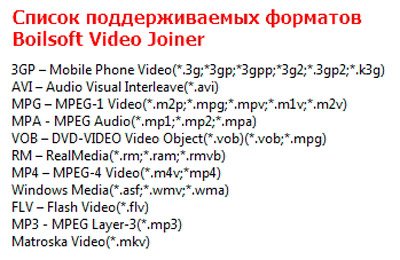 Na drugom mjestu imat ćemo program Freemake Video Converter, koji je uglavnom namijenjen za pretvaranje video zapisa iz jednog formata u drugi. Razumije još više formata od prethodnog i ima prijateljski interfejs.
Na drugom mjestu imat ćemo program Freemake Video Converter, koji je uglavnom namijenjen za pretvaranje video zapisa iz jednog formata u drugi. Razumije još više formata od prethodnog i ima prijateljski interfejs.
Nažalost, postoji mali nedostatak - već povezuje video s transkodiranjem, ali lično nisam primijetio nikakvo pogoršanje kvalitete. Napišite u komentarima kako ste to uradili.
Akcioni plan
- Preuzmite (), instalirajte i pokrenite program Freemake Video Converter.
- Pritisnite dugme Video(1), pronađite i dodajte potrebne datoteke koje je potrebno povezati.
- Stavili smo dugme Spoji fajlove na poziciju ON (2 ).
- Ako trebate izvršiti neke radnje s njima (izrezati ih ili preokrenuti), kliknite na sive makaze (3).
- Zatim naznačimo u kojem će formatu biti konačni video (ja ću izabrati mp4) (4).
- IN Opcije konverzije Možemo odrediti veličinu okvira i frekvenciju, bitrate, itd., ali obično ostavljam originalne postavke. Obavezno naznačite 2 pasa(5) za najbolji kvalitet. Ako želite, odaberite i željenu veličinu povezanog videa u megabajtima (što je veće, to bolje) (6).
- Pritisnite dugme Pretvori.
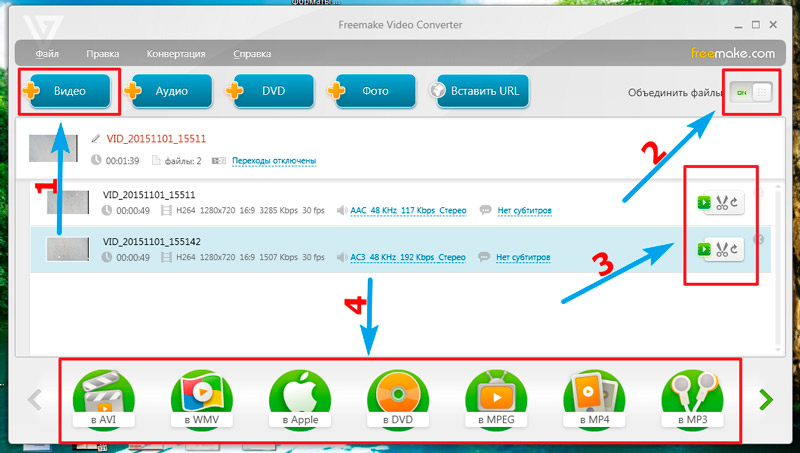 |
 |
Na ovoj web stranici možete besplatno preuzeti program za povezivanje videa na ruskom (link iznad).
VirtualDub je besplatni program dizajniran za snimanje, uređivanje i uređivanje videa. Podrazumevano, program VirtualDub radi sa datotekama u formatu AVI, drugi formati su povezani sa programom pomoću ekstenzija (dodataka).
Program ima nekoliko modifikacija, posebno VirtualDubMod sa naprednim mogućnostima. Primjeri navedeni u članku će pokazati rad u ova dva programa. Sve radnje koje se izvode u ovim programima izvode se na isti način.
VirtualDub ne zahtijeva instalaciju na vašem računalu i pokreće se iz mape.
Na Internetu postoji mnogo opcija za preuzimanje programa, odaberite program sa ruskim jezikom, sa već instaliranim dodacima u programu.
Sada razmotrimo ovo pitanje - kako koristiti VirtualDub? Ovaj članak će odgovoriti na sljedeća pitanja: kako spojiti video datoteke u jednu datoteku, kako izrezati video datoteku na nekoliko dijelova, kako dodati titlove video datoteci, kako dodati audio zapis u video datoteku, kako ukloniti audio zapis iz video datoteke.
Ovaj članak je svojevrsno uputstvo za rad u programu VirtualDub.
Kako spojiti video datoteke u jednu video datoteku
Sa VirtualDubMod-om možete kombinirati više video datoteka u jednu video datoteku. U ovom primjeru koristim film koji se sastoji od dvije video datoteke sa ekstenzijom ".avi" i ti dijelovi nisu filmske epizode. Ranije su takvi filmovi često snimani na nekoliko CD-ova.
Da biste to uradili, otvorite program VirtualDubMod, u meniju “Datoteka” => “Otvori video fajl...”. U prozoru Explorera odaberite video datoteku kojoj ćete priložiti drugi dio ovog filma, a zatim kliknite na dugme “OK”.
U meniju “Video” izaberite stavku “Direct Streaming Copy”. Prema zadanim postavkama, prilikom pokretanja programa, stavka Full Processing Mode je uvijek aktivirana.”
Ako koristite ovaj način rada, cijeli proces kodiranja će trajati jako dugo, a veličina konačne datoteke će se povećati stotinama puta. Na vašem računaru, u ovom slučaju, možda neće biti dovoljno slobodan prostor na vašem tvrdom disku za konačni fajl.
Sa “Direct Stream Copying”, video datoteka se ne kodira ponovo i kvalitet videa se ne degradira, što se obično dešava u režimu pune obrade.
U meniju „Datoteka“ kliknite na stavku „Dodaj AVI segment...“. U prozoru Explorera odaberite drugu video datoteku, a zatim kliknite na dugme "Otvori".


U prozoru koji se otvori odaberite naziv datoteke (možete odabrati bilo koje ime, a zatim preimenovati ovu datoteku), a zatim kliknite na dugme „Sačuvaj“.
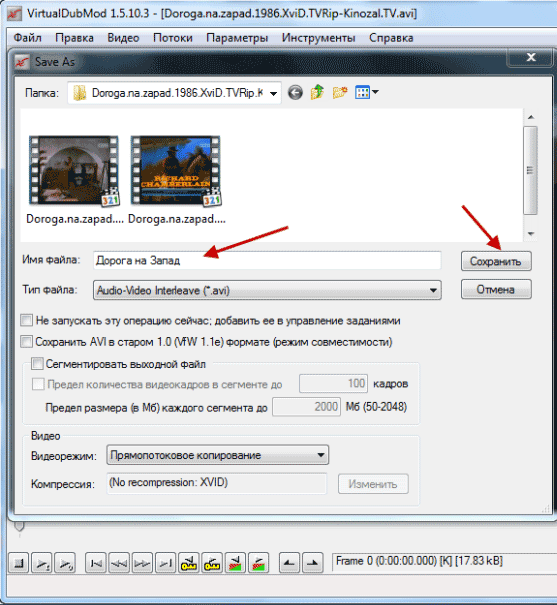
U novom prozoru vidite proces obrade video datoteka.

Kao rezultat toga, nakon nekog vremena, dobijate film koji se sastoji od jedne video datoteke. Kada uporedite originalnu video datoteku i spojenu video datoteku, vidjet ćete da kvalitet videa ostaje gotovo nepromijenjen.
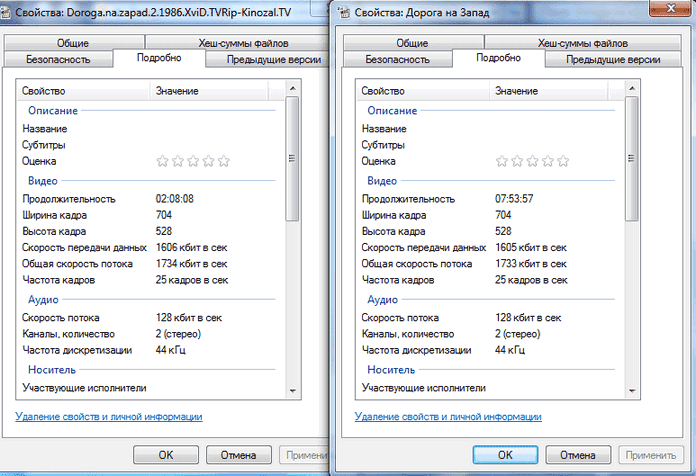
Ako trebate spojiti nekoliko video datoteka, prvo spojite prvu video datoteku s drugom, a zatim dodajte treću video datoteku u spojeni video fajl. Dodajte sljedeće video datoteke u spojeni video fajl na isti način.
Kako izrezati video datoteku na nekoliko dijelova
Da biste izrezali video datoteku na nekoliko dijelova, otvorite program VirtualDubMod, u meniju “File” => “Open video file...”.
Dodajte video datoteku u program tako što ćete je odabrati u prozoru Explorera. U Video meniju izaberite „Direct Streaming Copying“.
Pritiskom i držanjem tipke “Shift” na tastaturi, pomjerite klizač duž skale na mjesto na kojem trebate podijeliti video datoteku. Kada kliknete na oznaku početnog ključnog kadra (desno ili lijevo), odabirete željenu lokaciju u filmu. Zatim otpustite dugme na tastaturi.
Sada trebate zapisati broj okvira datoteke i kliknuti na početnu oznaku odabira (koja se nalazi na lijevoj strani). Zatim pomaknite klizač do kraja skale i kliknite na oznaku za odabir kraja (nalazi se s desne strane).
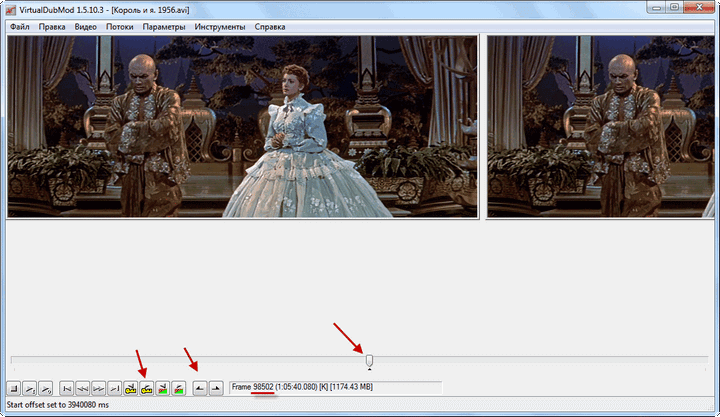
Ovaj fragment na skali će biti istaknut plavom bojom. Nakon toga, pritisnite dugme "Delete" na tastaturi.
Da biste dobili drugu polovinu filma, u meniju “File” => “Open video file...” otvorite izvorni video fajl u programu VirtualDubMod tako što ćete ga izabrati u prozoru Explorer.
U meniju "Video" kliknite na stavku "Direct Streaming Copy". U meniju "Uredi" kliknite na stavku "Idi...". U prozoru “Go to Frame” unesite broj ključnog kadra koji ste ranije snimili, a zatim kliknite na dugme “OK”.

Zatim postavite oznaku za kraj (nalazi se desno) i pomaknite klizač duž skale na sam početak skale. Tamo stavljate početnu oznaku za odabir (nalazi se na lijevoj strani).
Fragment će biti istaknut plavom bojom na skali. Zatim pritisnite dugme "Izbriši" na tastaturi. Zatim idite na meni „Datoteka“, a zatim sačuvajte video datoteku kao što je ranije opisano.
Kao rezultat, podijelite film u dvije video datoteke. Na sličan način možete izrezati video datoteku na potreban broj fragmenata ili izrezati fragmente bilo koje veličine iz video datoteke.
Kako dodati titlove video fajlu
Nakon što ste otvorili program VirtualDub, u meniju “File” => “Open video file...” u prozoru Explorer izaberite video fajl u koji ćete dodati titlove.
U meniju „Video“ kliknite na stavku „Filteri...“ (ova stavka je aktivna samo ako je omogućen „Režim pune obrade“). U prozoru koji se otvori kliknite na dugme "Dodaj...".
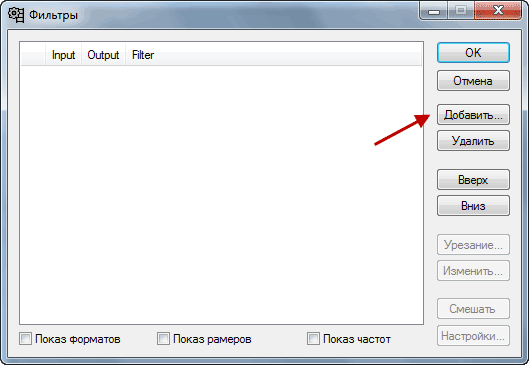
U novom prozoru za dodavanje filtera pronađite i označite filter TextSub koji podržava različite vrste titlovi. Nakon toga kliknite na dugme “OK”.

U prozoru "Filteri" kliknite na dugme "OK".
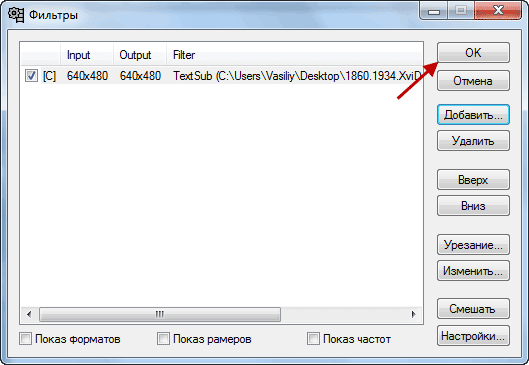
Ako sada nastavite sa pohranjivanjem datoteke, konačni video fajl će biti gigantske veličine.
Da biste to izbjegli, morate otići na meni „Video“, a zatim kliknuti na stavku „Kompresija...“. U prozoru "Odaberite vrstu kompresije" odaberite kodek (obično Xvid ili DivX), a zatim kliknite na dugme "OK".
Ako trebate promijeniti kvalitetu izlazne video datoteke, kliknite na dugme “Promijeni”.

U novom prozoru „Xvid Configuration“, kada pomerite klizač, možete pokušati da poboljšate kvalitet završni video fajl.
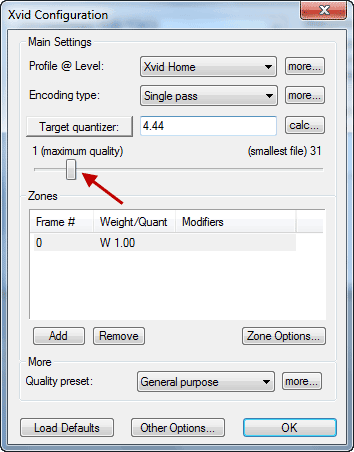
Nakon završetka obrade, dobijate video fajl sa ugrađenim titlovima. Kvalitet video datoteke nakon obrade bit će nešto lošiji od originalne video datoteke.
Kako dodati audio zapis u video fajl
Otvorite program VirtualDubMod, u meniju “Datoteka” => “Otvori video fajl...”, dodajte video fajl u program tako što ćete ga izabrati u prozoru Explorera.
U meniju “Video” izaberite “Direct Streaming Copying”. Zatim u meniju "Streams" kliknite na stavku "Streams", u prozoru "Available streams" kliknite na dugme "Add".

U prozoru Explorera odaberite zvučnu datoteku, a zatim kliknite na dugme „Otvori“. Nova zvučna datoteka je dodana u prozor “Dostupni tokovi”, a zatim kliknite na dugme “OK”.

Kako ukloniti audio zapis iz video datoteke
Nakon otvaranja programa VirtualDubMod, u meniju “File” => “Open video file...” dodajte video fajl u program tako što ćete ga izabrati u prozoru Explorera, a zatim kliknuti na dugme “Otvori”.
U meniju “Video” aktivirajte stavku “Direct Streaming Copying”. Zatim u meniju „Streams” kliknite na stavku „Streams”, u prozoru „Available streams” kliknite na dugme „Add”.
U prozoru "Dostupni tokovi" odaberite audio datoteku koju trebate onemogućiti, a zatim kliknite na dugme "Onemogući".
Nakon obrade, dobijate video datoteku bez izbrisane audio zapisa. Na ovaj način možete onemogućiti nepotrebno audio zapisi(u nekim filmovima postoji nekoliko takvih traka) i uštedite dosta prostora na tvrdom disku vašeg računara.

Ponekad postoji potreba da napravite jednu datoteku od nekoliko video zapisa, za jednostavnije gledanje ili za dalje uređivanje. Ovo se može uraditi pomoću dodatni programi, sa kojim ćemo se upoznati. Glavna stvar je da odaberete program koji vam odgovara, jer ih ima mnogo, a neki mogu izgledati previše zamućeni. Počnimo!
Kako spojiti nekoliko video zapisa?
Pogledajmo dva programa kao primjer, a zatim možete odabrati pogodniji. I počnimo s najjednostavnijim i najpristupačnijim programom za svakoga - "Windows Life Film Studio", ili drugim riječima - "Movie Maker".
Kombinirajte nekoliko video zapisa u jedan.
1 . Preuzmite i instalirajte program ako prije nije postojao.
2. Otvorite filmski studio kroz Start meni.

3. Čim se program otvori, odmah preuzimamo video zapise koji su nam potrebni. Da biste to učinili, kliknite na "Dodaj video zapise i fotografije".
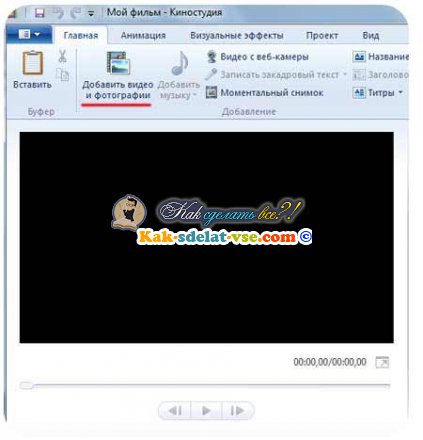
4. U prozoru koji se pojavi tražimo lokaciju naših snimaka i odabiremo video isječke koji su nam potrebni. Kliknite na “Otvori”.

5. Čim se video snimci učitaju u program, vidimo ih u istoj skali, što znači da su već spojeni, ostaje samo sačuvati rezultat. Tražimo funkciju "Sačuvaj film" i kliknemo na nju. Zatim možemo izabrati u kojem formatu želimo da sačuvamo naš film, nakon čega će video biti sačuvan!
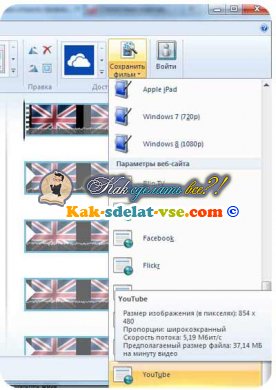
Ovako je lako spojiti nekoliko videa u jedan pomoću programa Film Studio.
Kombinirajte više videozapisa u jedan. "VideoMASTER".
Sada razmotrimo drugu opciju, funkcionalniju i zanimljiviju. Ovaj put ćemo koristiti program VideoMASTER. Pomoću ovog programa možete povezati onoliko videa koliko želite, bilo kojeg formata. Za program vam nisu potrebne posebne vještine, sve je lako i jednostavno.
Počnimo!
1. Preuzmite i instalirajte program, a zatim ga pokrenite. Prečica programa izgleda ovako.
