Pozdrav, u današnjem članku ćete naučiti kako koristiti ccleaner i koji je ovo program? U jednoj od prethodnih lekcija kreirao sam novu kategoriju pod nazivom „ Korisni programi“, koji će objavljivati različite uslužne programe i programe dizajnirane prvenstveno za optimizaciju operativnog sistema.
U ovoj lekciji želim da vam kažem nešto o programu CCleaner. CCleaner je besplatan i dostupan za besplatno preuzimanje.
Ovaj program je dizajniran za čišćenje hard disk iz privremenih datoteka, a CCleaner vam takođe omogućava da izbrišete sistemski registar od starih unosa. Nakon čišćenja CCleaner program učitavanje računara i mnogih programa je poboljšano oslobađanjem prostora na čvrstom disku i ispravljanjem grešaka u sistemu. Generalno, možemo reći da se cijeli računar ubrzava.
Dakle, počnimo redom. Prvo, predlažem da preuzmete program CCleaner, da biste to učinili, slijedite link i preuzmite program sa službene CCleaner web stranice http://ccleaner.org.ua/
Kako koristiti CCleaner?
Nakon što ste preuzeli ovaj program, nastavite da ga instalirate. U principu, instalacija se izvodi na standardan način, mislim da nećete imati problema sa instalacijom. Pokreni instalacioni fajl, odaberite jezik za instalaciju programa i kliknite na “OK”. U sljedećem prozoru za instalaciju morat ćete kliknuti na “Dalje”. Da biste uvećali slike, jednostavno kliknite na njih mišem.
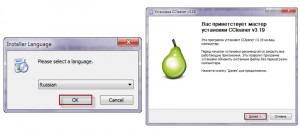
Zatim će se otvoriti dijaloški okvir sa ugovorom o licenci, kliknite na “Prihvatam” i program će započeti instalaciju. Kada se instalacija završi, otvorit će se prozor u kojem ćete morati poništiti izbor "Informacije o programu" i kliknuti na "Završi". CCleaner će se tada pokrenuti. Dakle, instalirali smo program, sada da saznamo kako koristiti ccleaner.
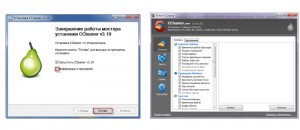
Prije nego što počnemo s čišćenjem, pogledajmo interfejs programa. U glavnom prozoru na vrhu su prikazane informacije o operativnom sistemu, a na lijevoj strani su četiri kartice: čišćenje (koristi se za čišćenje sistem datoteka), registar (dizajniran za čišćenje sistemskog registra), usluga (omogućava vam da izvršite različite operacije), postavke (kartica općih postavki).
Dalje, pogledajmo postavke programa CCleaner. Da biste to učinili, kliknite na karticu "Postavke" i u prozoru koji se otvori odaberite odjeljak "Postavke". Označite kućice kao što je prikazano na slici. Ako želite, možete poništiti potvrdni okvir automatsko ažuriranje. Preporučujem da zabilježite preostale tačke.
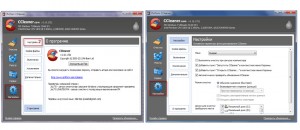
Sljedeća kartica postavki su kolačići. U ovom prozoru možete konfigurirati datoteke „kolačića“, odnosno odrediti koje „kolačiće“ datoteke treba izbrisati, a koje ostaviti. Preporučujemo da iz sigurnosnih razloga izbrišete sve kolačiće. Stavke “Inclusion” i “Exclusion” se koriste za određivanje određenih datoteka ili mapa u kojima će privremene datoteke ili biti zaštićene od brisanja pomoću CCleaner-a ili će biti trajno izbrisane.
i konačno, zadnji tab“Napredno” uključuje napredne postavke za upravljanje programom CCleaner. Ispod je slika koja prikazuje postavke koje sam postavio. Možete odrediti slične postavke.
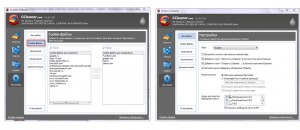
Kako koristiti ccleaner za uklanjanje programa?
Da biste započeli čišćenje sistema, kliknite na "Čišćenje" i u prozoru koji se otvori kliknite na "Analiza".
Operativni sistem će započeti skeniranje prostor na disku za traženje privremenih datoteka. Nakon skeniranja sistema, prozor će prikazati listu privremenih datoteka koje treba izbrisati klikom na karticu "Čišćenje".
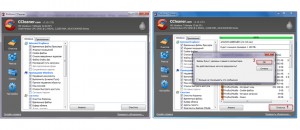
Nakon kratkog vremena, privremeni i neiskorištene datoteke na računaru.
Da biste očistili sistemski registar, samo idite na karticu "Registar" i u prozoru koji se otvori kliknite na karticu "Traži probleme". Nakon toga, sistem će početi tražiti probleme koji su nastali tokom rada računara. Kada se pretraga završi, u dijaloškom okviru će se prikazati lista problema. Zatim kliknite na "Popravi" i računar će početi ispravljati greške.
Prije ispravljanja, morat ćete kliknuti ispravno "označeno". Općenito, nema ništa komplikovano u tome kako koristiti program ccleaner.
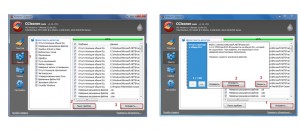
Na kartici usluge CCleaner možete obavljati operacije sa instaliranim programima (brisati, preimenovati itd.). Ova kartica uključuje sljedeće vrste postavki:
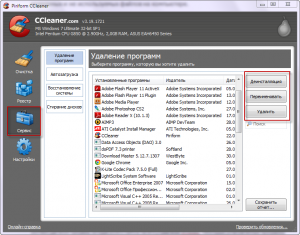
1. Deinstalirajte programe - ovdje možete vidjeti listu instalirane programe, aplikacije na vašem računaru. Također, ako je potrebno, bit će moguće ukloniti programe bez korištenja ploče Windows upravljanje. Da biste uklonili program, morate ga odabrati pokazivačem miša i kliknuti na „Deinstaliraj“. Zatim će se otvoriti dijaloški okvir za deinstaliranje ovog programa. Morat ćete potvrditi korake za uklanjanje programa. Ako program ne sadrži deinstalaciju ili nije izbrisan, u tom slučaju, da biste uklonili program, kliknite na "Izbriši".
Općenito, preporučujem da prvo uklonite programe pomoću gumba "Deinstaliraj" i koristite gumb "Izbriši" u slučajevima kada se program ne može ukloniti prvim načinom. Što se tiče dugmeta „Preimenuj“, ono podrazumeva preimenovanje programa, iako ja lično nisam koristio ovu funkciju, ne mogu sa sigurnošću reći u kojim slučajevima se koristi preimenovanje programa.
2. Startup – omogućava vam da onemogućite komponente koje razni programi, koji se učitavaju zajedno sa operativnim sistemom. Što zauzvrat osigurava brzinu računara prilikom učitavanja, pisao sam detaljnije o odeljku „pokretanje“ u ovoj lekciji (možete pročitati kako možete dodatno povećati brzinu vašeg računara).

3. Vraćanje sistema - u prethodne verzije CCleaner nije imao ovaj odjeljak. Pojavio se u posljednjoj ažuriranoj verziji. Koristeći ovaj odjeljak možete upravljati svim tačkama vraćanja sistema. Ako ne znate kako da kreirate kontrolna tačka oporavak sistema, preporučujem da pročitate.
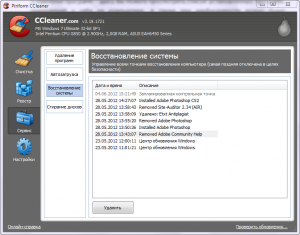
4. Brisanje diskova - ovaj odjeljak se također pojavio u jednom od najnovija ažuriranja programe. Koristeći ovaj odjeljak, možete provjeriti particije tvrdog diska i izbrisati sve datoteke, odnosno, slično proceduri formatiranja. Ali imajte na umu da će prilikom brisanja particija tvrdog diska sve datoteke i dokumenti biti izbrisani. Stoga, budite oprezni prije brisanja particije tvrdog diska. Unaprijed kopirajte važne dokumente na drugi. tvrdi dio disk.

Na ovome ovaj članak kako koristiti ccleaner - gotov sam.
Rekao sam vam glavne tačke upravljanja interfejsom, mislim da ne biste trebali imati poteškoća sa programom CCleaner. Ako imate bilo kakvih pitanja, postavite ih u komentarima. Vidimo se na sledećoj lekciji!
« Možda najpopularniji alat na svijetu za obavljanje poslova optimizacije u Windows okruženju».
RickBroid, PCWorld Magazine
3 stvari koje trebate znati kada radite sa Siklinerom
Odavno planiramo da sami očistimo PC nepotrebno smeće, ali ne znate kako koristiti CCleaner? U stvarnosti, nije sve tako komplikovano. Nakon što pročitate do kraja, naučićete 3 odredbe, predstavljene u obliku nivoa, kao u igrici, koje zajedno daju najrazumljivije i jednostavna uputstva o radu sa programom.
Međutim, prije nego što shvatite kako koristiti program CCleaner, morate saznati njegove specifične mogućnosti, koje vjerojatno već zamišljate, ali apstraktno. Dakle, počnimo, ispod je tabela sa navedenim tipičnim zadacima koje rješava ovaj softver.
| Funkcije | Čišćenje | Registry | Servis |
| Područja zadataka | Windows; Prijave | Integritet | Deinstaliranje programa, pokretanje, traženje datoteka, vraćanje sistema, brisanje diskova |
| Opis |
|
Skenirajte i pronađite greške u sistemskom registru | Efikasno uklanjanje instaliranih programa, ključeva registra u automatskom pokretanju, napredna pretraga fajlova, upravljanje tačkama vraćanja u sistem, trajno brisanje informacija sa HDD-a |
Tabela daje samo kratke informacije kako biste mogli ispravno postaviti cilj i zadatak koji želite postići korištenjem ovog softvera. Ako ste već eksperimentirali s postavkama programa i nešto je pošlo po zlu, preporučujem da pogledate ovaj video, koji također opisuje sučelje.
Nivo br. 1. Prvi korak je brisanje predmemorije i nepotrebnih datoteka
Počnimo redom, u ovaj odeljak Vidjet ćete 2 kartice: " Windows" i " Prijave", kao i 2 dugmeta: " Analiza" i " Jasno“, kao što je prikazano na slici ispod.
Preporučljivo je ne mijenjati ništa u postavkama bez razumijevanja konačnog rezultata. Međutim, ako je nešto već promijenjeno, onda morate konfigurirati CCleaner da ga ispravno očisti. Stoga, provjerite postoje li potvrdni okviri u odjeljcima: “ privremeni fajlovi», « internet cache" Radi jasnoće, oni su zaokruženi na sljedećoj slici.

Nivo 2: Ništa nije važnije od čišćenja registra
Nije dovoljno samo očistiti računar. nepotrebni fajlovi, najvažnija i najpopularnija funkcija ovog softvera je traženje grešaka u registru. Koje greške tražite? Šta ako se nešto izbriše i sve prestane da radi? Ako ne znate ništa o strukturi registra, onda radi mira napravite rezervnu kopiju, koja se uvijek predlaže prije nego počnete ispravljati greške. Nije dovoljno navesti vrste grešaka pronađenih u ovom članku, ukratko: nedostajuće DLL-ove, ActiveX greške, privremene MUI datoteke itd.
Kako sve to funkcionira? Po analogiji s čišćenjem datoteka, prvo pronađite probleme, a zatim ih popravite. To je jednostavno.
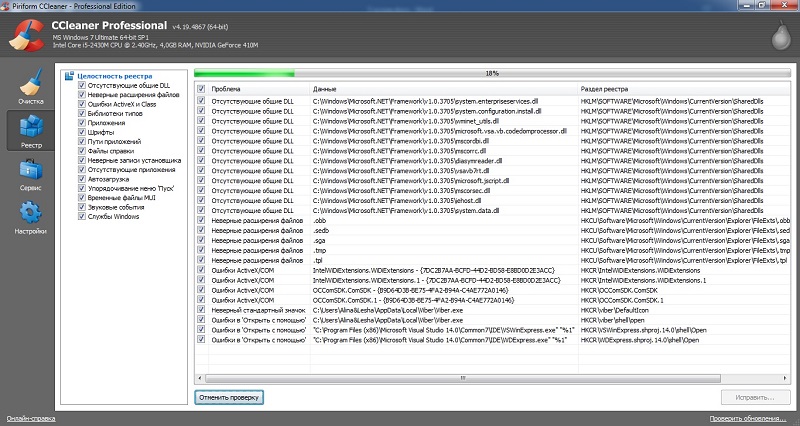
Samo kliknite na popravi označene i program će automatski riješiti sve pronađene probleme. U mom ličnom dugogodišnjem iskustvu korištenja, nikada nije bilo nikakvih problema nakon brisanja i drugih promjena u registru putem ovog softvera.

Nivo 3. Uklanjanje programa, podešavanje pokretanja - sa računarom radimo još efikasnije
Dvije obične funkcije koje će vam trebati na ovom nivou: deinstaliranje programa i upravljanje pokretanjem. Možda ste se već susreli sa standardnim brisanjem putem kontrolne ploče, na primjer, u Windowsu 7. Evo sličnog alata koji dodatno prati uklanjanje informacija iz registra, omogućava vam brisanje „nije izbrisano“, plus zahtijeva manje resursa Sistem, kao rezultat, radi brže. Slažete se, ovo je vrlo zgodno?
Imajte na umu da za brisanje opšte pravilo, prati kroz dugme “ Deinstalacija", dugme " Izbriši" će samo ukloniti program sa liste instaliranih, a da ga zapravo ne briše. Jednostavno izuzimanje je zgodno ako želite sakriti program, ili ako je zaista izbrisan, ali je iz nekog razloga ostao na listi. Evo slike radi jasnoće.
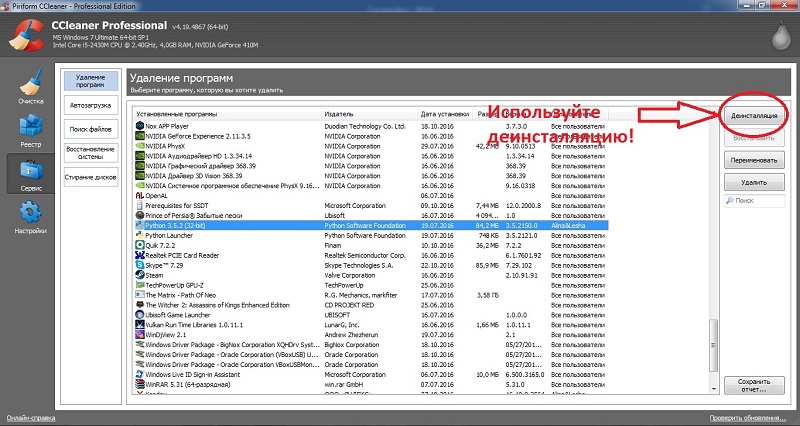
Što se tiče upravljanja pokretanjem, možda su mnogi već pokušali da rade sa standardnim RegEditom u operativnom sistemu. Piriform je učinio rad sa autorun mnogo praktičnijim i bržim za iskusni korisnici, Istovremeno, sada čak i početnici mogu sigurno konfigurirati pokretanje, jer neće moći zbuniti grane registra. izgleda ovako:

Hajde da sumiramo slijedeći jednostavne preporuke, gore navedeno, moći ćete pravilno koristiti Sikliner na pristojnom nivou. Što se tiče poboljšanja, program ima mnogo postavki, na primjer, raspored čišćenja i druge napomene koje će postati vaša dodatna prednost. Samo nemojte zaboraviti da je na prvom mjestu logika i razumijevanje svrhe ove ili one opcije, pa tek onda akcija s njom, tada nećete imati neželjene posljedice. Sretno sa optimizacijom!
Uz pomoć ovih uputstava, pokazat ćemo vam kako koristiti CCleaner na Windows 10 (na Windows 7 i 8 - po analogiji). Pokrenite program i pogledajte prvu karticu pod nazivom “ Čišćenje».
Glavna funkcionalnost CCleanera nalazi se na ovoj kartici. Ovdje možete odabrati koje komponente operativnog sistema i instalirane aplikacije treba očistiti, a koje ne. Polje za potvrdu označava stavke koje će biti obrisane po potrebi. Pogledajte kvačice na slici ispod.
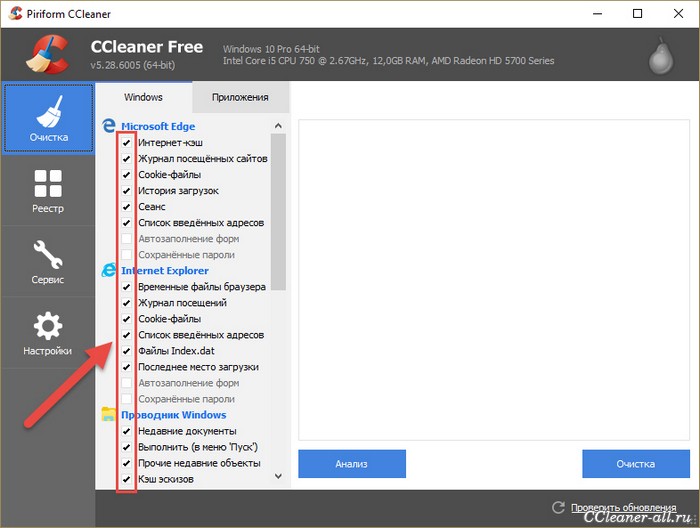
Prvi je Internet keš, ispod Microsoft Edge. Ako je ovo polje za potvrdu označeno, CCleaner će izbrisati keš memoriju Edge pretraživač kada pokrenete čišćenje.
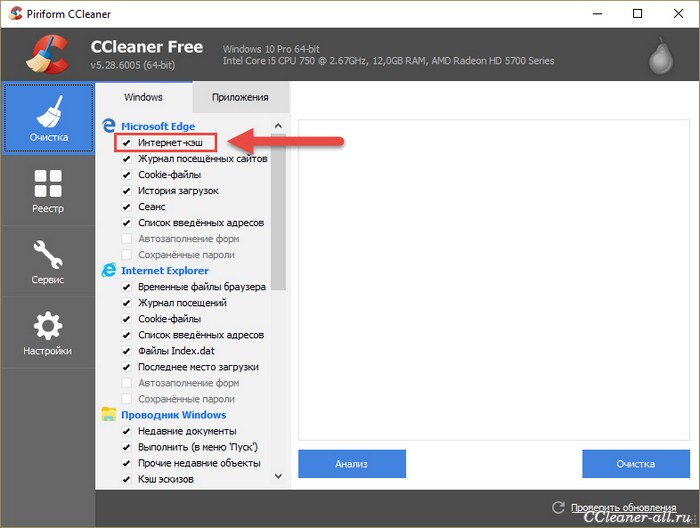
Ili ispod, na listi " Sistem", stav " Pražnjenje smeća" Ako postoji kvačica, to znači da će svaki put kada se CCleaner pokrene, izbrisati sve datoteke iz korpe za otpatke.
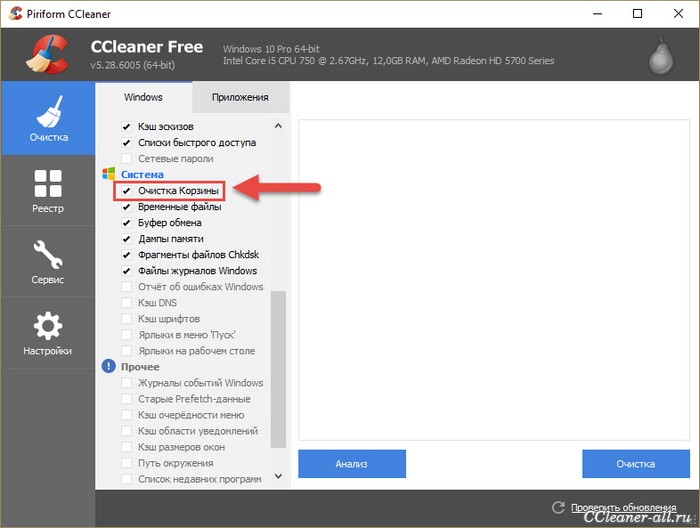
Na taj način možete konfigurirati koje će komponente program čistiti, a koje ne, jednostavno označivanjem potrebnih okvira.
Ali šta učiniti ako ne znate šta treba očistiti, šta ne treba čistiti, koje kutije provjeriti, a koje ne? Odgovor je: ne radite ništa :) Podrazumevano, checkbox-ovi u CCleaner-u su postavljeni tako da se ne uklanja ništa nepotrebno i kako bi čišćenje u isto vreme imalo maksimalnu efikasnost. Stoga možete vjerovati programu.
Prije nego počnete s čišćenjem, Cycliner mora znati koje datoteke se mogu izbrisati i koliko ih. Kliknite na dugme "Analiza" da saznate.
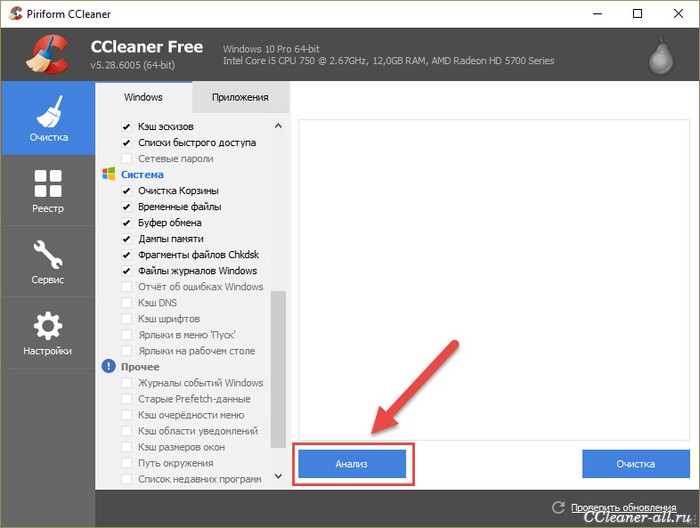
Nakon nekoliko sekundi vidjet ćete izvještaj u kojem će vam CCleaner reći koliko i kojih fajlova će obrisati i koliko će prostora nakon toga biti oslobođeno.
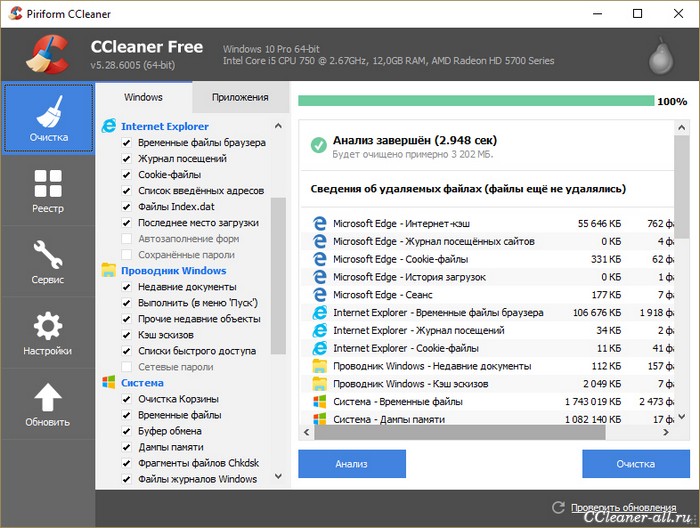
U mom slučaju će se osloboditi čak 3202 MB, to nije malo, mislim da vrijedi ukloniti sve nepotrebno iz sistema. Kliknite na dugme Čišćenje"da to počnem.
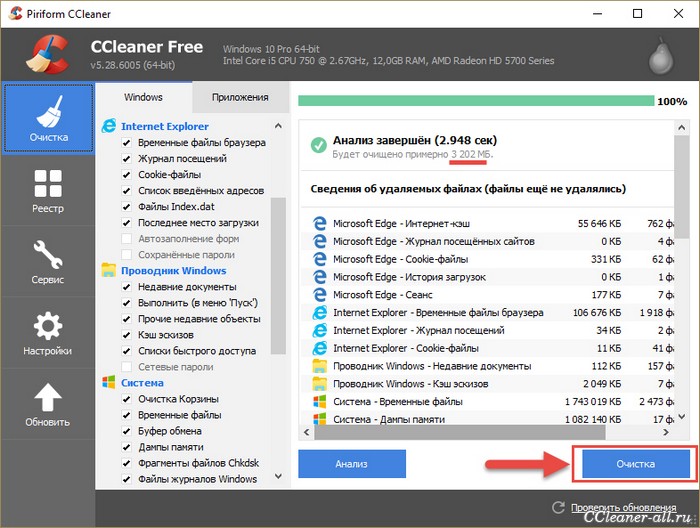
Pozdrav svima Danas ću pričati o CCleaner-u, tako divnom i besplatni program. Zašto je divna? Pa zato što je besplatna, odnosno besplatna verzija je dovoljna, a ujedno je i dalje dobro napravljena za sve. Ove dvije tačke su ga učinile veoma popularnim. Savjetujem svima koji žele da održavaju svoj računar čistim, ovaj uslužni program je jednostavno obavezan, jer čisti vaš računar vrhunski i brzo!
Ali da li je zaista potrebno očistiti Windows? Pa, kako da kažem, sve zavisi od toga kako tačno koristite računar. Da li često instalirate programe i igre, koliko često ih deinstalirate i šta radite u pretraživaču. Pa, na primjer, ako često igrate igrice u pretraživaču, često gledate videozapise na YouTube-u, onda je ipak preporučljivo očistiti Windows, jer CCleaner također briše keš pretraživača, što vremenom može uzrokovati usporavanje pretraživača.. Ovo keš memorija pohranjuje sve što ste pogledali u pretraživaču i to vam je potrebno kako bi kasnije pristup ovim podacima bio mnogo brži, jer će jednostavno biti na vašem računaru! Pa, ovo je keš, možete ga pročitati na internetu, ništa komplikovano. Iako se, ako se ne varam, video ne bi trebao zadržavati u kešu, takvi podaci bi trebali biti automatski obrisani nakon upotrebe, jer su sami po sebi vrlo veliki.
Ako još nemate CCleaner na svom računaru, a razmišljate da li da ga instalirate ili ne, odmah ću vam reći da se isplati instalirati! Inače, sam CCleaner brine o čistoći vašeg računara, redovno skenira Windows u potrazi za smećem i nudi vam da ga očistite. Dakle, ne morate ništa da radite, CCleaner će učiniti sve za vas, samo trebate ukloniti pronađeno smeće
To znači da možete lako preuzeti CCleaner na Internetu, jer ga pronaći nije nimalo teško, samo upišite riječ CClenaer u tražilicu i zvanična web stranica bi trebala biti na prvom mjestu.
Pa šta ću ti danas pokazati? Pokazaću vam kako da koristite CCleaner: kako je jednostavno uzeti i očistiti računar, da biste to mogli da uradite kasnije, nema ništa komplikovano!
Pa pogledajte, pokrenete CCleaner i odmah će vam se otvoriti odjeljak Čišćenje u kojem će se otvoriti Windows kartica, tu kliknete na dugme Analiza da počnete tražiti smeće:
Ako ste napredni korisnik, možete označiti neke druge okvire na lijevoj strani kako biste bolje očistili svoj računar. Iako je ono što je zadano već dovoljno.
Nakon analize vidjet ćete koliko smeća imate i koje je vrste. Zatim možete kliknuti na dugme Očisti:
Kao što vidite, nemam puno smeća, jer redovno čistim računar sa CCleaner-om
Nakon čišćenja biće napisano da je sve kul, toliko si smeća uklonio za toliko vremena:
Uzmite u obzir da ste već obavili prvi dio čišćenja, sada je drugi dio čišćenje registra. Idite na odjeljak Registry i kliknite na dugme Traži probleme:
Cijeli proces pretraživanja neće oduzeti puno vremena, što je dobro, jer općenito CCleaner prilično brzo traži smeće. Pa, pronašli smo probleme u registru, nakon čega možete kliknuti na dugme Popravi:
Zatim će se pojaviti još jedna poruka sa pitanjem da li treba da je sačuvate rezervne kopije, pa, možete sačuvati, ali ja lično ne čuvam, pa ovdje kliknem Ne:
To je to, onda će se pojaviti još jedan mali prozor, ovdje samo trebate kliknuti na dugme Popravi označeno:
Nakon ovog klika sve će se brzo ispraviti, odnosno sve greške će biti automatski ispravljene, a u prozoru Ispravljeno biće ispisano:
U principu, ovo je najvažnija stvar koju trebate znati da biste očistili svoj računar. Iako, kao što sam već napisao, sam CCleaner redovno provjerava smeće i nudi vam samo da ga izbrišete kasnije
Šta je još korisno u CCleaner-u? Pa, nije tako lako pisati, ovdje ima puno korisnih stvari! Pa, na primjer, u odjeljku Servis nalazi se kartica Startup, evo je:
Ovdje možete u potpunosti provjeriti pokretanje Windowsa, šta se pokreće i odakle. Ali, što je najvažnije, znate šta? Na kartici Planirani zadaci nalaze se zadaci u planeru, postoje i zadaci iz samog Windows-a i iz drugih programa. Ali najvažnije i najvažnije je označiti polje za potvrdu Napredni način rada, tada će se prikazati još nešto skriveni unosi! Evo kvačice:
Na kartici Dodaci pretraživača možete kontrolisati sve dodatke u svim pretraživačima, kao i ukloniti ih, sve se radi vrlo povoljno:
Pa, šta da kažem, mislim da i sami vidite da čistač računara CCleaner ima dosta korisnih stvari koje mogu biti korisne u domaćinstvu. Stoga je bolje da preuzmete ovaj program i da ga imate, uz njegovu pomoć možete ne samo očistiti Windows već i učiniti mnogo drugih korisnih stvari. Na primjer, dešava se da ekstenzija u pretraživaču jednostavno ne želi da se ukloni. Da, da, ovo se dešava! Pa šta da radimo? I tu će nam pomoći CCleaner, možete jednostavno pokušati ukloniti ekstenziju u njemu, i općenito, savjetujem vam da redovno provjeravate koja proširenja imate, često se među njima može pojaviti neka pogrešna i nepotrebna.
U postavkama ne znam šta treba mijenjati, sve je već normalno konfigurirano, ali ako ništa, možete pogledati i prilagoditi nešto za sebe. Tamo je sve krajnje jednostavno. Iako ne, ipak sam pronašao zanimljivu opciju, tako da kada uključite računar dolazi do automatskog čišćenja, za to samo trebate označiti ovu kućicu:
Pa, sada već znate šta je CCleaner program i kako ga koristiti? Nadam se da sam uspeo da ti kazem sve u redu, i sad mozes da odeš da mirno ocistis kompjuter..
Sada ću vam pokazati kako da uklonite CCleaner, u slučaju da vam se ne sviđa ili ste pronašli vrednije sredstvo za čišćenje računara. Općenito, bez obzira na sve, pokazat ću vam kako potpuno ukloniti CCleaner sa vašeg računala. Dakle, držite tipke Win + R i tamo upišite sljedeću naredbu:
Otvoriće se prozor sa listom instaliranih programa, ovdje morate pronaći CCleaner, kliknite desnim klikom i odaberite Deinstaliraj:
Otvorit će se čarobnjak za uklanjanje CCleaner-a, ovdje morate kliknuti Dalje:
I to je to, onda će program biti obrisan sa vašeg računara. Dakle, nema poteškoća u uklanjanju CCleaner-a.
Vrijeme je da završim, napisao sam sve što sam mogao, što sam znao. Nadam se da vam je ovde sve bilo jasno. Sretno u životu i dobro raspoloženje
19.11.2016Na sajtu sam već nekoliko puta u prolazu pomenuo program koji se zove CCleaner. To je besplatan alat za čišćenje i optimizaciju operativni sistemi Windows iz Microsofta. Često me pitaju kako ga pravilno koristiti? Danas ću vam detaljno odgovoriti na ovo pitanje.
Prije svega, morate preuzeti uslužni program. Distribuira se besplatno. Postoji i plaćena verzija, koja je opremljena s nekoliko dodatne funkcije. Po mom mišljenju, sasvim dovoljno za običnog korisnika besplatna verzija. Dakle, idite na službenu web stranicu, preuzmite uslužni program i instalirajte ga na svoje računalo.
Prvo lansiranje. Pred vama će se otvoriti prozor poput ovog:
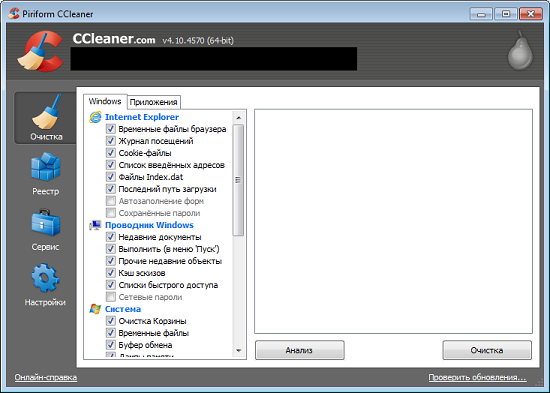
Ne diramo ništa. Ako se iznenada dogodi da imate instaliran jezik koji nije ruski, idite na "Postavke" (donje dugme u obliku zupčanika u lijevom meniju), odaberite pododjeljak "Postavke" i promijenite ga u koloni "Jezik" u ruski.
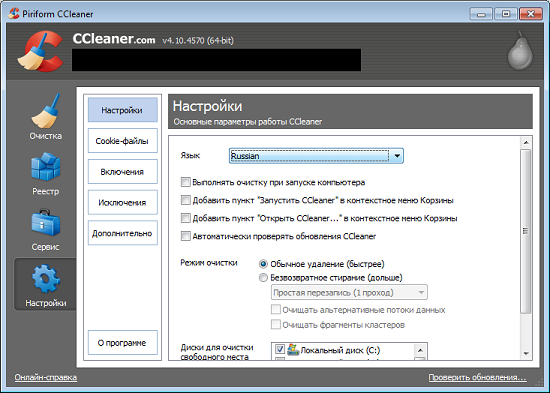
Ovdje, inače, možete označiti kućicu „Automatski provjeri ažuriranja CCleaner-a“ tako da uvijek imate najnovija verzija programe.
Nadam se da je sve jasno sa podešavanjima. Najbolje je za sada ne dirati ništa drugo u ovom meniju.
Sada odaberite stavku "Čišćenje" u lijevom meniju. Pred vama se otvorio prozor sa raznim stavkama i potvrdnim okvirima za njih.
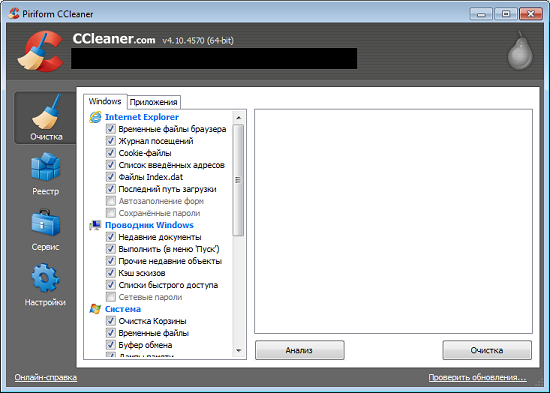
Koje su to tačke? Na primjer, za pretraživač to su: privremene datoteke, dnevnici posjeta, kolačići, lista unesenih adresa, zadnja putanja za preuzimanje itd. Gotovo isti podaci primjenjivat će se i na druge internet pretraživače koji su instalirani na vašem računaru (odaberite karticu aplikacije).

Koristeći potvrdne okvire, morate samostalno odabrati stavke koje su vam potrebne. Na primjer, vaša historija pretraživanja sadrži sve stranice koje ste posjetili u prošlosti u poslednje vreme. Shodno tome, ovaj odjeljak će biti potpuno obrisan u internet pretraživaču. Stoga morate što pažljivije provjeriti kućice. U tome nema ništa komplikovano, samo nemojte zaboraviti da je mnogo popunjenih podataka iz pretraživača, uključujući i lozinke. Bolje je prvo sačuvati informacije koje su vam potrebne.
Nakon što označite kućice (ovo se mora učiniti na obje kartice: Windows i "Aplikacije"), kliknite na dugme "Analiza". Uz njegovu pomoć program će pronaći sve potrebne podatke za čišćenje. Obavezno prvo zatvorite sve pretraživače. Evo šta smo dobili:
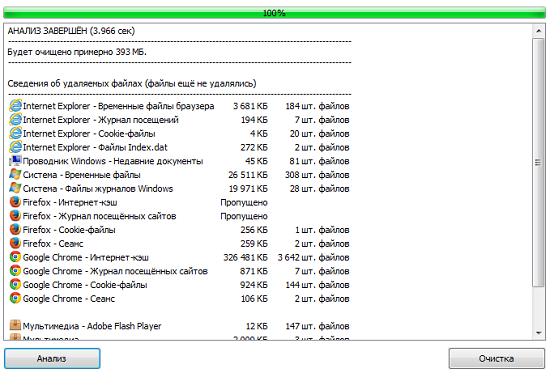
Sledeći korak. Kliknite na dugme "Cleanup" i pričekajte da se sve datoteke izbrišu.
Šta još može CCleaner? Očistite registar. Ovo je veoma važna funkcija. Nakon što deinstalirate program, on ostavlja takozvane “repove” u registru. Možete ih i sami ukloniti, ali prosječan korisnik to često nije u stanju da uradi jer treba da uđe Windows registar... Lakše je koristiti isti CCleaner.
Kliknite na dugme „Traži probleme“, nakon čega će sistem prikupiti sve podatke iz registra. Biće vam prikazani nedostajući DLL-ovi i aplikacije, pogrešne ekstenzije datoteka, privremene MUI datoteke i tako dalje. Nakon što ih odaberete, kliknite na dugme "Popravi", CCleaner će sve učiniti sam. Prije popravljanja, možete sačuvati datoteke kao rezervnu kopiju. Trebate li to učiniti ili ne, odlučite sami. Obično ništa ne štedim, iako to može dovesti do pada sistema.
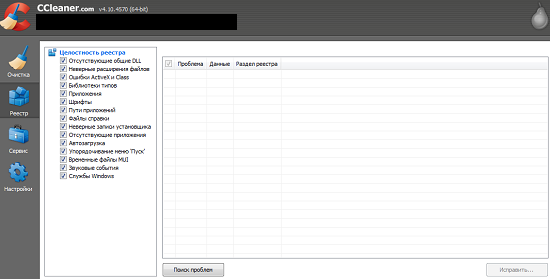
Meni "Alati" će vam omogućiti da uklonite programe instalirane na vašem računaru, omogućite ili onemogućite programe pri pokretanju, pronađete duple datoteke na tvrdi diskovi, upravljati točkama oporavka, pa čak i brisati datoteke na diskovima. Naravno, to treba učiniti vrlo pažljivo.
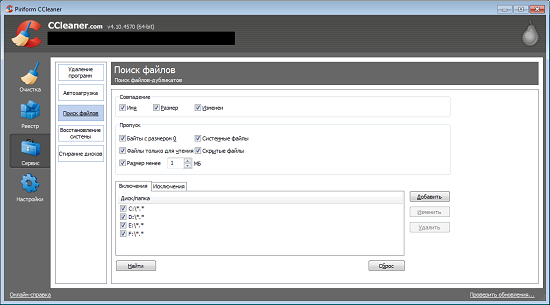
Šta sve ovo daje? Čišćenje diskova od nepotrebnih podataka. Kao što pokazuje praksa, takve radnje vam omogućavaju da stabilizirate rad vašeg računala i programa. Samo treba da koristite CCleaner vrlo pažljivo, jer postoji velika šansa da zabrljate.
Ako imate pitanja o programu, pitajte ih, pokušat ću odgovoriti.
