Prilikom rada na pripremi dokumenta, često se javlja potreba za formatiranjem dijela teksta sličnog drugom fragmentu. U Wordu, da biste to učinili, ne morate ponavljati sve operacije oblikovanja, već jednostavno kopirati format znakova ili pasusa.
Da biste kopirali format prilagođenog skupa znakova, odaberite ga i pritisnite dugme Format uzorka nalazi u grupi Clipboard na kartici Dom, a zatim odaberite fragment koji želite formatirati. Na isti način možete kopirati formatiranje pasusa. Da biste to učinili, morate odabrati ne pojedinačne znakove, već cijeli pasus. Podsjećamo vas da možete odabrati cijeli pasus dvostrukim klikom na slobodno polje lijevo od pasusa.
Zadatak br. 11. Kopiranje formata karaktera i pasusa
1. Odaberite pasus zatvoren u okviru.
2. Kliknite na dugme koje se nalazi u grupi Clipboard na kartici Dom, dugme će ostati pritisnuto.
3. Pomerite pokazivač miša na drugi pasus u dokumentu. U isto vreme izgled pokazivač će se promijeniti.
4. Odaberite pasus prevlačenjem miša, videćete da će format pasusa biti kopiran, dugme i pokazivač miša će se vratiti u prvobitno stanje i možete nastaviti rad sa tekstom.
Ako želite kopirati format na nekoliko mjesta odjednom, to se također lako može učiniti u Wordu. Razmislite o ovoj operaciji za kopiranje formata znakova.
Zadatak br. 12. Grupni rad kopiranja formata znakova
1. Istaknite broj “2” u formuli H 2 SO 4 koji se nalazi na kraju dokumenta. Podsjećamo vas da ovaj simbol koristi format indeksa.
2. Dvaput kliknite na dugme, dugme će ostati pritisnuto. Pomerite pokazivač miša preko reči "lepota" u poslednjem pasusu teksta. Izgled pokazivača će se promeniti.
3. Kliknite na riječ "ljepota" Format znakova će biti kopiran, ali će tipka ostati pritisnuta.
4. U istom pasusu označite riječ “istine” i slovo “f” u riječi “činjenice” i format će biti kopiran za njih.
5. Pritisnite tipku ESC ili tipku, tipku Format po paragrafu prihvatiće svoje prvobitno stanje za dalji rad. Ovim se završava operacija kopiranja grupnog formata.
Korištenje stilova i tema
Formatiranje svakog pasusa ili riječi prema potrebnim zahtjevima može biti prilično radno intenzivno. Kada profesionalno radite u Riječ, u pravilu se formatiranje izvodi pomoću stilova.
Style in program za obradu teksta Word je imenovani skup vrijednosti parametara formatiranja.
U MS Word 2007 Koriste se tri vrste stilova.
Stilovi karaktera Omogućava vam da postavite opcije oblikovanja znakova i primijenite ih na odabrani tekst.
Stilovi pasusa uključuje i opcije oblikovanja znakova i pasusa i primjenjuje se na odabrane pasuse.
Povezani stil kombinuje mogućnosti stilova znakova i stilova pasusa. Primjenjuje se na pojedinačni likovi ili riječi, povezani stil funkcionira kao stil karaktera. Ako se pridruženi stil primjenjuje na cijele pasuse, implementira se kao stil pasusa.
Primjena stila na neki tekst znači da se za taj tekst cijeli skup opcija oblikovanja dodjeljuje u jednoj radnji.
Upotreba stilova znatno olakšava formatiranje dokumenata. Ako želite promijeniti izgled teksta formatiranog pomoću određenog stila, trebate samo nadjačati ovaj stil.
IN Word 2007 Ideja o temama dobila je značajan razvoj. Predmet– imenovani skup stilova. Tema se primenjuje na dokument kao celinu, dok se stilovi obično primenjuju na pojedinačne elemente dokumenta.
Kada radite sa Riječ Uvijek se koristi barem jedan stil. Dokumentu su prema zadanim postavkama dodijeljene vrijednosti formatiranja koje odgovaraju ugrađenom Normal stilu: Calibri font, veličina 11 pt, poravnat i jedan i po prored.
Lista dostupnih ugrađenih Riječ stilovi zavise od predloška odabranog u trenutku kreiranja dokumenta, za svaki predložak se postavlja određena tema; Na primjer, predložak Normal, koji je namijenjen za osnovnu upotrebu, ima standardnu temu povezanu s njim po defaultu. Pored normalnog stila, istoimena tema sadrži stilove za uvlake, sadržaj, naslove i mnoge druge opcije dokumenta.
Osim predloška „Normalni“, postoje i drugi predlošci, od kojih je svaki dizajniran za određenu vrstu dokumenta. Sastav opcija formatiranja u svim temama koje se isporučuju Word 2007, je isto.
Postoje različite načine kreiranje, primjena i mijenjanje stilova:
Korištenje standardne palete stilova.
Napravite uzorak oblikovanja i dodijelite skup vrijednosti parametara za ovo oblikovanje određenom stilu.
Opišite atribute kreiranog stila u posebnom dijalogu.
Koristite teme standardnih predložaka koji dolaze uz Word procesor. Prilikom upotrebe ovu metodu promjene se primjenjuju na cijeli dokument, utiču na sve stilove dokumenta i izvode se automatski.
Zadatak br. 13. Primjena standardnih stilova
1. Istaknite naslov vašeg dokumenta „REDOSREDNOST JE KRITERIJ ZNAČENJA“.
2. Otvorite prozor palete standardnih stilova klikom na dugme u grupi interfejsa Stilovi. Otvoriće se prozor palete stilova (slika 4.13).
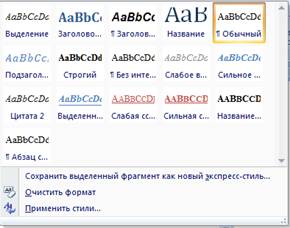
Rice. 4.13. Style Palette Window
3. Pređite mišem preko prečice u stilu „Naslov 1“ i pogledajte kako se mijenja naslov vašeg dokumenta.
4. Ponovite korak #3 za stil naslova 2.
5. Primijenite stil koji vam se najviše sviđa na zaglavlje klikom na njegovu oznaku.
6. Odaberite bilo koji pasus teksta i na njega primijenite standardni “Strogi” stil.
7. Odredite vrijednosti parametara formatiranja korištenih stilova, prezentirajući ih u izvještaju u obliku tabele. 4.1.
Tabela 4.1
| Ime stila | Font | Veličina | Vrsta slova | Boja teksta | itd. | ||||
Zadatak br. 14. Kreiranje i primjena novog stila
1. Odaberite bilo koji pasus teksta i preformatirajte ga po svom ukusu, uključujući ivice pasusa i ispune.
2. Otvorite prozor palete standardnih stilova (slika 4.13) i izaberite komandu Sačuvajte odabir kao novi brzi stil….(Ova naredba također postaje dostupna prilikom izvršavanja naredbe Stilovi kontekstni meni odabranog pasusa.)
3. U prozoru koji se otvori Kreiranje stila(Sl. 4.14) kliknite na dugme OK, ako se slažete sa predloženim nazivom stila ili unesite u polje Ime novo ime i kliknite na dugme OK.

Rice. 4.14. Dijaloški okvir Kreiranje stila
4. Ako želite da promenite parametre formatiranja u kreiranom stilu, kliknite na dugme Promijeni… U prozoru Kreiranje stila Pojavit će se detaljniji prozor sa istim imenom (slika 4.15).
5. Izaberite drugi pasus u dokumentu, ponovo otvorite prozor palete Standardni stilovi i izaberite komandu Primijenite stilove..., otvoriće se prozor Primijenite stilove(Sl. 4.16).
6. Navedeno Ime stila odaberite ime za novi stil. Odabrani pasus će poprimiti novi stil.
7. Odredite parametre oblikovanja za novi stil i unesite podatke u tablicu. 4.5 izvještaja.
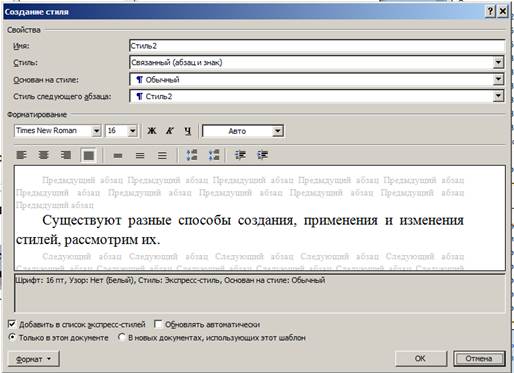
Rice. 4.15. Dijaloški okvir detalja Kreiranje stila

Rice. 4.16. Prozor Primijenite stilove
Zadatak br. 15. Opis atributa kreiranog stila u posebnom dijalogu
1. Odaberite nasumični paragraf u dokumentu. Na kartici Dom u grupi interfejsa Stil pritisnite dugme, otvoriće se prozor Stilovi(Sl. 4.17).
2. Kliknite u prozoru Stilovi dugme Kreirajte stil, koji je aktivan na sl. 4.17. Otvoriće se prozor Kreiranje stila(Sl. 4.18 ).
Koristeći ovaj dijalog, možete kreirati novi i promijeniti ili izbrisati bilo koji stil, osim toga, možete dodijeliti novi stil paragrafu ili odabranim znakovima tako što ćete ga odabrati sa liste. U ovome laboratorijski rad Razmatra se samo stvaranje novog stila karaktera, ostale mogućnosti možete sami istražiti.
3. Na terenu Ime promijenite naziv stila u "Eksperimentalno".
4. Otvorite listu polja Stil i izaberite objekat da primenite stil – Potpiši da kreirate novi stil za znakove, a ne za pasuse.
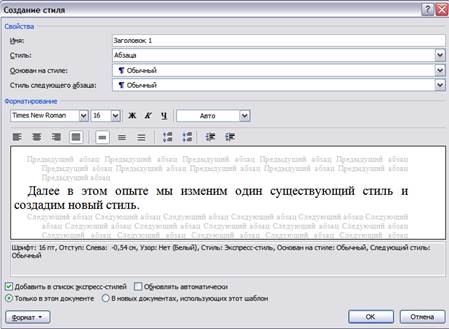 |
Rice. 4.17. Prozor Stilovi
Rice. 4.18. Dijaloški okvir Kreiranje stila
5. Obratite pažnju na koji stil se zasniva kreirani stil. Osnova kreiranog stila je stil objekta koji je odabran prilikom otvaranja prozora Kreiranje stila.
6. U sekciji Formatiranje postavite font Arial, veličina 20, stil Bold kurziv, boja teksta – plava i podvlačenje. Kliknite na dugme OK i dugme Zatvori u dijalogu Stil. Svi dijalozi se zatvaraju i kreira se novi stil karaktera.
7. Primijenite kreirani stil. Odaberite bilo koju riječ u drugom pasusu dokumenta, otvorite prozor Primijenite stil(tačka br. 5 zadatka br. 14) i izaberite sa liste stilova Eksperimentalno. Formatiranje znakova odabrane riječi će se promijeniti.
8. Izbrišemo stil koji smo kreirali. Otvori prozor Stilovi(tačka br. 1 ovog zadatka). IN kontekstni meni Eksperimentalni stil, odaberite naredbu Ukloni iz galerije brzih stilova i potvrdite zahtjev za brisanje .
9. U prozoru za dijalog Stilovi kliknite na dugme Zatvori. Stil je uklonjen, a znakovi formatirani pomoću njega vraćeni su u prvobitni format.
Koristite stilove kada kreirate svoje dokumente. To će značajno ubrzati izradu stručno dizajniranih dokumenata.
Zadatak br. 16. Korištenje standardnih šablonskih tema
1. Odaberite cijeli dokument. Proširite karticu trake Izgled stranice i kliknite na dugme Predmet u grupi interfejsa Predmet, otvoriće se prozor sa paletom ugrađenih tema (slika 4.17).
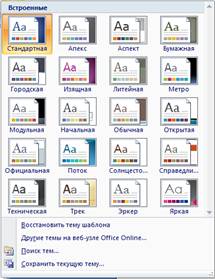
Rice. 4.17. Ugrađeni prozor palete tema
2. Zadržite pokazivač iznad prečice teme Graciozan ili bilo koji drugi i sačekajte malo, vidjet ćete kako će se vaš dokument promijeniti. Pogledajte kako bi vaš dokument izgledao koristeći druge teme i odaberite temu za svoj dokument. Da biste primijenili temu na dokument, kliknite na prečicu odabrane teme.
3. Zajedno sa promjenom teme u cjelini, možete rekonfigurirati pojedinačne parametre teme bez promjene same teme. Rekonfigurabilni parametri teme su korišteni skupovi boja, fontova i efekata. Za kontrolu ovih parametara koristite istoimena dugmad u grupi interfejsa Teme(Slika 4.18) kartice Izgled stranice. Princip rada ovih dugmadi je isti i sličan je glavnom dugmetu Teme.

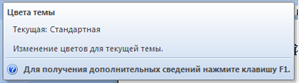
Rice. 4.18. Grupa interfejsa Teme
1. Svrha rada.
2.1. Definicija oblikovanja u MS Wordu 2007. Formatiranje objekata.
2.2. Vrste oblikovanja teksta.
2.3. Lista osnovnih i naprednih opcija za formatiranje znakova. Tabela vrijednosti osnovnih i dodatnih parametara formatiranja znakova za tri različiti primjeri oblikovanje iste riječi (Tabela 4.2).
Tabela 4.2
2.4. Lista opcija za formatiranje znakova koja se nalazi na kartici Interval dijaloški okvir Font i njihovu svrhu. Vlastiti primjeri korištenja ovih parametara koji ukazuju na njihove vrijednosti. Primjer rezultata formatiranja dat je u tabeli. 4.3.
Tabela 4.3
2.5. Koncept pasusa u MS Word 2007, lista opcija za formatiranje pasusa. Tri primjera oblikovanja istog pasusa iz dokumenta “Semantic Beauty 01” sa različitim skupovima vrijednosti parametara formatiranja. Za svaki primjer navedite naziv i vrijednost parametara.
2.6. Pojam stila, vrste stilova, metode kreiranja i primjene stilova.
2.7. Pogled na zaglavlje koristeći različite stilove (zadatak br. 13).
2.8. Pregled slobodnog pasusa koristeći "Strogi" stil.
2.9. Vrijednosti parametara formatiranja korištenih stilova. Popunjena tabela 4.1
2.10. Koncept teme.
3. Zaključci o obavljenom poslu.
Sigurnosna pitanja
1. Koncept formatiranja u procesoru teksta Riječ.
2. Na koje elemente dokumenta se može primijeniti formatiranje?
3. Razlika između direktnog i stilskog formatiranja.
4. Pojam simbola, osnovni i dodatni parametri simbola.
5. Metode za postavljanje vrijednosti parametara simbola.
6. U kojim se vrstama podvlačenja mogu napraviti Word 2007?
7. Navedite efekte koji se koriste u Word 2007 za prikaz znakova?
8. Koncept paragrafa i parametara pasusa.
9. Vrste poravnanja pasusa i njihova glavna svrha.
10. Vrste alineja paragrafa.
11. Opcije grupnog pasusa interval, njihove mjerne jedinice i standardne vrijednosti.
12. Parametri parametara koji određuju njegovu poziciju na stranici.
13. Metode za postavljanje parametara formatiranja pasusa.
14. Formulirati algoritam za kopiranje formata znakova i pasusa?
15. Pojam stila i tipovi stilova u procesoru teksta Word 2007.
16. Koji je stil standardno dodijeljen novom dokumentu? Vrijednosti njegovih glavnih parametara.
17. Načini kreiranja, primjene i promjene stilova.
Postoji nekoliko metoda za kopiranje uslova formata ćelije. Pogledajmo ih, počevši od najjednostavnijih i završavajući sa složenijim.
Format kopiranja kao uzorak
Uslovno oblikovanje je samo običan format, tako da se može kopirati na isti način.
Na kartici “Početna” na samom početku trake nalazi se grupa “Clipboard”. U njemu ćete pronaći ikonu četke - formatirajte prema uzorku (u drugačija verzija izgleda drugačije, ali ima isto ime). Klikom na njega kopira se ne samo format odabranih ćelija, već i uvjeti za njih, ako ih ima. Sljedeći korak je odabir onih ćelija u koje ovo formatiranje treba prenijeti.
Imajte na umu da će opisana metoda prenijeti apsolutno sve formate koji će biti prisutni u njegovom izvoru.
Kopiraj putem paste
Druga opcija za dupliciranje formata je posebna metoda umetanja.
Kopiraj ćelije iz potrebne formate na vama poznat način. Odaberite raspon u koji želite prenijeti oblikovanje, a zatim u grupi Međuspremnik na kartici Početak kliknite na strelicu koja otvara meni Umetanje. U njemu odaberite "Format (F)":
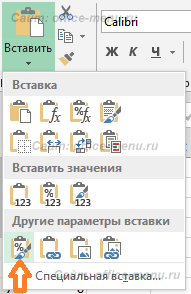
Također možete odabrati “Specijalno lijepljenje...”. Zatim će Excel aplikacija prikazati prozor u kojem trebate postaviti radio dugme na radio dugme “formati”, a zatim kliknuti na “OK”.
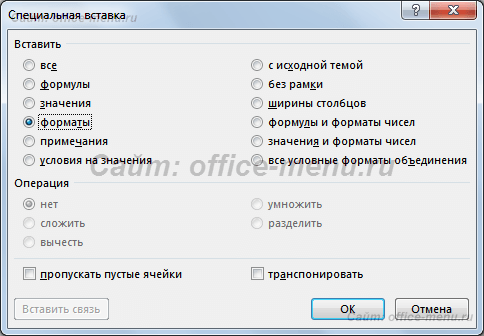
Ova metoda se ne razlikuje mnogo od prve, ali vam omogućava da prenesete format u bilo koji broj prekinutih raspona (to jest, kada su ćelije razbacane po listu i odabrane držanjem tipke Ctrl).
Upravljajte pravilima uvjetnog oblikovanja
Uslove formata možete prenijeti preko Upravljača pravila za uvjetno formatiranje.
Slijedite sljedeću putanju: kartica “Početna” -> grupa “Stilovi” -> “Uslovno formatiranje” -> “Upravljanje pravilima...”. Posljednja stavka će prikazati prozor:
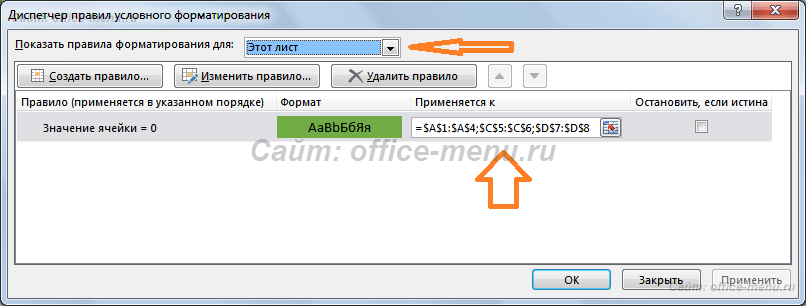
Sa padajuće liste Prikaži pravila uslovnog oblikovanja izaberite Ovaj list. Tada možete vidjeti sva pravila koja se primjenjuju na trenutni list.
Kolona liste pravila "Odnosi se na" označava opsege na koje se svako pravilo odnosi. Dodajte željene adrese ćelija u ovo polje da biste ih primijenili uslovno formatiranje.
Ova metoda je manje prikladna od prethodne dvije, ali njena razlika je u tome što vam omogućava da distribuirate samo potrebna pravila. Ovo je korisno kada se više uvjeta primjenjuje na kopirane ćelije u isto vrijeme.
- < Назад
- Naprijed >
Ako su vam materijali sa stranice pomogli, podržite projekat kako bismo ga mogli dalje razvijati.
Nemate dovoljno prava da komentarišete.
Možete kopirati format već upisanih znakova. Da biste to učinili, morate stajati na tekstu ili riječi, čiji se format mora kopirati. Zatim dvaput kliknite na dugme - nalazi se u panelu „Formatiranje“.
Zatim biramo sve riječi koje treba formatirati prema modelu.
Na kraju treba da pritisnete dugme  .
.
Formatiranje pasusa
Program automatski prelama tekst u sljedeći red. Da biste započeli novi pasus, pritisnite tipku Enter. Kao rezultat toga, poseban uslužni znak stavlja se na kraj pasusa 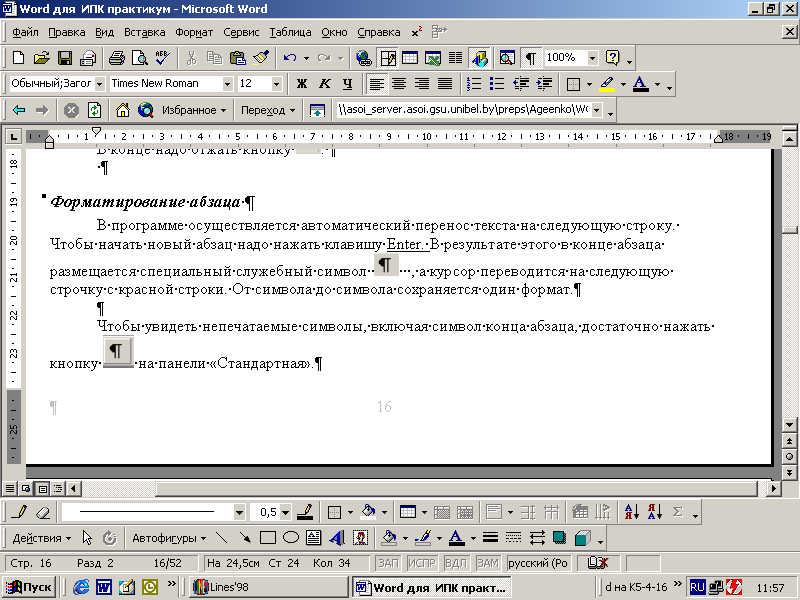 , a kursor se pomiče na sljedeći red od crvene linije. Isti format se održava od znaka do znaka.
, a kursor se pomiče na sljedeći red od crvene linije. Isti format se održava od znaka do znaka.
Da vidite znakove koji se ne štampaju, uključujući znak na kraju pasusa, samo kliknite na dugme 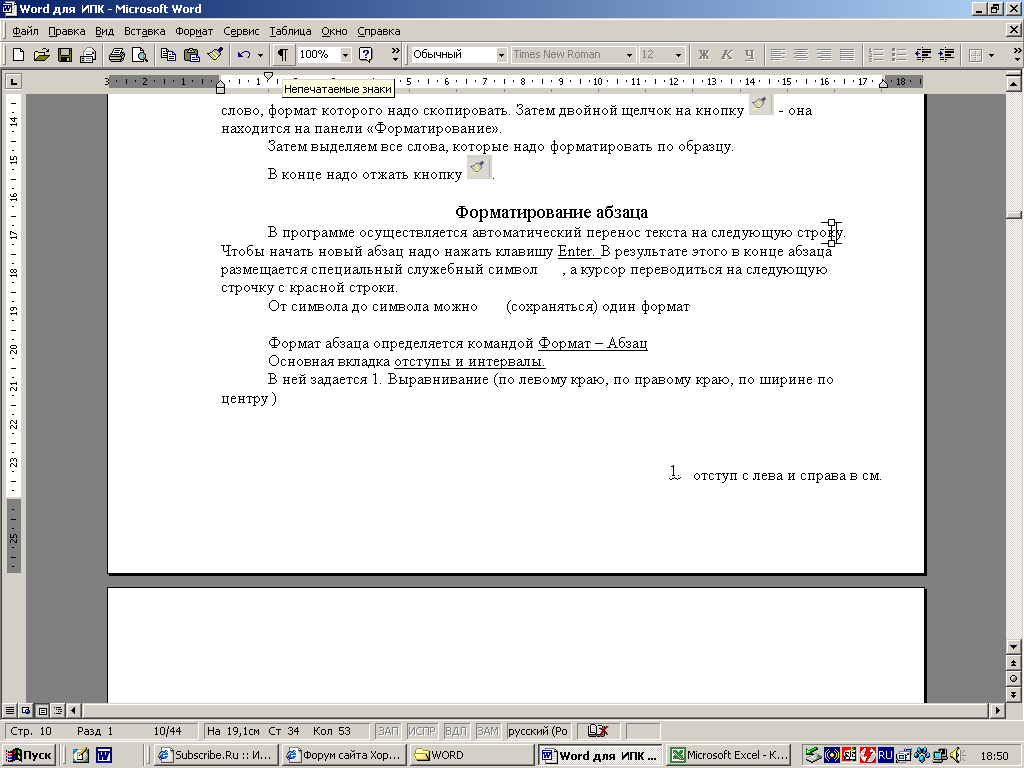 na panelu Standard (razmak će se takođe pojaviti kao
na panelu Standard (razmak će se takođe pojaviti kao 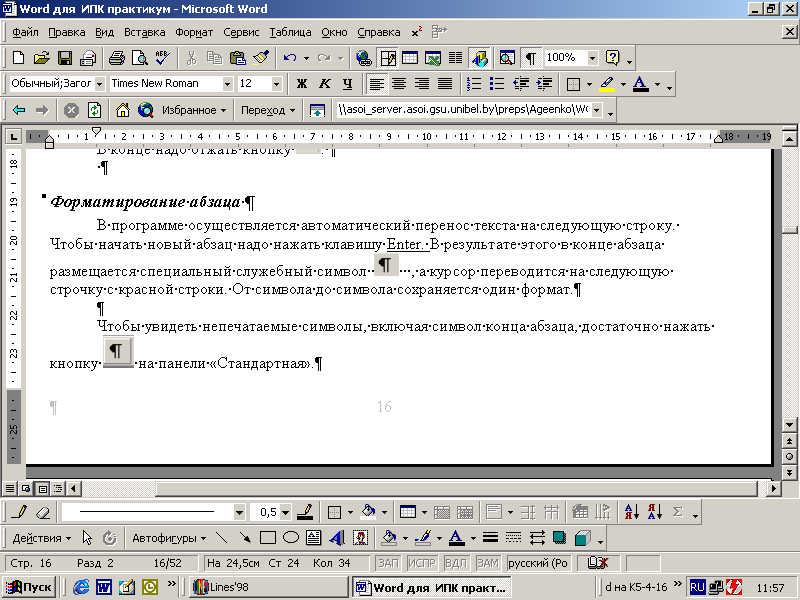 ).
).
Format pasusa se određuje naredbom Format - stav
Glavna kartica Uvlake i razmaci. Pita se:
Poravnanje (lijevo, desno, centrirano)
Uvlačenje pasusa lijevo i desno u cm.
Udubljenje ili izbočina za prvi red u cm.
Razmak između redova.
Udaljenost prije i poslije pasusa (u pt).
Uvlačenje pasusa
lijevo i desno
Udubljenje ili izbočina za
prva linija
Udaljenost prije i poslije
stav
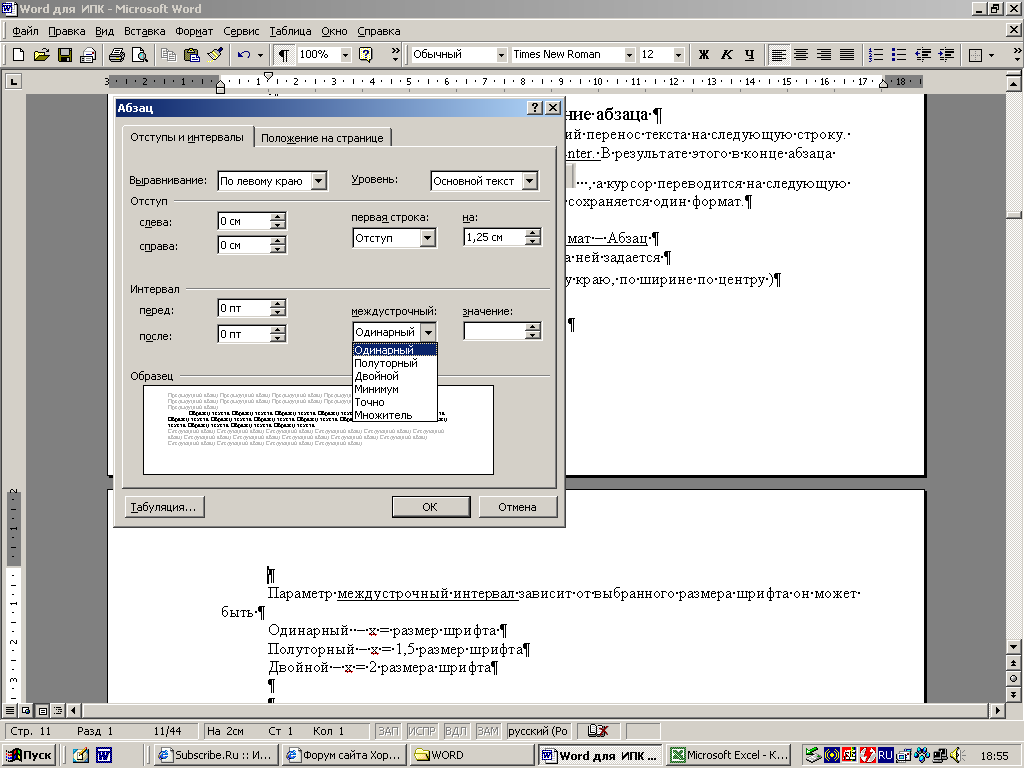
Rice. 12 - Komandni prozor "Format - pasus"
Parametar prored ovisi o odabranoj veličini fonta
Single – x = veličina fonta.
Jedan i po – x = veličina fonta 1,5.
Dvostruko – x = 2 veličine fonta.
Minimum – minimalni razmak između redova (tako da se vođe slova ne odsjeku).
Faktor - koeficijent kojim će se množiti veličina fonta. Na primjer, jedan i po interval odgovara množitelju od 1,5.
Tačno - navedite tačan iznos razmaka između redova u tačkama.
Kopiraj format pasusa
Ovo se radi na isti način kao i kopiranje formata znakova pomoću dugmeta.  . Ali kada birate tekst formatiran prema obrascu, morate uhvatiti znak na kraju pasusa
. Ali kada birate tekst formatiran prema obrascu, morate uhvatiti znak na kraju pasusa 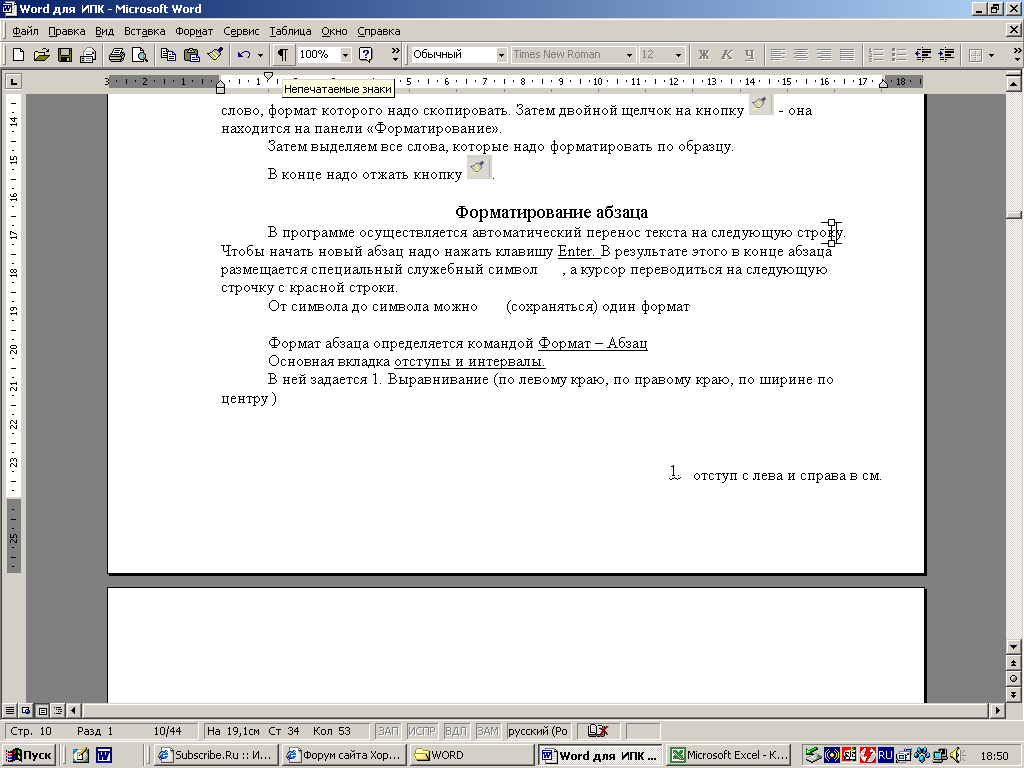
Formatiranje pasusa pomoću ravnala
Možete promijeniti neke formate pasusa pomoću ravnala.

![]()

Rice. 13 - Korištenje markera na horizontalnom ravnalu
Formatiranje pomoću panela Format
N
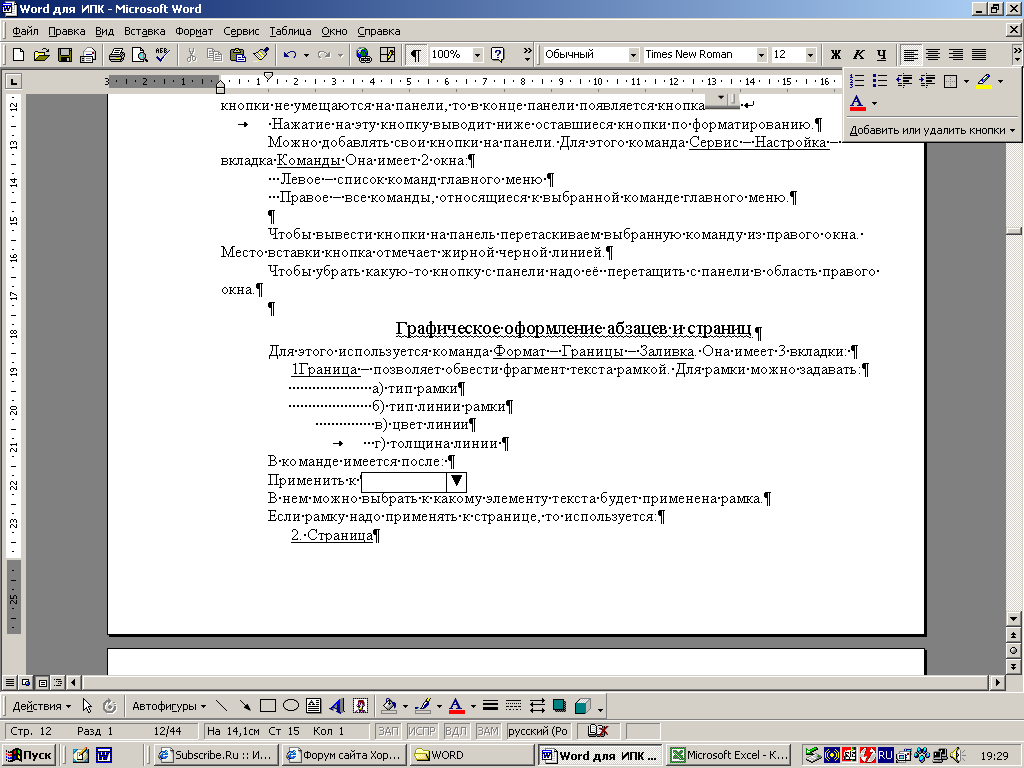
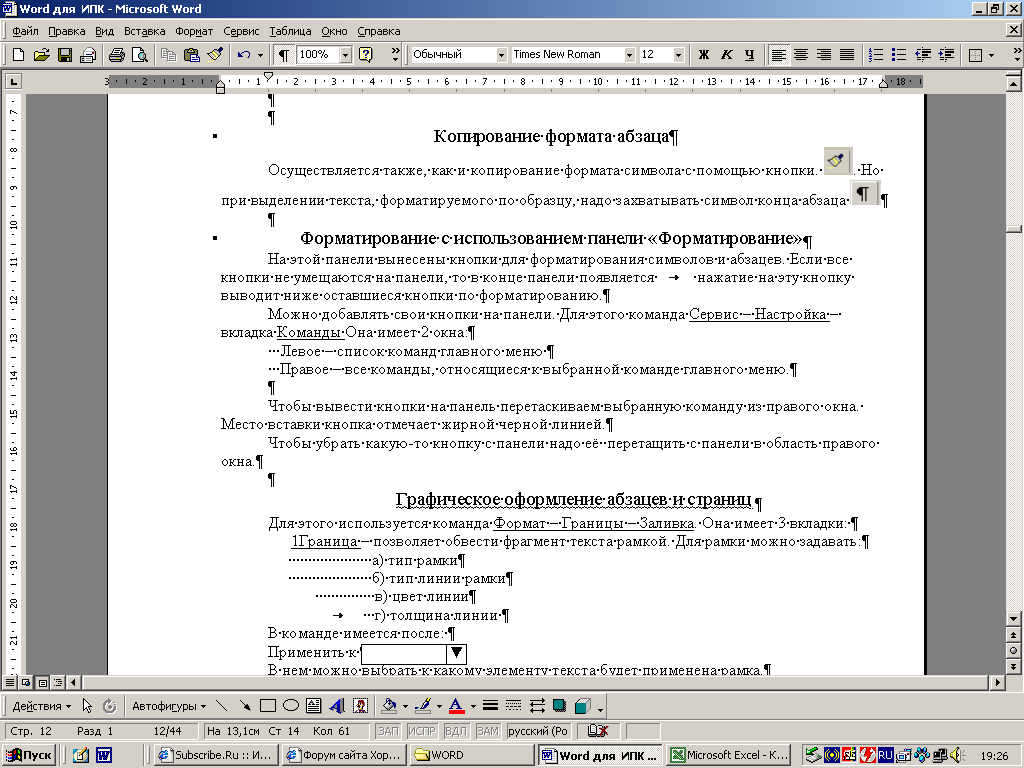
Rice. 14 - Zaključak dodatna dugmad na alatnim trakama
Klikom na ovo dugme prikazuje se preostala dugmad za formatiranje ispod.
Možete dodati sopstvena dugmad na panel. Da biste to učinili, možete koristiti dugme "Dodaj ili ukloni dugmad".
Za dodavanje dodatnih dugmadi na traku sa alatkama, možete koristiti naredbu Usluga – Postavke– tab Timovi.
Rice. 15 - Korišćenje komande "Tools-Settings" za prikaz dodatnih dugmadi na traci sa alatkama
Komanda ima dva prozora: levi – lista komandi glavnog menija; desno – komande koje se odnose na izabranu komandu glavnog menija.
Da biste prikazali dugmad na panelu, prevucite izabranu komandu iz desnog prozora na traku sa alatkama ili u glavni meni. Tačka umetanja dugmeta je označena debelom crnom linijom.
Da biste uklonili dugme, morate ga prevući sa trake sa alatkama u desno područje prozora.
Nakon što ste formatirali ćeliju radnog lista, možda ćete htjeti primijeniti iste postavke oblikovanja na druge ćelije radnog lista. Recimo da želite da svaki podzbroj na vašem radnom listu bude oblikovan podebljanim kurzivom, Times New Roman, fontom od 12 tačaka, sa znakom dolara, zarezima i dva decimalna mjesta, umjesto da istaknete svaki međuzbroj pojedinačno i primjenjujete oblikovanje na Za svaku ćeliju koji sadrži ukupno, možete kopirati format jedne ćelije u druge ćelije Zahvaljujući funkciji Format Painter, možete, da tako kažemo, "uzeti" stil jednog odjeljka i "prekriti" ga na drugi odjeljak. Da biste primijenili stil formata na više od jednog objekta, učinite dvaput kliknite kliknite na dugme Format prema uzorku na kartici Početak. Dvostruki klik će uključiti funkciju i neće se isključiti sve dok ne pritisnete tipku Etc. Na ovaj način možete primijeniti stilove oblikovanja na bilo koji tekst i objekte u svojim radnim knjigama.
Da biste primijenili stil formata koristeći Format Painter:
Odaberite tekst koji sadrži format koji želite kopirati.
Kliknite na karticu Početna.
Kliknite na dugme Format Painter ako želite da primenite format na više objekata, dvaput kliknite na dugme Format Painter.
Prevucite da biste odabrali tekst ili kliknite na objekt na koji želite primijeniti format.
Ako ste dvaput kliknuli na dugme Format Painter, prevucite da biste izabrali tekst ili kliknite na objekat na koji želite da primenite format, a zatim pritisnite taster Ec kada završite.
Tema vam pomaže da kreirate profesionalno dizajniranu radnu svesku s pravim odnosima boja. Možete postaviti zadane boje teme (newi) ili kreirati prilagođenu temu.
Excel teme su palete koje se sastoje od dvanaest boja (newi). Ove boje se prikazuju u paletama kada kliknete na odgovarajuću dugmad - kao što je boja popune ili boja teksta na kartici Početak ili u odgovarajućem dijaloškom okviru. Ovih dvanaest boja odgovaraju sljedećim stavkama u radnoj svesci.
Četiri boje teksta i pozadine. Dvije boje pozadine (tamne i svijetle kombinacije boja) predstavljaju boje područja za crtanje u radnoj svesci. Dvije boje teksta (kombinacije tamne i svijetle boje) su dizajnirane da istaknu ukucani tekst i nacrtaju linije i kontrast s bojama pozadine.
Šest akcenata. Ove boje pružaju posebnu komplementarnu paletu za rad s objektima kao što su ivice i ispune, te kontrast s bojama pozadine i teksta.
Prve četiri boje na listi boja teme predstavljaju boje teksta i pozadine radne sveske (tamna i svijetla opcija za svaku boju). Preostale boje teme su šest naglasaka i dvije hiperveze. Kada primijenite drugu temu ili promijenite bilo koju od ovih boja za kreiranje nova tema, boje prikazane u dijaloškom okviru Boje teme i palete boja mijenjaju se tako da odgovaraju trenutnim bojama.
Računarstvo, kibernetika i programiranje
Odabrani stil će se primijeniti na sve odabrane fragmente. Kopiranje formata pomoću Paste Special u dijaloškom okviru Paste Special Upotreba stilova O stilovima Upotreba stilova osigurava dosljedan izgled podataka i ćelija u cijeloj radnoj knjizi, omogućava vam da brzo postavite odabrani skup opcija oblikovanja i trenutnu promjenu izgleda svih ćelija na koje se primjenjuje isti stil. Da biste vidjeli dostupne stilove, morate pokrenuti naredbu Format Style. Lista osnovnih stilova je data u...
Rad sa Excel formatima
Kopiranje formata
Kopiranje uzorka formata
Najjednostavniji i najjednostavniji na brz način kopiranje dizajna jedne ćelije u druge ćelije je pomoću dugmetaFormat uzorkaalatne trake Standard.
Da biste to učinili, odaberite ćeliju čiji dizajn želite kopirati i pritisnite dugmeFormat uzorkaalatne trake Standard (Sl. 20.1 ). Nakon ovoga dugmeFormat uzorkaće ostati pritisnut i ikona formata kopiranja će se pojaviti desno od pokazivača miša. Izgled odabrane ćelije bit će postavljen za one ćelije koje su odabrane mišem.
Rice. 20.1. Kopirajte format koristeći dugme Format Painter na standardnoj traci sa alatkama
Na ovaj način možete primijeniti dizajn samo jednom. Da ponovo kopirate dizajn, ponovo selektujte ćeliju i kliknite na dugmeFormat uzorka. Ako želite više puta primijeniti dizajn odabrane ćelije, trebate dvaput kliknuti na dugmeFormat uzorka(treba brzo kliknuti tako da dugme ostane pritisnuto), a zatim možete više puta birati različite fragmente. Odabrani stil će se primijeniti na sve odabrane fragmente. Kada završite s kopiranjem dizajna, morate pritisnuti tipku na tipkovnici Esc ili kliknite jednom na dugmeFormat uzorkatako da se vrati u svoje normalno stanje.
Format kopiranja prema uzorku najčešće se koristi kod kopiranja dizajna unutar vidljivog dijela jednog lista. Ali ova metoda se također može koristiti za kopiranje dizajna na druge listove i druge knjige.
Kopirajte koristeći Paste Special
Kopiranje formata pomoću Paste Special najčešće se koristi prilikom kopiranja dizajna na ćelije drugih listova ili radnih knjiga. Ova metoda je nešto intenzivnija od korištenja međuspremnika i običnog lijepljenja. S druge strane, pouzdaniji je jer smanjuje rizik od lijepljenja ne samo formata, već i podataka iz kopirane ćelije.
Da biste kopirali koristeći Paste Special, odaberite ćeliju s dizajnom koji želite kopirati i kopirajte je u međuspremnik. Zatim morate odabrati ćelije na koje će se dizajn primijeniti i pokrenuti naredbuEdit/Paste Specialili kliknite desnim tasterom miša na bilo koju izabranu ćeliju i izvršite komandu kontekstnog menijaSpecijalni umetak. U dijaloškom okviruSpecijalni umetak(Sl. 20.2 ) prekidač treba postaviti formati
Rice. 20.2. Kopirajte format koristeći Paste Special u dijaloškom okviru Paste Special
Korištenje stilova
O stilovima
Korištenje stilova osigurava dosljedan dizajn podataka i ćelija u cijeloj radnoj knjizi, omogućava vam da brzo postavite odabrani skup opcija oblikovanja i trenutno promijenite dizajn svih ćelija na koje se primjenjuje isti stil.
Stil je skup opcija za formatiranje podataka i ćelija:
- format broja;
- poravnanje;
- font;
- granica;
- ispuniti;
- zaštita.
Microsoft Excel ima ugrađene stilove. Možete sami kreirati stilove. Za pregled dostupnih stilova potrebno je da pokrenete naredbu Format/Stil . Lista glavnih stilova je data u padajućoj listi Ime stila dijaloški okvir Stil (Sl. 20.3).
Rice. 20.3. Pogledajte listu dostupnih stilova u dijalogu Stil
Pored navedenih stilova (vidi. pirinač. 20.3 ) mogu postojati još dva ugrađena stila: Hiperveza i Otvaranje hiperveze. Ovi stilovi se automatski pojavljuju u radnoj svesci kada u njoj koristite hiperveze.
Zadano za sve ćelije čista ploča set stilova Obične . Kako unosite podatke, stil se može automatski promijeniti.
Da biste saznali parametre stila, samo odaberite stil na padajućoj listi Ime stila . Opcije stila će biti prikazane u odjeljku prozora Stil uključuje . Na primjer, stil Obične ima sljedeće parametre ( pirinač. 20.4):
- broj (numerički format) - Basic ;
- poravnanje - horizontalno normalno(po vrijednosti), okomito - duž donje ivice;
- font - Arial 10 pt.;
- okvir (ivica) - nema okvira (bez granice);
- uzorci (ispuna) - bez sjenčanja (bez punjenja);
- zaštita - blokirana (zaštićena ćelija).
Rice. 20.4. Pogledajte opcije Normalnog stila u dijalogu Stil
Treba napomenuti da u dijaloškom okviru Stil Neki nazivi parametara formatiranja ne odgovaraju opšteprihvaćenoj terminologiji u programu Microsoft Excel.
Stil ne mora uključivati sve opcije oblikovanja. Štoviše, većina ugrađenih stilova, s izuzetkom stila Obične , sadrže samo format brojeva. Ako bilo koji od potvrdnih okvira odjeljka Stil uključuje nije instaliran, to znači da ovaj parametar Stil ne uključuje formatiranje.
Kada promijenite postavke stila, automatski se mijenja izgled svih ćelija na koje je promijenjeni stil primijenjen.
Za ćelije na koje je primijenjen bilo koji stil, također možete primijeniti bilo koji drugi dizajn. Postavke izgleda koje postavite nakon što primijenite stil neće se automatski promijeniti kada promijenite stil.
Stil se čuva zajedno sa knjigom u kojoj je nastao. Stilovi se mogu kopirati iz jedne radne knjige u drugu.
Primjena stila
Da biste primijenili (dodijelili) bilo koji stil, ugrađen i kreiran od strane korisnika, morate odabrati ćelije, a zatim pokrenuti naredbu Format/Stil , na padajućoj listi Ime stila dijaloški okvir Stil (pogledajte sliku 20.3 ) odaberite primijenjeni stil i pritisnite dugme OK .
Neki ugrađeni stilovi mogu se dodijeliti dugmadima na traci sa alatkama Formatiranje. Dugme Format valute postavlja stil Gotovina, dugme Format procenta- postotak stila i dugme Formatiranje sa graničnikom- Finansijski stil.
Da biste odbili primijeniti stil, trebate odabrati ćelije i pokrenuti naredbuUredi/Obriši/Formati. Također možete pokrenuti naredbu Format/Stil , na padajućoj listi Ime stila dijaloški okvir Stil (pogledajte sliku 20.3) odaberite Normalni stil i kliknite na OK . U oba slučaja stil će biti postavljen Obični.
Kreiranje stila
Najprikladnije je kreirati stil zasnovan na utvrđenom dizajnu ćelije. U tu svrhu možete koristiti bilo koju ćeliju dizajniranu kako stil treba biti ukrašen.
Da biste kreirali stil, morate odabrati ukrašenu ćeliju i pokrenuti naredbu Format/Stil . U padajućoj listi Ime stila (nema potrebe za otvaranjem liste) dijalog box-a Stil Trebalo bi da unesete naziv stila koji se kreira pomoću tastature. Nakon toga, u dijelu prozora Stil uključuje biće prikazani parametri kreiranog stila ( pirinač. 20.5).
Rice. 20.5. Kreirajte stil u dijaloškom okviru Stil
Parametri kreiranog stila uključuju sve uspostavljene parametre dizajna ćelije, kao i parametre dizajna stila koji je prethodno postavljen za ovu ćeliju. Ako ne trebate specificirati nijedan od parametara stila, trebali biste poništiti odgovarajuće okvire.
Ako su svi potrebni parametri kreiranog stila postavljeni, možete kliknuti na dugme Dodaj i zatim dugme OK . Možete odmah pritisnuti dugme OK .
Ako su neki parametri stila odabrani neuspješno, trebate kliknuti Promjena i nastavite mijenjati stil.
Promjena stila
Možete početi mijenjati stil dok ga kreirate. Da biste to učinili, u dijaloškom okviru Stil (pogledajte sliku 20.5 ) treba da pritisnete dugme Promjena.
Možete promijeniti stil čak i kada je već kreiran i primijenjen. Da biste to učinili, odaberite ćeliju sa promjenjivim stilom, pokrenite naredbu Format/Stil i u dijaloškom okviru Stil (pogledajte sliku 20.5) kliknite na dugme Change.
U oba slučaja će se pojaviti dijaloški okvir Format ćelije (slika 20.6 ), u čijim karticama možete odabrati željene stilske formate na uobičajen način. Nakon odabira formata u dijaloškom okviru Format ćelije dugme treba pritisnuti OK i u dijaloškom okviru Stil kliknite na dugme Dodaj, a zatim na dugme U redu ili odmah pritisnite dugme OK .
Rice. 20.6. Promjena stila
Da biste promijenili stil, možete koristiti drugu, više vizualnu proceduru. Ćelija ukrašena promjenjivim stilom trebala bi biti odabrana i restilizirana. Nakon toga morate pokrenuti naredbu Format/Stil , u dijaloškom okviru Stil (pogledajte sliku 20.5 ) u padajućoj listi Ime stila unesite ime pomoću tastature promenljiv stil i pritisnite dugme Dodaj . Na zahtjev za poništavanje stila ( pirinač. 20.7) pritisnite dugme Da i u dijaloškom okviru Stil - kliknite OK ili Zatvori.
Rice. 20.7. Zahtjev za nadjačavanje stila
Morate apsolutno tačno unijeti naziv stila koji želite promijeniti, inače će se kreirati novi stil. Slučaj naziva stila nije bitan.
Nakon promjene stila, automatski će se promijeniti izgled svih ćelija na koje je promijenjen stil primijenjen.
Promijenite stil oprezno Obične , budući da je ovo zadani stil za sve ćelije. Promjena stila Obične će dovesti do promjene u dizajnu ne samo svih ćelija sa podacima, već i svih praznih ćelija, uključujući i one u novoumetnutim listovima.
Kopiranje stilova iz drugih knjiga
Možete kopirati stilove iz drugih knjiga u trenutnu radnu svesku. Sve knjige iz kojih će se kopirati stilovi moraju biti otvorene.
Da biste kopirali stilove, morate pokrenuti naredbu Format/Stil i u dijaloškom okviru Stil (pogledajte sliku 20.4) kliknite na dugme Merge . U dijaloškom okviruKombinovanje stilova(Sl. 20.8 ) treba da izaberete knjigu iz koje će se kopirati stilovi i kliknuti na dugme OK .
Rice. 20.8. Kopiranje stilova u dijaloškom okviru za spajanje stilova
Svi tamo dostupni stilovi biće kopirani iz odabrane knjige. Nemoguće je selektivno kopirati stilove iz knjige. Ako kopirani stilovi imaju isti naziv kao i stilovi trenutne knjige, ali različite dizajne, od vas će biti zatraženo da spojite stilove ( pirinač. 20.9 ). Ako pritisnete dugme Da , tada zapravo stilovi neće biti spojeni, već će parametri postojećeg stila biti zamijenjeni parametrima kopiranog stila.
Rice. 20.9. Zahtjev za spajanje (zamjena) stilova
Uzastopnim pritiskom na dugme Spoji u dijaloškom okviru Stil (pogledajte sliku 20.4 ), u dijaloškom okviruKombinovanje stilova(vidi sliku 20.8 ) možete odabrati knjige iz kojih će se kopirati stilovi.
Kada završite s kopiranjem stilova u dijaloškom okviru Stil dugme treba pritisnuti Zatvori.
Izbrišite stil
Možete ukloniti bilo koji stil iz radne knjige, ugrađeni i prilagođeni, osim stila Obični.
Stilovi se uklanjaju samo iz trenutne radne knjige. Kada kreirate novu radnu svesku, ona će sadržavati sve ugrađene stilove.
Da biste izbrisali stil, morate pokrenuti naredbu Format/Stil , u dijaloškom okviru Stil u padajućoj listi Ime stila odaberite naziv stila za brisanje i kliknite na dugme Izbriši (Sl. 20.10 ). Nakon toga, u dijaloškom okviru Stil kliknite na dugme Zatvori.
Rice. 20.10. Izbrišite stil u dijalogu Stil
Sve ćelije ukrašene izbrisanim stilom će imati primijenjen stil. Obični.
Treba napomenuti da uklanjanje inline stilova Monetarne, Kamate, Finansijske će uzrokovati odgovarajuća dugmad na traci sa alatkama Formatiranje će postati neoperativan. Na primjer, kada pritisnete dugme Format valute alatne trake Formatiranje nakon brisanja stila Monetarna oznaka novčane jedinice se neće pojaviti u ćeliji, ali će se pojaviti poruka da nema stila ( pirinač. 20.11).
Rice. 20.11. Poruka o nedostajućem stilu
Nije moguće poništiti brisanje stila.
Da biste vratili ugrađene stilove u radnu svesku, možete kreirati novu radnu svesku i zatim kopirati sve stilove iz nje.
Automatsko formatiranje
Da biste ubrzali dizajn stolova, posebno u slučajevima kada ih trebate identično dizajnirati veliki broj tabele, možete koristiti mogućnosti automatskog formatiranja.
Autoformatiranje se može primijeniti na dio tabele, u kom slučaju je potrebno odabrati ćelije koje će se formatirati, ili na cijelu tabelu u cjelini, u kom slučaju je dovoljno odabrati bilo koju ćeliju tabele.
Da biste primijenili jednu od standardnih opcija dizajna na tablicu, trebate pokrenuti naredbuFormat/Automatsko formatiranje. U dijaloškom okviru Autoformat (Sl. 20.12 ) trebate odabrati jednu od predloženih opcija dizajna tablice.
Rice. 20.12. Odabir stila AutoFormat u dijaloškom okviru AutoFormat
Opcije automatskog oblikovanja mogu uključivati format broja, okvire (ivice), font, uzorak (ispunu), poravnanje, širinu kolona i visinu redova. Pritiskom na dugme Opcije pod Uredi , možete poništiti izbor opcija na koje ne želite da se primjenjuje automatsko oblikovanje.
Obriši formatiranje
Da biste uklonili sve opcije dizajna (formate brojeva, opcije poravnanja, opcije fonta, ispune, ivice, itd.), odaberite ćelije i pokrenite naredbuUredi/Obriši/Formati.
Kao i ostali radovi koji bi vas mogli zanimati |
|||
| 31647. | Pamćenje i pažnja. Značajke formiranja pamćenja i pažnje u obrazovnom procesu | 33,5 KB | |
| Značajke formiranja pamćenja i pažnje u obrazovnom procesu. Vrste pažnje: nenamjerna, može nastati izvan nečijih želja zbog nekih okolnosti; dobrovoljnost je uzrokovana snagom volje, željom same osobe, odgovornošću, interesom; post-dobrovoljna nastaje zbog pojave stabilnog interesa za objekt i najproduktivnija je i najdjelotvornija. Osobine svojstava pažnje: obim pažnje određen je brojem objekata koje osoba može primijetiti u kratkom periodu... | |||
| 31648. | Pedagoška komunikacija: komponente, funkcije, stilovi, modeli i barijere | 62 KB | |
| Pedagoška komunikacija: komponente, funkcije, stilovi, modeli i barijere Problemi komunikacije zauzimaju značajno mjesto u općoj psihologiji i psihologiji ličnosti. Glavno sredstvo komunikacije je govor. Strane komunikacije: Komunikativna strana komunikacije je prijenos informacija. Značaj informacije igra posebnu ulogu za svakog učesnika u komunikaciji, pod uslovom da je informacija ne samo prihvaćena već i shvaćena i smislena. | |||
| 31649. | Emocije i osjećaji. Mentalno stanje. Emocionalni poremećaji u osnovnoškolskom uzrastu | 23 KB | |
| Mentalno stanje. Oblici doživljavanja osjećaja i emocionalnog stanja: Najčešća pojava. Stres je emocionalno stanje koje se javlja u neočekivanim okolnostima. Afekt je vrlo snažno izraženo kratkotrajno emocionalno stanje. | |||
| 31650. | Osobine ličnosti mlađeg školarca | 47 KB | |
| Svaka osoba ima dominantne osobine jednog temperamenta u kombinaciji temperamenta drugog. Karakter pojedinačno psihološke karakteristike ličnosti koje izražavaju odnos osobe prema stvarnosti i manifestuju se u stabilnim oblicima ljudskog ponašanja. Osnova za klasifikaciju karaktera može biti stav osobe prema svijetu oko sebe, drugim ljudima i samoj sebi. Na osnovu ovog kriterijuma glavne karakterne osobine se mogu podeliti u sledeće grupe: Osobine karaktera koje se manifestuju u odnosu osobe prema drugim ljudima:... | |||
| 31651. | Psihološki razlozi neuspjeha mlađih školaraca | 41 KB | |
| Dubrovina: nedostaci kognitivne aktivnosti u širem smislu riječi, nizak nivo organizacije odgojno-obrazovnih aktivnosti, nedostaci u razvoju motivacijske sfere djece. Ova pojava ima nekoliko razloga: nizak nivo razvoja fonemskog sluha, slaba koncentracija pažnje i nerazvijene tehnike samokontrole. Mogući razlozi: nizak stepen razvoja voljnosti, neformiranost metoda vaspitno-obrazovnog delovanja, nizak nivo obima i distribucije pažnje, nizak stepen razvoja kratkoročnog pamćenja, slab... | |||
| 31652. | Pedagoška aktivnost: psihološke karakteristike, struktura, motivi | 52,5 KB | |
| Pedagoška aktivnost ima iste karakteristike kao i svaka druga vrsta ljudske aktivnosti. Specifična karakteristika pedagoške aktivnosti prema N. Postoji pet nivoa produktivnosti pedagoške aktivnosti: I minimalni nastavnik zna da kaže drugima ono što zna; II niski nastavnik zna da prilagodi svoju poruku karakteristikama publike III prosečan nastavnik savladava strategije podučavanja znanja veštine veštine datog predmeta. Struktura nastavne aktivnosti L. | |||
| 31653. | Problem starosti i periodizacija starosnog razvoja | 64 KB | |
| Koncept psihološkog doba označava određenu, kvalitativno jedinstvenu fazu ontogenetskog razvoja, determiniranu zakonima formiranja organizma, životnih uslova, obuke i obrazovanja, i ima specifično istorijsko porijeklo. | |||
| 31654. | Koncept aktivnosti | 29 KB | |
| Koncept aktivnosti. Ono što čovjek može stvoriti u djelatnosti: objekte materijalne i duhovne kulture čuva i unapređuje priroda gradi modernog društva proizvodi nova potrošna dobra. Glavni kriterijumi ljudske aktivnosti: Ljudska aktivnost je produktivne kreativne konstruktivne prirode. Motivi ljudske delatnosti mogu biti veoma različiti: organski, usmereni na zadovoljenje prirodnih potreba organizma kroz rast, samoodržanje i razvoj tela... | |||
| 31655. | Motivi za obrazovne aktivnosti | 38,5 KB | |
| Motivi za obrazovne aktivnosti. Istraživanje motivacije za učenje mlađih školaraca pokazalo je da na prvom mjestu zauzimaju široki društveni motivi, posebno motivi samousavršavanja i samoopredjeljenja, od 1. do 3. razreda raste broj indikacija ovih motiva. Na drugom mjestu su bili motivi dužnosti i odgovornosti. Vaspitno-spoznajni motivi ne zauzimaju vodeće mjesto u cijelom osnovnoškolskom uzrastu. | |||
