Ovaj članak predstavlja upute korak po korak o tome kako deinstalirati Office sa računara (laptop, desktop ili kabriolet). Ako želite da obrišete Office 2011 ili 2016 sa Mac-a Pogledajte Deinstaliranje Office 2011 za Mac ili Deinstaliranje Office 2016 za Mac.
Prvo pokušajte da deinstalirate Office preko kontrolne table. Ako to ne uspije, pokušajte s lakom popravkom ili pokušajte ručno deinstalirati Office.
Važno: Ne može se ukloniti samostalna aplikacija, kao što je Word ili Publisher, koja je instalirana kao dio Office paketa. Aplikacije se mogu deinstalirati pojedinačno samo ako nisu kupljene u paketu.
Opcija 1: deinstalirajte Office 2016 preko kontrolne table
Kliknite na dugme Počni i odaberite Control Panel.
Izbriši.
Napomena:
Opcija 2: Potpuno deinstalirajte Office 2016 koristeći Easy Fix Tool
Ponovno instaliranje Officea
Da biste ponovo instalirali Office, pratite uputstva u ovom članku.
Napomena: Nećete moći da koristite laku popravku ako ste instalirali Office sa Windows prodavnica. Da biste uklonili Office instaliran iz Windows prodavnice, kliknite Počni, otvorite odjeljak Opcije i odaberite Aplikacije i karakteristike. Pomičite se po listi dok ne pronađete liniju Microsoft aplikacije Office desktop. Kliknite na dugme Izbriši.
Opcija 3: Ručno deinstalirajte Office 2016
Ponovno instaliranje Officea
Da biste ponovo instalirali Office, pratite uputstva u ovom članku.
Opcija 1: deinstalirajte Office 2013 preko kontrolne table
Izaberite odeljak sa uputstvima za deinstaliranje sistema Office preko kontrolne table koji odgovara vašem operativnom sistemu.
Kliknite na dugme Počni i odaberite Control Panel.
Kliknite desnim tasterom miša na Office aplikaciju koju želite da deinstalirate i izaberite Izbriši.
Napomena: Ako ste instalirali čitav Office paket, kao što su Home i Student, ili imate pretplatu na Office, pretražite po njegovom imenu. Ako ste kupili samostalnu Office aplikaciju, kao što je Word ili Visio, pretražujte po imenu aplikacije.
Pratite uputstva na ekranu.
.
Opcija 2: Potpuno deinstalirajte Office 2013 koristeći Easy Fix Tool
Uputstva za ponovna instalacija Za Office 2013 pogledajte Preuzmi i instaliraj ili ponovo instaliraj Office 2013 na Windows računar.
Opcija 3: Ručno deinstalirajte Office 2013
Ako lako rešenje ne uspe da u potpunosti ukloni Office sa računara, možete to učiniti ručno. Pogledajte sljedeći članak:
Kliknite desnim tasterom miša na Office aplikaciju koju želite da deinstalirate i izaberite Izbriši.
Napomena: Ako ste instalirali čitav Office paket, kao što su Home i Student, ili imate pretplatu na Office, pretražite po njegovom imenu. Ako ste kupili samostalnu Office aplikaciju, kao što je Word ili Visio, pretražujte po imenu aplikacije.
Pratite uputstva na ekranu.
Instalacija Office 2010.
Opcija 2: Potpuno deinstalirajte Office 2010 koristeći Easy Fix Tool
Napomena: Lako rješenje funkcionira samo u operativni sistemi Windows 7, Windows 8 ili 8.1 i Windows 10. Ako imate više od stara verzija sistemima (kao što su Windows Vista ili Windows XP, koji više nisu podržani), deinstalirajte Office preko kontrolne table ili ručno.
Za uputstva o tome kako da ponovo instalirate Office 2010, pogledajte Instalacija Office 2010.
Opcija 3: Ručno deinstalirajte Office 2010
Ako lako rešenje ne uspe da u potpunosti ukloni Office sa računara, možete to učiniti ručno. Pogledajte sljedeći članak:
Ponovno instaliranje Officea
Za uputstva o tome kako da ponovo instalirate Office 2010, pogledajte Instalacija Office 2010.
Opcija 1: deinstalirajte Office preko kontrolne table
Instaliranje Officea 2007 .Opcija 2: Automatski deinstalirajte Office 2007 pomoću alata Easy Fix
Napomena: Lako rešenje radi samo na operativnim sistemima Windows 7, Windows 8 ili 8.1 i Windows 10. Ako imate stariju verziju sistema (kao što je Windows Vista ili Windows XP) koja više nije podržana, deinstalirajte Office 2007 preko kontrolne table. ili ručno.
Opcija 3: Ručno deinstalirajte Office 2007
Ako lako rešenje ne uspe da u potpunosti ukloni Office sa računara, možete to učiniti ručno. Pogledajte sljedeći članak.
Dobar dan dragi čitaoci i gosti bloga, prošli put sam vam rekao kako da rešite problem kada msvcp140 dll nedostaje i riješili smo ga, danas vam želim reći ništa manje fascinantno čitanje, za ovaj zadatak trebate uklonite Microsoft Office sa 500 kompjutera. Pokazat ću vam kako se to radi centralno i ručno i kako možete uštedjeti mnogo vremena zahvaljujući mom iskustvu.
Kako potpuno ukloniti Microsoft Office iz sistema
Hajde da razmotrimo ovu situaciju: vaša organizacija je odlučila da prestane da koristi Microsoft Office 2007-2016 i pratećih proizvoda (Visio, Project) u korist LibreOfficea, jer je njegova funkcionalnost dovoljna za potrebe kompanije i besplatna je. Morate ukloniti sve MS Office proizvode sa 500 radnih stanica. Da izvršite ovaj zadatak imate dvije mogućnosti:
- uklonite Microsoft Office putem grupnih politika, ako su dostupne u lokalna mreža kompanije, Active Directory kontroleri domena
- Deinstalirajte MS Office ručno, lokalno na svom računaru. Kao što možete zamisliti, ovo traje mnogo duže.
Deinstalirajte preko kontrolne table
Vjerovatno ću početi od samog početka jednostavan način, pogodan za svakog korisnika i korisnika i za kompanije u kojima jednostavno ne postoje grupne politike. Ova metoda podrazumijeva potpuno uklanjanje microsoft office sa posebnog mesta "Programi i funkcije" ili specijalizovanog softverski proizvod poput Ccelanera, koji ima svoj analogni prozor Programi i funkcije.
Ako si gotov komandna linija pokrenite setup.exe datoteku i dodajte ključ, tada ćete dobiti različite vrste postavke.

Evo glavnih ključeva za instaliranje i deinstaliranje MS Officea:
- /admin
- /adminfile
- /config
- /modify
- /popravka
- /uninstall
Ako, na primjer, pokrenete setup.exe sa ključem /admin, bit ćete odvedeni u Microsoft Office centar za implementaciju.
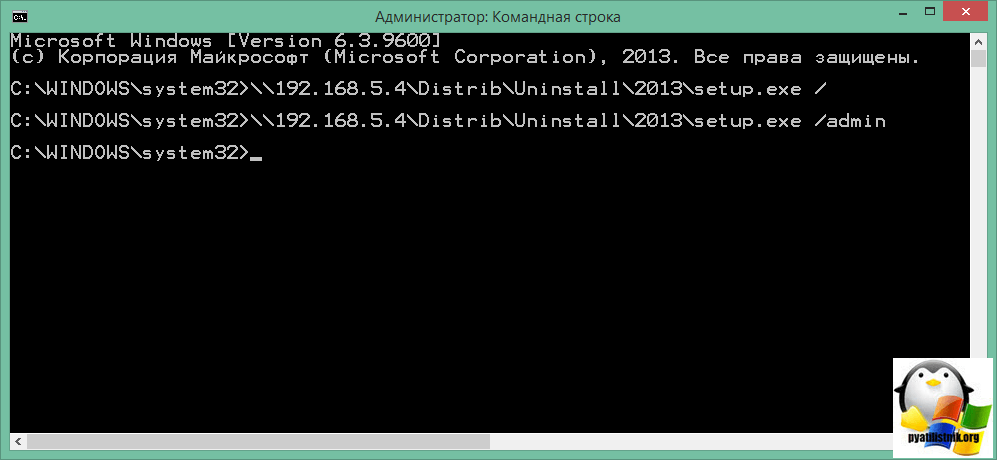
Sada nam ne treba sam „Microsoft Office Deployment Center“, o njemu ćemo govoriti u budućim člancima. Koristićemo ga zajedno sa Config.xml.
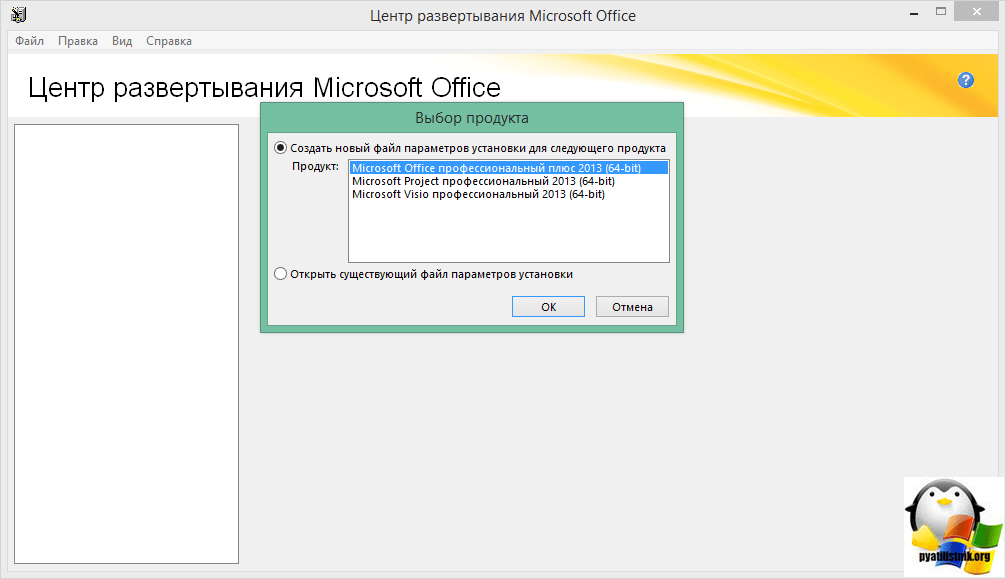
Sada napravimo Config.xml i u njemu navedemo da ćemo izbrisati, na primjer, Microsoft office 2013 verziju ProPlus i reći da se prozori ne trebaju prikazivati i pristajemo na brisanje ureda. Ispod je tekst sadržaja datoteke.
Ovaj fajl Stavili smo ga i na zajednički dio, stavio sam Config.xml pored uredskih distributivnih kompleta. Kada je sve spremno, možete kreirati izvršnu datoteku. Napravite jednostavan tekstualni dokument i promijenite njegovu ekstenziju u cmd. Njegov sadržaj će biti ovakav:
U datoteci pristupamo datoteci setup.exe sa ključem /uninstall duž putanje \\192.168.5.4\Distrib\Uninstall\2013\, zatim dolazi ProPlus izdanje, nakon ključa /config i linka na sam Config.xml . Ova datoteka sada mora biti smještena u grupne politike. Želio bih napomenuti da u jednoj takvoj datoteci može biti nabrajanje za brisanje različite verzije microsof office najmanje 2007, najmanje 2013.
\\192.168.5.4\Distrib\Uninstall\2013\setup.exe /deinstaliraj ProPlus /config \\192.168.5.4\Distrib\Uninstall\Config.xml
\\192.168.5.4\Distrib\Uninstall\2016\setup.exe /deinstaliraj ProPlus /config \\192.168.5.4\Distrib\Uninstall\Config2.xml
Sada kada je sve spremno, potrebno je da kreirate objekat grupna politika, napravit ću GPO na kontroleru domene. Otvorite uređivač grupnih politika i kliknite desnim tasterom miša na željeni OU, iz kontekstni meni Odaberite "Kreiraj GPO u ovoj domeni i poveži ga s organizacijskom jedinicom."
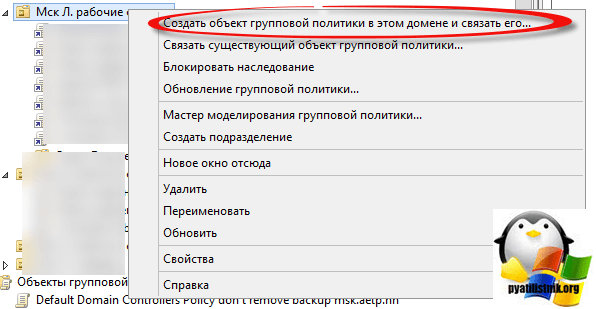
Postavljamo ime novog GPO objekta, to zapravo ne utiče ni na šta, ali radi praktičnosti, savetujem vam da sve napišete u detalje i razumete sami.
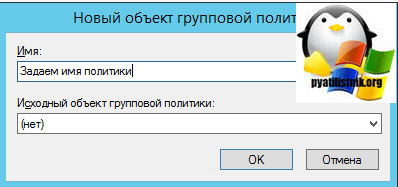
Sada promijenimo novu politiku.
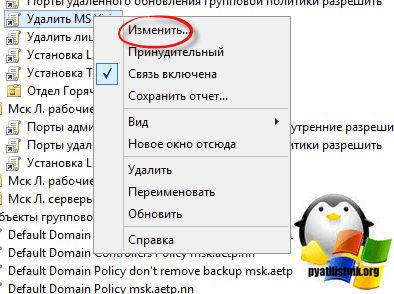
Idemo na temu
Konfiguracija računara\Policies\Windows Configuration\Scripts (pokretanje/gašenje)
Postoje dvije opcije:
- Pokretanje > politika će se primijeniti prije nego što se korisnik prijavi na radnu površinu
- Shutdown > politika će se primijeniti prije isključivanja računara
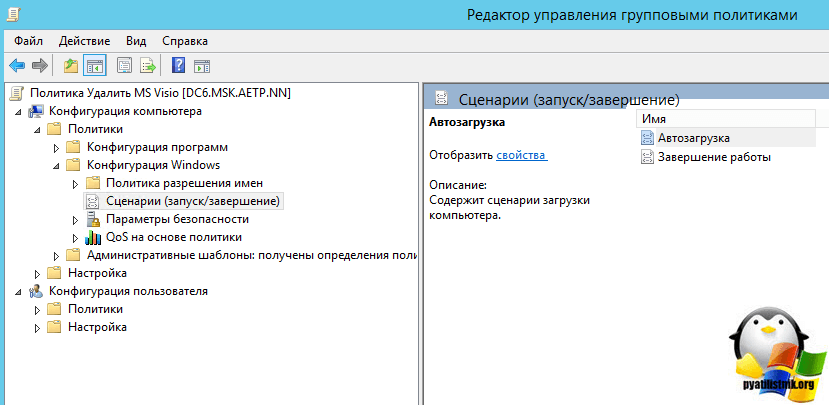
Kliknite na dugme za dodavanje.
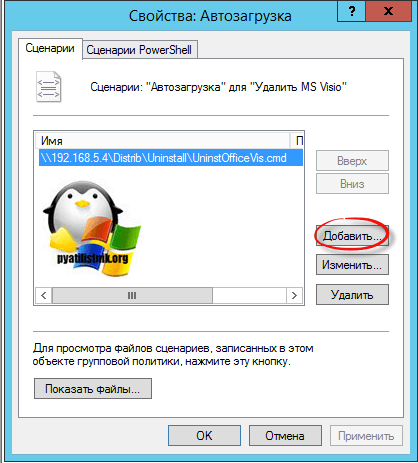
I naš kreirani cmd stavljamo ovdje, nakon čega ga čuvamo ovdje.
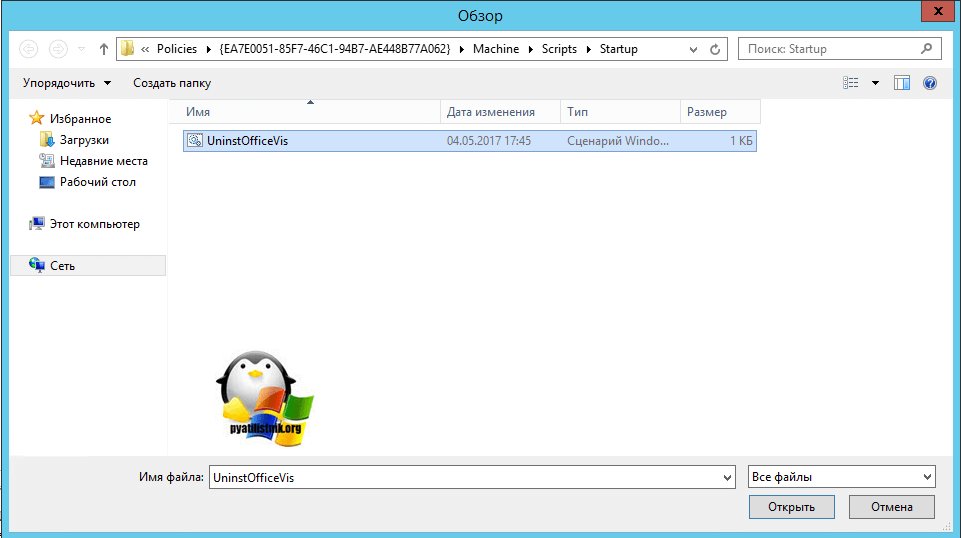
Kao rezultat toga, nakon primjene grupnih pravila, kada se prijavite ili isključite, imate pozadini Počeće deinstalacija Microsoft Officea, to se može pratiti u monitoru resursa pronalaženjem procesa setup.exe tamo. Samo uklanjanje će trajati 5-10 minuta i sve prečice će biti uklonjene iz start menija.
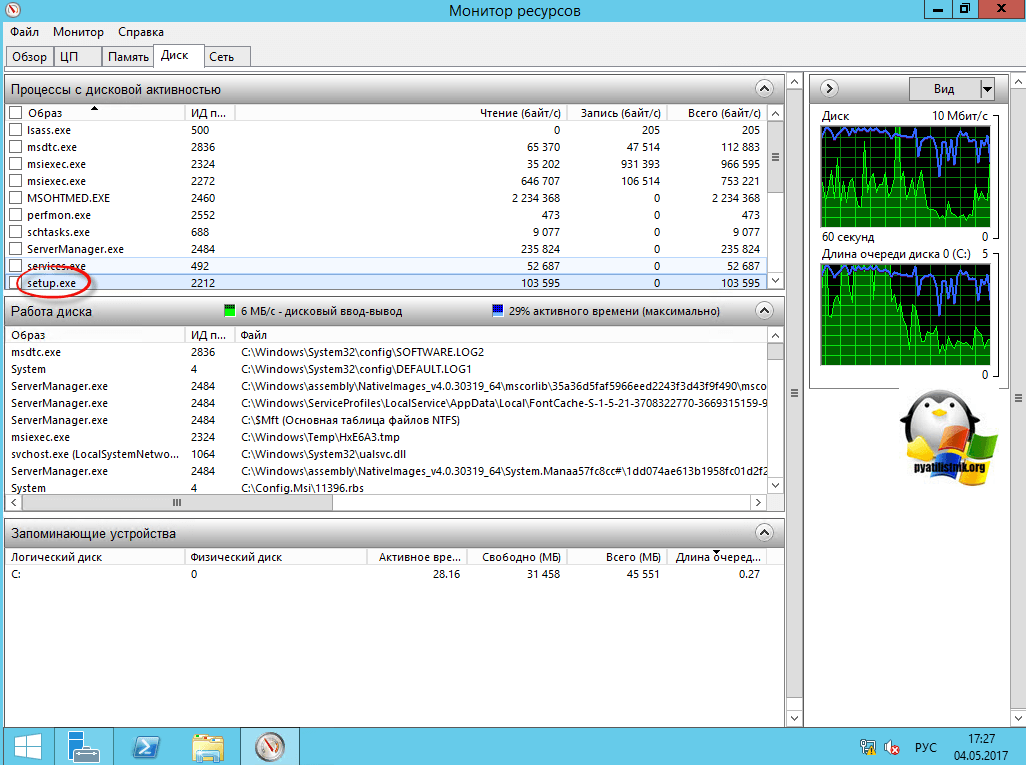
Ako ste instalirali paket kancelarijski programi Microsoft Office 2010, 2013, 2016 ili 365 (ovo su verzije koje su kompatibilne sa Windows 10), ali ne rade ili vam ne odgovaraju u smislu funkcionalnosti, nema mnogo načina da deinstalirate Microsoft Office 2010 (ili neki drugi). verzija). Stoga, pogledajmo ih detaljnije.
Deinstaliranje Microsoft Officea preko kontrolne table
Prvi i najlakši način da deinstalirate Office 365 u Windows 10 je korištenje kontrolne table. Koraci uklanjanja su sljedeći.
- Kliknite desnim tasterom miša na ikonu Start i izaberite Control Panel.
- Otvoriće se novi prozor. Među spiskom programa nalazimo potreban paket kancelarijski programi. Kliknite na “Delete”.
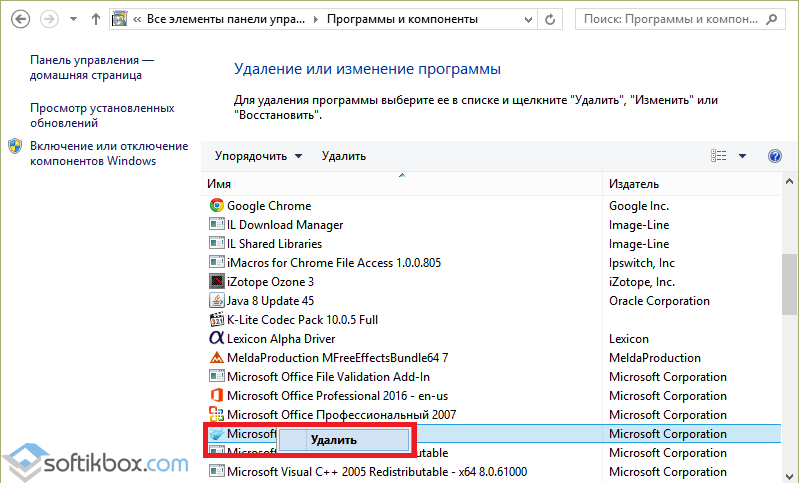
VAŽNO! Prije deinstaliranja programa, trebali biste prekinuti sve procese povezane s Microsoft Officeom i onemogućiti uslugu.
Uklanjanje pomoću posebnog programa
Microsoft predlaže potpuno uklanjanje programa koristeći poseban uslužni program. Da biste to učinili, morate preuzeti alat na svoj PC i slijediti ove korake.
Besplatno preuzimanje uslužnog programa Ctrremove:
Veličina: 85 KB | Preuzeto: 75 puta | Vrsta datoteke: zip | Verzija: 28.05.2017
- Pokrenite program na računaru i kliknite na „Dalje“.
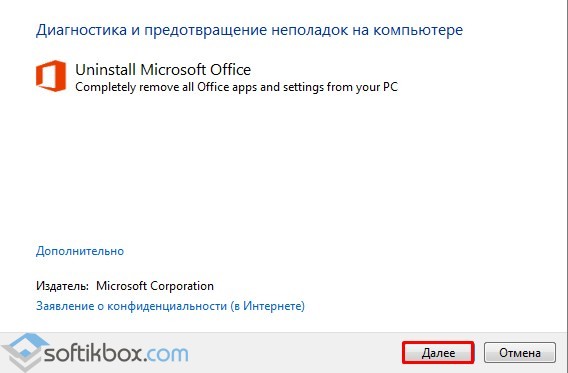
- Ovo će početi tražiti probleme jer je ovo dijagnostički uslužni program. Zatim odaberite opciju "Ne", jer će program ponuditi vraćanje aplikacija.
![]()
- U sljedećem prozoru kliknite na "Deinstaliraj program" i pričekajte da se proces završi.
VAŽNO! Nakon što uklonite softver pomoću ovog uslužnog programa, trebali biste pokrenuti CCleaner i očistiti Windows 10 od starih datoteka.
Ručno uklanjanje kancelarijskog programa
Da biste uklonili uredski program iz Windows sistemi 10, vrijedi napraviti nekoliko jednostavnih koraka:
- Prvo morate provjeriti koja se verzija računa koristi na vašem računaru. Da biste to učinili, otvorite bilo koju aplikaciju, na primjer, Word i odaberite "Datoteka", "Račun". Ako vidite dugme "Opcije ažuriranja", instalacija je obavljena pomoću tehnologije "klikni za pokretanje". Ako nedostaje dugme za opcije ažuriranja, korišćen je MSI.
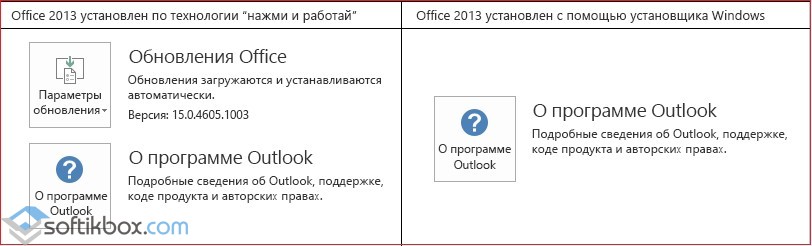
- Idite na adresu C:\Program Files\. Pronađite fasciklu „Microsoft Office“. Desnom tipkom miša kliknite na nju i odaberite "Izbriši".
- Sada otvorite komandnu liniju sa administratorskim pravima i unesite redom sljedeće komande.
schtasks.exe /delete /tn “\Microsoft\Office\Office Automatic Updates”
schtasks.exe /delete /tn “\Microsoft\Office\Office Subscription Maintenance”
schtasks.exe /delete /tn “\Microsoft\Office\Office ClickToRun Service Monitor”
schtasks.exe /delete /tn "\Microsoft\Office\OfficeTelemetryAgentLogOn2016"
schtasks.exe /delete /tn "\Microsoft\Office\OfficeTelemetryAgentFallBack2016"
VAŽNO! Metoda je ovdje opisana za Microsoft Office 2016. Ako koristite verziju 2010, tada u stazama gdje je navedena 2016 navedite 2010.
- Zatim završavamo sve procese koji su povezani s uredskim aplikacijama.
- Sada morate ukloniti programsku uslugu. Da biste to učinili, unesite "sc delete ClickToRunSvc" u komandnu liniju.
- Otvorite fasciklu „ProgramFiles“ i izbrišite „Microsoft Office 16“, „Microsoft Office“.
- Otvorite “ProgramFiles(x86)” i izbrišite fasciklu “Microsoft Office”.
- Pritisnite “Win+R” i unesite “%CommonProgramFiles%\Microsoft Shared”. Otvoriće se novi prozor. Izbrišite folder “ClickToRun”.
- IN skriveni folder“ProgramData” pronađite “Microsoft”. Ovdje brišemo folder “ClickToRun”. Takođe u ProgramData\Microsoft\Office morate pronaći i izbrisati datoteku “ClickToRunPackagerLocker”.
- Također morate izbrisati grane registra:
HKEY_LOCAL_MACHINE\SOFTWARE\Microsoft\Office\ClickToRun
HKEY_LOCAL_MACHINE\SOFTWARE\Microsoft\AppVISV
HKEY_LOCAL_MACHINE\SOFTWARE\Microsoft\Windows\CurrentVersion\Deinstaliraj\Microsoft Office<выпуск>— ru-ru
HKEY_CURRENT_USER\Software\Microsoft\Office
- Pokrenite komandnu liniju sa administratorskim pravima i unesite “%ALLUSERSPROFILE%\Microsoft\Windows\Start Menu\Programs”. Ova komanda će ukloniti sve prečice iz Start menija.
VAŽNO! Nakon uklanjanja kancelarijskog softverskog paketa, potrebno je da ponovo pokrenete računar i počnete da čistite sistem bilo kojim sredstvom za čišćenje.
Da biste saznali kako ukloniti kancelarijski softverski paket iz Windows 10, pogledajte video:
Trenutna verzija Officea podržava računare koji koriste Windows 7 ili noviji, a Office 2007 aplikacije se mogu instalirati na Mac računari sa Mac OS X 10.10 ili novijim. Dodatne informacije, uključujući zahtjeve za Apple tableti® i Android™, pogledajte .
Hoće li korisnici ranijih verzija Officea moći otvoriti dokumente koje kreiram u Office 365 ili Office 2016?
Office 2007, Office za Mac 2008, Office 2010, Office za Mac 2011, Office 2013 i Office 2016 će otvoriti vaše dokumente bez ikakvih dodatnih koraka. Za korisnike ranijih Office verzije Možda ćete morati preuzeti i instalirati paket kompatibilnosti.
Da li mi je potreban pristup Internetu da bih koristio Office?
Pristup internetu je potreban za instaliranje i aktiviranje svih najnovijih izdanja Office paketi i svi Office 365 planovi pretplate Uz Office 365 planove, potreban vam je i pristup internetu da biste upravljali svojim nalogom za pretplatu (na primjer, instaliranje Office aplikacija na drugim računarima ili promjena opcija plaćanja). Internet veza je takođe potrebna za pristup dokumentima u OneDrive-u osim ako nemate instaliranu OneDrive aplikaciju za desktop računare. Pored toga, morate povremeno da se povezujete na Internet da biste bili sigurni da su Office aplikacije ažurne i instalirane automatska ažuriranja. Ako nemate pristup internetu 31 dan, aplikacije će preći u režim smanjene funkcionalnosti tako da možete pregledavati i ispisivati dokumente, ali ih nećete moći uređivati ili kreirati nove. Za reaktivacija Office aplikacije će morati da se povežu na Internet.
Za rad sa Kancelarijske aplikacije kao što su Word, Excel i PowerPoint, nije potreban pristup Internetu jer su u potpunosti instalirani na vašem računaru.
Šta je OneDrive?
OneDrive je servis za skladištenje na mreži u koji možete da čuvate dokumente, beleške, fotografije, muziku, video zapise i druge vrste datoteka. Uz OneDrive, možete pristupiti svojim datotekama s gotovo bilo kojeg uređaja i dijeliti ih s drugima. Prijavite se za OneDrive.
Da li kontrolišem pristup svojim dokumentima ako imam pretplatu na Office 365?
Šta su Skype minute?
Uz Skype, možete upućivati pozive putem Interneta sa svog računara, mobilnog telefona i drugih uređaja. Možete upućivati besplatne pozive (uključujući video pozive) vlasnicima računa Skype snimci i razmjenjujte trenutne poruke s njima, kao i koristite Skype minute za pozivanje prijatelja i porodice na mobilnom telefonu i fiksni telefoni bez obzira da li imaju Skype nalog.
Skype minute se mogu koristiti na bilo kojem uređaju koji ima instaliran Skype (kao što je mobilni telefon, tablet, TV ili drugi uređaj) sve dok je usluga dostupna u vašoj zemlji ili regiji. Svaka aktivna pretplata na Office 365 dobija 60 Skype minuta mesečno za pozive (minuti koji se ne koriste na kraju meseca se vraćaju na nulu).
Pozivi na mobilni telefoni i Skype minuti nisu dostupni u svim zemljama. .
Šta se dešava ako kupim ili aktiviram više pretplata na Office 365?
Samo jedna pretplata može biti povezana sa Microsoft nalogom. Ako ga koristite račun Da biste kupili ili aktivirali više pretplata na Office 365, jednostavno obnovite svoju početnu pretplatu (do 5 godina). Imajte na umu da ovo ne povećava broj uređaja na kojima se Office može instalirati ili količinu web pohrane dostupne uz vašu pretplatu.
Kako da otkažem automatsku obnovu moje pretplate na Office 365?
- Ako ste kupili pretplatu koja se automatski obnavlja od Microsofta na MicrosoftStore.com ili Office.com, postoje dva načina da otkažete pretplatu.
- To možete učiniti na mreži tako što ćete otići na www.office.com/myaccount i isključiti automatsko obnavljanje u odjeljku Plaćanje i naplata. Kao rezultat toga, vaša pretplata će se automatski završiti kada istekne preostalo vrijeme.
- Da biste odmah otkazali pretplatu, kontaktirajte Microsoft podršku i pošaljite hitan zahtjev za otkazivanje.
- Ako ste kupili pretplatu od automatsko obnavljanje od Applea preko trgovine iTunes Store, onda ga morate otkazati u Appleu. Za više informacija pogledajte .
- Ako ste kupili pretplatu za automatsko obnavljanje od drugog prodavca, možda ćete morati da kontaktirate tog prodavca. Da biste saznali da li je to slučaj, idite na www.office.com/myaccount i idite na odjeljak za plaćanje i naplatu. Ako piše ime prodavca od kojeg ste kupili pretplatu, morat ćete ga kontaktirati.
Bez sumnje, paket Microsoft programi Office nema konkurenciju u svom mainstreamu. Svjetski poznata korporacija razvila je komponente koje mogu zadovoljiti sve "radne" i kreativne potrebe korisnika. Trebate ispisati tekst ili formatirati dokument? Otvorite Word. Želite raditi sa bazama podataka? Excel vam stoji na usluzi. Možda vam predstoji važan javni govor i mogla bi vam koristiti značajna grafička podrška? PowerPoint u pomoć. Općenito, svi su dobro svjesni prednosti i zasluga Microsoftovog razvoja, ali da parafraziramo riječi popularne pjesme, recimo da članak uopće nije o tome. Ponekad, iz ovog ili onog razloga, preuzeti ili instalirani softverski paket nije prikladan i morate ga se riješiti. Zapravo, razgovaraćemo o deinstaliranju Officea.
Vrlo je važno da se ova operacija izvede ispravno, jer je u nekim slučajevima posljedica pogrešne radnje djelomično uklanjanje softverskog paketa, što će uzrokovati probleme s novom „kolekcijom“ Microsoft Office-a.
Deinstalirajte Office bez korištenja uslužnih programa

Idite na glavni meni sistema i otvorite „Kontrolna tabla“. U prozoru koji se otvori kliknite na vezu "Ukloni program" (Dodavanje ili uklanjanje programa). U nekim slučajevima korisnik možda neće pronaći takvu liniju ovaj odeljak. Zatim idite na pododjeljak "Programi i funkcije". U XP verziji, u “Start” kliknite na “Run” i u liniji “Open” upišite naredbu appwiz.cpl i kliknite na OK.
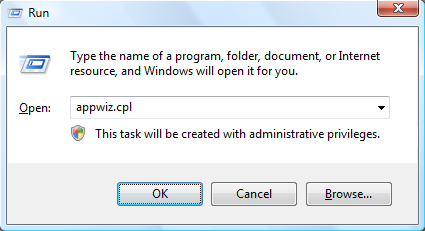
Nakon dovršetka radnje, na ekranu će se pojaviti lista programa koji su instalirani na vašem uređaju. Na ovoj listi treba da pronađete naziv Microsoft Office (da vidite celu listu aplikacija, koristite traku za pomeranje ili točkić miša). Levim tasterom miša kliknite na softverski paket, nakon čega će se pojaviti dugme „Izbriši“. Zapravo, klikom na nju započinjete proces uklanjanja.
Moskovljani mogu da instaliraju Windows i Office na stare računare uz veliki popust
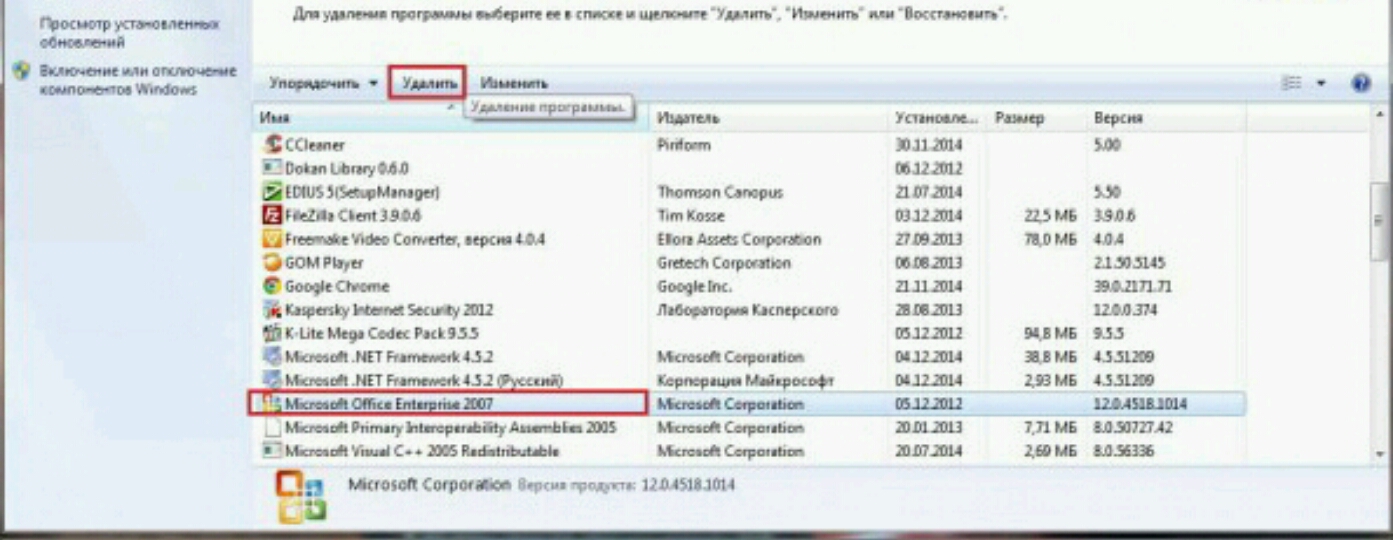
U nekim slučajevima, Microsoftova "kolekcija" programa može od vas zatražiti da potvrdite brisanje, nadajući se da ste slučajno kliknuli na dugme "Izbriši". Kliknite Da i pričekajte da se uklanjanje završi. Čim se proces završi, preporučujemo da provjerite svoj PC pomoću CCleaner-a.
Vrijedi napomenuti da nije uvijek ovu metodu radi.
Uklanjanje preko odgovarajućeg odeljka „Trake sa alatkama“ može se desiti samo delimično ako je instalaciona datoteka oštećena ili novi softverski paket nije u potpunosti instaliran.
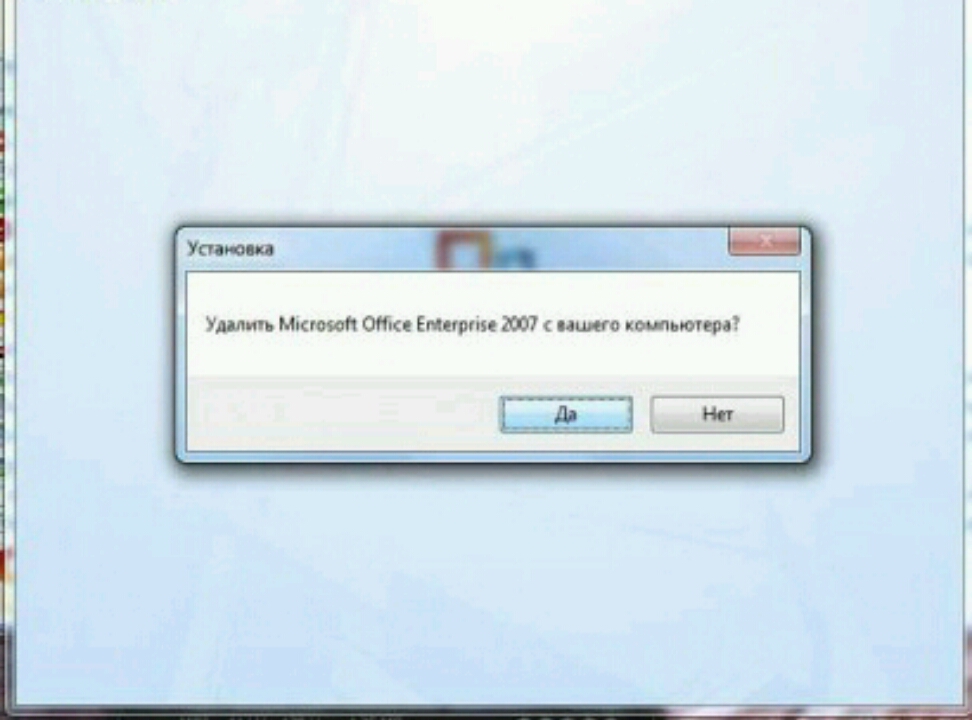
Završetak procesa pomoću Revo Uninstaller i Uninstall Tool
Deinstaliranje softverskog paketa pomoću bilo kojeg "deinstalatora" je još lakše. Na primjer, uzmimo isto Revo Uninstaller(www.revouninstaller.com). Otvorite uslužni program i potražite Microsoft Office na listi. Kada pronađete odgovarajući red, kliknite levim tasterom miša. Nakon toga, na programskoj ploči će zasvijetliti niz funkcija, među kojima će se prikazati opcija "Izbriši". Kliknite na ikonu opcije, dajte pozitivan odgovor na zahtjev za brisanje i na kraju kliknite na OK. Nakon nekoliko minuta, Office će nestati sa vašeg računara.

Nakon pokretanja alata za deinstalaciju, na desnoj strani odaberite odgovarajući paket trenutnog Officea i aktivirajte vezu s lijeve strane pod nazivom „Deinstaliraj“. Tokom procesa deinstalacije, program će dati informacije o deinstalaciji (koliko komponenti je preostalo, vrijeme deinstalacije, itd.).
Deinstaliranje Officea putem Fix It
Međutim, ne morate se puno mučiti traženjem odgovarajućih programa, jer je Microsoft odavno razvio vlastiti analogni program za deinstalaciju, poznat kao Fix It. Preuzmite uslužni program za svoje Windows verzije možete nakon što pratite vezu http://support.microsoft.com/kb/971179/ru. U vezi ovog instrumenta, vrijedno je napomenuti da morate preuzeti uslužni program za uklanjanje posebno za verziju trenutnog softverskog paketa. Ako imate instaliran XP, prije rada s alatom Fix It morate se uvjeriti da imate paket ažuriranja koji se zove servisni paket 3.
