Upoznavanje novog mobilnog uređaja vrlo je zanimljiv proces, pogotovo ako je ovo vaš prvi pametni telefon ili tablet. Prvo, provjerite da li ste upoznati sa interfejs vaš uređaj i znate kako to izvesti glavni zadaci, uključujući ekran, ugrađene aplikacije itd. Zatim možete preći na neke druge osnovne zadatke kao što je povezivanje na Internet putem Wi-Fi veze.
Kada prvi put uključite uređaj, od vas će se tražiti da postavite nekoliko funkcija, kao što su željeni jezik, datum i vrijeme i (što je najvažnije) Google račun . Ako nemate račun Google postovi, onda možete kreirati tokom procesa instalacije.
Zašto je Google račun toliko važan? jer je vaš Google račun "vaš identitet na vašem uređaju". Ne samo da vas povezuje s Cloudom, gdje se pohranjuju vaše fotografije i kontakti, već vam također daje pristup Play Store gdje možete preuzeti i kupiti razne aplikacije.
Također daje pristup drugim Google uslugama kao što su Gmail, Chrome, Google Drive i YouTube. Za više detalja, pogledajte naše tutorijale.
Upoznavanje vašeg uređaja
Nakon što prvi put podesite svoj telefon, vidjet ćete jednostavan ekran sa nekoliko ikona, dugmadi i ostalog razne funkcije. To je jedan od najvažnijih dijelova vašeg uređaja početni ekran- gdje će biti prikazane ikone svih vaših omiljenih aplikacija.
Kao što smo već rekli, svaki Android uređaj je jedinstven. (O tome smo razgovarali u prethodnoj lekciji). To znači da se vaš uređaj i neki zadaci mogu malo razlikovati ovisno o vašem telefonu ili tabletu. Srećom, možete mnogo naučiti upoređujući svoj uređaj sa našim (LG Nexus 5 sa kojeg pravimo snimke ekrana i prikazujemo ih u našim lekcijama).
Slika ispod naglašava interfejs, početni ekran i druge karakteristike. Opis ovih elemenata možete pročitati ispod slike.

1. Obavještenja
Obavijesti su signali obavještenja koji vas obavještavaju o aktivnostima, ponudama, promjenama, ažuriranjima itd.
Da vidite obavještenja, prevucite prstom od vrha ekrana prema dolje. Odatle možete vidjeti više detaljne informacije o svakom obavještenju.
2. Statusna traka
Područje u gornjem desnom uglu prikazuje trenutne informacije o vašem uređaju (jačina signala, Wi-Fi status, trajanje baterije i vrijeme). U našem primjeru postoji ikona koja označava da je telefon u režimu vibracije.
3. Google Now
Mnogi novi uređaji dolaze s alatom pod nazivom Google Now. Omogućava lak pristup nekim od njegovih funkcija.
4. Widgeti
Ovo je primjer vidžeta koji se može dodati na vaš uređaj. U osnovi, widgeti su poput mini verzija vaših aplikacija: oni su u paketu sa specifičnim funkcijama tako da im možete pristupiti direktno sa početnog ekrana.
Na primjer, widget na slici vam omogućava da kontrolirate važne postavke kao što su Wi-Fi i svjetlina ekrana. Možda imate različite vidžete na svom uređaju, a možda ih i nemate, u zavisnosti od marke i modela vašeg uređaja.
5. Prijave
Ikone koje vidite na početnom ekranu su prečice za aplikacije. Sve što trebate da otvorite aplikaciju je da kliknete na prava aplikacija i otvoriće se.
Možete dodavati i mijenjati lokacije aplikacija po želji.
6. Početni ekran
Ovo područje prikaza je glavni ekran. Pohranjuje prečice do svih vaših aplikacija tako da im možete pristupiti samo jednim dodirom.
Ako želite ili potrebno, uvijek možete kreirati više početnih ekrana za organiziranje i grupiranje aplikacija. Za kretanje između ekrana prevucite prstom lijevo ili desno po ekranu.
7. Favoriti
Panel na dnu ekrana se zove Favorites. Postoje prečice do najčešće korišćenih aplikacija, kao što su podrazumevana kamera ili web pretraživač, ali ih uvek možete prilagoditi po svom ukusu.
Svaki Android uređaj ima skup dugmadi za navigaciju. Obično su deo softver, ali mogu biti i dio hardvera (tj. ugrađeni u memoriju uređaja).
Dva najvažnija dugmeta su: Dom- vraća se na glavni ekran i Nazad. Na novim uređajima postoji dugme Nedavne aplikacije. Ova funkcija vam omogućava navigaciju između otvorene aplikacije, isto kao u primjeru ispod.
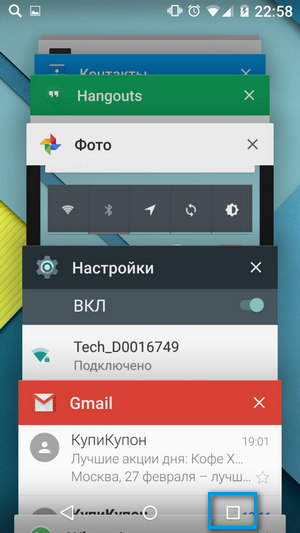
Osnovne aplikacije
O glavnim aplikacijama ćemo detaljno razgovarati u narednih nekoliko lekcija. Sada samo pogledajte svoj uređaj Osnovne ugrađene aplikacije. Njihova imena mogu se neznatno razlikovati ovisno o telefonu ili tabletu, ali njihove ikone bi vam trebale dati neku ideju o aplikaciji.
- Aplikacija sa ikonom Telefon dizajniran za upućivanje poziva.
- Poruke za tekstualne poruke, ili Hangouts za razmjenu tekstualnih poruka putem Google plus chata.
- Email za menadžment emailom ili Gmail ako imate Gmail nalog.
- Kontakti za kreiranje i pohranjivanje kontakata ljudi.
- Chrome za pregled web stranica (može se nazvati i Internet ili Browser).
- Kamera za snimanje fotografija i video zapisa.
- Play Store ili Play Store za preuzimanje aplikacija.
- Postavke da konfigurišete postavke.
Neke od ovih aplikacija su možda već instalirane na vašem početnom ekranu. Ako ne, možete pogledati sve svoje aplikacije klikom na dugme za pregled aplikacija na dnu main ekran.
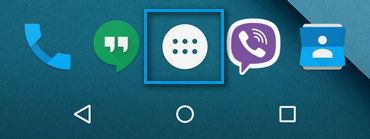
Osnovni pokreti
Ovo su pokreti koje ćete koristiti za interakciju sa ekranom osjetljivim na dodir vašeg uređaja. Ovo je slično tome kako mišem kliknete na nešto na ekranu monitora. A na uređaju jednostavno dodirnete ekran prstom.
- Kliknite(tapnite) da pokrenete aplikaciju ili odaberete opciju.
- Kliknite(dodirni) i držite za pristup drugim opcijama (to je kao desni klik)
- Drag za pomicanje gore i dolje, lijevo i desno ili u bilo kojem drugom smjeru na ekranu
- Prevucite lijevo ili desno za „prelistavanje“ stranica na početnom ekranu, fotografija ili stranica u e-knjigi
- Dvaput kliknite za povećanje ili smanjenje određenih aplikacija, kao što su Mape ili Chrome.
- Pritisnite i držite prazan prostor za zumiranje ili smanjenje gotovo bilo gdje.
Pristup internetu
Uređaj se može povezati na internet gotovo bilo gdje, bilo da se radi o mobilnim podacima (3G/4G ili LTE) ili obližnjoj Wi-Fi mreži. U čemu je njihova razlika? Većina mobilnih telefona tarifni planoviće vam dati samo određeni broj megabajta mjesečno, ali uz Wi-Fi možete neograničeno koristiti internet.
Za povezivanje na Wi-Fi (opcionalno):
Jeste li u zoni Wi-Fi mreže(kao kod kuće ili na poslu), možete se lako povezati s njim koristeći korake u nastavku. Na Wi-Fi mrežu se trebate povezati samo jednom. Sljedeći put kada budete u ovoj oblasti, automatski ćete se povezati na mrežu ako uključite Wi-Fi funkciju na svom uređaju.
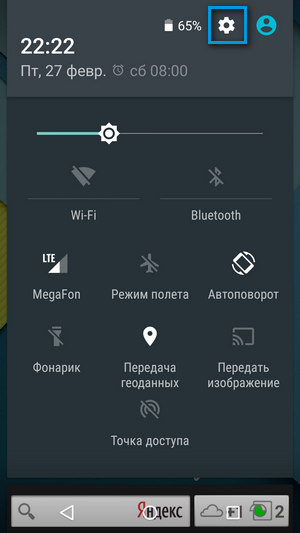
Ako mreža na koju se povezujete nije zaštićena lozinkom, tada joj možete pristupiti bez lozinke.
Verovatno ste već koristili virtuelna tastatura na uređaju. Automatski se otvara kada napišete pismo, tražite informacije na Internetu ili ispunite obrazac.
Ova tastatura je manja od tradicionalne tastature, ali ima veoma zgodne prečice za brzo kucanje poput simbola, brojeva i velikih slova. Da biste pristupili funkcijama tastature, samo morate znati gdje ih tražiti.
Na slici ispod su istaknuti elementi tastature. Opis ovih elemenata možete pročitati ispod slike.

1. Kursor
Kursor pokazuje gdje će se tekst pojaviti.
2. Ponude
Neke tastature imaju svoje prijedloge ili ispravke za pravopisne greške dok kucate. Da biste odabrali jednu od opcija, jednostavno kliknite na onu koja vam je potrebna.
Ova zgodna funkcija vam omogućava da unosite tekst bez upotrebe tastature. Samo dodirnite mikrofon (bilo na tastaturi ili u polju za tekst) i možete diktirati šta želite da kucate.
4. Osnovni tasteri
Glavni dio tastature uključuje tipke sa slovima, razmaknice, a ponekad i neke osnovne interpunkcijske znakove. Koristite ove dugmad za unos teksta.
5. Taster Shift
Kliknite Taster Shift da se omogući velika slova. Na većini uređaja, dvaput kliknite uključuje Caps Lock.
6. Uklanjanje
Pritisnite tipku X da obrišete prethodni znak. Da izbrišete cijele riječi ili fraze, pritisnite i držite tipku.
7. Brojevi i specijalni znakovi
Kliknite za pristup brojevima i specijalnim znakovima.
Ako ne pronađete simbol koji tražite, kliknite na = \ < . Ovo će otvoriti još više alternativnih simbola.
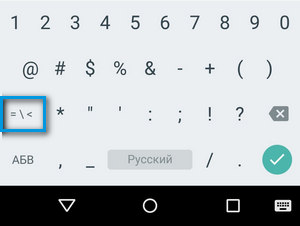
Kupili ste tablet, ali ne znate kako da počnete raditi s njim? Naš članak će vam reći.
Navigacija
Rad na tabletu nije nimalo težak, za razliku od računara. Tablet više nije telefon, ali nije ni kompjuter. Hajde da razgovaramo o tome kako da počnemo sa svojim tabletom kako bismo lakše i jasnije upijali informacije.
Instaliranje SIM kartice
Kada kupujete novi uređaj, prvo morate umetnuti SIM karticu, ako, naravno, postoji ulaz za nju. Većina današnjih modela podržava samo microSIM karticu. Iz tog razloga, prvo saznajte koju vrstu kartica može podnijeti vaš tablet. Iz nekog razloga, većina početnika se zbuni kada im se postavi ovo pitanje. Iako je ovdje sve prilično jednostavno. Kupite početni komplet od operatera koji vam odgovara i umetnite karticu u tablet. Vrijedi reći da većina ovih paketa ima univerzalnu SIM karticu. Ako nedostaje, potrebno je orezivanje. Bolje je to učiniti od stručnjaka u bilo kojoj komunikacijskoj trgovini ili trgovini u kojoj je tablet kupljen, jer za to imaju posebne škare.
Postavljanje uređaja

Svaki uređaj mora biti konfigurisan prije upotrebe, bez obzira na to koji operativni sistem ima. Kada umetnete novu SIM karticu, aktivirajte uređaj i napravite neophodna podešavanja(sam tablet će vam reći šta tačno zahteva vašu intervenciju). Nakon toga slijedite nekoliko jednostavnih koraka. Prije svega, morate postaviti internet tako da novac ne napušta vaš račun, posebno ako imate jeftin i brz Wi-Fi. Ako ste napredniji korisnik, odmah ažurirajte sistem. Sada možete nastaviti direktno na podešavanje.
Ako govorimo o pažljivijim postavkama, bolje je isključiti 3G, jer on može „pojesti“ dosta baterije koja se već relativno brzo troši. Štoviše, vrijedi zaustaviti rad drugih usluga koje vam nisu potrebne za rad, tako da se punjenje baterije sporije troši. Takve promjene možete izvršiti u postavkama. Ovdje je sve intuitivno i jednostavno, a sva podešavanja su podijeljena u odjeljke.
Obavezno uklonite obavještenja koja vam nisu potrebna. Također je preporučljivo postaviti detekciju lokacije, ako vam nije potrebna, onemogućite je.
Instaliranje aplikacija
Nijedan tablet ne može raditi bez programa. Početnici često imaju poteškoća s njihovim instaliranjem. Da preuzmete i instalirate aplikaciju na svoj tablet, idite na App Store(iPad) ili Google Play(Android). Instalacione datoteke se mogu preuzeti direktno odatle. Ali prvo se prijavite Google usluga(Android) ili kreirajte račun App Store.
Bez obzira na to što bilo koji od sistema već ima standardni set programa, mnogim korisnicima oni jednostavno nisu dovoljni ili im se jednostavno ne sviđaju, pa traže nove i praktičnije.
Karakteristike funkcionalnosti tableta

Da bi rad s uređajem bio praktičan, u njega možete integrirati sve svoje račune iz drugih servisa i društvene mreže, instaliranjem svojih klijenata. Ponekad su čak i praktičniji za upotrebu od kompjuterskih verzija.
Pokušajte maksimalno iskoristiti sve funkcije tableta, prvo ih proučite u uputama. U pravilu, većina ljudi koristi uređaj dugo vremena, ali ni ne zna za sve njegove mogućnosti.
To uključuje prijenos mobilnih podataka. Ne samo da može isprazniti bateriju, već i postati izvor brze internetske veze. Stoga, ako vaš operater nudi 3G mrežu, onda čak i u nedostatku Wi-Fi mreže uvijek možete ostati povezani. Isto važi i za GPS i GLONASS. Zahvaljujući njima, ne samo da možete navigirati na nepoznatom mjestu, već i pronaći rutu. Tablet sa dobrom navigacijom nezaobilazan je pomoćnik u velikom gradu.
Još jedan aspekt je mogućnost plaćanja računa putem trgovine aplikacijama. Ako želite da primate dodatne plaćene aplikacije, tada ćete morati kupiti poseban vaučer u AppStore-u, a svoju karticu možete povezati na PlayMarket.
Video: Početak rada sa tabletom
Prilikom odabira pametnog telefona, kupca uvijek zanima njegova cijena, mogućnosti i mogućnosti. Nema potrebe da žurite da odmah kupite pametni telefon. Morate pogledati koji su uređaji dostupni za prodaju, pokušati ga sami uključiti i isključiti, saznati koje funkcije ima itd. Ovaj uređaj radi pod kontrolom operativni sistem, i mini-računalo. Stoga uvijek treba obratiti pažnju na njegov procesor i memoriju.
Što je frekvencija procesora veća i što je više megabajta memorije, to su veće računarske mogućnosti pametnog telefona. Ako nema telefona tehničke karakteristike, trebali biste razmisliti o kupovini. Možete sami provjeriti njegov rad. Da biste to učinili, morate pokrenuti MP3 player pozadini i, na primjer, gledanje fotografija. Ako oba ova programa ne rade harmonično, ne biste to trebali ni smatrati kupovinom. Pogledajmo kako koristiti pametni telefon u ovom članku. Sa njim možete:
- Pristupite internetu putem Wi-Fi ili LTE mreže i pretražujte web stranice kao na običnom računaru.
- Možete gledati video zapise na stranici i postavljati svoje.
- Pokreni igre.
- Rad sa raznim navigacioni programi, bez internet veze.
- Uredite kancelarijske dokumente.
- Preuzmite aplikacije.
- Upućivanje i primanje poziva.
Najčešći operativni sistem za pametne telefone je Android, koji je razvio Google. Razvijen je uzimajući u obzir želje korisnika. Uređaji sa takvim sistemom su pogodni za ljude bilo koje dobi i nivoa svijesti o tome kako koristiti pametni telefon. Bilo koja od njegovih aplikacija može se preuzeti na Internetu. Raspon aplikacija za Android je prilično velik. Vlasnici pametnih telefona opremljenih ovim operativnim sistemom imaju priliku da ostanu u kontaktu sa svojim najmilijima, ali ga mogu koristiti i kao prenosivi medijski centar.
Početak rada sa vašim pametnim telefonom
Pogledajmo kako pametni telefon radi. Rad svakog telefona počinje njegovom aktivacijom.
- Uklonite uređaj i kabl za povezivanje.
- Preuzmite sa interneta najnovija verzija iTunes program, instalirajte ga na svoj računar.
- Umetnite SIM karticu i povežite uređaj sa računarom pomoću kabla koji se nalazi u kompletu.
- Ako se iTunes ne pokrene, potrebno je da ga pokrenete na računaru.
- Aktivacija telefona je na čekanju. Prikazaće se poruka na čekanju.
- Ako možete uputiti telefonski poziv, aktivacija je završena.
Danas je moderan operativni sistem OS, koji je proizvod kompanije Apple. Instaliran je na iPhone i iPad, ima mnogo funkcija i nije zahtjevan za resurse. Ovaj sistem je plaćen i nije jeftin. Prijave za ovaj sistem se takođe plaćaju.
Pogledajmo kako koristiti pametni telefon na primjeru modernog i popularnog iPhone 4S danas. Dakle, idemo:
- Registracija. Ovo je neophodno kako biste naknadno mogli preuzimati programe i kupovati aplikacije. Registracija se vrši na AppStore stranici. Potrebno je da unesete broj svoje kartice email adresa i lozinku. Prilikom registracije, oni će podići jedan dolar, a zatim će biti vraćen. Korisnik će dobiti pismo putem e-pošte, morat će pratiti vezu i izvršiti autorizaciju.
- Da biste mogli da upućujete pozive, morate biti sigurni da postoji signal celularnu mrežu. U gornjem levom uglu nalazi se logo operatera, koji bi trebalo da obavesti korisnika o tome. Da biste otišli na radnu površinu uređaja, kliknite Dugme za početak a zatim odaberite aplikaciju za telefon. Najčešće se nalazi u donjem lijevom dijelu panela. Kada se na ekranu pojavi „Favoriti“, možete pogledati svoju listu poziva i sve kontakte. Korisnik može koristiti tipke i sam birati broj, ili može koristiti uslugu “Sekretarica”. Ako samo trebate uputiti poziv, potrebno je da kliknete na korisničko ime koje se nalazi na ekranu.
- Postavke uređaja. Da biste otišli na "Postavke", potrebno je da odaberete "Postavke" na radnoj površini. Pojavljuje se lista svih dostupnih postavki. Podijeljeni su u kategorije. Ako koristite postavku Način rada u avionu, telefon će preći u pasivni način rada. Koristeći Wi-Fi možete surfovati internetom. Zvukovi omogućavaju korisniku da podesi jačinu poziva, dok Brightness omogućava korisniku da kontroliše ekran i njegovu osvetljenost.
- Safari će vam omogućiti pristup internetu. Nalazi se na radnoj površini pametnog telefona. Ako je vaš telefon povezan na mrežu, ikona će se pojaviti u gornjem redu. Kada se program pokrene, možete raditi kao na običnom računaru.
- Da biste koristili kameru ugrađenu u uređaj, potrebno je samo da je usmjerite prema određenom objektu i pritisnete okidač. Fotografija se snima kada se dugme otpusti. Pametni telefon samostalno bira željeni fokus.
- Da biste preuzeli muziku na svoj uređaj, morate koristiti iTunes. Ovu besplatnu aplikaciju možete preuzeti sa službene Apple web stranice. Ako korisnik želi kupiti muziku, ona će biti zaštićena i niko je ne može iskoristiti. Da biste preuzeli muziku potrebno je da otvorite iTunes program, odaberite potrebnu datoteku i kliknite na “Dodaj u biblioteku”. Zatim na svom telefonu trebate odabrati “vaš iPhone”, koji se nalazi na listi uređaja, i kliknuti na karticu “Muzika” i “Sinhronizirati”, pjesma će biti dodana na uređaj.
Iz gore navedenog možete razumjeti kako koristiti pametni telefon. Njegov interfejs je prilično jasan i jednostavan. Svako to može shvatiti bez većih poteškoća. Ne zaboravite da pametni telefoni imaju operativni sistem, što znači da mogu biti podložni napadima virusa koji mogu blokirati uređaj. Stoga je potrebno instalirati antivirusnu aplikaciju za zaštitu vašeg pametnog telefona.
Uprkos svojoj maloj veličini, pametni telefoni imaju veliki broj neophodno i korisne funkcije. Korisnici mogu samostalno birati i instalirati različite aplikacije i prilagođavati ih prema svojim potrebama. U njemu možete promijeniti gotovo sve: stil slike, kalendar, telefonski imenik, interfejs, itd. Drugim rečima, pametni telefon je telefon sa PDA funkcijama. Sada znate sve o tome kako koristiti pametni telefon.
Ovaj članak je zasnovan na mom ličnom iskustvu, tako da je sve dole opisano testirano na barem jednom roditelju, tačnije mojoj majci. Pozadina je prilično jednostavna: moja majka je imala jednostavnu, na koju je već bila navikla, ali jedine funkcije koje je koristila bile su pozivi i čitanje SMS poruka, nažalost, nije znala da ih napiše. Nekoliko puta sam je pokušao naučiti ovoj jednostavnoj (po mom mišljenju) radnji, ali svaki put bezuspješno. Ili nismo mogli da shvatimo T9, onda su joj slova na telefonu izgledala mala, itd. Već tada sam razmišljao o tome koliko je lakše kucati poruke na pametnom telefonu. Da, postoji i autoispravka, ali su barem sva slova vidljiva i ne morate pamtiti koliko puta koju tipku trebate pritisnuti. Naravno, to nije bio jedini razlog da je “presadimo” na pametni telefon: mail, Skype, WhatsApp, Viber – zaista sam je želio naučiti kako se sve to koristi.
Odabir pametnog telefona
Neposredno prije odabira uređaja, želio bih napraviti jedno važno pojašnjenje. Naše majke i tate su ljudi kao i mi, i kao i mi, žele da imaju lijep uređaj, tako da sam lično potpuno protiv raznih “bakinih telefona”. Općenito, samo ime zvuči ponižavajuće. Tako da jednostavno biramo dobar pametni telefon, a ne "telefon za stare dame."
Prije svega, morate odlučiti na kojem operativnom sistemu želite kupiti pametni telefon. Moj savjet je prilično jednostavan - odaberite OS koji koristite sami. Ako ga i sami imate, lako možete reći svojoj mami/tati kako pravilno koristiti iMessage itd. Ako ste korisnik, konfigurišite svoje radne površine što je zgodnije, a vlasnici telefona će iskoristiti pogodno postavljanje pločica.
Nema potrebe da pokušavate da ga kupite za mamu/tatu ako ste veliki fan, jer ćete to morati sami da shvatite pre nego što naučite osnove. I najvjerovatnije ćete se pljunuti (nije samo da imate Android pametni telefon). S druge strane, vlasnici iPhonea trebali bi obratiti pažnju na istu marku za roditelje. Ne, ne morate uzeti gornji, bilo koji /5 će učiniti.

I da, što se tiče cijene, čini mi se da bi budžet od 10.000-15.000 rubalja bio adekvatan iznos za kupovinu. Jasno je da se ne isplati kupovati najnovije vodeće modele.
Odabrao sam pametni telefon prije godinu i po dana, tačnije bio je rođendanski poklon (08.06.2013.). U početku sam odlučio da se odlučim za relativno jeftin, ali lijep i prilično funkcionalan pametni telefon. Međutim, imao sam sreće i prijatelj mi je ponudio da ga kupim novog za par hiljada više od L7 (uređaj je bio nov, u filmovima, jednostavno nije bio prikladan poklon, pa ne preporučujem kupovinu polovnih uređaja za roditelji). Naravno, S3 je model potpuno drugačijeg nivoa, aktuelan i sada, a kada sam dugo birao pametni telefon, odlučio sam da idem s njim.

Priprema vašeg pametnog telefona
Kupovina novi pametni telefon, nemojte ni pomišljati da ga date roditeljima bez njega preset i objašnjenja. Ovo je najgori poklon koji im možete dati! U nastavku ću govoriti o nekoliko jednostavna podešavanja koji se mora završiti prije predaje uređaja.
Prenesite kontakte

Ne bi me iznenadilo da neki čitaoci sjede i pomisle: „Šta ima da se uči, sve se to može savladati za dan-dva, a ne izgleda da je autoru bilo teško.“ Međutim, žurim da vas razočaram. U stvari, proces učenja je bio veoma dug. Prije svega, zato što moja majka nije htjela sama da uči. “Zašto mi ovo treba!” - Čuo sam ovu frazu prilično često. A ako bismo sjeli da učimo i nešto joj nije pošlo za rukom, onda su se često čule i riječi "Ne mogu, hajde drugi put". Ako ćete svoje roditelje učiti kako da koriste pametni telefon, budite spremni da ih sami „razbijete“ na temu, inače od toga neće biti ništa dobro.
Prije svega, budite strpljivi. Iznenadit ćete se koliko su određene radnje na pametnom telefonu za roditelje neočigledne. Čini se da vam se pritiskanje tu i tamo i tamo čini nešto prirodno i samo po sebi razumljivo. Za njih je sve ovo mračna šuma i treba je nekoliko puta prikazati. Ne da objasnim, već da pokažem.
Morate svesti lance akcija na minimum i učiniti svaki od njih što jednostavnijim. Odnosno, idealna opcija bi bila „uključiti ekran, pritisnuti nešto i poziv je započeo“. Ne pokušavajte da objasnite sve odjednom, dajte informacije u malim porcijama da mama ili tata vide da je sve prilično lako. Ohrabrite ih, recite im da su odlični kada u nečemu uspiju. Nemojte psovati i ne ljutiti se, ovo će ih stvarno uznemiriti. Upamtite da su to neki od najbližih ljudi kojima jednostavno želite pomoći, a nakon nekog vremena otkrit ćete da vam sami prilaze i pitaju kako napraviti ovu ili onu akciju.
Malo o samom pametnom telefonu
Prije samo nekoliko sedmica uređaj je počeo ozbiljno da kvari, ekran je bio prekriven talasima, pametni telefon se nasumično ponovo pokrenuo, itd. Nakon posljednjeg ponovnog pokretanja, potpuno je prestao da se uključuje. Odlučio sam da izvadim bateriju i ponovo je pokrenem kada sam otkrio da je baterija jako natekla. Ovdje bi vam, s jedne strane, trebalo biti drago što se može ukloniti i bez problema se može zamijeniti, ali s druge strane, treba se iznenaditi, jer je godinu i po dana relativno kratak period za bateriju. Desila se neprijatna priča sa kupovinom nove baterije o kojoj sam već pisao na svom blogu, pa je neću ponavljati.

Pokušavam dati drugi pametni telefon
Prilikom zamjene baterije, odlučio sam mami pokloniti još jedan uređaj, sasvim dostojan (po mom mišljenju). Sve sam uradio izgled desktop računari su bili skoro isti. Prethodno sam instalirao sav potreban softver, ali sam tastaturu zamijenio TouchPal-om.

Ali MX2 joj se uopšte nije dopao. "Ovdje sve nije u redu, ništa ne razumijem." Zato, prilikom odabira određenog uređaja i OS-a, dobro razmislite šta biste voljeli da naučite da koristi svoju voljenu osobu.
Zaključak
Tokom godinu i po dana korišćenja pametnog telefona, moja majka je naučila da piše SMS, šalje poruke na WhatsApp, čita poštu i vesti, proverava vremensku prognozu sa svog pametnog telefona, a takođe koristi Sberbank Online i još nekoliko aplikacija. Iskreno priznajem, utrošio sam dosta vremena i truda na ovo, ali mi je važno da voljena osoba može iskoristiti prednosti naučnog i tehnološkog napretka. Štaviše, neke radnje su zapravo praktičnije za obavljanje sa pametnog telefona.
Dok sam učila majku kako se koristi telefon, odjednom mi je postalo jasno zašto komunikacijske radnje naplaćuju instaliranje aplikacija, učenje korištenja pametnog telefona i druge općenito jednostavne radnje. Jedno je kada jednom pomognete voljenoj osobi, a sasvim drugo kada se proces pokrene i dođe puno takvih ljudi. Naravno, volio bih barem nešto dobiti za to.
Gledajući unazad, ne žalim zbog truda. Opet, moja majka je jednom rekla da je ovo jako kul - prije pet godina nije mogla ni zamisliti da će sve ovo naučiti. Inače, učio sam je i kako da koristi računar, ali to je posebna priča, a ne znam ni koliko će to biti zanimljivo.
Moj savjet je univerzalan; može se primijeniti ne samo na roditelje, već općenito na svaku osobu koju želite naučiti da koristi pametni telefon. Samo zapamtite, ovo zahtijeva mnogo vremena i truda i očito nije vrijedno traćenja na nekog autsajdera.
Neiskusni vlasnici modernih gadgeta često su zainteresirani za to kako početnici mogu naučiti koristiti Android pametne telefone. Tehnologija ide naprijed, a zadatak da ostanete povezani je relevantan za sve. Pametni telefoni koji koriste Android operativni sistem su najpristupačnije i najrasprostranjenije sredstvo za rješavanje ovog problema.
Pogledajmo šta je Android sistem i kako da počnemo da ga koristimo najbezbolnije.
Šta je Android?
Google je dugo bio zastupljen ne samo pretraživač. Razvila je mnoge softverske proizvode za različite oblasti života, a jedan od njih bio je i operativni sistem (OS) za mobilnih uređaja- Android.
Pametni telefoni i tableti koji rade na ovoj platformi brzo su stekli popularnost zbog svoje otvorenosti izvorni kod i mogućnosti za poboljšanje softverski proizvod kako bi se zadovoljile potrebe određenog proizvođača opreme. Osim toga, ovaj sistem se distribuira besplatno.
Android je savršeno kompatibilan sa proizvodima gotovo svih proizvođača. Odnosno, ako se odlučite za kupovinu pametnog telefona s ovim OS-om, možete birati između raznih proizvođača opreme. A osim pametnih telefona i tableta, Android radi u “ pametni sat“, putni računari automobila, pametni set-top box uređaji, ramovi za fotografije i mnogi drugi uređaji. Kada shvatite kako koristiti Android tablet, nećete imati poteškoća u radu s bilo kojim od ovih gadžeta.
Odakle početi za početnika
Ako ste prvi put kupili Android pametni telefon ili ste odlučili da poklonite neiskusnoj osobi s kojom biste željeli uvijek biti u kontaktu, trebat će vam mali vodič za početnike koji će vam pomoći da se bolje snađete s ovim operativnim sistemom. Nekima će možda biti zgodnije pogledati video o treningu, iako je proces prilično jednostavan.
Prvi koraci nakon raspakivanja vašeg novog pametnog telefona ili tableta bit će sljedeći:

Na ovome početno podešavanje najčešće završava. Nakon toga vidjet ćete glavni ekran sistema. Neki gadgeti mogu ponuditi  odaberite postavke geopozicioniranja. Ovo će omogućiti uređaju da odredi svoju lokaciju. Može biti korisno za one koji često koriste karte i/ili navigator: uključivanje pozicioniranja će im dati priliku da brzo i preciznije pronađu svoju lokaciju i iscrtaju rute.
odaberite postavke geopozicioniranja. Ovo će omogućiti uređaju da odredi svoju lokaciju. Može biti korisno za one koji često koriste karte i/ili navigator: uključivanje pozicioniranja će im dati priliku da brzo i preciznije pronađu svoju lokaciju i iscrtaju rute.
Ako ste već koristili Android, sistem će vam ponuditi sinhronizaciju vašeg telefonskog imenika i ponovno upisivanje kontakata novi telefon. Možete ih prenijeti sa SIM kartice u memoriju novog pametnog telefona ili na svoj Google račun. Drugi način je poželjniji: njegovim odabirom uvijek ćete imati pristup svojim kontaktima tako što ćete unijeti svoje ime e-pošte i lozinku.
Nastavak korišćenja pametnog telefona
Nakon što završite početno podešavanje, dobijate skoro kompletan personalni kompjuter. Primajte i šaljite poštu, pregledajte i uređujte dokumente, slušajte muziku, snimajte fotografije i video zapise i odmah dijelite sa prijateljima - sve to će biti moguće učiniti u bilo kojem trenutku.
Custom Setting
 Za udobno korištenje gadgeta, bilo bi pametno podesiti radnu površinu na način da možete brzo i lako pronaći potrebne funkcije i programe. Obično Android podržava više desktopa, što vam omogućava da odredite prioritete. Glavna radna površina obično prikazuje sat, trenutnu vremensku prognozu i ikone za najčešće korištene aplikacije.
Za udobno korištenje gadgeta, bilo bi pametno podesiti radnu površinu na način da možete brzo i lako pronaći potrebne funkcije i programe. Obično Android podržava više desktopa, što vam omogućava da odredite prioritete. Glavna radna površina obično prikazuje sat, trenutnu vremensku prognozu i ikone za najčešće korištene aplikacije.
Preostale ikone će se nalaziti na sledećim ekranima, na koje se može prebaciti horizontalnim pomeranjem ekran osetljiv na dodir. Bez obzira šta je na ekranu, statusna traka će biti dostupna. Poziva se pomeranjem nadole od gornje ivice ekrana i predstavlja dodatni ekran(naziva se i „slijepo“), koji sadrži često korištene funkcije i prekidače: Wi-Fi, GPS, prijenos podataka putem mobilnu mrežu, Bluetooth, svjetiljka, podešavanje svjetline ekrana, itd. U nekim verzijama OS-a, korisnici mogu odabrati koje funkcije će uključiti u ovu „zavjesu“.
Ista statusna traka prikazuje sistemska upozorenja o događajima: propušteni poziv, nova poruka, pismo, odgovor, ažuriranja aplikacija itd.
Pozivi
 Uz svu raznolikost funkcija tablet računara ili pametnog telefona, ne smijemo zaboraviti na njegov izvorni zadatak - telefonske pozive. Upućivanje poziva će ličiti na slične radnje na bilo kojoj drugoj mobilni telefon. Da biste uputili poziv, moraćete da otvorite aplikaciju Telefon (obično se nalazi na početnom ekranu), pozovete broj i pritisnete dugme za poziv. Alternativno, otvoreno adresar i izaberite pretplatnika.
Uz svu raznolikost funkcija tablet računara ili pametnog telefona, ne smijemo zaboraviti na njegov izvorni zadatak - telefonske pozive. Upućivanje poziva će ličiti na slične radnje na bilo kojoj drugoj mobilni telefon. Da biste uputili poziv, moraćete da otvorite aplikaciju Telefon (obično se nalazi na početnom ekranu), pozovete broj i pritisnete dugme za poziv. Alternativno, otvoreno adresar i izaberite pretplatnika.
Ponekad početnici imaju poteškoća s primanjem dolaznih poruka. Da biste primili poziv, potrebno je da prevučete prstom preko ekrana u smjeru koji ukazuju na upite na ekranu. U žurbi da preuzme poziv, osoba iz navike pokušava pronaći dugme za odgovor i pritisnuti ga, ali na pametnim telefonima to se implementira malo drugačije. Samo ćeš se morati naviknuti na to.
Prijave
 U početku u Android sistem ugrađene osnovne aplikacije koje se koriste u radu: pretraživač, mail klijent, plejeri, kamere i još mnogo toga. Za one kojima su potrebni drugi programi za posao ili komunikaciju i igre za zabavu u slobodno vrijeme, tu je posebna trgovina aplikacija - Google Play. Podrazumevano je instaliran na sistemu, samo ga trebate pronaći na jednom od desktopa.
U početku u Android sistem ugrađene osnovne aplikacije koje se koriste u radu: pretraživač, mail klijent, plejeri, kamere i još mnogo toga. Za one kojima su potrebni drugi programi za posao ili komunikaciju i igre za zabavu u slobodno vrijeme, tu je posebna trgovina aplikacija - Google Play. Podrazumevano je instaliran na sistemu, samo ga trebate pronaći na jednom od desktopa.
Play Market ima aplikacije za sve dostupne zadatke, kao i igre za svačiji ukus. Ako ste uneli informacije o svom Google računu tokom početnog podešavanja, ova aplikacija će se otvoriti bez dodatnih pitanja i možete odmah započeti pretraživanje neophodni programi ili igrice.
Ova radnja ima i plaćene i besplatne aplikacije. Ako se ispostavi da je ono što vam je potrebno plaćeno, ali ne želite to kupiti, onda gotovo uvijek postoji analog koji omogućava besplatno korištenje.
Nakon odabira programa potrebno je kliknuti na dugme "Instaliraj". Vrijeme instalacije ovisit će o brzini interneta. Nakon instalacije, sistem će prikazati poruku u statusnoj traci koja ukazuje na uspješan završetak procesa. Odgovarajuća ikona će se pojaviti na jednom od desktopa i program će biti spreman za upotrebu.
Često aplikacije instalirane sa Play Marketa značajno proširuju već značajne mogućnosti Android sistema.
Zaključak
 Čak i za početnike, Android je jednostavan i pristupačan. To je glavni razlog popularnosti ovog operativnog sistema kako među proizvođačima opreme tako i na potrošačkom tržištu.
Čak i za početnike, Android je jednostavan i pristupačan. To je glavni razlog popularnosti ovog operativnog sistema kako među proizvođačima opreme tako i na potrošačkom tržištu.
Kada počnete koristiti svoj Android uređaj, uskoro ćete cijeniti razne mogućnosti koje ovaj softverski proizvod pruža. Uvijek će vam pri ruci biti mali kompjuter koji će vam, između ostalog, omogućiti da uvijek budete u kontaktu sa voljenima, kolegama i prijateljima.
Osim toga, nakon što proučite upute “za lutke” i počnete koristiti ovaj sistem, uvijek ćete moći pomoći prijatelju ili rođaku koji je upravo kupio ili želi kupiti Android uređaj.
