Iako standardni već sadrži sat, ovo rješenje ima niz nedostataka. Funkcionalnost standardnih satova je vrlo ograničena. Jedine informacije koje ćete vidjeti kada pogledate sat na traci zadataka su sati i minute. Nema datuma, nema dana u sedmici, nema brojača sekundi. Osim toga, traka zadataka, a samim tim i sat, nisu uvijek u vidokrugu. I uprkos činjenici da pravilno obavljaju glavnu funkciju, takva oskudna funkcionalnost je frustrirajuća. Vidžeti radnog sata dizajnirani su da riješe ove probleme.
Pretražite, preuzmite i instalirajte widget
Jedna od prednosti widgeta za sat je njihov najširi izbor. Na internetu postoje besplatno dostupni satovi za svaki ukus: sa kazaljkama i brojevima, sa i bez indikatora sekunde, sa i bez budilice. Ako dovoljno dobro pogledate, čak možete pronaći i widget za pješčani sat.
Prije svega, ti i ja ne možemo bez Windows aplikacije Bočna traka. Ova aplikacija za Windows XP je platforma za razne gadgete i widgete instalirane na radnoj površini. Lista podržanih widgeta nije ograničena na satove i uključuje ogroman broj različitih korisnih i praktičnih alata. Evo liste samo nekih od njih:
- Informers
- Kalendari
- Kalkulatori
- Pretvarači
- Devizni kursevi
- Vremenske prognoze
- Mini igrice
- Video i audio plejeri
Upoznajte se sa procesom preuzimanja i Windows instalacije Bočna traka Možete u odgovarajućem . Možete odabrati i preuzeti widget za sat na jednoj od stranica posvećenih desktop gadžetima, na primjer www.gadgetstyle.ru. Osim toga, možete koristiti standardni widget za sat, uključen u Windows bočnu traku.
Recimo da ste odabrali i preuzeli widget. Da biste ga instalirali, prvo zatvorite gadget panel ako je otvoren, a zatim jednostavno dvaput kliknite na prethodno preuzetu datoteku. Ne morate izvoditi nikakve daljnje radnje, samo pričekajte malo da se uvjerite da je widget instaliran, a zatim ponovo pokrenite panel gadgeta. Zatim ćete morati da aktivirate svoj widget za sat. Da biste to učinili, kliknite na ikonu + na vrhu panela gadgeta, pronađite widget koji ste preuzeli i aktivirajte ga dvaput kliknite. Ako su vam potrebni još neki vidžeti ili gadgeti osim sata, možete ih dodati na panel na potpuno isti način.
Podešavanje datuma i vremena
Dakle, preuzeli ste, instalirali i aktivirali svoj widget za sat. Ali koliko je koristan sat ako pokazuje pogrešno vrijeme? Zatim ćemo pogledati kako postaviti datum i vrijeme u Windows XP.
Postoji nekoliko načina za postavljanje datuma i vremena u Windows XP-u. Međutim, najjednostavniji i najbrži od njih je da kliknete desnim tasterom miša na sliku sata na traci zadataka i odaberete “Postavi datum/vrijeme” 
Odabirom ove stavke otvorit ćete prozor postavki  U prozoru koji se otvori, na kartici “Datum i vrijeme” odaberite tekući mjesec iz padajućeg izbornika iznad kalendara, unesite godinu u polje s desne strane i odaberite datum jednostavnim klikom na njega.
U prozoru koji se otvori, na kartici “Datum i vrijeme” odaberite tekući mjesec iz padajućeg izbornika iznad kalendara, unesite godinu u polje s desne strane i odaberite datum jednostavnim klikom na njega. 
Vrijeme se može postaviti na istoj kartici unošenjem u odgovarajuće polje direktno sa tastature ili korištenjem obližnje virtuelna dugmad sa strelicama. Osim toga, u drugim karticama istog prozora možete odabrati vremensku zonu i način prelaska na zimsko/ljetno računanje vremena,  kao i podešavanje vremenske sinhronizacije sa internetom.
kao i podešavanje vremenske sinhronizacije sa internetom.
Prilikom kupovine novog računara ili laptopa sa unapred instaliranim operativnim sistemom Windows sistem Veliki okrugli sat je prikazan na desnoj strani radne površine. Ovo je vrlo zgodan i praktičan gadžet bočne trake. Omogućava vam da pratite vrijeme bez prekidanja glavnog posla. Ali ponekad ti sati negdje nestanu. Šta učiniti u ovom slučaju? Za prikaz sata na radnoj površini, slijedite ove korake:
Sponzorira P&G Članci na temu "Kako prikazati sat na radnoj površini" Kako formatirati hard disk kada instalirate Windows 7 Kako ukloniti rastegnuti ekran Kako ukloniti lozinku kada uključite računar
Uputstva
Možda je bočna traka sa satom jednostavno skrivena. Da biste ga prikazali na radnoj površini, pomaknite miša u donji desni ugao ekrana, pronađite ikonu bočne trake i dvaput kliknite na nju. Ponovo se prikazuje bočna traka sa satom.
Ako ne vidite ikonu bočne trake u donjem lijevom kutu, ona je zatvorena. Da biste ga otvorili, kliknite na "Start" - "Svi programi" - "Dodatna oprema" - "Bočno" Windows panel" Pojavila se bočna traka sa satom.
Ako je bočna traka otvorena i na njoj nema sata, vjerovatno je widget zatvoren. Desnom tipkom miša kliknite bočnu traku i odaberite Dodaj vidžet. Pronađite ikonu sata i jednostavno je prevucite na bočnu traku. Također možete dvaput kliknuti na njega mišem ili desnim klikom na ikonu i odabrati “Dodaj”. Sat je prikazan na radnoj površini.
Ako se ikona sata ne nalazi na stranici postavki bočne trake, onda je ovaj vidžet uklonjen. Uvijek možete vratiti gadžete koji se podrazumevano isporučuju sa Windowsom. Da biste to učinili, kliknite desnim tasterom miša na bočnu traku i odaberite "Svojstva". U prozoru postavki koji se pojavi kliknite na "Vrati vidžete" instaliran Windows" Pojavljuje se prozor mini aplikacije sa ikonom sata na njemu. Da biste prikazali sat na bočnoj traci, jednostavno ga prevucite tamo ili dvaput kliknite na ikonu mini aplikacije.
Možete instalirati druge, neobične satove koji nisu uključeni u Windows instalacioni paket. Desnom tipkom miša kliknite bočnu traku i odaberite Dodaj vidžet. U prozoru koji se otvori kliknite na vezu "Pronađi mini-aplikacije na Internetu". Otvara se stranica sa galerijom Windows gadžeta.
Na samom vrhu stranice upišite "Sat" u traku za pretraživanje i kliknite na "Traži". Pojavit će se stranica sa različite vrste sati. Mogu biti digitalni, analogni, govorni itd. Odaberite od njih one koje su vam se najviše dopale. Kliknite na "Preuzmi" - "Instaliraj" - "Sačuvaj". U istraživaču koji se otvori odaberite mapu za spremanje preuzetog widgeta i ponovo kliknite na "Sačuvaj".
Sada idite u ovu fasciklu, dvaput kliknite na ikonu widgeta i kliknite na Instaliraj. Vidžet se instalira i dodaje na bočnu traku, a novi sat se pojavljuje na radnoj površini. Uvijek možete zatvoriti ovu mini-aplikaciju i instalirati drugu.
Kako jednostavnoOstale vijesti na temu:
Bočna traka je mjesto gdje se nalaze mnoge korisne mini-aplikacije. Po pravilu se nalazi na desnoj strani ekrana. Podrazumevano, bočna traka se učitava kada uključite računar i Windows Vista se pokrene. Ali često korisnici računara sami postavljaju podešavanja na računaru
Gadgeti (Widgeti) su jedna od najkontroverznijih karakteristika u Windows OS-u. Neki korisnici ih instaliraju i ne zamišljaju kako mogu u potpunosti koristiti svoj PC bez njihove pomoći. Drugi ni ne znaju šta je to, i prilično se uspješno nose. Postoje li gadgeti za Windows 10, koji su to i kako ih instalirati. Odgovori na ova pitanja detaljno ćemo razmotriti kasnije u članku.
Zašto su widgeti nestali iz Windows 10?
Dolaskom prve 8, a zatim i desete verzije, ovaj problem je riješen jer je Microsoft odlučio potpuno ukloniti funkciju iz sistema iz nekih razloga:
- Kao nepotrebno. Veliki naglasak u novim sistemima stavljen je na žive pločice, koje, na neki način, rade na isti način kao i widgeti. Oni se prikazuju korisne informacije, ažuriraju se u realnom vremenu i izgledaju relevantnije;
- Iz sigurnosnih razloga. Ovdje su programeri, radije, rekli bez ikakvog posebnog razloga. Zato što je teško zamisliti da tako mala komponenta sistema kao što je widget može u velikoj meri uticati na bezbednost, a delove njegovog koda mogu koristiti napadači. Iako je to moglo uticati na performanse. To možete provjeriti vraćanjem funkcionalnosti i .
Sada se gadgeti za Windows 10 ne mogu pronaći na službenoj web stranici.
Međutim, nema više widgeta i navedeni su razlozi. Većina korisnika se jednostavno složila i počela da koristi pločice, ali ima i onih koji se ne žele lišiti tako zgodne prilike i pitali su se kako da instaliraju gadgete na Windows 10. Za njihovo dobro, programeri trećih strana su pokušali, kreirajući softver koji kopira funkcionalnost widgeta što je bliže moguće i govori vam kako da instalirate gadgete na radnu površinu u Windows 10.
Kako instalirati gadgete na Windows 10 radnu površinu pomoću programa
8GadgetPack
- Media centar;
- Movie Maker;
- .NetFramework;
- DirectX 9 verzije i još mnogo toga.
Vjerovatno ćete, čeprkajući po internetu, pronaći i druga manje poznata rješenja, ali da li je to neophodno, s obzirom da vam gore opisana omogućavaju da vratite funkcionalnost koja je bila u 7 i više. 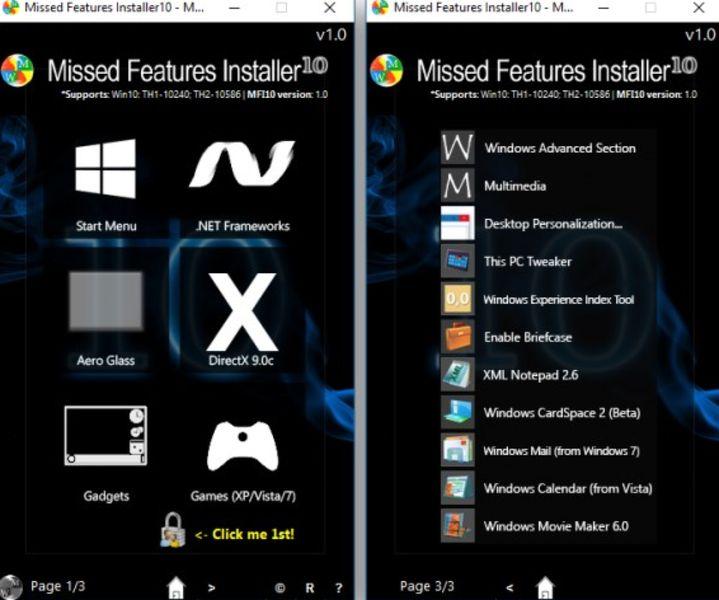
Ako tražite načine da uklonite gadgete na Windows 10, onda se to radi dodavanjem u OS.
