Postavka zajedničkog pristupa koja objedinjuje nekoliko računara u vašem domu i uvelike pojednostavljuje rad sa fajlovima. Otvaranje foldera za javni pristup omogućava im da se pregledaju na drugom računaru unutar kreiranog kućnu mrežu i sada nećete morati da spremate datoteke na dva uređaja, jer ih jednostavno možete otvoriti na drugom računaru. Na ovaj način možete dijeliti pristup lokalni disk. Treba napomenuti da za rad sa fajlovima na različitim računarima moraju imati istu radnu grupu. Ovo detaljno uputstvo sa fotografijama će vam pokazati kako da delite fajlove i fascikle operativni sistem Windows 10
Korak 1
Kako provjeriti radnu grupu u Windows 10
Počnimo sa provjerom radna grupa kompjuter. Da biste to učinili, kliknite na dugme "Start" i odaberite redak "Postavke".
![]()
Korak 3
Sada kliknite na "O" i provjerite da li svi računari imaju isti unos "WORKGROUP" u redu "Organizacija".

Korak 4
Kako podijeliti folder u Windows 10
Da biste podijelili folder, morate “ići” do njega. Da biste to uradili, dvaput kliknite levim tasterom miša na ikonu „Ovaj računar“ na radnoj površini.

Korak 5
Sada kliknite desnim tasterom miša na liniju sa imenom fascikle i u kontekstni meni Kliknite na Svojstva.

Dijeljenje u Windows-u je vrlo zgodno rješenje ako kod kuće imate nekoliko računara, tableta i telefona. Ovo je zgodno jer sve možete preuzeti na jedan računar, otvoriti ga za opći pristup i prijaviti se sa njega različitim uređajima na njega preko mreže. Ova metoda je pogodna za prenos filmova, muzike, dokumenata itd. Ova metoda je pogodna za sve Windows operativne sisteme, počevši od verzije XP.
Prvo, trebate kreirati mapu na bilo kojem od vaših diskova i dati joj javni pristup.
Korak #1. Kreirajte zajednički folder
Da kreirate dijeljeni folder, kreirajte bilo koji folder na disku C ili D. U primjeru, napravit ću folder Filmovi i podijeliti ga
Korak #2. Omogućite pristup folderu svima
Da biste fascikli dali javni pristup, kliknite desnim tasterom miša na fasciklu, izaberite Svojstva - Pristup - Deljenje - Sa liste izaberite Sve i dodajte. Ako je potrebno da to učinite tako da možete čitati samo s diska (ali ne i dodavati nove datoteke), odaberite gdje Read and Write - Read

Svojstva - Pristup - Dijeljenje
Korak #3. Napredno podešavanje dijeljenja
Sada stavite kvačicu. Da biste to učinili, kliknite na karticu Pristup. Napredne postavke, potvrdite okvir (Podijeli ovu mapu) i kliknite na OK.

Pristup - Napredne postavke
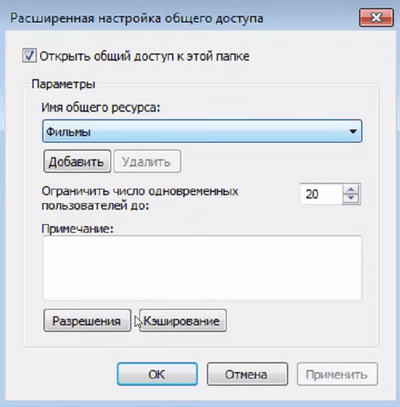
Korak #4. Postavljanje dijeljenja u Centru za mrežu i dijeljenje
Idite na Centar za mrežu i dijeljenje. Da biste to učinili, kliknite desnim tasterom miša mrežna veza i izaberite .
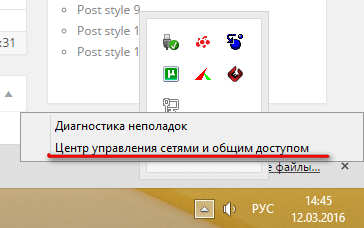
Postavite opće postavke, postavke mreže za goste i kućnu mrežu kao na snimcima ekrana ispod
Privatno

Gost ili javni
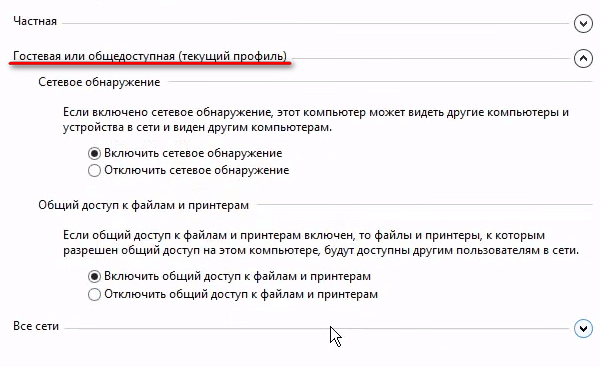
Sve mreže
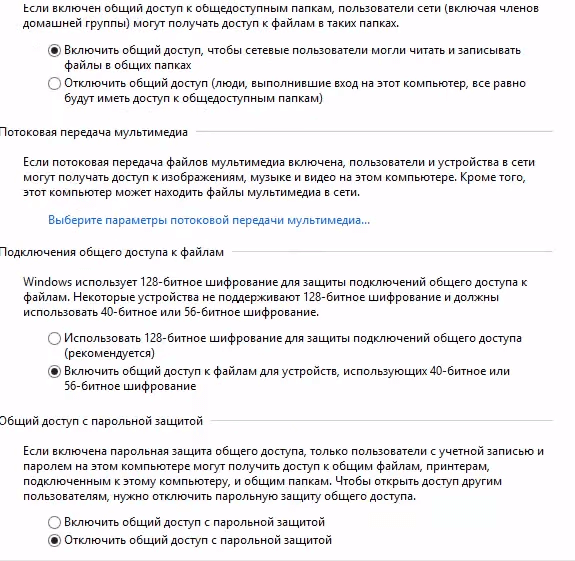
Korak #5. Saznajte mrežnu adresu računara.
Da bi saznali mrežna adresa računara, preuzmite i pokrenite program Ip2 (najviše brz način saznaj ip)
Sada ga pokrenite i kliknite na Find My Ip Addresses, a zatim kopirajte mrežnu adresu klikom na Kopiraj
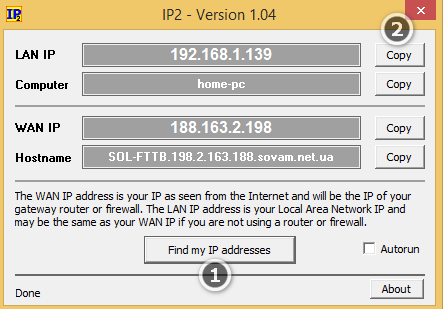
Nakon što smo otvorili javni pristup i saznali IP računara, već možemo ići u zajednički folder
Korak #6. Provjera zajedničkog pristupa sa drugog računara
Da biste to učinili, otvorite bilo koju mapu (na drugom računaru ili laptopu) i unesite dvije kose crte i IP adresu na vrhu, što smo saznali u koraku 5.
Primjer: \192.168.1.139
Odlično! Naše dijeljenje je skoro postavljeno. Radi udobnosti, možemo kreirati mrežni disk, tako da je naš zajednički disk vidljiv na dijeljenim diskovima.
Da biste to učinili, otvorite My Computer (Ovaj računar) - Map Network Drive - i zalijepite putanju do mape. Podijelio sam folder sa filmovima, tako da moja putanja izgleda ovako: \192.168.1.139movies
Korak #7. Dijeljenje između Android telefona/tableta i vašeg računara
Kako dijeliti na Windows-u (video)
Zaključci
Kao što vidimo, postavljanje dijeljenja nije teško. Glavna stvar je da podesite čitanje i pisanje ako ste sigurni da niko neće baciti par trojanaca na vaš mrežni deljeni disk.
Radujem se vašim lajkovima, repostima i komentarima!
Namjena: Windows 7, Windows Server 2008 R2
Postoji nekoliko načina za dijeljenje foldera i datoteka s korisnicima mreže. Kreirajte čarobnjaka za zajedničke fascikle pruža upute korak po korak o kreiranju osnovne dijeljene mape. Također možete koristiti sučelje komandne linije za dijeljenje mape ili datoteke.
Podijelite folder ili disk
Za dijeljenje foldera ili disk jedinice koristeći Windows interfejs
Otvorite Upravljanje računarom.
Da.
U stablu konzole kliknite Servis, Dijeljeni folderi , a zatim - Resursi.
Na meniju Akcija kliknite New Share.
Pratite čarobnjak za novu dijeljenu mapu, a zatim kliknite Spreman.
Da dijelite fasciklu ili disk pomoću komandne linije
Za otvaranje prozora komandne linije sa više visok nivo desno, kliknite na dugme Počni, izaberite Svi programi, Standard, kliknite desnim tasterom miša na stavku Komandna linija , a zatim odaberite Pokreni kao administrator.
Ako se pojavi dijaloški okvir Upravljanje korisničkim računom, uvjerite se da je željena radnja naznačena u prozoru i odaberite odgovor Da.
Bogami, radio kao administrator (onda kad sam postavljao klijentske računare) nikad nije bilo prijedloga za stvaranje "domaće grupe". Vjerovatno zbog toga sve funkcionira))
Isključite (izađite) iz matične grupe i nikada ne koristite ovaj alat - općenito, čudna štaka od MS-a.
Opšti redosled je:
Na svim računarima na mreži to se radi jednom.
1. Kliknite desnim tasterom miša na ikonu mreže u traci, otvorite “Centar za mrežu i deljenje”.
Vrsta mreže - postavite "Mreža preduzeća" ili "Privatna mreža" (ovo je u suštini ista stvar).
Na lijevoj strani kliknite na "Promijeni dodatne postavke dijeljenja" - zapravo, na svježe instaliranom sistemu ne morate ništa mijenjati tamo, ali možda ste tamo već nešto promijenili, pa hajde da provjerimo:
Odaberite (proširite) trenutni profil ("Privatna mreža"), postavite tamo:
- Onemogućite otkrivanje mreže;
- Omogućite deljenje datoteka i štampača;
- Koristite korisničke naloge i lozinke<блабла>;
Odaberite (proširite) "Sve mreže", stavite tamo:
- Dijeljenje pristupa javnim mapama - onemogućiti;
- Veze za dijeljenje datoteka - koristite 128-bitnu enkripciju;
- Dijeljenje sa zaštitom lozinkom - omogući.
I da, usluga Windows zaštitnog zida mora biti omogućeno- inače ga neki „optimizatori“ ili korisnici sami isključuju nakon čitanja savjeta s interneta.
Zatvaramo prozore.
Na računarima na kojima će se dijeliti folderi/diskovi (ovo se također radi jednom):
2. Kreirajte dodatno jednog (ili više, ako je potrebno) korisnika u sistemu. Preporučljivo je da ga kreirate u grupi "Korisnici" ( Ne"Administratori"). Zašto? Ništa strašno.
Ovaj korisnik ima Neophodno mora postojati lozinka, čak i ona najjednostavnija.
Možete kreirati istog korisnika na svim računarima na kojima planirate da delite resurse - radi praktičnosti.
3. Podijelite potrebne foldere/disk: desnim klikom miša kliknite na željeni folder/disk, karticu “Properties”, “Access”.
Tamo kliknite na dugme u sredini "Napredne postavke" (dugme "Dijeljenje". ne pritiskaj).
Označite polje za potvrdu “Podijeli ovu mapu”, promijenite ime ako želite, kliknite na dugme “Dozvole” i postavite prava “Uredi” + “Čitanje” za “Svi”.
Zatvorite prozor i kliknite na dugme "Keširanje". Tamo biramo opciju „Datoteke i programi u ovoj fascikli nisu dostupni van mreže“ (to je sredina od tri). Zatvorite prozor, zatvorite prozor postavki dijeljenja.
Prozor "Svojstva" foldera/diska za sada Ne zatvaranje.
4. U prozoru “Svojstva” fascikle/diska, prebacite se na susednu karticu “Bezbednost”.
Tamo dodajemo korisnika kreiranog u koraku 2 i dodjeljujemo mu potrebna prava. Obično je dovoljno "Pročitaj" + "Promeni".
Ponovite korake 3 i 4 za sve potrebne fascikle/diskove.
Dijeljenje je završeno.
Povezivanje na zajednički resurs.
5. Na računaru sa kojeg planiramo da se povežemo na deljeni folder/disk: otvorite “Explorer” (aka “Explorer”), obrišite sve na vrhu adresne trake i ručno unesite adresu kao što je
\\192.168.0.xxx
i pritisnite "Enter".
gde je 192.168.0.xxx IP adresa računara čijim resursima želimo da pristupimo.
Možete, naravno, koristiti ime računara, ali ovu metodu ponekad radi nestabilno, ali pristup IP adresi je uvijek tačan. Naravno, IP adresa računara mora biti stalna (fiksna).
Nakon toga, pojavit će se prozor sa zahtjevom za prijavu i lozinku - navedite korisničke vjerodajnice kreirane u koraku 2. Ako želite (kod kuće - preporučeno), označite polje za potvrdu "Sačuvaj lozinku".
Voila, dobili ste listu dostupnih dijeljenih foldera/diskova.
6. Nakon toga, ili otvorite željenu mapu, ili kliknite desnim klikom na nju i kreirajte prečicu - bit će na radnoj površini (onda je možete premjestiti na bilo koju lokaciju), ili povežite ovu mapu kao mrežni disk - zgodno ako potreban vam je stalan pristup ovoj fascikli.
Ponavljamo korake 5 i 6 za sve mrežne resurse koje želimo povezati.
Naravno, izgleda turobno ako niste navikli, ali sve se radi jednom i radi kao armirani beton.
Uputstva
Da bi mogli otvoriti pristup lokalnom disk, morate upravljati računom koji ima vlasnička prava na volumen. Uključite računar koji radi pod operativnim sistemom Windows.
Idite na meni „Sigurnost“ klikom na karticu istog imena. Kliknite na dugme "Napredno" i idite na "Vlasnik". Odaberite željeni račun klikom na dugme "Uredi". Sačuvajte postavke lokalnog diska.
Sada otvorite svojstva lokalnog diska kroz Explorer meni. Idite na "Pristup" i kliknite na dugme "Napredne postavke". Označite okvir pored "Podijeli ovaj folder". Unesite naziv mrežnog resursa u odgovarajuće polje.
Otvorite meni „Dozvole“ klikom na dugme istog imena. Odaberite korisničku grupu kojoj će imati pristup disk. Ako planirate dopustiti bilo kojem računu da koristi mrežni resurs, odaberite stavku "Svi".
Označite kućice pored “Promijeni” i “Pročitaj”. Kliknite na dugme Primeni nekoliko puta. Ponovo pokrenite računar i provjerite dostupnost lokalnog diska.
Ako radite u operacionoj sali Windows sistem XP, a zatim nakon pokretanja menija Explorera, kliknite desnim tasterom miša na ikonu diska i izaberite “Sharing and Security”. Otvorite karticu "Pristup" nakon otvaranja novog prozora.
Aktivirajte stavke “Dozvoli izmjenu datoteka preko mreže” i “Dijeli ovu mapu” tako što ćete označiti kućice pored njih. Kliknite na dugme "Primeni" i zatvorite meni postavki. Ponovo pokrenite računar nakon što završite ove korake.
Računarske mreže su dizajnirane za komunikaciju i saradnju, a sigurnost operativnog sistema dizajnirana je za zaštitu od neovlaštenog pristupa. pristup na kompjuterske resurse pod njegovom kontrolom. Kako naložiti sigurnosnom sistemu da dozvoli pristup određenom folder eksterno je opisano u ovom članku.
Uputstva
Sigurnost Windows OS je organizovana na nivou odvojeni fajlovi i zasniva se na korišćenju sistema datoteka NTFS (New Technology File System). nova tehnologija"). Sve fascikle na svakom disku imaju posebne kontrolne liste pristup- ACL (Lista kontrole pristupa). Oni sadrže listu određenih korisnika i korisničkih grupa kojima je dozvoljen pristup određenoj datoteci ili cijeloj folder općenito. Takođe navodi radnje koje ovi korisnici (ili grupe) mogu izvršiti sa fasciklama i datotekama. Operativni sistem pruža i detaljno i pojednostavljeno upravljanje ACL-ovima. Dakle, kako tačno omogućiti dijeljenje bilo kojeg folder zavisi od toga da li je opcija „Koristi jednostavno deljenje datoteka“ omogućena u postavkama vašeg operativnog sistema. Ovo možete saznati u dijalogu „Opcije fascikle” na kontrolnoj tabli. Da biste ga otvorili, na dugmetu "Start", u odjeljku "Postavke", kliknite na "Kontrolna tabla", a zatim odaberite "Opcije mape". U prozoru koji se otvori, opcija koja nas zanima nalazi se na kartici „Pregled“.

Da biste otvorili (ili obrnuto - zatvorili) pristup mreži bilo kojoj folder Na vašem računaru, kliknite desnim tasterom miša na njega i izaberite „Sharing and Security“ iz menija koji se pojavi. Ako je omogućena opcija "jednostavno dijeljenje" (to smo saznali u prethodnom koraku), tada će u prozoru sa svojstvima mape koji se otvori kartica "Pristup" izgledati ovako:
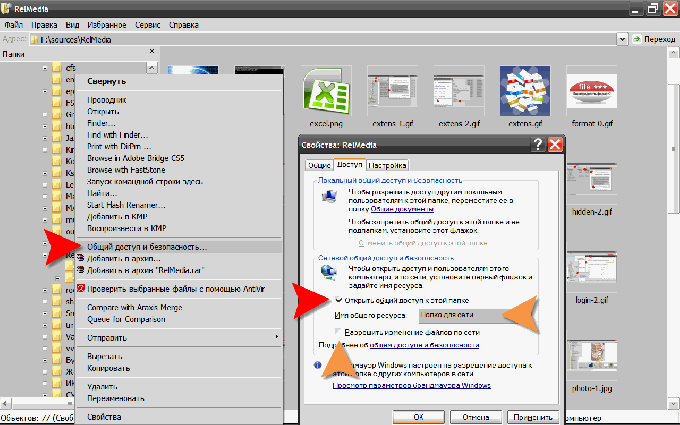
Da biste omogućili pristup preko mreže, označite okvir „Podijeli ovo folder" Ovdje možete odrediti ime pod kojim će folder vidjeti drugi korisnici, a također možete staviti kvačicu koja omogućava korisnicima mreže da mijenjaju datoteke u folder. Kliknite na “OK” da bi promjene stupile na snagu.
Ovdje također možete odrediti naziv mape za korisnike mreže, kao i ograničenje broja istovremenih veza. Da biste omogućili korisnicima mreže da mijenjaju datoteke u folder Ovdje trebate kliknuti na dugme “OK” i označiti kućicu pored stavke “Promijeni”.

Video na temu
Pravila pristup na resurse vašeg računara u sistem datoteka NTFS je vođen posebnim kontrolnim listama pristup(ACL - Lista kontrole pristupa). Promjenom ovih pravila za bilo kojeg određenog korisnika ili cijele grupe, možete regulirati mogućnosti koje su im dostupne za korištenje datoteka koje se nalaze na računarskim medijima.

Uputstva
Da biste omogućili pristup mreži bilo kom disk vaš računar, promijenite pravila fiksna u ACL listi ovog diska. Redoslijed radnji ovisi o tipu upravljanja takvim listama na kojem je omogućeno trenutno na vašem sistemu. Da biste kucali, otvorite glavni OS meni na dugmetu „Start“ i izaberite „Kontrolna tabla“. Ako je vaš OS Windows XP, potražite ga u odjeljku "Postavke".
Kada je ploča otvorena, kliknite vezu "Izgled i teme", a zatim "Opcije mape". Idite na karticu "Prikaz", potražite redak "Koristite jednostavno dijeljenje datoteka" na popisu "Napredne opcije". Ako želite da imate najpotpuniju kontrolu nad korisničkim pravima, onda poništite ovu liniju, a ako više vjerujete operativnom sistemu, provjerite.

Kada završite s ovim, idite na disk, koji se mora otvoriti za generala pristup. Desnim klikom na ikonu diska, pojavljuje se meni u kojem trebate kliknuti na liniju "Sharing and Security", a zatim otići na karticu "Access". Ako ste omogućili pojednostavljenu kontrolu pristupa u prethodnom koraku, to će izgledati kao ovaj snimak ekrana.
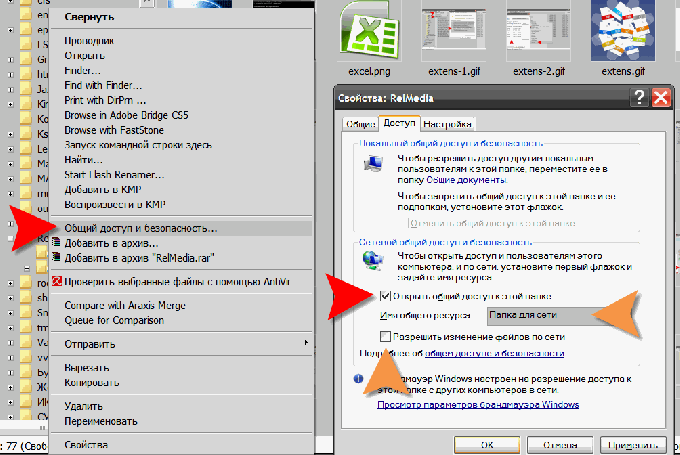
Morate označiti polje za potvrdu “Share this folder” i u polje “Share name” upisati njegov pseudonim za korisnike mreže. Ako vam je potreban potpuni pristup, označite okvir pored "Dozvoli uređivanje datoteka putem mreže". Da biste sačuvali promene napravljene u bezbednosnoj politici, kliknite na dugme “OK”.
U ovoj opciji postoji i polje za pseudonim diska. Također je moguće ograničiti broj istovremenih veza na njega. A da biste dodijelili dozvole za promjenu sadržaja diska od strane korisnika mreže, morate kliknuti na dugme „Dozvole“ i potvrditi izbor u polju za potvrdu „Promeni“.

Video na temu
Ima smisla otvoriti pristup tvrdim diskovima računarsku mrežu neke kompanije da ubrzaju proizvodni proces. Da bi se bilo kom korisniku dalo pravo da upravlja podacima bilo kog računara na mreži, potrebno je u pristupnom protokolu postaviti adresu njegovog računara. Kako napraviti lokalni disk otvorenim za korisnike lokalna mreža?

Uputstva
Uđite u meni dugmeta Start. Odaberite "Moj računar". U osnovi, možete to učiniti dvaput kliknite pomoću ikone „Moj računar“ koja se nalazi u gornjem levom uglu radne površine. Pred vama će se otvoriti prozor. Odaberite lokalni disk kojem želite dijeliti pristup. Kliknite desnim tasterom miša na njega i izaberite „Svojstva“ iz menija koji se pojavi. Pred vama će se pojaviti prozor.
Odaberite karticu Pristup. U njemu pronađite i odaberite "Ako želite otvoriti pristup korijenskoj mapi diska, kliknite ovdje." Označite okvir pored "Podijeli ovaj folder". Naći ćete ga u odjeljku "Mreža". dijeljenje i sigurnost." Zatim odredite naziv mreže lokalnog diska, koji će se pojaviti na lokalnoj mreži kao zajednički resurs.
Označite okvir pored "Dozvoli promjenu mreže datoteka" da otvorite pristup lokalnom disku. Nakon toga, drugi korisnici mreže moći će slobodno upravljati informacijama pohranjenim na njoj.
Za prevenciju raznih vrsta neprijatni trenuci vezano za pogrešnu ispravku informacija, poništite izbor u polju pored "Dozvoli uređivanje datoteka preko mreže" kako bi informacije na odabranom lokalnom disku bile dostupne drugim korisnicima u načinu samo za čitanje.
Primijenite promjene. Da biste to učinili, kliknite na OK. Ako ste sve uradili ispravno, disk koji ste odabrali za deljenje će se pojaviti u prozoru My Computer kao ikona sa otvorenom rukom.
Za otvaranje pristupa bilo kojem poseban folder, a ne disk u cjelini, učinite sve u skladu s gore opisanim uputama. Ako želite da dozvolite pristup samo nekim korisnicima, onda navedite njihove mrežne adrese tako da samo oni imaju pravo da vide dokumente na otvorenom lokalnom disku.
Aktivacija općeg pristup omogućava dijeljenje različitih podataka pohranjenih na tvrdi diskovi I eksterni diskovi. Ova metoda se široko koristi u preduzećima, jer omogućava brz pristup potrebnim informacijama.

Trebaće ti
- - administratorski nalog;
- - račun gosta.
Uputstva
Postoje dvije glavne vrste javnih resursa. U prvom slučaju korisnici mogu samo čitati datoteke, au drugom mogu mijenjati njihov sadržaj i dodavati nove dokumente. Uključite računar. Sačekajte da se operativni sistem učita.
Ako postavljate radne grupe unutar svoje lokalne mreže, odaberite polje "Homegroup (read and write)". Ako želite omogućiti pristup određenim klijentima, odaberite “Određeni korisnici”.
Sada napustite meni koji se pojavi na neko vrijeme. Otvorite Control Panel i odaberite User Accounts. Idite na meni "Kreiraj". račun».
Unesite naziv za novi račun. Označite okvir pored "Redovni pristup". Kliknite na dugme "Kreiraj nalog". Obavezno postavite lozinku za pristup ovom računu.
Sada se vratite na meni postavki dijeljenja. Unesite naziv novokreiranog naloga u polje koje se pojavi. Kliknite na dugme "Dodaj". Odaberite ovaj račun u donjem meniju i kliknite na dugme “Podijeli”.
Kada se povežete sa drugog uređaja na računar, pojaviće se formular za autorizaciju. Unesite naziv računa s kojim želite dijeliti. Molimo unesite ispravnu lozinku. Označite polje za potvrdu “Sačuvaj postavke prijave”.
