Program za ubrzavanje igara onemogućavanjem nepotrebnih usluga i procesa u pozadini. Za razliku od analognih, omogućava vam automatski povratak zatvorene aplikacije, a također nudi alate za screencasting i praćenje FPS-a.
PAŽNJA! U nastavku je opisano kako raditi sa prethodna verzija program, koji se zvao Razer Game Booster i nije imao funkciju kupovine putem interneta.
Ako ne svi, onda mnogi ljudi vole da se igraju na računaru. Međutim, moderne igre zahtijevaju i moderne računare, koje ne mogu svi priuštiti.
Većina računara običnih korisnika su mašine koje su zastarele 5-6 godina u odnosu na trenutne top modele! U kompjuterskoj industriji ovo je ogroman vremenski period!!!
Međutim, sami korisnici često značajno podcjenjuju performanse svojih računara. Različiti programi koji se pokreću u pozadini usluge i neoptimalno skladištenje podataka na čvrstom disku naglo pogoršavaju performanse sistema. Kao rezultat toga, za neke, čak i igre koje ne zahtijevaju posebne hardverske resurse možda neće raditi (ili radije biti vrlo spore)!
Zajednički razvoj giganata IT industrije IObit i Razer - Razer Cortex - pomoći će nam da riješimo, bukvalno jednim klikom, problem oslobađanja dodatne računarske snage za igre i aplikacije koje zahtijevaju velike resurse na PC-u.
Poređenje sa plaćenim analogom
Svi programi za ubrzavanje igara na PC-u mogu se podijeliti u dvije kategorije. Prvi uključuje razvoje usmjerene na overklokiranje i stvarno povećanje performansi njegovih komponenti putem overkloka.
Takve aplikacije vam ponekad omogućavaju da značajno ubrzate svoj PC, ali neispravne i pretjerane postavke u njima mogu dovesti do kvara cijelog računala.
Druga kategorija programa može se uslovno nazvati softverskim pojačivačima (akceleratorima). Ovaj rezultat postižu brisanjem privremene keš memorije i RAM vaš računar, kao i onemogućavanje svih (ili dijela) pozadinskih usluga).
Kao rezultat toga, odmah imamo na raspolaganju dodatne besplatne sistemske resurse koji se mogu koristiti za poboljšanje performansi igara.
Razer Cortex spada u drugu kategoriju. Ovaj program nam omogućava da odredimo koje aplikacije i servise treba zatvoriti, a (najbolji dio) možemo ih automatski vratiti kada izađemo iz igre! I bez rizika :)
Po svojoj funkcionalnosti, Razer Cortex praktički nije inferioran u odnosu na najbolje plaćene analoge, kao što je, na primjer, Game Fire Pro:
Glavna razlika između našeg besplatnog programa i njegovog plaćenog programa je u tome što onaj koji se plaća radi kao dodatna usluga u pozadini i može kontrolirati rad našeg PC-a već u fazi učitavanja. Razer Cortex radi na zahtjev, za sada mirno sjedi u poslužavniku i ne odaje se :)
Osim toga, funkcija kreiranja snimaka ekrana i snimanja video zapisa igara daje mu veliku prednost u odnosu na njegove analogne! U stvari, imamo osnovnu funkcionalnost još jednog popularnog softvera za igre - fraps, ali besplatno!
Instaliranje programa
U arhivi preuzetoj sa naše web stranice pronaći ćete tri opcije za instalaciju: zastarjeli za Windows XP, najnovija verzija Razer Game Booster (opisan u ovom članku) i nov za sve ostale verzije OS-a, uključujući najnoviji Windows 8.1 x64. Preporučljivo je staviti nova verzija, budući da programeri više ne podržavaju stari (kao, uostalom, ni sam Windows XP:(...).
Programu je potreban instaliran skup biblioteka .NET Framework 4 da bi radio, ali ako imate internet vezu, on će preuzeti sve što mu je potrebno.
Tokom procesa instalacije obratite pažnju na sljedeći prozor:

Prema zadanim postavkama, imat ćemo aktivnu opciju “Puna instalacija”, ali moramo se prebaciti na “Prilagođenu instalaciju” i poništiti okvire koji nude instaliranje dodatnog softvera za nas (Hamster PDF Reader i sveprisutni Sputnjik @Mail.ru).
Zatim nastavljamo sve po standardu i na kraju procesa instalacije od nas će biti zatraženo da pokrenemo program i dodamo ga u autorun (ako planirate da igrate samo povremeno, onda možete otkazati drugu stavku sa automatskim učitavanjem).
Ovim je instalacija završena i prozor za prijavu na Razer Cortex će se pojaviti pred nama:

Prvi korak u korištenju Razer Cortexa je kreiranje vlastitog naloga. Bez toga program, nažalost, neće moći da radi (tačnije, moći će, ali će nam stalno slati poruke koje nemamo račun, ili nije važeća). Potreban je za pohranjivanje vaših profila postavki i datoteka za spremanje igara na mreži.
Kliknite na dugme “Kreiraj nalog” (ili “Kreiraj nalog” u verziji za XP - podrazumevano je na engleskom) i u prozoru koji se otvori dvaput unesite e-mail i lozinku. Jedini uslov je da lozinka ne sme biti kraća od 8 karaktera!
Nakon uspješne registracije, hoćete navedena pošta Primit ćete e-poruku koja sadrži link koji morate pratiti da biste potvrdili kreiranje novog naloga. Nakon klika na link, možemo početi koristiti program.
Prvo poznanstvo
Odmah ću reći nekoliko riječi o jedinstvenom interfejsu. Prije svega, činilo mi se neuobičajenim da Razer Cortex nema tipku za “Collapse”. Njegovu ulogu igra krstić u gornjem desnom uglu, koji ne zatvara program u potpunosti, već ga samo sakriva radni prozor. Ovaj prozor možete vratiti kasnije pozivom kontekstni meni ikona u traci.
Nakon što se prijavite na kreirani nalog, program će početi da skenira vaš sistem na prisustvo igara instaliranih na njemu i daće nam listu onoga što je mogao da otkrije:

IN stara verzija, kao što sam već rekao, interfejs će biti malo drugačiji, pa čak i na engleskom. Ali radi praktičnosti, možete aktivirati i ruski. Da biste to učinili, kliknite na dugme sa slikom zupčanika u gornjem desnom uglu, pozovite listu „Jezik“ i aktivirajte stavku „Ruski“:

Ako odjednom igra koja vam je potrebna nije na listi, možete je dodati ručno klikom na dugme plus i odabirom željene igračke ili programa u prozoru koji se otvori:

Vrijedi napomenuti da su nam po defaultu dostupne samo one igre i programi čije su ikone na radnoj površini. Stoga ćete možda morati prvo kreirati željenu prečicu, a tek onda početi sa dodavanjem!
Šta nam lista osim toga daje brzo lansiranje igre i aplikacije? I to nam daje mogućnost da automatski aktiviramo navedene parametre čišćenja sistemski resursi prilikom pokretanja igre preko Razer Cortex interfejsa.
Odnosno, jednostavno pokrećemo našu igračku u dva klika, a kompjuter automatski prekida proždrljive pozadinske procese i softver otvorenog koda, što oslobađa resurse potrebne za poboljšanje performansi. I, najbolje od svega, može se automatski vratiti zatvoreni programi i usluge pri izlasku iz igre!
Međutim, prije korištenja takvog "čarobnog štapića" morate ga prvo konfigurirati.
Osnovne postavke i alati Razer Cortexa
Da bismo konfigurirali šta i kada treba isključiti akcelerator, moramo prijeći na drugu karticu - "Uslužni programi" i zaustaviti se na prvom alatu - "Ubrzanje":

Ovdje možemo podesiti konfiguraciju ubrzanja igre i, ako je potrebno, ručno je aktivirati klikom na dugme "Ubrzaj!" Samo podešavanje se svodi na odabir komponenti koje podliježu automatskom završetku.
Podrazumevano možemo označiti "Procese" koje je potrebno zatvoriti, međutim, na padajućoj listi postoji i pristup uslugama, kao i dodatna podešavanja u odjeljku "Ostalo".
U bočnoj traci s lijeve strane možemo podesiti prečice za prisilno uključivanje/isključivanje načina igre, kao i omogućiti ili onemogućiti funkciju automatskog ubrzanja pri pokretanju igara.
Sve sa osnovnim podešavanjima :). Međutim, u istoj sekciji nalazi se 6 dodatnih alata. A prvi je na kartici Dijagnostika:

Ovaj odjeljak je namijenjen da pruži detaljne informacije. tehničke informacije o vašem računaru.
Možete ga dobiti klikom na dugme „Analiza“. Dobijeni dijagnostički izvještaj će sadržavati podatke o operativnom sistemu, procesoru, video kartici, RAM-u, mrežne veze, matična ploča, audio kartica, jačina zvuka hard disk, pokrenuti procesi, usluge i sistemske evidencije.
Jednom riječju, o svemu što može biti korisno ako želite da znate sve "unutarnje i izlaze" vašeg računara.
Sljedeći alat je “Debug”:

Pruža nam mogućnost da napravimo neke sistemske postavke koje mogu poboljšati ukupne performanse računara. Međutim, imajte na umu da će se izvršiti promjene u registru i, ako je pogrešno konfigurisan, možda neće poboljšati, već pogoršati performanse računara!
Stoga ovaj odjeljak koristite svjesno, ili uopće ne dirajte nepoznate predmete ili se raspitajte o njima na internetu!
Četvrti alat je “Defragmentator”:

Za razliku od sistemskog uslužnog programa, Razer Cortex defragmentator je dizajniran za lokalno defragmentiranje datoteka koje se odnose na određenu instaliranu igru ili program. Sve što treba da uradimo je da označimo željenu igru na listi (ili je dodamo na listu pomoću dugmeta ispod) i kliknemo dugme „Defragiraj“.
Ove manipulacije će dovesti do smanjenja vremena potrebnog za traženje datoteka igre na vašem tvrdom disku (pošto će biti sakupljene na jednom mjestu), što će se pozitivno odraziti na performanse i brzinu učitavanja odabrane igre.
Kartica “Drivers” je u teoriji dizajnirana da provjeri dostupnost novih verzija drajvera za vaš sistem i preuzme ih. Ali moja lista za preuzimanje je bila prazna. Najvjerovatnije je to zbog činjenice da imam najnoviji Windows 8.1 i da se drajveri automatski ažuriraju.
Sljedeća kartica nudi zanimljivu opciju - "FPS":

Ova funkcija je podrazumevano aktivna i omogućava vam da prikažete FPS (frejmove u sekundi) vrednosti u jednom od uglova ekrana tokom igre. Ova vrijednost karakterizira brzinu crtanja okvira u igri i služi kao jedan od glavnih pokazatelja performansi i ovog programa i drugih aplikacija za overklok.
Kao eksperiment, pokrenuo sam S.T.A.L.K.E.R Clear Sky na srednjim postavkama sa i bez uključenog Razer Cortex boost-a i prosječno 84 i 61 fps, respektivno!
U isto vrijeme, nisam previše ulazio u postavke, ograničavajući se samo na onemogućavanje pozadinskih procesa koji zahtijevaju velike resurse (postavke filtriranja usluga itd. su ostale po defaultu), ali sam dobio povećanje performansi od 27%! Mislim da je totalnijim uništenjem svega i svakoga sasvim moguće postići ubrzanje do 50%, a možda i veće.
Posljednji alat u ovom odjeljku je “Sinhroniziraj sačuvane igre”. Pomoću njega možete automatski sačuvati rezervne kopije igra sačuvajte fajlove u cloud servisu Dropbox. Naravno, da biste to učinili, prvo morate tamo kreirati račun koji možete povezati na ovoj kartici.
Funkcije za snimanje video zapisa na ekranu i snimanje ekrana igara
Razer Cortex se sasvim adekvatno nosi sa svojim zadatkom ubrzavanja igara, ali programeri su otišli dalje i u program uveli funkciju snimanja videa sa ekrana i mogućnost kreiranja snimaka ekrana! Štoviše, sve radi na nivou istog Frapsa, ali u isto vrijeme potpuno besplatno!
Da bismo konfigurirali gore navedene funkcije, moramo otići na treću karticu alatne trake - “Screencast”:

Prvi od dva pododjeljka će se otvoriti, omogućavajući vam da napravite snimke ekrana. Radni prostor ovdje je podijeljen na dva dijela: u lijevom dijelu nalazi se nekoliko postavki, au desnom dijelu nalaze se sličice snimaka ekrana koje ste napravili.
Modul za snimanje ekrana je podrazumevano aktivan i pokreće se pritiskom na kombinaciju tastera “CTRL+ALT+P”. U postavkama možete promijeniti ovu kombinaciju, kao i odrediti svoju mapu za pohranjivanje slika i njihov format (preporučam korištenje PNG, jer pruža mnogo bolju kompresiju slike bez gubitaka od BMP-a (podrazumevano).
Drugi modul, "Video Capture", možete konfigurirati na približno isti način:

Podrazumevano, režim snimanja videa se pokreće i onemogućava prečicom na tastaturi “CTRL+ALT+V”. Gotov video se pohranjuje u MPG formatu i, kao i screenshotovi, možete ga odmah postaviti na Facebook ili YouTube.
Među dodatnim postavkama možete odrediti rezoluciju i kvalitet videa, kao i uređaj za snimanje zvuka. Inače je sve isto kao u prethodnom odeljku.
Jedini nedostatak pri snimanju videa je prilično velika potrošnja računarskih resursa. Dakle, u normalnom načinu igre (bez ubrzanja) FPS u prosjeku iznosi oko 60 sličica u sekundi. pao na 20-22 kadra, odnosno za skoro 70%!!!
Stoga dalje slabih kompjutera Preporučujem pisanje videa sa aktivnim modom ubrzanja, a ne na visokim grafičkim postavkama same igre. Onda sve ispadne ujednačeno i glatko :). Da... FPS brojač se ne prikazuje pri snimanju videa i na snimcima ekrana :(
Dodatne postavke
Brzo smo pogledali sve osnovne postavke Razer Cortex-a u vezi sa funkcijama ubrzanja igre, a sve što treba da uradimo je da pogledamo dodatna podešavanja, koji možemo otvoriti klikom na dugme u obliku zupčanika u gornjem desnom uglu:

Kao što možete vidjeti, sve opcije ovdje su podijeljene u četiri grupe:
- "General". U prvoj grupi možemo onemogućiti automatsko pokretanje (na slabim računarima ova funkcija jako usporava učitavanje) i opciju “ Način rada preko cijelog ekrana" Iako, ovo drugo ima smisla učiniti samo ako vaš monitor ima rezoluciju veću od 1366 x 768 piksela (ovo je, nažalost, minimalna veličina prozora programa).
- "Računi" U ovom odjeljku možete povezati (a zatim prekinuti vezu) svoje račune
Ovaj članak će vam pokazati najjednostavnije i brz način, što će pomoći u povećanju performansi u igrama. Na primjeru jednog od najrelevantnijih programa za to će biti prikazan jednostavan proces optimizacije sistema i povećanja broja frejmova u sekundi pri pokretanju igrica.
Wise Game Booster se razlikuje od svojih analoga stalnim ažuriranjima, podrškom za pristojan broj jezika, kao i niskim zahtjevima i mogućnošću jednostavnog ručnog podešavanja parametara.
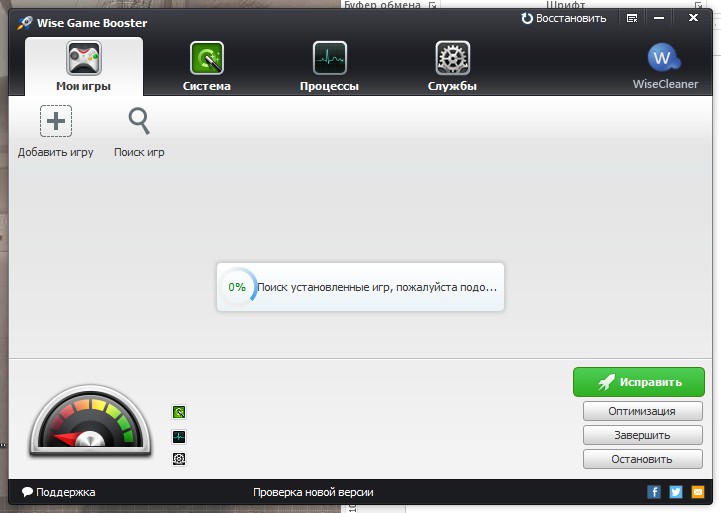
Preporučujemo da ne napuštate automatsku pretragu igara kada prvi put pokrenete program, to će pojednostaviti njihovo pokretanje u budućnosti. U svakom slučaju, uvijek možete ručno dodati igre u glavni prozor. Postoje dvije opcije za dodavanje: automatska “Traži igre” i metoda “Dodaj igru” odabirom određene exe datoteke.
2. Optimizacija mreže i Windows ljuske
Možete kliknuti na dugme "Popravi" i sve preporučene stavke će se automatski popraviti. Međutim, najbolje je ručno vidjeti na koje postavke sistema će to utjecati.

Da biste to učinili, kliknite na "Optimizacija" ili idite na karticu "Sistem". Pojaviće se lista onoga što utiče na stabilnost sistema, kao i preporučeni parametri za optimizaciju mreže i interfejsa prema performansama aplikacija preko celog ekrana.
3. Ukinite nepotrebne aplikacije
Idite na karticu "Procesi" ili kliknite na dugme "Kraj" u glavnom prozoru. Vidjet ćete listu pokrenutih procesa s prioritetom prema potrošnji memorije. Možete promijeniti grupisanje u “Procesor”.
Bolje je prekinuti svaki proces posebno, pretraživač je obično prvi na listi. Uvjerite se da nema važnih kartica sa nesačuvanim promjenama i tek onda ih zatvorite.
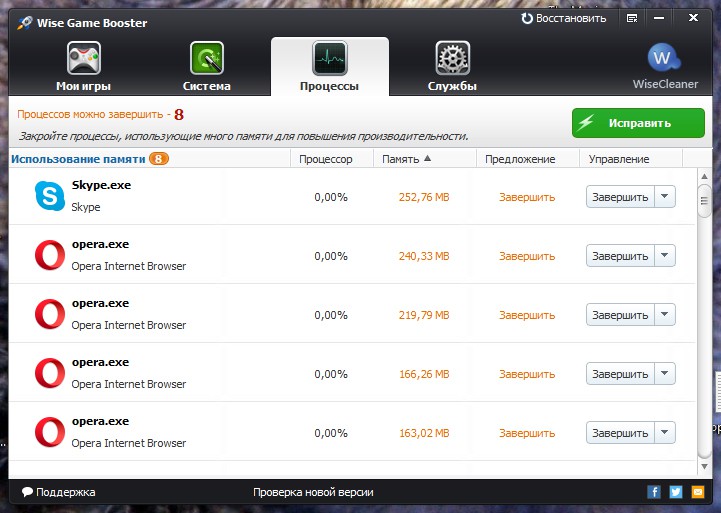
Ovdje se ne prikazuju važni sistemski procesi koji utiču na rad sistema. Dakle, možete bezbedno prekinuti skoro sve što ometa procesor, osim programa koji se odnose na drajver (Realtek, nVidia i drugi pomoćnici). IN automatski način rada program se boji zatvoriti previše procesa, obraćajući pažnju samo na one sa najzahtjevnijim resursima kako bi ubrzao učitavanje igre.
4. Zaustavite nepotrebne usluge
Idite na karticu "Usluge" ili kliknite na "Stop" u glavnom prozoru.
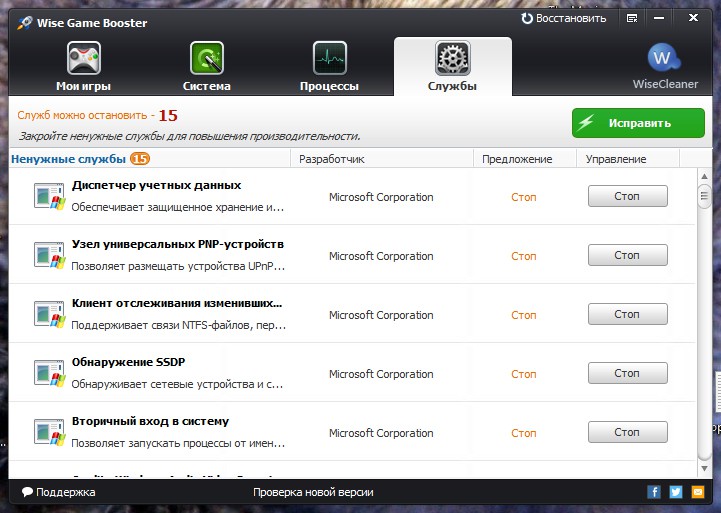
Ova kartica prikazuje sistemske programe čije nepažljivo zaustavljanje može dovesti do grešaka. Zato je bolje vjerovati programu i ispuniti samo one označene žutom bojom.
5. Vratite originalne parametre
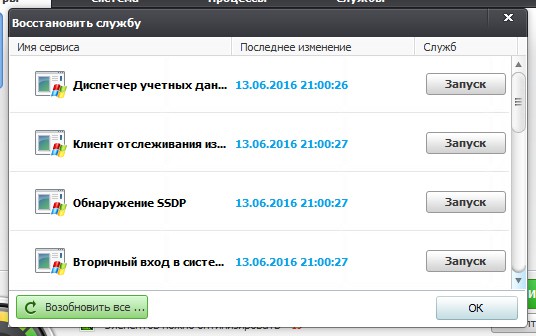
Wise Game Booster vodi evidenciju događaja, možete vratiti bilo koju radnju, pokrenuti usluge i procese i vratiti originalne postavke prije optimizacije. Da biste to učinili, kliknite na "Vrati" u gornjem desnom kutu programa.
PC video igre koje zahtijevaju velike resurse imaju vrhunsku grafiku, ali i opterećenje operativni sistem do krajnjih granica, a na slabim mašinama uopšte ne startuju. Da li je ovo razlog da napustite Battlefield, Titanfall, Call of Duty, Forza Horizon i druge divove? br. Jedi specijalni programi, ubrzanje igre. Njihovo djelovanje usmjereno je na obustavljanje nepotrebnih procesa i usluga, optimizaciju drajvera i sistemskih parametara, te podešavanje frekvencije i napona video kartice. Jedan od najbolji programi, dizajniran za poboljšanje performansi igranja. Pomoću ovog besplatnog alata optimizirat ćete svoj video i pokrenuti igru u najboljem grafičkom modu. Studijski program Wise Cleaner može se koristiti na različitim operativnim sistemima. Postoji podrška na ruskom jeziku i zgodan korisnički interfejs.

Wise Game Booster vam nudi optimizaciju operativnog sistema na nekoliko načina, otključavajući puni potencijal vašeg računara. Ali konfigurira samo procese i usluge bez promjene postavki uređaja i drajvera. Automatizacija se vrši u dva načina - ručno i automatsko.
![]()
Alat, koji je razvio poznati studio, naziva se “centrom mozga u svemiru igara”. Jedan program sadrži čitav arsenal uslužnih programa koji su nezamjenjivi za igrače. Uz Razer Game Booster ne samo da možete ubrzati igre, već i snimati video zapise, snimati snimke ekrana, streamati ili emitovati na mreži. Osim toga, program uključuje i alate za PC dijagnostiku i defragmentaciju aplikacija. Da biste koristili program, morate biti registrirani korisnik. Ovaj program pokreće igre u zasebnom, optimiziranom načinu rada. Ne morate proučavati postavke i mijenjati parametre - besplatni akcelerator će učiniti sve umjesto vas. Samo jedan klin će vam omogućiti da svoj PC pretvorite u uređaj za igre koji će pokretati najzahtjevnije klijentske projekte.

Igra Fire ima broj dodatne funkcije, koji će pomoći u čišćenju vašeg računara od neželjenih datoteka i na taj način povećati njegove performanse. Program radi u pozadini bez ometanja udobnog igranja.
Igra Prelauncher

Sveobuhvatan alat koji vam omogućava da optimizirate svoj operativni sistem za pokretanje zahtjevnih video igrica. Uz njegovu pomoć pretvorit ćete svoj računar u sistem za igre. Program, kreiran posebno za igrače, konfiguriše računar tako da svi njegovi resursi budu posvećeni igri. Da bi se to postiglo, onemogućeni su skoro svi servisi, programi, biblioteke, pa čak i ljuska Explorer. Ove postavke omogućavaju programu da oslobodi više od 150 Mb RAM-a.
Game Prelauncher je odličan akcelerator, ali ga, nažalost, više ne podržava programer.
Alat koji će performanse PC-a stisnuti do zadnjeg dijela, što će omogućiti značajno ubrzanje igara. Jedina kvaka je u tome što pedantni korisnici neće moći dobiti potpunu listu napravljenih promjena - one ostaju iza scene.

Ako vam to nije toliko važno, pokrenite program i koristite njegove funkcije. Šta radi GameGain? Mijenja registrator i sistemske datoteke, oslobađa RAM, u potpunosti koristi resurse procesora i ubrzava renderiranje slika. Vlasnički uslužni program kompanije MSI, koji se koristi za overklokiranje grafičke kartice AMD Radeon™, NVIDIA. MSI Afterburner nadaleko poznat igračima i smatra se jednim od najfunkcionalnijih alata koji vam omogućavaju fino podešavanje vaše video kartice. Koristeći uslužni program, vi ćete podesiti napon napajanja, kontrolisati sistem hlađenja, nadgledati prebacivanje 2D i 3D režima i FPS.

Program vam također omogućava da kreirate profile igara i prelazite između njih pomoću prečaca. Princip rada je isti kao u MSI Afterburner-u, ali za razliku od njega samo podržava NVIDIA video kartice. EVGA Precision X - najbolja opcija za overclocking GeForce. Program vam omogućava da postavite prilagođene postavke frekvencije, napona ili brzine za memoriju, GPU, ventilatore itd.

Odaberite jedan od 7 programa i optimizirajte svoj računar, stvarajući ugodno okruženje za igranje. Zahvaljujući ovim alatima, čak možete igrati video igrice sa visokim stepenom detalja slike.
Dobar dan!
Čudna je stvar: kao da sam kupio kompjuter i sve igre rade na njemu bez ikakvih problema (čak i mnogo novih). Prođe godinu i po dana...
Gledate, a mnoge igre već usporavaju, morate sniziti postavke grafike, podesiti i podesiti, da možete barem nekako igrati. Ipak, bez obzira šta neko priča, kompjuterski hardver zastareva veoma brzo!
Nije iznenađujuće da se u ovom trenutku mnogi korisnici sve više zanimaju za programe i uslužne programe koji mogu poboljšati performanse računara u igricama.
Takvi programi mogu automatski postaviti određene parametre (koji su često skriveni od očiju korisnika), onemogućiti nepotrebne usluge i optimizirati sistem kako bi se postiglo ubrzanje. Oni programi koji su mi poznati i koje mogu preporučiti bit će dati u ovom članku.
Zbirke uslužnih programa za čišćenje i optimizaciju
Prije nego počnem da dam svoju listu koja opisuje glavne karakteristike određenih programa, želio bih preporučiti članak o povećanju FPS-a, koji će biti relevantan za mnoge. Ako odlučite koristiti uslužne programe za ubrzavanje igara, možda je vrijedno fino podesiti video karticu i samu igru? O tome ćete saznati u članku klikom na link ispod...
Kako povećati FPS // na nekoliko načina -
Windows OS (i ne samo igre, već i sve druge aplikacije općenito) može imati značajan utjecaj na performanse PC-a u igrama. Činjenica je da se s vremenom u njemu nakuplja prilično velika količina "smeća": stare pogrešne stavke registra, privremene datoteke, datoteke preostale od izbrisanih programa, prazne prečice itd. Sve ovo "dobro" ometa normalan rad. Stoga, prije korištenja uslužnih programa za ubrzanje, preporučujem da temeljito očistite OS od svega ovoga...
Advanced System Care
Ovo nije prvi put da preporučujem ovaj program: u samo jedan ili dva klika mišem omogućava vam da očistite Windows od smeća, ispravite greške i netačne unose u registratoru, optimizirate sistem, postavite optimalne postavke za brži rad mreže i OS-a, itd. Općenito, odličan, solidan skup uslužnih programa koji se ne bi trebali koristiti prilikom optimizacije i konfiguracije Windowsa (po mom mišljenju 😉).

CCleaner

Mali besplatni uslužni program čiji je glavni zadatak čišćenje smeća sa vašeg sistema. CCleaner to radi što je moguće pažljivije (ne morate brinuti da će uslužni program izbrisati nešto što vam treba).
Koristite program veoma dobro. Jednostavno je: pokrenete ga, kliknete na dugme za analizu, a zatim vam program kaže koliko prostora može da oslobodi i šta će biti izbrisano. Sve što treba da uradite je da se složite (ili napravite izmene 😉) i dobijete čist Windows za par minuta...
![]()
CCleaner - čišćenje vašeg tvrdog diska od smeća
Usput, osim čišćenja, uslužni program ima alate za ispravljanje grešaka u registru, praćenje pokretanja, brisanje programa (uključujući one koji se ne mogu izbrisati) i druge korisne stvari.
Advanced System Optimizer
Velika kolekcija raznih uslužnih programa za održavanje Windowsa. Program će vam pomoći da optimizirate sistemski registar, očistite ga hard disk od "smeća", zaštitite svoje lične podatke, proizvodite backup važnih dokumenata.
Inače, Advanced System Optimizer je namenjen neobučenom korisniku - čim pokrenete program, videćete savetnika koji će od vas tražiti da uradite:
- sigurnost;
- čišćenje;
- optimizacija (kao na slici ispod).

Sigurnost, čišćenje, optimizacija
Glary Utilities
![]()
Ogromna zbirka raznih uslužnih programa koji će vam pomoći u svim standardnim ili nestandardnim situacijama. Broj uključenih uslužnih programa je jednostavno nevjerovatan: ovdje možete čistiti diskove, raditi s registrom i fino podešavanje Windows tvrdi diskovi, rad sa drajverima, upravljanje fajlovima itd.
Također bih želio napomenuti da program ima zgodan čarobnjak koji sve radi jednim klikom. Općenito, preporučujem paket komunalnih usluga apsolutno svima!

Svi uslužni programi uključeni u zbirku // Glary Soft
Također preporučujem da, osim korištenja navedenih uslužnih programa, pokušate optimizirati svoj Windows. Optimizacijom OS-a, korištenjem uslužnih programa za čišćenje i ubrzanje, možete postići maksimalne performanse u igrama! Link na članak ispod.
Pojačivači igre
Igra Vatra

Game Fire je jedna od njih najbolji uslužni programi za povećanje produktivnosti u kompjuterske igrice Oh. Najvažnija prednost programa je što će automatski odrediti koje parametre treba podesiti za vašu igru kako bi je ubrzali. Potrebno je samo da pritisnete 1-2 dugmeta!

Prednosti i mogućnosti:
- automatski rad: ubrzavanje i povećanje performansi, onemogućavanje nepotrebnih servisa i aplikacija prije pokretanja igara;
- mogućnost defragmentacije datoteka igara;
- vaš ugrađeni upravitelj zadataka: možete onemogućiti nepotrebne procese u njemu (program ih sam pronalazi);
- lijepo i praktično sučelje;
- program ne ometa oglašavanje i sve vrste "sitnica" tokom igre;
- podrška za novi Windows 10 OS.
Iobit Game Booster

Jednostavno, ali efikasan program za poboljšanje performansi sistema prilikom pokretanja kompjuterskih igrica. Samo kliknite jednom za Game Booster da automatski onemogućite sve nepotrebne procese i iskoristite maksimalne resurse vašeg računara za igru koju pokrećete.
Inače, pored svoje direktne svrhe, program vam omogućava snimanje zvuka i videa sa ekrana igre. Generalno, preporučujem da ga pogledate!

Wise Game Booster
“Mladi” uslužni program za ubrzavanje kompjuterskih igrica poznate kompanije koja ima neke od najboljih uslužnih programa za Čišćenje prozora. Ko zna, možda će i ovaj alat za igre postati jedan...
Wise Game Booster - besplatni program, dizajniran za poboljšanje performansi računara u igrama. To se dešava optimizacijom sistema i postavljanjem određenih parametara.

Korisne karakteristike:
- Optimizacija Windows OS;
- postavljanje i onemogućavanje nepotrebnih servisa;
- mogućnost ručne optimizacije;
- čarobnjak za optimizaciju u 1 klik;
- čuvanje sistema (tako da se OS uvijek može vratiti u prvobitno stanje);
- upravljanje svim tekućim procesima, praćenje i analizu;
- podrška za novi OS Windows 8, 10, podrška ruskog jezika u potpunosti!
Game Gain

Vrlo jednostavan uslužni program za optimizaciju rada OS-a i procesora. Zbog svojih jedinstvenih postavki, omogućava vam da postignete bolje performanse računara u igrama.
Aplikacija vrši promjene u Windows OS, sistemskom registru, neke sistemske datoteke. Korištenje programa je ludo jednostavno: pokrenite ga, odaberite svoj OS, odaberite procesor i kliknite na dugme za optimizaciju (Optimiziraj sada). Za maksimalnu optimizaciju i ubrzanje potrebna je plaćena licenca...

Proces ubrzanja u Game Gain-u se dešava u 1 klik!

Razer Cortex je jedan od najboljih akceleratora za igre i računare uopšte! Prema zadanim postavkama, Cortex se aktivira u automatskom načinu rada i oslobađa nepotrebne usluge i aplikacije, dajući puni „prostor“ resursima pokrenute igre.
Nakon što završite proces igre, Razer Cortex će također automatski pokrenuti sve što je prethodno bilo onemogućeno, vraćajući računar u prvobitno stanje.

Glavne karakteristike:
- ubrzanje igara u automatskom načinu rada;
- defragmentacija tvrdog diska;
- povećanje prioriteta igre koja se pokreće do maksimuma;
- pregled broja FPS-a;
- mogućnost snimanja snimaka ekrana i video zapisa sa ekrana;
- mogućnost sinhronizacije sa Steam, GOG.com, GamersGate;
- podržavaju Windows 7, 8, 10.
MSI Afterburner

Višenamjenski program poznate kompanije MSI, dizajniran za overclocking grafičkih kartica kompanija NVIDIA i AMD (Intel). Program vam omogućava da podesite napon GPU-a i memorije, frekvenciju jezgara i kontrolišete rotaciju hladnjaka. Osim toga, program vam omogućava da pratite temperaturu, napon i taktnu frekvenciju video kartice u realnom vremenu.
Napomena!
- Općenito, tema overklokanja je prilično komplicirana. Ako vam je ovo prvi put da čujete za ovo, za sada preporučujem korištenje drugih uslužnih programa. Nesposobne radnje mogu čak oštetiti vašu video karticu!
- Afterburner vam također omogućava da provjerite stabilnost vaše video kartice pomoću posebnih alata. MSI Combustor alat. Usput, govorio sam o provjeri video kartice i provođenju stres testa u ovom članku -

MSI Afterburner // glavni prozor
EVGA Precision X

Program EVGA Precision X vam omogućava da overclockate svoju video karticu promjenom GPU-a i frekvencije memorije, brzine rotacije hladnjaka, napona i drugih parametara.
U realnom vremenu možete pratiti stanje vaše grafičke kartice: vidjeti temperaturu, napon, frekvenciju jezgre, brzinu ventilatora itd. Sve ovo vam omogućava da na vrijeme zaustavite overklok i optimalno overklokujete ploču.
Najnovija verzija ovog softvera sadrži funkcije kao što su: ekstremni overklok, full Microsoft podrška DirectX 12 API.
Napomena! Jedan od najboljih GeForce softvera za overklokiranje je EVGA Precision X 16.

Game Accelerator
Web stranica programera: http://www.defendgate.com/
Program za ubrzavanje igara koji dugo nije ažuriran, ali još uvijek uživa određenu popularnost. Program je vrlo jednostavan za korištenje i ne zahtijeva od vas nikakvo znanje o postavkama OS-a, registru itd. Sve što je potrebno je da ga pokrenete, odaberete procesor, video karticu i odredite režim ubrzanja (normalan i agresivan). Tada će uslužni program sve učiniti sam.
Program također uključuje model za defragmentaciju tvrdog diska i RAM-a, te model za dijagnosticiranje DirectX statusa.

Speed Gear
![]()
Vrlo zanimljiv uslužni program za promjenu brzine kompjuterskih igrica. Usput, možete unaprijed podesiti povećanje/smanjenje na vrućim dugmadima i pritisnuti ih direktno tokom igre. Sad ću vam reći zašto je to potrebno...
Zamislite da pobijedite nekoga u igri (prebijete ga, postignete gol, prestignete, itd.) i odlučite usporiti da biste uživali u trenutku. Pritisnuo jedno dugme - i gledaj u sporom režimu, zatim pritisnuo drugo dugme - i vratio sve u normalan režim. Cool!
Uslužni program također može donekle ubrzati igru ako se uspori umjesto vas (samo pokušajte povećati njenu brzinu - dugme Fast). Generalno, preporučujem za testiranje i upoznavanje...

Igra Turbo Booster
Web stranica programera: http://www.pcpowersoft.com/
Game Turbo Booster je veoma dobar program za optimizaciju performansi vašeg računara prilikom pokretanja igrica. Podržava i stari Windows OS (2000, XP) i moderni Windows 7, 8 (10?).
Algoritam programa je prilično standardan: analizira koji procesi i usluge se mogu onemogućiti, zatim ih onemogućuje kada se igra pokrene, a također čisti RAM. Kao rezultat, igra dobija maksimalne resurse od vašeg hardvera.

Karakteristike Game Turbo Boostera:
- veoma dobar nivo poboljšanja produktivnosti;
- program optimizuje rad računara kako bi se izbegle greške, konflikti i nekompatibilnost različitih aplikacija;
- Turbo Booster se ne overklokuje, što znači da ne morate da brinete o svom hardveru, sve će biti u redu!
- program je namijenjen početnicima: jednostavan je i lak za korištenje;
- Podržava Windows 7, 8 OS.
GameOS
Programer: http://www.einfodaily.com/
Dosta stari program, koji vam omogućava da povećate performanse igranja zamjenom Explorera. Činjenica je da se mnogo troši manje resursa nego Explorer, a pušteni resursi su „usmjereni“ na igru. Danas je to vrlo kontroverzno, ali na starijim računarima mnogi igrači naglašavaju da program zaista daje povećanje brzine!

Usput, možete se vratiti u Explorer jednim klikom, ali tek nakon ponovnog pokretanja računara. Program takođe ima ugrađen RAM defragmentator. Općenito, preporučujem testiranje za one koji koriste “stare” Windows 2000/XP/Vista operativne sisteme. U ostalom mislim da je bolje da se uzdržimo, jer... Nisam ga testirao na novom Windows OS-u i ne znam kako će se ponašati...
GAMPPO (ranije Game Prelauncher)

Ovaj program je sveobuhvatan optimizator za efikasno ubrzavanje igara i svih drugih aplikacija koje koriste 3D grafiku. Inače, program se ranije zvao Game Prelauncher. Zatim su ga programeri finalizirali, ispravljajući greške i poboljšavajući algoritam, i njegovo novo ime - GAMPPO (naznačeno u ovom trenutku, jer iz nekog razloga mnogi igrači brkaju ove uslužne programe i u potpunosti ih razmatraju različiti programi od različitih proizvođača).
GAMPPO analizira i zatim zaustavlja većinu nepotrebnih i nekritičnih servisa, programa i drugih objekata u Windows-u, zahvaljujući čemu sistem izdvaja maksimalne resurse za igru koja se pokreće (resursno intenzivna aplikacija).

Game Prelauncher // Glavni prozor programa
Usput, uslužni program u potpunosti podržava ruski jezik, a radi i na novom Windows verzije 7, 8, 10. Generalno, preporučujem za upotrebu!
Na ovoj pozitivnoj noti zaključujem članak.
Nadam se da će vam ova recenzija pomoći da pronađete uslužni program koji vam je potreban.
Visoke performanse svima i sretno!
Pozdrav!
Slažete se, lijepo je kada vaša omiljena igra radi na laptopu bez kašnjenja ili zamrzavanja (tzv. zamrzavanja). Međutim, to se ne događa uvijek, čak i ako se uzme u obzir da vaš laptop ispunjava sve hardverske zahtjeve koje je programer naveo za udobno igranje.
U ovoj situaciji može vam pomoći dolje opisano rješenje. Koristeći program Wise Game Booster, možete optimizirati sistem posebno za igru, čime ćete povećati performanse (borba protiv zamrzavanja i zamrzavanja) i broj okvira potonjeg.
Program se od sličnih rješenja razlikuje po kontinuiranom procesu razvoja, podrške velika količina jezici sučelja (uključujući ruski), mala veličina distribucije i mogućnost potpunog automatska optimizacija, i ručno podešavanje parametara sistema.
U ovom materijalu ćemo pogledati elemente sučelja, opcije i sam proces optimizacije, zahvaljujući kojima će igre na laptopu raditi brže: povećat će se broj okvira (FPS) u sekundi, bit će manje zamrzavanja i zamrzavanja.
Službena web stranica komunalnog preduzeća.
Pokrenite program, karticu igre
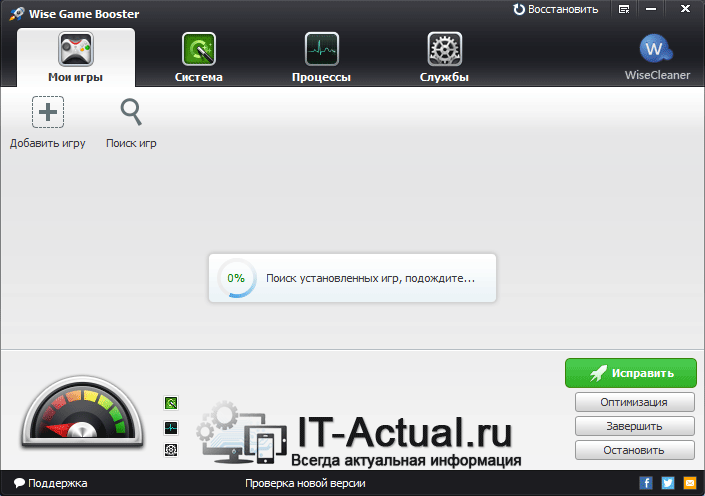
Prilikom prvog pokretanja, sistem će biti skeniran, a po završetku će se prikazati lista igara instaliranih na sistemu. Ne brinite ako program ne prikaže nijednu instaliranu igru, možete ih ručno dodati kasnije.
Kada se skeniranje završi, prikazat će se lista instalirane igre i optimizacije koje se mogu primijeniti na vaš sistem za poboljšanje performansi igranja. Za automatsku primjenu preporučenih postavki i optimizacija, samo kliknite na zeleno dugme Da ispravim.
Također možete vidjeti šta će tačno biti konfigurisano u sistemu i po želji selektivno izvršiti optimizaciju. Više o tome u nastavku.
Kartica Sistem - optimizirajte postavke i komponente sistema

Ova kartica prikazuje listu optimizacija koje će, kada se primjene, na kraju učiniti da sistem radi brže i, u nekim slučajevima, stabilniji. U skladu s tim, više resursa će biti dodijeljeno pokrenutim igrama i one će brže „trčati“.
Možete selektivno koristiti predložene optimizacije ili koristiti sve odjednom klikom na dugme koje nam je već poznato Da ispravim.
Kartica „Procesi“—ukinite nepotrebne programe i aplikacije
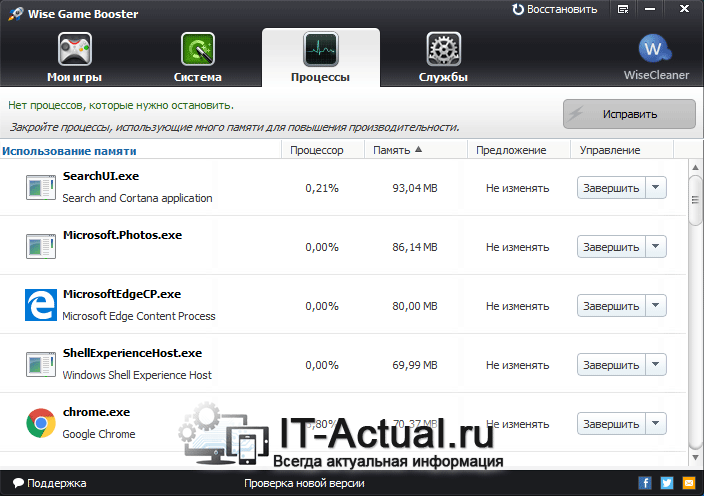
Ovdje su prikazani procesi pokrenuti programi i aplikacije. Treba napomenuti da u ovom prozoru nećete pronaći kritične procese koje pokreće i koristi sam operativni sistem.
Dakle, ako program ponudi da prekine bilo koji proces, onda možete sigurno potvrditi njegov izbor.
Prikazane procese možete grupirati prema potrošnji RAM-a ili CPU-u. Najproždrljivije procese možete prekinuti sami.
Program je u pravilu previše oprezan i, u potpuno automatskom načinu rada, nudi za završetak samo procese sa najzahtjevnijim resursima. Preporučljivo je proći kroz listu u ručnom načinu rada, dovršavajući druge procese koji troše sistemske resurse tokom svoje aktivnosti.
Sve ovo se radi kako bi se oslobodili resursi koje će na kraju koristiti igra koju pokrećete.
Kartica Services - podešavanje sistemskih usluga
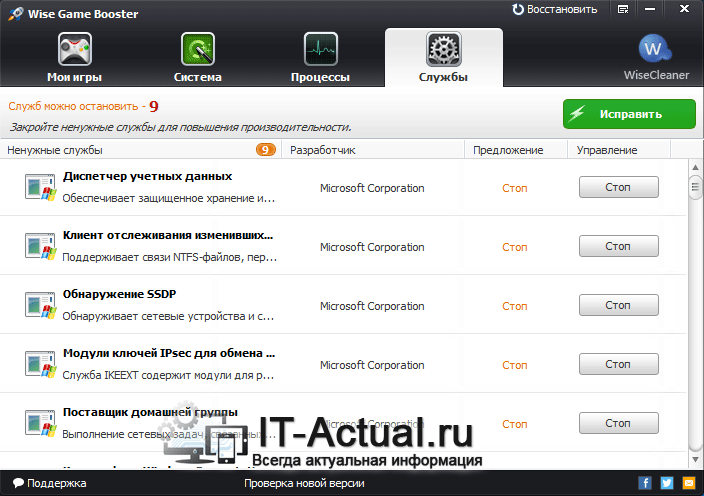
Ova kartica vam omogućava da konfigurišete sistemske usluge. Lista uglavnom sadrži sistemske usluge, pa stoga treba biti oprezan kada ih onemogućujete.
U ovoj situaciji, bolje je onemogućiti samo one ponuđene u programu (označene narandžastom bojom). Na taj način ćete biti osigurani od neočekivanih kvarova i drugih manifestacija nestabilnosti u sistemu.
Dugme "Vrati" - detaljan zapisnik i mogućnost vraćanja napravljenih promjena
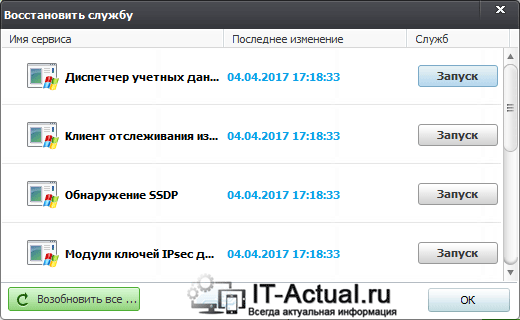
Naravno, Wise Game Booster pruža mogućnost vraćanja bilo koje optimizacije koja je izvršena kroz program. Ovaj prozor se može pozvati klikom na dugme Vrati, koji se nalazi u gornjem desnom uglu glavnog prozora programa.
Čuva se detaljna evidencija izvršenih promjena – bilo da se radi o promjeni sistemskih postavki ili prekidu procesa i usluga. Tako da se uvijek možete vratiti na originalne postavke.
Kratak sažetak
U ovom preglednom članku detaljno smo ispitali rješenje pomoću kojeg možete ubrzati svoj sistem na laptopu i time poboljšati gameplay: smanjite broj zamrzavanja i zamrzavanja, povećajte FPS (brzinu kadrova) itd.
Ako imate bilo kakvih pitanja, možete ih postaviti u komentarima.
