Windows operativni sistem je složena višekomponentna struktura čije sve opcije nisu poznate svim "naprednim" korisnicima računara i laptopa. Ovo su sve vrste uskršnjih jaja, šale kreatora i, naravno, prečice. Posljednji je vjerovatno najkorisniji i najmisteriozniji. Čak ni programeri ne znaju sve prečice na tastaturi koje se mogu koristiti za kontrolu čitavog operativnog sistema bez upotrebe miša. Međutim, da biste naučili sve kombinacije, morate trenirati više od mjesec dana, jer ih ima puno. Vrijedi odmah napomenuti da je ovo dug i težak zadatak. Nemaju svi strpljenja da nauče sve ključeve. Stoga o skrivene mogućnosti Ovaj operativni sistem poznat je vrlo ograničenom krugu najupornijih.
Najviše ćemo razmotriti korisne kombinacije ključeve koji mogu biti korisni u svakodnevnom radu. Nakon što ih naučite, moći ćete zadiviti čak i "iskusne" programere svojom brzinom rada.
Zašto ovo trebate znati?
Prije svega, potrebno vam je. Ovo znanje će vam proširiti vidike i pomoći vam da radite na računaru brže i produktivnije. Na kraju krajeva, mnoge kombinacije tipki vode do funkcija koje su duboko skrivene u dubinama Control Panela. Traganje za njima i klikanje mišem traje mnogo duže od držanja nekoliko tipki. Inače, u Windows-u postoji i taster za režim preko celog ekrana. I pričat ćemo o tome, jer je ovo pitanje od velikog interesa za mnoge korisnike. Za manje od mjesec dana osjetit ćete da je upravljanje računarom ili laptopom pomoću vrućih tipki mnogo praktičnije nego korištenjem miša. Zbog toga morate znati njihove kombinacije.
Mišljenje "stručnjaka" o vrućim tipkama
Mnogi kompjuterski "gurui" i pseudoprogrameri poriču efikasnost ovog metoda upravljanja operativnim sistemom. Ali to je samo zato što se užasno boje priznati svoju nesposobnost po ovom pitanju. Međutim, svako ko profesionalno obrađuje fotografije u programu Adobe Photoshop, neće potcijeniti efikasnost interventnih tastera, jer povećavaju produktivnost i ubrzavaju rad.

Ne zaboravite na one koji vole igre. Za njih je igranje u prozorskom modu čisto mučenje. Stoga je od vitalnog značaja da nauče kombinacije tipki koje im omogućavaju da se uključe režim preko celog ekrana u igri bez nepotrebnih "problema". Međutim, većina naprednih korisnika jednostavno ignoriše prečice za operativni sistem i program, smatrajući ih beskorisnim dodatkom. Oni su fundamentalno pogrešni. Vrijedi ih proučiti. I to je ono što ćemo sada učiniti.
Tasteri preko celog ekrana u raznim aplikacijama
Svaki program ima svoje prečice. Uključujući prečicu na tastaturi za ulazak u režim preko celog ekrana. Nepotrebno je reći da neki programi ne podržavaju baš ovaj način rada. Na primjer, uslužni programi kao što su Microsoft Office. Jednostavno im ne treba ovaj režim. U Daum PotPlayeru, tipka za cijeli ekran je Enter. U pretraživaču Mozilla Firefox- Alt plus F12 dugmad. Ali nemaju sve aplikacije slične parametre. Stoga biste trebali proučiti dokumentaciju za određeni program. Oni će vam pokazati kako da napravite režim preko celog ekrana pomoću tastera.

Vrijedi napomenuti da u nekim programima možete sami dodijeliti željenu kombinaciju određenoj radnji. Takvi uslužni programi uključuju audio i video plejere, grafički uređivači, fajl menadžeri, specijalizirani i video i neki drugi proizvodi. Prilično je zgodno. Stoga su programeri korisnicima pružili ovu priliku. Za što im se odaje čast i pohvala.
Način rada preko cijelog ekrana u igrama
Ovdje vam prečice neće pomoći da postavite način rada preko cijelog ekrana. Morat ćete otići do grafičkih postavki i tamo označiti odgovarajući okvir. Ovdje se stvari malo zakompliciraju, jer razne igre Ove postavke se nalaze na različitim mjestima. Dakle, samo trebate tražiti ovdje. Međutim, velika većina igara ima sasvim adekvatne prijevode na ruski, tako da s tim ne bi trebalo biti nikakvih problema. Međutim, neki korisnici početnici ne mogu se ni nositi s ovim zadatkom. Tada biste trebali pokušati jednostavno proširiti prozor igre na cijeli ekran. Za prvi put dosta. Kako se prebaciti na način rada preko cijelog ekrana? Kombinacija Alt tasteri plus F2 će proširiti prozor na cijeli ekran. Ali ovo nije 100% način rada preko cijelog ekrana.

Način rada preko cijelog ekrana u Photoshopu
Ovaj softverski proizvod je namenjen za profesionalna obrada fotografije, ima mnogo zanimljivih karakteristika. Uključujući režim celog ekrana. Tasteri u Windows 8 (i u bilo kom drugom OS) su Shift plus F. Ovo će proširiti program na preko celog ekrana sa trakom menija na kojoj će se nalaziti potrebni alati. Međutim, mogućnosti ovoga softverski proizvod u ovom načinu rada su vrlo ograničeni. Da izađete iz režima celog ekrana, samo pritisnite dugme Esc. Općenito, mogao bi se napisati poseban članak o prečicama na tipkovnici u Photoshopu. Ali to sada nije dio naših planova.

Kada radite u Photoshopu, ne možete živjeti bez prečica. Svi profesionalci koji rade u ovoj oblasti to vrlo dobro znaju. Prečice na tastaturi značajno poboljšavaju produktivnost. Zaista, lakše je pritisnuti kombinaciju Ctrl-Alt-Z da biste vratili unesene promjene nego tražiti alat "Nazad". Druge kombinacije su takođe efikasne. Iako su oni koji su posebno proučavali tehnike rada u Photoshopu već dobro svjesni divnih svojstava vrućih tipki.
Način rada preko cijelog ekrana u pregledniku Google Chrome
Ovaj internet pretraživač se smatra jednim od najboljih u pogledu brzine i performansi. Milioni ljudi ga koriste. Stoga nema ništa iznenađujuće u ogromnom broju zahtjeva na temu kako napraviti način rada preko cijelog ekrana pomoću tipki u Chromeu. Ljudi se mogu razumjeti. Neprestano prolaziti kroz postavke pretraživača samo za promjenu prikaza je potpuna muka. Dakle, da biste proširili Chrome na cijeli ekran, samo pritisnite tipku F11. Tada će se pretraživač pojaviti pred vama u svom sjaju. Da biste izašli iz režima preko celog ekrana, morate ponovo da pritisnete isti taster. Tada će se prozor pretraživača vratiti u svoj normalni oblik.
![]()
Općenito, Chrome ima ogroman broj prečaca. Samo što ne znaju svi za njih. Na primjer, možete otići na prethodnu stranicu pomoću dugmeta Backspace. Da biste omogućili određeni dodatak, trebate pritisnuti tipku Alt i neki broj. Svaki dodatak će početi. Glavna stvar je zapamtiti na kojem je broju sve. I tako dalje. Prečice oslobađaju puni potencijal ovog internet pretraživača. Stoga ih svakako vrijedi proučiti.
Šta ako imam laptop?
Ovdje može biti nekih nijansi, jer tastatura laptopa ima posebnu funkcijski taster, koji uključuje prečice koje je obezbedio proizvođač. Stoga se kombinacije tipki za prijenosna računala mogu razlikovati od onih koje se koriste na njima personalni računari. Međutim, prečice na tastaturi za laptopove mogu se odrediti očima. Činjenica je da svako funkcionalno dugme ima natpis ili sliku u boji koja se razlikuje od glavne. Odnosno, slika pokazuje šta će se dogoditi ako pritisnete ovu tipku u kombinaciji s funkcijskom tipkom.

Dakle, laptopi izgledaju mnogo zgodnije u tom pogledu, jer već imaju sopstveni sistem prečica. Korisnik samo treba pažljivo proučiti tastaturu uređaja i malo vježbati. Nakon ovoga, upravljanje laptopom pomoću vrućih tipki će izgledati jednostavno kao korištenje miša. Samo treba da budete sigurni da ove komande neće biti u sukobu sa standardnim prečicama na tastaturi u Windowsu. U suprotnom, nijedna komanda (ni „laptop“ ni „sistem“) neće raditi.
Zaključak
Dakle, razumijemo koji je taster za režim preko celog ekrana u operativni sistem"Windows" iu raznim softverskim proizvodima. Ako je sa sistemom sve manje-više jasno i postoji barem neka stabilnost, onda s uslužnim programima sve nije tako jednostavno. Svaki program ima svoj skup interventnih tastera. Stoga kombinacije tipki koje omogućavaju način rada preko cijelog ekrana mogu biti potpuno različite. Postoji samo jedan izlaz: proučite dokumentaciju koja dolazi uz softverski proizvod. Možete, naravno, isprobati "naučnu metodu bockanja", ali ništa dobro od toga neće biti. Zato se opskrbite potrebnom literaturom i strpljenjem.
Možete prilagoditi izgled i ponašanje Windowsa u režimu celog ekrana.
Za otvaranje postavki preko cijelog ekrana :
Odabir načina rada preko cijelog ekrana
Podrazumevano, kada prebacite Windows u režim preko celog ekrana, izvorni režim celog ekrana OS X je omogućen. To znači da je Windows smešten u sopstvenoj oblasti Spaces, a kada pređete mišem preko vrha ili dna ekrana, OS. Pojavljuje se X traka menija ili Dock.
Ako želite da onemogućite izgled trake menija i Dock-a (na primjer, kada igrate igrice ili radite sa Windows aplikacije u režimu celog ekrana), poništite izbor Koristite Mac OS X režim preko celog ekrana. U ovom slučaju, Windows će raditi u Parallels režimu celog ekrana. U ovom režimu, Windows nema zasebno okno za razmake, a OS X traka menija i Dock se ne pojavljuju kada pređete mišem preko vrha ili dna ekrana.
Odabir radnji za uglove ekrana
Parallelsov aktivni uglovi ekrana vam omogućavaju da izađete iz režima celog ekrana i prikažete traku menija Mac OS X i Dock.
Kada Windows radi u režimu Parallels Full Screen, aktivni uglovi Parallels ekrana se automatski omogućavaju. Ako više volite izvorni način rada preko cijelog ekrana OS X, ali želite koristiti Parallelsove aktivne uglove ekrana umjesto ekvivalentne funkcije OS X, odaberite opciju Aktivni uglovi ekrana.
Da biste dodijelili radnju kutu ekrana, odaberite odgovarajuću opciju sa odgovarajuće padajuće liste:
- : Pomaknite kursor preko ugla (ugao bi se trebao saviti) i odaberite opciju Izađite iz načina rada preko cijelog ekranaće prebaciti VM u Window mod.
- Prikaži traku menija. Kada zadržite pokazivač iznad ugla, pojavljuje se traka menija Mac OS X.
- Show Dock: Kada zadržite pokazivač iznad ugla, pojavit će se panel Dock.
Napomena. Ako koristite Mac OS X Snow Leopard i već imate radnje koje su dodijeljene uglovima ekrana u tom OS-u, ove postavke će stupiti na snagu u aktivnim uglovima ekrana u režimu celog ekrana. Da biste spriječili da se to dogodi, morate onemogućiti vruće kutove u Mac OS X-u. Više detaljne informacije pogledajte pomoć za Mac OS X.
Skaliranje prozora virtuelne mašine
Korišćenje menija Skaliranje možete odabrati metodu Windows ekran kada radite u režimu celog ekrana:
- Isključeno Ako imate instalirane Parallels Tools, Parallels Tools nisu instalirani, Windows rezolucijaće ostati nepromijenjena. Ako je manji od Maca, Windows će se pojaviti na crnoj pozadini. Ako ih ima više, trake za pomicanje će se pojaviti u Windows prozoru.
- Automatski. Ako imate instalirane Parallels Tools, Windows rezolucija će biti ista kao i Mac rezolucija. Ako Parallels Tools nije instaliran, Windows rezolucija će ostati nepromijenjena. Ako je manji od Maca, Windows će se pojaviti na crnoj pozadini. Ako je više, Windows će biti prikazan u potpunosti i bez traka za pomicanje.
- Održavajte proporcije: Bez obzira na prisustvo Parallels Tools, Windows rezolucija će ostati nepromijenjena. Ako je manji od Maca, Windows će se pojaviti na crnoj pozadini. Ako je više, Windows će biti prikazan u potpunosti i bez traka za pomicanje.
- Stretch: Bez obzira na prisustvo Parallels Tools-a, Windows rezolucija će ostati ista, ali će Windows prozor biti rastegnut da popuni cijeli ekran.
Podešavanje slike na više monitora
Ako je drugi monitor povezan sa vašim Mac računarom, onda podrazumevano kada uključite ceo ekran Windows način rada se pojavljuje na primarnom monitoru i Mac OS X na sekundarnom monitoru.

Možete odabrati na kojem monitoru želite da prikažete Windows tako što ćete pomeriti njegov prozor na željeni monitor i kliknuti na ikonu preko celog ekrana.
Da bi se Windows pojavio na svim povezanim monitorima, odaberite opciju Koristite sve monitore.

Kako dozvoliti Windows-u da promijeni gamu prikaza
Ako koristite Windows za igranje video igara, tada će Windows možda morati privremeno promijeniti postavke gama prikaza vašeg Mac računala kako bi pravilno prikazao različite vizuelne efekte. Da biste dozvolili Windows-u da promijeni gama postavke, odaberite Dozvolite Windows-u da promijeni gamu prikaza.
Napomena. Da biste spriječili promjenu postavki cijelog ekrana, kliknite na ikonu zaključavanja na dnu prozora. Nakon toga, morat ćete navesti administratorsku lozinku da biste izvršili promjene.
“Puni ekran” je način rada aplikacije u kojem ne postoje atributi njenog prozora - okviri oko ivica, trake za pomicanje, servisni meniji itd. Najčešće se ovaj način prikaza sadržaja prozora koristi u igricama, video plejerima i drugim aplikacijama koje imaju za cilj stvaranje maksimalnog mogućeg efekta prisutnosti unutar monitora.
Objavljivanje sponzorskih P&G članaka na temu "Kako postaviti način rada preko cijelog ekrana" Kako povećati rezoluciju ekrana Kako promijeniti pomicanje stranice Kako kreirati konfiguracijski fajl
Uputstva
Ako se aplikacija (na primjer, igra) pokrene pomoću prečice na radnoj površini, tada da biste je natjerali da se pokrene u načinu cijelog ekrana, prvo kliknite desnim klikom na ovu prečicu. U kontekstnom izborniku koji se pojavi odaberite "Svojstva". Ako pokrenete aplikaciju kroz glavni meni na dugmetu „Start“, a zatim desnim klikom na ovu liniju menija pronaći ćete potpuno istu stavku. Otvara prozor sa svojstvima na kartici "Shortcut", gdje vam je potreban padajući meni pored "Window" - on je odabran po defaultu. Regularne veličine prozori." Proširite ovu listu i kliknite na liniju "Puni ekran", a zatim kliknite na dugme "OK" da biste sačuvali promene.
U različitim video plejerima, postavka režima preko celog ekrana je drugačije organizovana. Na primjer, u aplikaciji KMPlaer, da biste odabrali jednu od opcija prikaza preko cijelog ekrana, potrebno je da otvorite kontekstni meni desnim klikom na ekran. Odeljak „Prikaz“ ovog menija sadrži razne postavke formata ekrana, uključujući tri koje ga prilagođavaju u režimu celog ekrana. Ovim stavkama su dodeljene prečice koje možete da koristite za prebacivanje opcija režima preko celog ekrana tokom pregledavanja.
Koristite odgovarajuću stavku u meniju ako je potrebno da pređete na režim preko celog ekrana za prikaz stranica u pretraživaču. Ova tačka se može drugačije nazvati. Na primjer, u Operi ovo je red “Puni ekran” u odjeljku “Stranica”; V Internet Explorer ima isti naziv, ali se nalazi u odeljku „Pregled“; u Mozilla Firefox-u - također u odjeljku “Prikaz”, ali pod nazivom “Full Screen Mode”; i u meniju Google Chrome u traci za zumiranje stranice nalazi se samo ikona bez naslova. Možete koristiti i prečicu tipku F11 - ona obavlja operaciju prebacivanja u način prikaza preko cijelog ekrana u gotovo svim vrstama pretraživača. Da biste se vratili u normalni prozorski način rada, ponovo pritisnite ovaj taster.
Kako jednostavnoOstale vijesti na temu:
Prebacite se na prozorski način pokretanja aplikacija za igre obično je potrebno zbog male maksimalne rezolucije ekrana mnogih starijih igara. Drugi razlog može biti nevoljkost da pokažete da ste zauzeti igranjem igre svima oko vas. Kako god bilo, postoji rješenje za problem. Trebaće vam - D3DWindower.
Problem oporavka otvoreni prozori aplikacija je uzrokovano gašenjem drugog monitora bez zatvaranja prozora programa. Rješenje problema je u upotrebi kontekstni meni prozori otvoreni program i naredbe "Premjesti" koje se odnose na standardnim sredstvima operativni sistem
Statusna traka se nalazi na dnu prozora i ima uglavnom informativne funkcije, iako neki programi na nju postavljaju i kontrole. Ovisno o karakteristikama određenog softverskog proizvoda, statusna traka može biti trajno prisutna u prozoru ili potrebna
Mnoge aplikacije su dizajnirane na takav način da mogu raditi u višestrukim modovima prozora. To su režim preko celog ekrana, režim celog ekrana i režim koji podržava promenu veličine prozora. Svaki od njih kreiran je da olakša korištenje određene aplikacije. Na primjer, bolje je gledati filmove
Mnoge aplikacije mogu raditi u višestrukim modovima prozora. Ovo uključuje kompaktni prozorski način s podrškom za promjenu veličine prozora, način rada preko cijelog ekrana i način rada preko cijelog ekrana. U pravilu je zgodnije gledati filmove i igrati igrice na cijelom ekranu, te raditi s dokumentima u načinu cijelog ekrana.
U podrazumevanom režimu u operacionoj sali Windows sistem Prozori foldera i programa otvaraju se u smanjenoj veličini. At veliki volumen Bolje je otvoriti sadržaj prozora u proširenom obliku. Sistem obično pamti režim prikaza prozora nekih programa i fascikli u Windows-u preko celog ekrana. I za
U velikom broju programa, prebacivanje između režima ekrana se dešava unošenjem kombinacije tastera Alt i Enter, međutim, ova kombinacija nije uvek efikasna. Najčešće, pitanje kako onemogućiti prozorski način rada zabrinjava igrače. Ako igra ne radi u režimu celog ekrana, kontrole postaju
Microsoft Edge je zadani preglednik na Windows 10. To je univerzalna (UWP) aplikacija, podržava ekstenzije, ima brzi mehanizam za renderiranje i pojednostavljen korisnički interfejs. Jedna od novih funkcija pretraživača je režim preko celog ekrana, na koji možete da se prebacite hotkey ili pomoću posebne komande menija. Hajde da vidimo kako se to može uraditi.
Edge je od tada doživio dosta promjena najnovijih izdanja Windows 10 OS, pretraživač sada može raditi sa ekstenzijama, postoji podrška za EPUB, ugrađeni PDF pregled, mogućnost izvoza favorita i lozinki, a ima i niz drugih korisne funkcije. Nova funkcija koji je jako nedostajao, pojavio se u Fall Creators Update-u, omogućavajući korisniku da se prebaci na režim preko celog ekrana jednim pritiskom na taster.
Glavni pretraživači kao što su Firefox, Opera ili Google Chrome također se mogu prebaciti u način rada preko cijelog ekrana pritiskom na tipku F11.
Čak Windows Explorer 10 može preći u puni mod kada pritisnete F11.
Da biste omogućili režim preko celog ekrana u Edge-u, pokrenite pretraživač i otvorite bilo koju stranicu i pritisnite taster F11 da omogućite režim celog ekrana.
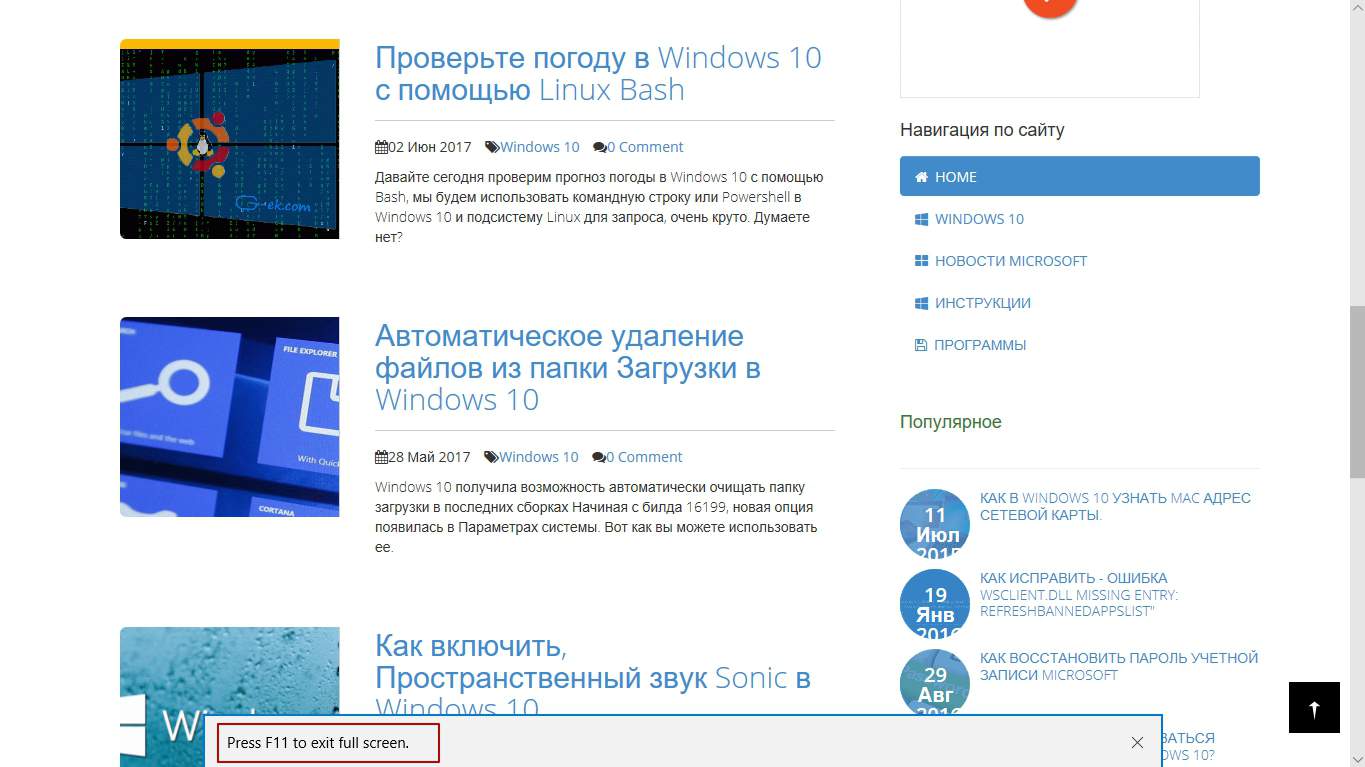
To možete učiniti i koristeći Edge meni, kliknite na dugme menija sa tri tačke u gornjem desnom uglu prozora pretraživača. Sada kliknite na ikonu preko celog ekrana pored natpisa Scale. Ovo je posljednji znak u retku.

Edge Omogući cijeli ekran Windows 10
Da biste se vratili u prozorski režim, možete ponovo pritisnuti taster F11 da biste se prebacivali između celog ekrana i podrazumevanog prozorskog režima.

Alternativno, pomjerite pokazivač miša u gornji desni ugao ekrana. Videćete tri dugmeta, Umanjivanje, Ceo ekran i dugme Zatvori. Kliknite na srednje dugme sa dve strelice da vratite prozor.
