Sistem prikazuje poruke ove vrste kada ima manje slobodnog prostora na disku nego što je potrebno za normalan rad sistema. Kako osloboditi prostor na C:\ disku?šta da radim? Upravo o tome ćemo govoriti u današnjem članku. Hajde da razmotrimo dva načina, kako možete osloboditi prostor na disku C:\ - sami pronađite i uklonite svo smeće - ručno ili koristite poseban program koji će vam pomoći da oslobodite prostor.
Malo teorije
Tipično uključeno sistemski disk C (kada je particioniran) ne ostavlja mnogo prostora na disku. Svi programi koje korisnik instalira na svom računaru završavaju na disku C.  Svi fajlovi sa desktopa se takođe pohranjuju na ovom disku. I svi programi tokom svog rada koriste fascikle za skladištenje privremenih datoteka takođe na sistemskom disku. Nakon što prostor na disku postane kritično nizak, pojavljuje se odgovarajuća obavijest u kojoj se navodi da nema dovoljno prostora. Ako kliknete na ovu poruku, sistem će ponuditi brisanje sadržaja korpe za otpatke i programa instaliranih na računaru. Šta treba učiniti nakon što se disk napuni i kojim redoslijedom, razmotrit ćemo dalje.
Svi fajlovi sa desktopa se takođe pohranjuju na ovom disku. I svi programi tokom svog rada koriste fascikle za skladištenje privremenih datoteka takođe na sistemskom disku. Nakon što prostor na disku postane kritično nizak, pojavljuje se odgovarajuća obavijest u kojoj se navodi da nema dovoljno prostora. Ako kliknete na ovu poruku, sistem će ponuditi brisanje sadržaja korpe za otpatke i programa instaliranih na računaru. Šta treba učiniti nakon što se disk napuni i kojim redoslijedom, razmotrit ćemo dalje.
Kako osloboditi prostor na disku C - ručno

Kako osloboditi prostor na C disku koristeći program
 U prvoj opciji, ručno smo uklonili nepotrebne datoteke. Ako se ne želite zamarati traženjem i brisanjem datoteka ručno, postoji posebni programi za uklanjanje nepotrebnih datoteka. Jedan od takvih programa je CCleaner. Koristeći ovaj program može se očistiti nepotrebni fajlovi sa kompjutera i time osloboditi značajan prostor na disku. Program će provjeriti i očistiti sve nepotrebne dijelove programa, registar, datoteke iz privremenih mapa bez vašeg učešća. WITH CCleaner programČak i neupućena osoba u kompjuterima može očistiti svoj računar od nepotrebnih datoteka.
U prvoj opciji, ručno smo uklonili nepotrebne datoteke. Ako se ne želite zamarati traženjem i brisanjem datoteka ručno, postoji posebni programi za uklanjanje nepotrebnih datoteka. Jedan od takvih programa je CCleaner. Koristeći ovaj program može se očistiti nepotrebni fajlovi sa kompjutera i time osloboditi značajan prostor na disku. Program će provjeriti i očistiti sve nepotrebne dijelove programa, registar, datoteke iz privremenih mapa bez vašeg učešća. WITH CCleaner programČak i neupućena osoba u kompjuterima može očistiti svoj računar od nepotrebnih datoteka.
Ponekad korisnici Windowsa naiđu na grešku "" dok to rade u Exploreru sistemska particija je označen crvenom bojom, a operativni sistem je užasno spor i ne dozvoljava vam ništa da uradite. Ovo je kritična situacija kada Windowsu ponestane prostora na sistemskom disku. U ovom članku ćemo razumjeti razloge nedostatak slobodan prostor na pogonu C: a mi ćemo vam reći šta učiniti ako pogon C: postane crven. Imajte vremena i strpljenja.
Za normalan rad Windows-a, kao i svakog drugog, potreban vam je slobodan prostor na tvrdom disku, odnosno na particiji na kojoj je instaliran. Izvođenje hiljada operacija u sekundi, obrada veliki broj podataka, OS aktivno koristi CPU, RAM i HDD. Moderne verzije Windows-a zahtijevaju najmanje 20 GB za instalaciju i najmanje 15% slobodnog prostora na disku na sistemskoj particiji. Ako na pogonu C: ostalo je malo prostora, odnosno manje od 15%, operativni sistem dugo vremena neće moći ispravno da radi.
Kako očistiti disk C: Windows?
Prvo morate shvatiti šta jede sav slobodan prostor na HDD-u.
1. Uklanjanje nepotrebnih programa
Većina aplikacija koje instalirate instalirana je na disk C: Gotovo svi instalateri nude promjenu lokacije instalacije, ali iz navike preskačemo ovaj korak i nastavljamo s instalacijom. Kao rezultat toga, disk C: je pun desetina aplikacija, od kojih većinu jednostavno ne koristimo. Vrijeme je da se riješite gigabajta nepotrebnih programa i igrice.
Koristeći Start meni, idite na Kontrolnu tablu i pronađite „Deinstaliraj program“ u podmeniju Programi (Windows 10). Sada pogledajte listu instalirane aplikacije i izbrišite one koje ne koristite. Ako ne znate kakva je ovo aplikacija, bolje je da je ne brišete. Obratite pažnju na kolonu Publisher. Nemojte deinstalirati aplikacije ako su izdavači Microsoft Corporation, Intel, Nvidia, AMD, Realtek ili druge kompanije koje pružaju uslužne programe i . Takođe idite antivirusni programi, .

Izbrisano? Odlično. Sada ima više prostora na C: disku. Ali ako to nije dovoljno, slijedite upute u nastavku. Usput, ako koristite "teški" program ili igru koja je instalirana na C: pogon, onda ga ponovo instalirajte na drugi disk, na primjer D: ili E: Malo je vjerovatno da ćete moći jednostavno prenijeti takve aplikacija. Instalirajte samo one
2. Čišćenje smeća
pretraživači, igrice, aplikativni programi a sam OS ostavlja svoje "tragove" na tvrdom disku u obliku privremenih datoteka. To su datoteke koje različite aplikacije kreiraju i koriste dok rade. Njihovo uklanjanje će osloboditi dragocjeni prostor na C: disku i neće oštetiti programe. Takođe, datoteke koje izbrišete obično se premeštaju u korpu za otpatke i ostaju tamo dok je ne ispraznite.
Možete koristiti ručno ili automatsko čišćenje.
Ako ste odabrali prvu opciju:
Idite u smeće i izbrišite sav njegov sadržaj. Također izbrišite sve što se nalazi u folderima:
C:\Windows\Temp
C:\Temp
C:\Users\[korisničko ime]\AppData\Local\Temp\
Ovo su glavne fascikle u koje većina programa sprema privremene datoteke.
Idite na pretraživače koje koristite i izbrišite keš memoriju i kolačiće.
IN Google Chrome idite na meni, Postavke, skrolujte prema dolje, kliknite na "Prikaži" dodatna podešavanja" U odjeljku ličnih podataka odaberite "Obriši historiju". Odredite period - za sva vremena, označite okvire kao na snimku ekrana i počnite sa čišćenjem.

IN Mozilla Firefox također kliknite na meni i odaberite “History” -> “Delete History”. Označite isto kao u Chromeu i počnite brisati privremene fajlove.
U drugim pretraživačima ovu proceduru nije ništa drugačije, pa se nećemo zadržavati na tome.
Automatsko čišćenje
Ali lakše je koristiti specijalnih uslužnih programa, koji odlično rade svoj posao čišćenje pogona C: od smeća. Većina popularan program za ove svrhe je CCleaner, o kojem smo ranije govorili. Preuzmite i instalirajte aplikaciju. Imajte na umu da instalacija može instalirati druge neželjene programe, kao što je . Da biste to izbjegli, budite oprezni i poništite okvire u instalateru.

Pokrenite program i kliknite na "Analiziraj". Neka potvrdni okviri budu zadani. Kada se proces završi, pokrenite čišćenje i nekoliko gigabajta smeća će biti uklonjeno. Također možete otići u odjeljak "Registar" i popraviti greške u njemu. Malo je vjerovatno da će ovo dodati slobodan prostor, ali će optimizirati sistem. Ne zaboravite prethodno očistiti svoj registar.
Windows ima ugrađeni uslužni program za očisti disk C: Da biste ga koristili, idite u Explorer, kliknite desnim tasterom miša na disk C:, idite na Svojstva i kliknite na „Čišćenje diska“. Ovaj uslužni program se može pokrenuti na drugi način - držite Win + R i unesite naredbu cleanmgr.

Nakon kratke analize, počnite sa čišćenjem. Nakon završetka procedure, bolje je ponovo pokrenuti računar.
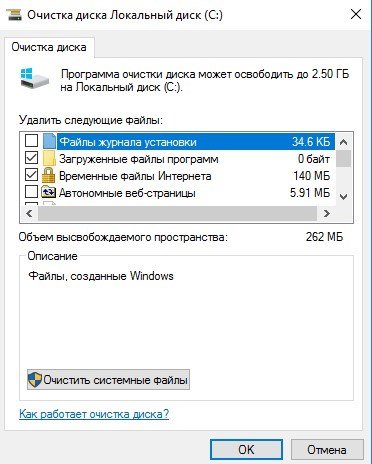
U većini slučajeva, gore navedene manipulacije značajno dopuštaju povećajte slobodan prostor na disku C: Windows. Ali ako to u vašem slučaju nije dovoljno, nastavite dalje.
Brisanje korisničkih fajlova
Mnogi korisnici su navikli da pohranjuju svoje datoteke na C disk: Možda vi niste izuzetak? Zapamtite da je sistemska particija namijenjena operativni sistem i programe. Ne biste trebali držati lične datoteke na C: disku, posebno ako zauzimaju puno prostora. Prenesite svoje dokumente, muziku i video zapise na drugu lokalni disk ili na prenosive medije.
Neki pretraživači prilikom preuzimanja datoteke ne pitaju gdje da preuzmu, već šalju datoteke direktno na C: disk - u folder Preuzimanja. Idi na C:\Korisnici\[Korisničko ime]\Preuzimanja i brisanje/prenos podataka. Možda postoji greška" Nema dovoljno prostora na disku C:"će nestati. Takođe, ne biste trebali pohranjivati "teške" datoteke na radnoj površini iu Mojim dokumentima - oni se također nalaze na C:
Možete analizirati disk i odredite koje datoteke zauzimaju puno prostora. Uvijek koristim uslužni program "largefiles". Ne zahtijeva instalaciju i zauzima malo prostora. Program traži 100 najviše veliki fajlovi na pogonu C: Vidi da li je našla nepotreban veliki fajl igrice ili dugo video snimanje. Možete ga preuzeti.

Podešavanje oporavka sistema
Windows ima vrlo korisna funkcija oporavak sistema. OS u određenim intervalima pravi tačke vraćanja - rezervne kopije sistemskih postavki, tako da u slučaju kvara možete lako vratiti sistem u funkciju. Windows stvara „kontrolne tačke“ prilikom instaliranja/deinstaliranja drajvera, antivirusa i drugih programa.
I kao što ste verovatno pretpostavili, tačke vraćanja takođe zauzimaju prostor na disku C: možete potpuno onemogućiti ovaj mehanizam, ali je bolje da to ne radite. Promijenit ćemo postavke ove usluge tako da ne zahtijeva puno prostora.

U Windows 10 unesite "Oporavak" u pretragu i pokrenite. U operativnom sistemu Windows 7, ovaj uslužni program se može naći na kontrolnoj tabli. Kliknite na "System Recovery Setup" -> "Customize". Sada pomaknite klizač malo ulijevo. Ostavite 3-5% prostora na disku za tačke za oporavak. Također kliknite na "Izbriši" da uništite ranije stvorene točke.
Promjena veličine datoteke stranične stranice
Datoteka stranice je "rezervna snaga" računara. Kada OS ponestane RAM-a, počinje koristiti datoteku stranice. U suštini ovo je običan fajl na tvrdom disku, koji se u nekim slučajevima koristi umjesto toga RAM. Njegova veličina se može mijenjati, što ćemo i učiniti.

Počnite upisivati Windows pretraga 10 riječ “Proizvodnja...” i pokrenite “Konfiguriraj prezentaciju i performanse sistema”. U prozoru koji se otvori odaberite "Napredno" i u " Virtuelna memorija» kliknite na „Uredi“. Poništite izbor u polju za potvrdu na vrhu prozora da ga onemogućite automatska detekcija veličina datoteke stranice.
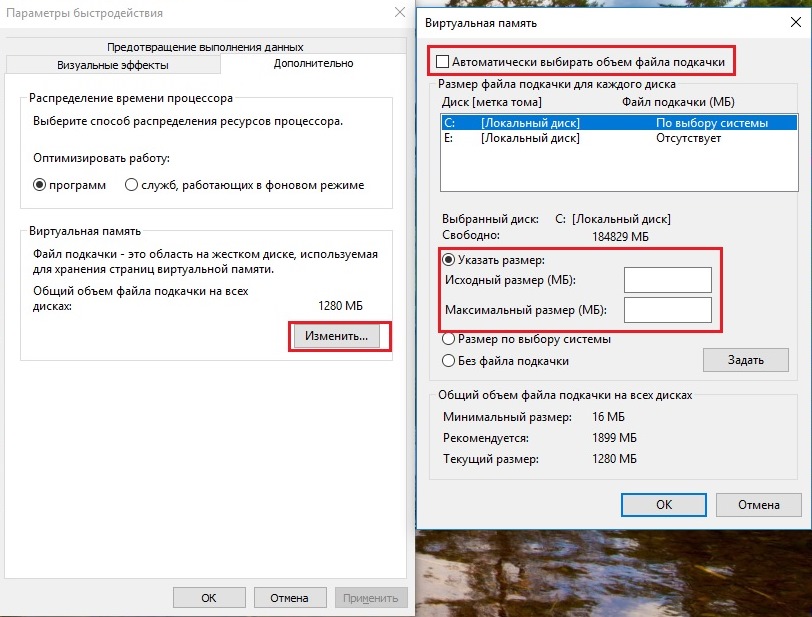
Zaključak
Sad znaš šta učiniti ako ima malo prostora na C: disku Windows. Postoje i drugi načini da dodate nekoliko gigabajta na sistemsku particiju. To uključuje onemogućavanje hibernacije, što ne preporučujem početnicima, i povećanje slobodnog prostora korištenjem drugih diskova. Također koristite članak na. Održavajte C: čistim i urednim. Želim ti sreću.
Ako pronađete grešku, označite dio teksta i kliknite Ctrl+Enter.
Naslov:Gotovo svaki korisnik PC-ja prije ili kasnije naiđe se na situaciju da na disku C (naime, on se obično koristi za fizičku lokaciju operativnog sistema) ponestane prostora i sistem upiše “Nema dovoljno prostora na disku C” u prozoru na traka zadataka. Ovdje se postavlja nekoliko pitanja: zašto je ponestalo prostora i šta učiniti?
Ako govorimo o prvom pitanju, odgovor je jednostavan: najčešće prostor na disku ispunjen privremenim fajlovima. Iz tog razloga, uvijek preporučujem da dodijelite više prostora na disku gdje će se nalaziti operativni sistem. Na primjer, 100 GB će vam biti dovoljno čak i ako se na istom disku nalaze različiti programi. Ali ako ste amater moćne igre, tada bi prostora trebalo biti barem nekoliko puta više, pošto danas igre mogu zauzeti 15-20 GB slobodnog prostora, a ova je mnogo. U krajnjem slučaju, instalirajte igre na drugi tvrdi disk.
Odgovor na drugo pitanje je također jednostavan - potrebno je očistiti mjesto. Pokazat ću vam kako to učiniti brisanjem nepotrebnih datoteka.
Brisanje keša pretraživača
Da, radi se o pretraživačima (Google Chrome, Mozilla Firefox, Opera i Internet Explorer) obično spremaju toliko datoteka da se pitate zašto su zapravo potrebni? Kako god bilo, treba ih se jednom zauvijek riješiti.
Brisanje keša pretraživača je veoma jednostavno. Evo, na primjer, upute za ili. U krajnjem slučaju, koristite program koji se zove CCleaner - pisao sam o tome kako ga koristiti u jednom od.
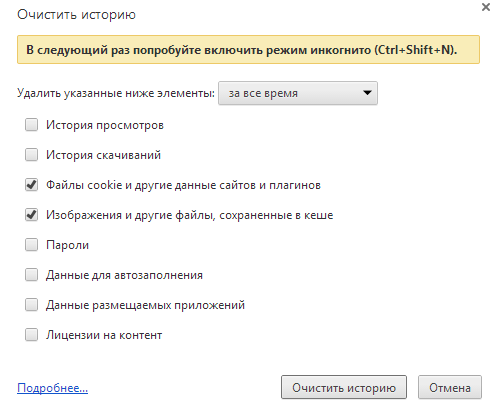
Windows privremene datoteke
Da, u operacionoj sali Windows sistem Postoje i privremene datoteke koje se automatski brišu, ali se ova operacija ne izvodi onoliko često koliko bismo željeli. Stoga možemo samostalno pomoći Windowsu da se riješi nepotrebnih datoteka.
Ako koristite Windows 7 ili Vista, potrebno je da obrišete sadržaj fascikli koje se nalaze na sledećim adresama:
- \Users\Username\AppData\Local\Temp
- \Korisnici\Korisničko ime\AppData\Local\Microsoft\Windows\Privremeni Internet fajlovi
- \Korisnici\Korisničko ime\AppData\Local\Microsoft\Windows\History
Ako koristite Windows XP, lokacija mape će biti malo drugačija:
- \Dokumenti i postavke\Korisničko ime\Lokalne postavke\Temp
- \Documents and Settings\Username\Local Settings\Temporary Internet Files
- \Documents and Settings\Username\Local Settings\History
Takođe, ne zaboravite da fascikle mogu biti skrivene od radoznale oči, tako da ih treba učiniti vidljivima.
Fajlovi se mogu izbrisati kao na uobičajen način(odaberite datoteke i izbrišite) i pomoću upravitelja datoteka. Potonji je mnogo praktičniji za korištenje, a može i brisati datoteke koje se ne mogu izbrisati na uobičajen način.
Učitavanje fajlova
Kroz apsolutno bilo koji pretraživač možete preuzeti ovu ili onu datoteku na svoj računar. Prema zadanim postavkama, mjesto gdje će biti pohranjena je na disku C. Po pravilu, većina korisnika ni ne razmišlja o tome i, kao rezultat, nakon nekog vremena se na disku nakuplja ogroman broj preuzetih datoteka.
sta da radim? Da bismo to učinili, mijenjamo lokaciju za pohranu preuzetih datoteka. Pokazat ću vam da koristite Mozilla Firefox kao primjer: idite na postavke i promijenite putanju za spremanje datoteka po želji, otprilike kao što je prikazano na snimku ekrana:
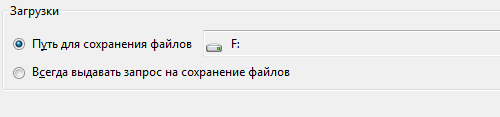
Ne zaboravite učiniti isto ako ga koristite.
Nepotrebni programi
Korisnici koji koriste PC više od prve ili čak druge godine znaju da u početku postoji velika želja da instaliraju nešto na računar, na primjer, program za brzu promjenu pozadine na radnoj površini. Međutim, najčešće upotreba programa ostaje nezatražena, a zauzima prostor, ponekad i dosta. Stoga idemo na kontrolnu ploču, biramo programe koje ne koristimo i brišemo ih. Istina, morate pažljivo ukloniti programe, jer uklonjena komponenta može uzrokovati da drugi uslužni program koji je povezan s njom prestane raditi. Budite izuzetno oprezni!
Ulazak u stanje mirovanja
Iznenađujuće ali istinito! Nekoliko dodatnih gigabajta (!) može se "pojesti" prelaskom u stanje mirovanja! Nažalost, sistem je u ovom slučaju nesavršen, pa mu možete pomoći da postane malo bolji. Da biste to učinili, idite na postavke napajanja preko kontrolne ploče i onemogućite stavljanje računara u stanje mirovanja.

Pražnjenje smeća
Najčešće brišem datoteke pritiskom na dugmad Shift+Delete, ali velika većina korisnika radije koristi kantu za otpatke na staromodan način. I čini pravu stvar, jer u ovom slučaju restaurira izbrisane datoteke možete to učiniti samo jednim klikom. Ali ne zaboravite da datoteke u korpi za otpatke zauzimaju puno prostora na disku, pa ih se svakako morate riješiti.
Neobično veliki fajlovi
Neki programi imaju mogućnost da sačuvaju ogroman broj datoteka u direktorijumu u kojem se nalaze i da ih uopšte ne brišu. Na primjer, neki antivirusi poznati su po ovakvom radu, zbog čega veličina mape može doseći nekoliko gigabajta. Najlakši način da pronađete takve fascikle je putem file manager, što pokazuje njihovu veličinu.
Promjena veličine datoteke stranične stranice
U svojstvima sistema također možete promijeniti veličinu datoteke stranične stranice koja se koristi za rad sistema. Treba napomenuti da smanjenje veličine ove datoteke može negativno utjecati na rad operativnog sistema u cjelini. Međutim, to će vam uštedjeti nekoliko dodatnih gigabajta.

Datoteke za ažuriranje za Windows
Za starije Windows operativne sisteme, važno je da nakon ažuriranja sistema ostanu neiskorištene fascikle. Njihovo ime u pravilu počinje slovom "$", tako da se takve mape mogu sigurno brisati. Samo pazite da ne izbrišete ništa važno.
Konačno, ne mogu a da ne primijetim da ovih dana gotovo niko ne briše ručno privremene datoteke. I ovo ima smisla, jer programi trećih strana mogu to učiniti za vas. Ne morate daleko tražiti primjer - uzmite isti CCleaner. Ipak, zavisi od ukusa i boje, kako kažu...
Ako imate bilo kakvih pitanja o temi članka, kontaktirajte nas.
Windows 10 ažuriran na najnovija verzija, ali imate utisak da vam se smanjio prostor na disku. Da, sasvim je moguće! Uostalom, Windows 10 zadržava datoteke iz starijih verzija nakon ažuriranja. Mogu zauzeti čak i više od 20 GB. Pogledajmo kako ih možete sigurno ukloniti i osloboditi prostor.
Microsoft je nedavno ponudio svoje najnovije ažuriranje za Windows 10, koji poboljšava performanse sistema i proširuje njegovu funkcionalnost. Dodane su mnoge nove funkcije, uključujući opciju praćenja izgubljenog laptopa prema njegovom jedinstvenom identifikatoru, postavke palete prozora, gašenje pozadinska slika ekran za prijavu i još mnogo toga. Ažuriranje je prilično veliko i možda ćete otkriti da njegovo instaliranje smanjuje vaš slobodni prostor.
Prilikom instaliranja ažuriranja, Windows kreira rezervnu kopiju prethodne verzije, što omogućava (ako se pojave problemi) vraćanje sistema u prethodno stanje. Funkcija vraćanja je vrlo korisna, jer ako imate problema nakon instaliranja ažuriranja, možete se vratiti na stariju verziju. Ali ako sve radi dobro, onda se rezervna kopija prethodnog sistema može izbrisati - može zauzeti više od 20 GB na C disku.
Kako osloboditi prostor nakon instalacije Windows 10?
Ovo je vrlo lako učiniti - samo koristite uslužni program za čišćenje ugrađen u sistem. hard disk. Ima odgovarajuću funkciju koja otkriva podatke iz prethodnih verzija i omogućava vam da ih izbrišete sigurno i brzo.
Da biste to učinili, otvorite pretraživač- preko ikone lupe na traci zadataka ili desnim klikom na Start i idite na Find - i unesite frazu "čišćenje diska". Rezultati pretrage će prikazati odgovarajuću funkciju - pokrenite je.
Alat za čišćenje se uključuje - odaberite čišćenje diska C i pričekajte dok program skenira sistem mogućih elemenata za brisanje. Nakon nekog vremena pojavit će se prozor sa listom datoteka koje se mogu izbrisati.
Ovo je standardni način čišćenja, tako da se datoteke sa vašeg prethodnog Windows sistema neće pojaviti na listi. Da bi ih sistem otkrio, potrebno je da kliknete na dugme "Očisti sistemske datoteke" na dnu ekrana. Zatim ponovo odaberite disk jedinicu C, kliknite OK i pričekajte dok program ne završi skeniranje.
Sistemske datoteke će se sada pojaviti u rezultatima skeniranja. Na listi tražimo stavke „Prethodno Windows instalacije" i "Privremene datoteke za instalaciju Windowsa".
Kao što možete vidjeti na snimku ekrana, ove dvije pozicije zajedno zauzimaju oko 17 GB. Označite ih na listi i kliknite U redu da počnete brisati podatke. Datoteke će biti izbrisane i odmah ćete primijetiti kako se na disku pojavljuje „izgubljeni“ slobodan prostor.
Kao što je gore spomenuto, ove sigurnosne kopije su namijenjene za moguće vraćanje na prethodna verzija Windows, ako nakon ažuriranja neke funkcije ne rade ili se pojave problemi razne greške. Stoga, nakon brisanja rezervnih kopija, nećete se moći vratiti na prethodnu verziju - to treba učiniti samo ako ste sigurni da sve na računalu radi i ne morate se vraćati u stanje prije instaliranja Windows 10.
Kako osloboditi prostor koristeći Compact OS
Da li vam i dalje ponestaje prostora na vašem C disku? Čišćenje diska, brisanje datoteka hibernacije i rezervna kopija prethodni sistem nakon ažuriranja? U Windows 10 postoji još jedan način da oslobodite prostor na tvrdom disku, zahvaljujući kojem možemo brzo dobiti nekoliko gigabajta slobodnog prostora.
Prethodno smo opisali razne metode, koji se koriste za oslobađanje prostora onemogućavanjem nepotrebnih funkcija, čišćenjem diska od ostataka nakon ažuriranja sistema itd. Ali to nije uvijek dovoljno. Ako i dalje želite da istisnete još nekoliko "besplatnih gigabajta" na disku C i imate Windows 10, postoji još jedan način.
Windows 10 uključuje Compact OS alat, novi mehanizam kompresije podataka koji vam omogućava da smanjite veličinu sistemske datoteke odgovarajućim komprimiranjem, čime se oslobađa prostor. U većini slučajeva to ne utiče na performanse sistema i opšti rad, a ova funkcija se pokazala korisnom za korisnike koji se bore za svaki besplatni gigabajt.
Dakle, zahvaljujući ovoj funkciji možemo osloboditi nekoliko gigabajta slobodnog prostora na našem tvrdom disku. Naravno, učinak ovisi o mnogim faktorima, pitanje je individualno, ali, u pravilu, svaki korisnik može osloboditi najmanje 2 GB slobodnog prostora na lokalnom disku.
Prije nego što oslobodimo prostor pomoću ovog mehanizma, moramo provjeriti naše trenutno stanje kompresije podataka, a tek onda koristiti Compact OS program. Provjerimo status pomoću komandne linije. Kliknite desnim tasterom miša na ikonu Start i izaberite Command Prompt (Admin).
U konzoli komandne linije unesite sljedeću naredbu koja prikazuje informacije o Compact OS engine-u:
compact.exe /q
Nakon izvršenja naredbe, bit će prikazane informacije o statusu kompresije. Na taj način ćemo znati koje datoteke na sistemu su komprimirane, a koje nisu. Pojavljuje se poruka “Omjer kompresije XX do XX”. Ako je nivo 1,0 do 1 (ili vrlo blizu ovom indikatoru), to znači da sistemske datoteke u cjelini nisu komprimirane i možete koristiti ovu funkciju. Da biste to učinili, unesite sljedeću naredbu:
compact.exe /CompactOS:uvijek
Operacija kompresije može potrajati neko vrijeme da se završi (ponekad i do 10 minuta). Sistem će početi komprimirati sistemske datoteke na disku C, nakon čega bi trebalo osloboditi najmanje 2 GB. Kao što je gore pomenuto, generalno nećete primetiti razliku u performansama vašeg računara - kompresija ne bi trebalo da vas uspori ni na koji način. Windows rad. Međutim, ako se problemi pojave nakon kompresije, uvijek možete poništiti promjene koje ste napravili. Samo ponovo otvorite komandnu liniju u administratorskom modu i unesite naredbu:
compact.exe /CompactOS:nikad
Ova naredba onemogućuje kompresiju i vraća originalno, nekomprimirano stanje Windows podaci 10.
Za stabilan i brz rad Windows 10 operativnog sistema, na disku na kojem se nalazi mora biti dovoljno prostora. IN u poslednje vreme Korisnici sve više koriste one malog obima, instalirajući na njih isključivo sistem i programe čiji je brz rad neophodan. Međutim, vremenom će biti sve manje prostora na sistemskom čvrstom disku, i vidljive datoteke za brisanje se neće pojaviti. Postoje dva efikasne načine kako osloboditi prostor na disku sa Windows 10 brzo i bez aplikacije trećih strana– uklonite “smeće” i “komprimirajte” operativni sistem. Ukupno, ovo može pomoći da oslobodite do 20-30 GB.
Kako očistiti Windows disk od privremenih datoteka
 Windows operativni sistem "pamti" mnogo podataka tokom rada, čuvajući ih u obliku privremenih datoteka na disku na kojem je instaliran. To mogu biti podaci o sličicama datoteka u fasciklama, privremenim datotekama za vraćanje prethodne verzije operativnog sistema, „smeću“ preostalom nakon instaliranja Windows-a i još mnogo toga. Korisnik može izbrisati sve ove informacije s tvrdog diska, koji ponekad zauzima desetine gigabajta, koristeći unaprijed instalirani uslužni program Disk Cleanup.
Windows operativni sistem "pamti" mnogo podataka tokom rada, čuvajući ih u obliku privremenih datoteka na disku na kojem je instaliran. To mogu biti podaci o sličicama datoteka u fasciklama, privremenim datotekama za vraćanje prethodne verzije operativnog sistema, „smeću“ preostalom nakon instaliranja Windows-a i još mnogo toga. Korisnik može izbrisati sve ove informacije s tvrdog diska, koji ponekad zauzima desetine gigabajta, koristeći unaprijed instalirani uslužni program Disk Cleanup.
Važno: Prije nego što izbrišete bilo koji podatak, preporučuje se da se upoznate zašto ih je sistem sačuvao. Najčešće, kada čistite diskove, možete dobiti prostor brisanjem "Prethodnih instalacija" i "Privremenih datoteka" operativnog sistema. Ali važno je shvatiti da se bez njih nećete moći vratiti na prethodnu verziju Windowsa ako se pojave problemi s trenutnom. U skladu s tim, trebali biste izbrisati ove datoteke samo ako ste sigurni da je operativni sistem stabilan na trenutnoj verziji.
Da biste očistili svoj Windows 10 disk od privremenih datoteka, morate učiniti sljedeće:

Za brisanje čvrstog diska potrebno je nekoliko sekundi nepotrebne informacije, nakon čega će se osloboditi prostor na disku.
Kako osloboditi prostor na disku uz Windows koristeći Compact OS
U Windows 10 operativni sistem, dodao je Microsoft novi alat, čija je svrha optimizacija prostora na sistemskom disku. Zove se Compact OS i namijenjen je za korištenje iz komandne linije. Uz Compact OS korisnik može besplatno:
- Oko 2 GB na čvrstom disku sa x64-bitnim operativnim sistemom;
- Oko 1,5 GB na disku sa x32-bitnim operativnim sistemom.
Kada koristite uslužni program Compact OS, prostor na tvrdom disku se oslobađa komprimiranjem sistemskih datoteka i onih unaprijed instaliranih u Windowsu univerzalne aplikacije. Microsoft upozorava Windows korisnici 10 da komprimiranje datoteka operativnog sistema pomoću Compact OS-a može usporiti brzinu uređaja. U praksi se takav problem ne uočava.
Na nekima Windows verzije Kompresija 10 datoteka pomoću Compact OS-a može biti omogućena prema zadanim postavkama. Da biste utvrdili da li je optimizacija veličine podataka operativnog sistema omogućena ili ne, potrebno je da pokrenete i unesete sljedeću naredbu:
Compact /compactos:query
Nakon unosa naredbe, pritisnite Enter. Ovisno o tome da li je kompresija omogućena ili ne, komandna linija razne poruke će se pojaviti.
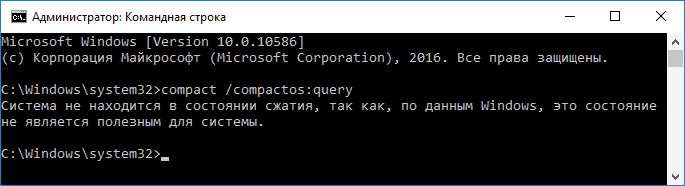
Ako sistem ne koristi kompresiju datoteka pomoću Compact OS-a, možete je omogućiti s administratorskim pravima. Da biste to učinili, morate u komandnoj liniji napisati:
Compact /compactos:uvijek
Nakon što pritisnete Enter, komandna linija će prikazati koliko je fajlova komprimovano, koliko su težili pre optimizacije i koliko su težili nakon nje.

Važno: Ako nakon komprimiranja datoteka operativnog sistema pomoću Compact OS-a primijetite da je vaš računar počeo da radi sporije, možete vratiti podatke u izvorni oblik pomoću naredbe compact /compactos:nikad.
