Default skrivene fascikle i dosijee operacione sale Mac sistem OS nisu prikazani. U principu, nisu potrebni najčešće korisnicima, a možda nisu ni svakom Mac uzgajivaču, a svakako ne svaki dan.
Postoji nekoliko opcija za prikaz skrivenih foldera i datoteka na MAC-u:
- Pogledajte jednom, nakon što zatvorite mapu i vratite se u nju, skrivene datoteke će ponovo postati nevidljive;
- Omogućite stalni prikaz skrivenih fascikli i datoteka;
- Koristi aplikacija treće strane za kontrolu prikaza skrivenih objekata u Mac OS-u.
Razmotrimo sve tri opcije:
1. Možete brzo provjeriti ima li skrivenih objekata u određenom folderu koristeći prečicu na tastaturi CMD + SHIFT + .(Command + Shift + tačka), a možete koristiti i levi i desni CMD i SHIFT.

2. Možete omogućiti trajni prikaz skrivenih foldera i fajlova pomoću komande koja se izvršava preko konzole (terminala).

- Otvorite program Terminal, zalijepite iz međuspremnika ili ručno upišite redak:
zadane postavke pišu com.apple.finder AppleShowAllFiles DA

- Pritisnite tipku Enter
- Pritisnite tipku " Opcija"na tastaturi i desnom tipkom miša kliknite na ikonu Finder i odaberite liniju" Ponovo pokreni"

Da biste vratili postavke na originalne, potrebno je da pokrenete sljedeću naredbu u terminalu:
zadane postavke pišu com.apple.finder AppleShowAllFiles NO
(slično kao i prethodni, samo na kraju stoji NE umjesto DA)
Također možete ponovo pokrenuti Finder (ili ponovo pokrenuti Mac) da bi postavke stupile na snagu.
3. Instaliranje besplatna aplikacija Funter, biće moguće laganim pokretom ruke Brzim klikom miša možete uključiti i isključiti prikaz skrivenih datoteka i mapa na vašem Macu. Nakon instalacije, aplikacija Funter će visiti u sistemskoj traci (na gornjoj traci menija) i omogućiti vam da ponovo brzo prikažete i sakrijete skrivene datoteke i fascikle.
Ova metoda je, s jedne strane, zgodna i najjednostavnija, ali, s druge strane, instaliranje dodatne aplikacije - trošenje sistemskih resursa na nju i oslanjanje na integritet programera nije baš privlačno.
Zaključak: Najbolja opcija za pregled skrivenih datoteka i mapa na Mac OS-u je prva - korištenjem tipkovnih prečica CMD + SHIFT + .(Command + Shift + tačka).
Kako napraviti sakrivenu datoteku ili mapu na Mac OS-u?
Nažalost, kao i u OS Windows, ne možete označiti okvir da bi datoteka bila skrivena u Mac OS-u. Ovdje bez komandna linija(bez terminala) više nije moguće. dakle:
1. Registrirajte aplikaciju Terminal.
2. Napišite naredbu
chflags hidden
Zatim, odvojeno razmakom, morate navesti putanju do datoteke koju treba sakriti. Kako ne biste morali da brinete o ručnom navođenju ispravne putanje, koristite tehnologiju “DRAG-AND-DROP” – zgrabite datoteku mišem, prevucite je na prozor programa Terminal i otpustite. Ispravna putanja će se automatski dodati, nakon čega će naredba izgledati, na primjer, ovako:
chflags hidden /Users/user/Desktop/777/1.txt
Izvršite naredbu pritiskom na tipku Enter. Kao rezultat toga, datoteka 1.txt koja se nalazi u fascikli pod nazivom 777 na radnoj površini će postati skrivena.
Kako da skriveni fajl ili folder na Mac OS-u ne bude skriven?
Slično kao u prethodnom primjeru, koristeći Terminal program, napišite i izvršite naredbu:
chflags nema skrivenih /Users/user/Desktop/777/1.txt
razlika: NOhidden umjesto skriveno.
Sve će tajno postati jasno.
macOS, kao i svaki drugi operativni sistem, ima skrivene fajlove i fascikle. Obično su to sistemske datoteke koje su skrivene iz sigurnosnih razloga. Međutim, iskusni korisnici često pribjegavaju metodama koje im omogućuju prikaz skrivenih datoteka - na primjer, for potpuno uklanjanje aplikacije za konfigurisanje nekih sistemski parametri ili za druge operacije.

U ovom članku ćemo govoriti o tri načina, koji će vam omogućiti da u kratkom roku prikažete sve skrivene datoteke i mape u macOS-u.
Prvi metod - kroz aplikaciju Terminal
Ljubitelji komandne linije mogu posegnuti za starom, ali provjerenom metodom.
- Pokrenite aplikaciju Terminal na bilo koji prikladan način.

- U prozoru komandne linije unesite i potvrdite sljedeću naredbu:
zadane postavke pišu com.apple.Finder AppleShowAllFiles DA
- Upravitelj datoteka će se ponovo pokrenuti. Nakon toga, svi skriveni fajlovi će biti prikazani. Da ponovo sakrijete datoteke, samo koristite drugu naredbu:
zadane postavke pišu com.apple.Finder AppleShowAllFiles NO
Drugi metod - kroz posebnu skriptu
Za one koji više vole automatizirati bilo kakav posao, ima smisla detaljnije pogledati drugu opciju - omogućavanje prikaza skrivenih datoteka putem posebnog makroa. Da bismo ga kreirali, pribjeći ćemo pomoći „Uređivaču skripti“.
- Pokrećemo aplikaciju za kreiranje skripti.
- IN kontekstni meni odaberite “Datoteka” -> “Novo”.

- U sljedećem prozoru morat ćemo zalijepiti kod skripte. izgleda ovako:
postavite dialogResult za prikaz dijaloga Dugmad “Prikaži skrivene datoteke…” (“DA”, “NE”)
kopirajte dijalogRezult kao listu na (pritisnuto dugme)
ako se pritisne dugme = “DA” tada
uradi shell skriptu “podrazumevano napiši com.apple.finder AppleShowAllFiles -bool true”
ostalo
uradi shell skriptu “podrazumevano napiši com.apple.finder AppleShowAllFiles -bool false”
kraj ako
uradi shell skriptu “killall Finder”
- Kreiranu makronaredbu pohranjujemo kao aplikaciju tako što ćemo otići na meni “File” -> “Save”.

Sada, kada pokrenemo naš kreirani program, možemo uključiti ili isključiti prikaz skrivenih datoteka jednim klikom. Radi praktičnosti, skripta se može postaviti direktno u dock panel.
Treći metod - korištenjem vrućih tipki
Ako tražite najjednostavniji način, onda je ova opcija definitivno za vas. Ova metoda pojavio se samo u macOS High Sierra - stoga neće raditi na ranijim verzijama OS-a.
- Otvaranje file manager Finder.

- U željenom direktoriju kliknite na kombinaciju Tasteri Shift+ Command + .(tačka).
Odmah nakon toga, svi skriveni fajlovi i folderi će biti prikazani na ekranu. Da isključite njihov prikaz, samo ponovo upotrijebite gornju kombinaciju tipki.
Sigurnost je glavni razlog zašto su određene datoteke i mape skrivene u macOS-u. Neki podaci moraju ostati nevidljivi kako bi se izbjegla smetnja trećih strana. Podrazumevano, servisne i sistemske datoteke, keš memorije, evidencije i postavke instalirane aplikacije skriveno.
Podrazumijeva se da brisanje ili promjena sistemskih datoteka može dovesti vaš operativni sistem u opasnost, pa zašto je onda potrebno prikazivati skrivene datoteke? Pristup ovim datotekama omogućava vam da izbrišete preostale podatke već izbrisanih aplikacija. Možete kreirati markere u pretraživaču i rješavati probleme sa aplikacijama.
Postoji nekoliko načina za pregled skrivenih datoteka na vašem Mac uređaju. Ovaj vodič će vam pomoći da pristupite skrivenim Mojave ili Sierra datotekama i fasciklama.
Koristite Finder
Ovo je najjednostavniji i brz način pregled skrivenih fajlova i foldera.Otvorite aplikaciju Finder i idite do željenog direktorija. Dok ste u određenoj fascikli, pritisnite na tastaturi Shift + Zapovjedi + > da skrivene datoteke i foldere učinite vidljivima. Ako ih želite ponovo sakriti, samo ponovo pritisnite ovu kombinaciju tipki i one će nestati.

Prikaz preko terminala
Možete koristiti komande za direktnu kontrolu sistema, izbjegavajući navigaciju kroz Finder menije i kartice.Kliknite cmd + Space, unesite "" i otvorite ga. Nakon toga unesite sljedeću skriptu komandne linije:
zadane postavke pišu com.apple.Finder AppleShowAllFiles TRUE
Kliknite Povratak i unesite sljedeću naredbu " killall finder".

Da sakrijete datoteke nazad, koristite naredbu:
zadane postavke pišu com.apple.Finder AppleShowAllFiles FALSE ; killall finder
Ovako, bez treće strane softver, možete prikazati skrivene datoteke i mape na macOS-u. Budite veoma pažljivi da izbjegnete neovlašteno mijenjanje datoteka operativnog sistema. I nakon dovršetka radnji, ne zaboravite ih sakriti natrag.
macOS ima mogućnost skrivanja foldera i datoteka, baš kao i drugi operativni sistemi. Ali macOS skriva ove opcije i ne dopušta vam da to učinite tako lako kao na Windowsu ili Linuxu. Da biste sakrili datoteku ili mapu, morat ćete postaviti atribut “hidden” za njih. Finder i drugi Mac aplikacije neće prikazati ovu datoteku ili folder prema zadanim postavkama.
Sakrij folder ili fajl
Umesto da se krije zaseban fajl(iako možete i to), možete kreirati skriveni folder. Za primjer u kojem ćemo to učiniti, ovaj trik će također raditi za skrivanje pojedinačnih datoteka.
Prvo, otvorite prozor terminala – Pritisnite Ctrl + razmak, napišite Terminal i pritisnite Enter. U terminalu unesite sljedeću naredbu, uključujući razmak na kraju:
Chflags skrivene
Prevucite fasciklu u prozor terminala
Putanja do datoteke ili mape će se pojaviti u terminalu. Pritisnite Enter da pokrenete naredbu i datoteka ili mapa će nestati. Finder ga neće prikazati prema zadanim postavkama.
Pristup skrivenim datotekama ili folderima
Kako pristupiti skrivenom folderu iz Findera? Najlakši način je da kliknete na meni Idi u Finderu i odaberite Idi u folder.
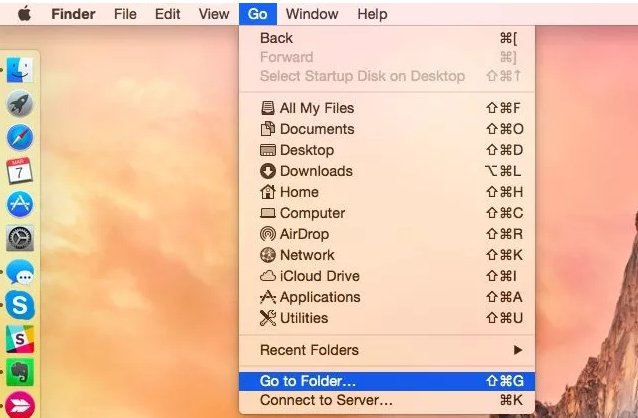
Otkucajte putanju fascikle u dijaloški okvir i pritisnite Go ili Enter. ~
Sredstva prilagođeni folder, tako da ako imate folder pod nazivom SecretStuff na radnoj površini, morate ući ~/Desktop/SecretStuff. Ako je ovo bilo u dokumentima, potrebno je da unesete ~/Documents/SecretStuff. Ne brinite o činjenici da je folder skriven i da se neće normalno pojaviti u Finderu, možete mu brzo pristupiti sa ove staze. Sve datoteke koje pohranite u ovoj fascikli su efektivno skrivene i niko ih ne može slučajno videti, ali će se pojaviti u Finderu ako dođete do ovog direktorijuma na opisani način.
Prikaži skrivene datoteke i foldere u Open/Dialog
Opcija omogućavanja je grafička - morate je omogućiti pomoću terminalske naredbe i ponovo pokrenuti Finder da bi promjene stupile na snagu. Da vidite skrivene datoteke u Finderu, otvorite prozor terminala i pokrenite sljedeće komande u njemu, pritiskom na ENTER nakon svake:
Zadane postavke pišu com.apple.finder AppleShowAllFiles TRUE killall Finder
Ova komanda govori Finderu da prikaže skrivene datoteke i zatim ga pokreće. Ovo će prikazati sve skrivene datoteke i foldere. Izgledaju djelomično transparentno kako bi se razlikovale skrivene datoteke i mape od običnih koje nisu skrivene.
Želite da Finder prestane da prikazuje skrivene fajlove i fascikle? Pokrenite sljedeću naredbu da onemogućite ovu opciju i ponovo pokrenite Finder:
Zadane postavke pišu com.apple.finder AppleShowAllFiles FALSE killall Finder
Učinite datoteke ili foldere vidljivim
Da li želite da se prikazuju fajlovi ili fascikle? Pokrenite istu komandu kao i prije, samo promijenite "hidden" u "nohidden". Drugim riječima, unesite sljedeću naredbu u terminal, nakon čega slijedi razmak:
Zastavice nisu skrivene
Ako se sjećate tačne putanje do datoteke ili mape, možete je unijeti u terminal. Ako se ne sjećate, možete koristiti gornji trik da prikažete skrivene datoteke i mape u Finderu i prevučete skrivenu datoteku ili mapu u Terminal kao što ste radili prije.

(Također možete pritisnuti tipku sa strelicom nagore u terminalu i dobiti komandu koju ste ranije unijeli. Koristite tipku sa strelicom lijevo za navigaciju do “hidden” i promijenite ga u “nohidden”, a zatim pritisnite Enter.)
Također možete sakriti datoteke ili mape tako što ćete ih preimenovati tako da ime počinje s “.”. Međutim, Mac OS X vam neće dozvoliti da preimenujete datoteke i mape iz Finder prozora, tako da ćete to morati učiniti s terminala.
Ne propustite Apple novosti - pretplatite se na naš Telegram kanal, kao i YouTube kanal.
