USB upravljački programi za instalaciju, tako da će korisnik morati samostalno kreirati takav fleš disk. Međutim, u tome nema ništa komplikovano.
Možete instalirati OS koristeći metodu opisanu u članku. Windows drugačiji verzije: XP, Vista, 7, 8. Da biste to učinili, trebat će vam fleš disk sa memorijskim kapacitetom većim od 1 gigabajta, slikovna datoteka željenog operativnog sistema (ekstenzija takvih datoteka je .iso) i UltraISO uslužni program (link za besplatno preuzimanje uslužni programi su priloženi uz članak).
Procedura za kreiranje USB fleš diska za pokretanje
1. Preuzmite sa službene web stranice programera UltraISO uslužni program, instalirajte i otvorite.
2. Otvorite karticu “Boot” -> “Nareži sliku hard disk».
3. U prozoru koji se pojavi izaberite USB medij koji želite da koristite kao instalacioni medij, zatim izaberite datoteku slike sa operativnim sistemom i uverite se da je način snimanja podešen na USB-HDD+.
4. Kliknite na dugme “Snimi” i sačekajte da se proces završi.
Postupak instalacije na netbook preko My Computer
4. U prozoru koji se pojavi izaberite Windows instalacija.
5. Nakon toga će početi standardna instalacija operativnog sistema. Pratite uputstva na ekranu i sačekajte da se proces instalacije završi. Tokom instalacije, vaš računar se može ponovo pokrenuti nekoliko puta. Čim vidite sliku sa novim Windows logo prilikom učitavanja - to će značiti da je instalacija, u principu, uspješno završena.
Nedostatak ove metode instalacije je što nećete moći formatirati disk na kojem radi operativni sistem stara verzija. Ako vam ova opcija ne odgovara, koristite sljedeću metodu.
Postupak instalacije na netbook putem BIOS-a
Kao iu prethodnoj metodi, prije nego što nastavite s instalacijom, uradite backup podaci.
1. Umetnite instalacioni fleš disk u netbook.
2. Ponovo pokrenite računar i uđite u BIOS.
Da biste ušli u BIOS, morate prvo pokrenuti računar grafičke slike na ekranu, pritisnite dugme DEL na tastaturi dok se ne pojavi ekran za podešavanja. Ovo je BIOS.
3. Ako BIOS ima plavu pozadinu, pronađite odeljak Napredne funkcije BIOS-a na levoj strani, koristite tastere sa strelicama na tastaturi da pomerite pokazivač i pritisnite Enter. Pojavit će se prozor sa opcijama pokretanja vašeg računara. Stavi ga u prvo Boot Device- USB-HDD, drugi uređaj za pokretanje - CDROM, treći uređaj za pokretanje - tvrdi disk ili HDD-0.
4. Ako BIOS ima sivu pozadinu, idite na karticu Boot, zatim koristite strelice na tastaturi da pokažite na Boot Device Priority i pritisnite Enter. Pojavit će se redoslijed pokretanja uređaja na vašem računaru. Promijenite redoslijed tako da USB bude prvi na listi, CD/DVD disk drugi, tvrdi disk treći.
5. Nakon postavljanja željenog reda, pritisnite F10 i Enter.
U ovoj fazi, čitač će podesiti redoslijed pokretanja u kojem se prvo učitava fleš disk, zatim disk, a zatim hard disk. Ubuduće nije potrebno ovu narudžbu vraćati u prethodno stanje.
6. Nakon toga, računar će se ponovo pokrenuti, a zatim će se na ekranu pojaviti poruka Press any key to boot from CD ili DVD. Čitač mora pritisnuti bilo koje dugme i nova verzija" " sa prethodno umetnutog fleš diska će početi da se instalira.
7. Pratite uputstva na ekranu Windows instalater i sačekajte da se proces instalacije završi. Tokom instalacije, vaš računar se može ponovo pokrenuti nekoliko puta. Čim prilikom pokretanja vidite sliku sa novim Windows logotipom, to će značiti da je instalacija u principu uspješno završena.
Unatoč činjenici da se Windows XP danas smatra zastarjelim i proizvođač je odavno prestao da izdaje ažuriranja za njega, i dalje je vrlo popularan.
Uključujući i vlasnike netbooka. Budući da ovi gadgeti imaju prilično skromne radne parametre. Instalacija se obično vrši iz flash memorije.
Šta ti treba
Da biste instalirali Windows XP OS na netbook, trebat će vam:
- Windows XP OS distribucija;
- memorijska kartica povezana na PC preko USB port;
- netbook;
- specijalizovani softver.
Kako bi se predmetna radnja obavila bez ikakvih poteškoća, preporučljivo je nabaviti „čistu“ verziju XP-a, bez raznih vrsta „utega“ u vidu ugrađenih aplikacija i drajvera. Jer u suprotnom može doći do raznih sukoba. programski nivo u računarima, što dovodi do poteškoća tokom rada i konfiguracije.
Ključna stvar je prisustvo posebne USB memorije, na koju se OS kopira pomoću posebne aplikacije. Ovo sećanjeće biti povezan prije pokretanja računara. Za kreiranje uređaja za pokretanje, aplikacija WinSetupFromUS je najbolji izbor.
Priprema
Instalacija Windows XP sa fleš diska na netbook počinje pripremnim radom.
Sastoji se od sljedećih koraka:

Sve faze su veoma važne, preporučljivo je prema svakoj od njih postupati što je moguće odgovornije. Jer u suprotnom postoji velika vjerovatnoća gubitka podataka ili pojave bilo kakvih drugih problema vezanih za brisanje informacija ili nešto slično.
Video: Windows XP na netbook-u
Fleš disk za pokretanje sa WinSetupFromUS
Aplikacija koja se zove WinSetupFromUS omogućava pripremu distributivnog kompleta sa važećim boot area u minimalnom vremenu, omogućavajući vam da instalirate operativni sistem na netbook. Proces učitavanja OS-a na medij zahvaljujući WinSetupFromUS-u postaje gotovo potpuno automatiziran. Korisnik ga samo treba unaprijed formatirati.

Fotografija: kreacija bootable usb blic
Formatiranje
Preporučljivo je izvršiti formatiranje pomoću specijaliziranog softver. Najbolja opcija za ovaj slučaj je program BootIce.. Važno je zapamtiti jednu važnu osobinu ovaj proces– nakon njegovog završetka, podaci sa memorijske kartice će biti potpuno uništeni bez mogućnosti oporavka. Stoga je preporučljivo da ih unaprijed sačuvate na drugom mediju.
Proces formatiranja se mora izvesti po strogom redoslijedu:

Kada su sve gore navedene operacije završene, samo trebate malo pričekati. Sam proces formatiranja traje malo vremena. Važno je samo da tokom ove operacije ne uklonite uređaj iz porta, kao ni da ne isključite napajanje računara.
To može negativno utjecati na rad uređaja i proces će morati početi iznova.
Kreiranje unosa za pokretanje i pokretača Kada je formatiranje uspješno završeno, možete nastaviti na sljedeću fazu rada - kreiranje područja za pokretanje na uređaju i direktno.
boot entry


To se radi na sljedeći način: Kada je operacija završena, možete bezbedno početi sa učitavanjem distribucije na medij. Da biste to učinili, morat ćete koristiti aplikaciju.
WinSetupFromUS
Kopiranje Windows XP na fleš disk
Pokrenite aplikaciju WinSetupFromUS.
- Otvorit će se prozor u kojem ćete morati izvršiti sljedeće radnje: u polju zvanom " USB disk
- potvrdite okvir pored okvira pod nazivom “Windows 2000/XP/2003 Setup”;
- kliknite na trotočku koja se nalazi nasuprot praznog polja i odaberite folder na lokalni disk, koji sadrži OS distribuciju;
- kliknite na dugme “OK”;
- put do locirane distribucije će se pojaviti u praznom polju;
- Na dnu prozora nalazi se dugme "GO" - kliknite na njega levim tasterom miša.

Kada su svi gore navedeni koraci tačno obavljeni, ostaje samo sačekati neko vrijeme. Nakon što je kreiranje uređaja za pokretanje završeno, na ekranu će se pojaviti poruka “Posao gotov” - prevedeno s engleskog, to znači da je posao obavljen.
Nakon dovršetka svih gore navedenih radnji, možete bezbedno nastaviti sa instalacijom.
Testiranje
Da biste provjerili da li je moguće instalirati pomoću distribucijskog paketa kopiranog na uređaj, jednostavno umetnite medij u USB port i pričekajte neko vrijeme. Ako je na računaru omogućeno automatsko pokretanje, nakon nekog vremena na monitoru će se pojaviti dijaloški okvir koji vam omogućava da dovršite instalaciju. Ako takav prozor nedostaje, onda je negdje napravljena greška.
Video: Windows XP sa USB-Flash diska na netbook
Kako instalirati Windows XP sa fleš diska na netbook Instalacija sistema dotičnog tipa na personalni kompjuter
, bez obzira na vrstu, nije ništa komplikovano. Ponekad se javljaju poteškoće tokom pripremnih radova. Ovo je BIOS postavka, odabir prioritetnog uređaja tokom procesa pokretanja i druge važne tačke. Poteškoće posebno često nastaju kada pokušavate da instalirate XP na model računara koji koristi SATA. Ova verzija
OS ima dosta problema u radu sa kontrolerom ovog tipa.
Zbog toga je pri podešavanju BIOS-a imperativ prebaciti kontroler tvrdog diska u IDE kompatibilni način rada.
Ako iz nekog razloga nije moguće izvršiti takvu operaciju, tada morate koristiti verziju XP sa ugrađenim drajverima koji omogućavaju da sistem normalno radi sa SATA uređajima.
- BIOS setup
- Preliminarno podešavanje BIOS-a za XP instalaciju uključuje dvije glavne faze:

odabir prioritetnog uređaja za preuzimanje;
prebacivanje kontrolera tvrdog diska u IDE mod (ako tvrdi disk radi preko SATA interfejsa). Da biste ušli u Bios, morate pritisnuti određenu kombinaciju tastera, ili bilo koju, pre nego što počnete da pokrećete svoj lični računar. Za specifičan model bios:
- ALR – F2, Ctrl+Alt+Esc;
- AMD – F1;
- AMI – Del, F2;
- Biografija nagrada – Del, Ctrl+Alt+Esc;
- DTK – Esc;
- Phoenix – Ctrl+Alt+Esc, Ctrl+Alt+S, Ctrl+Alt+Ins.
Prioritet preuzimanja
Da bi USB fleš disk bio prioritet pri pokretanju ličnog računara, morate slijediti korake po strogom redoslijedu:
- idite na Bios;
- pronađite meni pod nazivom Boot ili sličan meni sa sličnim imenom;
- pronađite stavku Prioritet uređaja za pokretanje;
- odaberite USB uređaj za pohranu.

Meni pokretača može izgledati drugačije. Često se ispod stavke “Boot” nalazi lista uređaja sa kojih se može pokrenuti. I samo koristite tipke “-” i “+” da odaberete onaj koji vam je potreban. (prvo pokretanje, 2. pokretanje).
Kada su sve potrebne manipulacije dovršene, morate prebaciti kontroler u IDE kompatibilni način - ako u distribuciji nema drajvera.
Prebacivanje SATA kontrolera tvrdog diska u IDE-kompatibilan način rada
Mnogi netbook Bios danas podržavaju IDE način kompatibilnosti. Da biste omogućili ovaj način rada
- idite na Bios;
- potrebni su sljedeći koraci:
- pronađite stavku pod nazivom SATA MODE;

koristite tipke “+” i “-” da promijenite način rada u IDE.
Meni se može značajno razlikovati u različitim režimima. Prilikom traženja željenog artikla, morate se fokusirati na tehnički termin SATA. U većini slučajeva, meniji s takvim nazivima omogućavaju vam da manipulirate kontrolerom i njegovim načinom rada.
Proces instalacije

Proces instaliranja Windows XP sa fleš diska je sledeći:

Nakon što se formatiranje završi, počet će proces instalacije. Radi skoro potpuno automatski.

Učešće korisnika je potrebno samo u sljedećim fazama: Poslednji korak će biti kreiranje račun . Nakon završetka ovoj fazi
personalni računar se može koristiti za obavljanje različitih zadataka.
Windows OS je postao sporiji, zamrzava se, pojavljuju se povremene greške... Koliko je ova situacija poznata vlasnicima računara. Vjerovatno se svi susreli s ovim, i to više puta. Na većinu pitanja ove prirode dat je kratak odgovor: "Ponovna instalacija sistema." Za iskusnog korisnika ovo je jednostavan proces. Produženo u vremenu, ali nekomplicirano. Ako nisi baš napredni korisnik... Međutim, i ovo se može riješiti.
Mnogo je teže odlučiti se ako nemate desktop računar, već netbook. Na PC-u se operacija sastoji od tri koraka: preuzimanje, snimanje, instalacija. Slika bilo kojeg sistema može se naći na Internetu ili kupiti. Ali ovo je CD ili DVD slika. A za računar sa drajvom neće biti pitanja. Ali netbook nema drajv i jednostavno nema šta da čita diskove. Shodno tome, pitanje "na netbooku za početnike može predstavljati određene poteškoće?"
Nekoliko rješenja
Pogledajmo kako možete ponovo instalirati. Odmah da rezervišemo da su ove metode dizajnirane za trenutak kada se sistem na uređaju još učitava. Čak i ako radi sporo. Jednostavno, ako se sistem više ne pokreće i nemate drugi računar pri ruci, onda se pitanje kako ponovo instalirati Windows na netbook može riješiti samo uz pomoć servisni centar i dodatni novac. Ali dok se sistem još uvijek učitava, možete koristiti, kako se ispostavilo, čak i nekoliko metoda.
Pogledajmo svaku metodu detaljnije. Počnimo od najpoznatijeg.
Prvi metod. Zapravo netbook
Najjednostavniji, a možda i najpoznatiji način, je instaliranje sistema direktno sa samog netbooka. Sve što nam je potrebno je prostor na disku na koji ćemo preuzeti i potom izdvojiti sliku. Imajući sliku na disku, pitanje kako ponovo instalirati Windows XP na netbook jednostavno se ne postavlja. XP je dovoljan stari sistem, a dolazi sa datotekom iz koje možete započeti instalaciju direktno sa “živog” sistema.
Nakon što smo pronašli ovu datoteku, počinjemo instalaciju i instalaciju. Ovo je malo drugačije rešenje od, na primer, čiste instalacije na personalnom računaru, ali netbook nije personalni računar. Ali, bez obzira na to kako se koristi, opcija instalacije "uživo" je gore opisana.

At ispravna instalacija zadržat ćete sve svoje filmove, muziku i druge dokumente. Morat ćete sami vratiti postavke programa, ali ne možete ništa učiniti po tom pitanju. Šta je važnije - radni sistem ili postavke koje se mogu vratiti?

Istina, ovdje je vrijedno napomenuti jednu nijansu, naime, ono što je bilo na uređaju prije ponovne instalacije. Ako je XP instaliran tamo, onda ćete imati jedan problem - budite oprezni i odaberite instalaciju kao "Ažuriraj" (ovaj metod će sačuvati dokumente). Ali ako je postojao Linux, na primjer, onda će pitanje kako ponovo instalirati Windows na netbook biti malo složenije. Nećemo ulaziti u džunglu da bismo sada shvatili zašto je to tako, već ćemo prijeći na sljedeću metodu.
Metod dva. Standardni fleš disk
Korisnik koji je nedavno sjeo za računar zna za tako prilično jednostavan uređaj kao što je fleš disk. Ovo je nezavisan uređaj za pohranjivanje nekih informacija. Istovremeno, korisnik netbooka zna da njegov uređaj ima nekoliko slotova za povezivanje standardnih fleš diskova. Postavlja se pitanje - da li je moguće koristiti fleš disk, ili, da parafraziramo, kako ponovo instalirati Windows na netbook sa fleš diska?

Kako se ispostavilo, vrlo je jednostavno. Trebat će nam sam fleš disk, naš netbook i dva programa - sama slika sistema i bilo koji program koji može učiniti fleš disk pokretnim. Budući da se instalacija u potpunosti odvija sa fleš diska, on mora biti takve veličine da na njega stane cijela slika sistema. Na primjer, u gore opisanoj metodi, volumen svih datoteka je bio otprilike 1 za takav sistem fleš disk će poslužiti 1 GB. Fleš disk je poželjno prazan, jer ga program može formatirati tokom procesa. Ako je fleš disk veći od sistema, tada će nakon instalacije biti moguće pisati druge datoteke na njega.
Na primjer, program Unetbootin radi u 4 koraka. Ako je fleš disk identifikovan po njemu, potrebno je da izaberete Diskimage (na dnu prozora), pored njega sa padajuće liste je tip Iso, a zatim nasuprot njemu sa leve strane kliknite na dugme da izaberete prethodno preuzeto slikovni fajl. Pronašli smo sliku i otvorili je programom. Zatim potražite dugme OK na samom dnu prozora. Čekaj neko vrijeme. Po završetku, program od vas traži da se odmah ponovo pokrenete (ponovo pokrenite sada) ili izađete (izlaz).
Kada je fleš disk spreman, ponovo pokrećemo uređaj, zatim ga u BIOS-u postavljamo na prvo ili u trenutku učitavanja držimo pritisnut F8 (ovo se može riješiti eksperimentalno: ili F5 ili F8). Trebalo bi da se pojavi meni za izbor uređaja za pokretanje, ako je fleš disk povezan, on će biti na listi kao USB disk, izaberite ga. Instalacija će početi direktno sa fleš diska.
Razlika između gornje metode i ove je u tome što nakon što ste pripremili fleš disk, instalacione datoteke Možete ih izbrisati sa svog čvrstog diska, jer će biti na fleš disku, i sa njega će se instalirati sistem.
U principu, metoda instalacije s fleš diska je najuniverzalnija, pa ima smisla ne čistiti fleš disk nakon instalacije. Možda vam još uvijek bude od koristi.
Bez obzira na to što instalirate, morate odabrati “Ažuriraj” da biste mogli pohraniti datoteke dokumenata.

Ako želimo da instaliramo sisteme koji su kasnije izašli, najnovije, najsavremenije, onda treba govoriti o obimu novih sistema.
Malo o volumenima i licencama
Standardni netbook ima mali čvrsti disk. U isto vrijeme, opisane metode pretpostavljaju da koristite tvrdi disk samog netbooka. Naravno, niko ne zabranjuje pripremu fleš diska na drugom računaru, ako ga imate. Šta ako ne? Istovremeno, instalacijske kopije najnovijeg Windows verzije imaju značajne količine: 3, 5, 8 GB.
A ako se obično može pronaći 1-2 GB, onda 8-16 već može biti problem. Često postoji nekoliko sistema na takvom disku, a tokom procesa instalacije možete odabrati koji sistem želite instalirati. Ali nećete moći odabrati datoteke samo s jednog sistema zbog opcija licenciranja u novom Microsoft OS-u. Strogo govoreći, na takvim diskovima postoji samo jedan sistem - najkompletniji, a dodatne verzije ovise o ključu koji korisnik kupi.
Hajde da razgovaramo o instaliranju modernijih operativnih sistema
Dakle, ako ste suočeni s činjenicom da vam iz nekog razloga postojeći sistem ne odgovara, a želite da instalirate Windows 7, onda je vrijeme da se pozabavite problemom, kao na netbooku.

Zapravo, dvije najjednostavnije opcije su date ranije. Ako iz nekog razloga niste zadovoljni njima, možete koristiti druge metode. Kako gurui kažu, sve u sistemu se može uraditi na nekoliko načina.
Treći metod. Ažuriranje sa slike
Kao što je ranije pomenuto, svi sistemi se isporučuju u slikama diska. Narežite ga na DVD i reprodukujete sa diska. Ali ako je dostupno slobodan prostor Također možete ažurirati sa slike. Shema je ovdje standardna. Postoje programi za emulator diska, na primjer, Alcohol 120%, poznati mnogim korisnicima, učitavaju sliku u takav program i instaliraju je. Kao da se u sistemu pojavljuje novi disk - virtuelni.

Idite na meni „Alati“, izaberite „Podešavanja“, tu je odeljak „Virtuelni disk“.

Postavite ga kao na slikama iznad. Općenito, program može kreirati 31 disk, ali da bismo riješili pitanje kako ponovo instalirati Windows na netbook, jedan je dovoljan. Nakon ponovnog pokretanja (potrebno za ispravan rad virtuelni pogon) idite u fasciklu u kojoj se nalazi slika, kliknite desnim tasterom miša na nju, izaberite “Mount to device” i zatim izaberite prethodno kreirani disk.

Slika će se pokrenuti i vidjet ćete početni ekran početak instalacije. Slike ekrana 7 i XP nalaze se iznad u tekstu. A sada pređimo na možda najtežu metodu. U stvari, kada se instaliraju na običan računar, to je ono što oni biraju, ali u okruženju netbook računara to je prilično komplikovano.
Metod četiri. Instalacija sa eksternog medija
To se može reći ovu opciju se ne razlikuje od onoga što je već opisano sa fleš diskom, ali to nije sasvim tačno. Računarska tehnologija se stalno razvija, a sada možete kupiti eksterni drajv za čitanje/upisivanje diskova.

Ovo može biti prilično skupo zadovoljstvo, ali ako izračunate koliko dugo možete da ga koristite... Ipak, izračunajte sami. Ako imate takav drajv (usput, kada kupite netbook, mnogi prodavači će vam ga dati s popustom), pitanje kako ponovo instalirati Windows na netbook, kao i mnogi drugi vezani za informacije na CD-u , vas jednostavno neće zanimati, jer se u ovom slučaju instalacija ili ponovna instalacija neće razlikovati od normalne instalacije na PC-u.
Na primjer: Asus netbook
Asus je možda bio prvi brend koji je proizvodio netbook računare, tako da su vlasnici uređaja verovatno više puta postavljali pitanje kako da ponovo instaliraju Windows na Asus netbook računar.

Ali pošto je Asus bio jedan od prvih proizvođača ovakvih uređaja, vlasnik koji je odlučan da instalira Windows 7 možda neće moći sam da se nosi sa ovim generalno uobičajenim zadatkom. Ovisno o konkretnom uređaju, rješenje pitanja kako ponovo instalirati Windows 7 na Asus netbook treba povjeriti stručnjacima u servisnom centru. Mada, ako je stvar vrlo hitna i nemate dodatnih finansija, možete pokušati i sami. Glavna stvar je učiniti sve po redu i pažljivo pročitati što vam instalacijski program zahtijeva ili nudi u svakoj fazi.
Zaključak
U članku smo pogledali nekoliko načina da ponovo instalirate Windows na netbook, od najjednostavnijih do najsloženijih. Naravno, ovo nisu sve metode, ali ako ste vlasnik netbooka, onda ćete nakon čitanja članka sigurno odabrati pravu opciju za sebe. Opisani metodi pretpostavljaju da nemate drugi računar pri ruci. Ako jeste, mnoge od ovih metoda će biti mnogo lakše. Konkretno, resetiranjem svega potrebne datoteke na drugom računaru, možete pokrenuti ne ažuriranje, već čista instalacija. Čisti u mnogim slučajevima bolja ažuriranja. Zašto? Više o tome u drugom članku.
Instaliranje Windows 7 OS sa USB fleš diska za pokretanje uz besplatnu posjetu čarobnjaku
U ovom članku ćemo pogledati pitanje kako instalirati Windows sistem 7 na netbook sa USB fleš diska za pokretanje. Osim toga, možda bi bilo vrijedno pročitati članak o tome kako instalirati Windows 7 u Minsku.
Koje su glavne tačke i pitanja koja se javljaju tokom instalacije? Zašto sa fleš diska, pitaćete se? I odgovaram jer netbook računari nemaju DVD drajv. On uopšte nije tamo.
Stoga, razmislimo o instalaciji sa fleš diska.
Ako trebate da instalirate ili ponovo instalirate Windows sa svim potrebnim programima i drajverima, samo nas kontaktirajte koristeći kontakte u zaglavlju stranice i naši stručnjaci će obaviti ovaj posao, jeftino, efikasno i na vrijeme
Čudno je, mnogi će pomisliti, ali kako instalirati Windows obično se instalira s diska. Upravo to je situacija u kojoj ćemo koristiti fleš disk. Iz njega možete instalirati Windows 7 na netbook sa fleš diska, samo za to ćemo morati da pripremimo fleš disk, tj. formatirajte ga ako je potrebno i uradite to Windows za pokretanje 7 fleš disk.

U članku cijena instaliranja Windows 7 možete saznati koliko košta instaliranje ovog operativnog sistema.
Dakle, hajde da shvatimo šta je "slika" u našem slučaju, Windows 7
Slika tj. virtuelna kopija diska, uz pomoć nekih specijalnih programa disk se kopira, samo što se ne kopira, već se kreira fajl kao slika, tj. Kopija diska je samo virtuelna. Takve kopije mogu se napraviti sa bilo kojeg diska, bilo da se radi o diskovima za igre ili audio sa filmovima.
I vrlo je zgodno za korištenje, na primjer, ako ne želite ponovo da ubacite disk sa igrom u drajv, onda jednostavno montirate njegovu virtuelnu kopiju na računar ili netbook i igrajte (ako igra zahteva disk) ili instalirajte igru. Još jedna prednost je što ne morate ponovo da vadite disk jer svaki put kada ga malo zagrebete i na kraju više neće biti čitljiv, ali stoji kao nov. Hajde da počnemo.
Šta znači pripremiti boot Windows fleš disk 7? To znači da na njega treba da upišemo Windows, a zatim da instaliramo Windows 7 na netbook sa fleš diska. Nećete moći samo da kopirate Windows na fleš disk. Za ovo vam je potrebno poseban program da narežete sliku Windows 7 na USB fleš disk.

Takođe se mora napomenuti da ako Windows slika 7 je veći od 4 GB, tada fleš disk mora sadržavati datoteku NTFS sistem, često fleš disk ima Fat 32. Razlika između ovih sistema datoteka za nas je važna u tome što Fat 32 ne vidi datoteke veće od 4 GB, ali NTFS vidi. A pošto Windows 7 slika može biti veća od 4 GB, ne treba nam Fat 32 sistem datoteka.
Promjena sistema datoteka je vrlo jednostavna. Potrebno je samo da formatirate fleš disk, a u postavkama ispod, umesto Fat 32, izaberite NTFS
Štaviše, fleš disk mora biti veličine najmanje 4 GB. Obično ga koristim za pisanje slike na fleš disk. Windows program 7 USB DVD alat za pravljenje USB fleš diska za pokretanje. Rad sa ovim programom je veoma jednostavan, samo treba da navedete putanju do slike sa Windows 7 na računaru, označite fleš disk i kliknete na dalje. I datoteke će biti zapisane na fleš disk.
Ovo se može uraditi i sa UltraIso programom, mnogi ljudi to rade. I općenito ima dovoljno takvih programa. Samo potražite na Internetu da napravite USB fleš disk za pokretanje sistema za Windows 7. Ali najlakši način da napravite USB fleš disk za pokretanje je pomoću Windows7 USB DVD alata. Unesite ga u internet pretragu i dodajte preuzimanje na kraju.
I tako ste pripremili fleš disk sa Windows 7. Zatim moramo ponovo pokrenuti netbook i pritisnuti taster F11 ili delete tokom sledećeg pokretanja. F11 je bolji, jer će se odmah pojaviti ekran za odabir pokretanja, moramo odabrati USB: ... umjesto tačaka, naziv vašeg fleš diska.
Ako odlučite da pokrenete sistem sa fleš diska, instalacija bi trebalo da ide sa fleš disk za pokretanje. Dalje, instalacija je ista kao s diska, ako želite osvježiti ove informacije, pročitajte članak
Unatoč činjenici da se Windows XP danas smatra zastarjelim i proizvođač je odavno prestao da izdaje ažuriranja za njega, i dalje je vrlo popularan.
Uključujući i vlasnike netbooka. Budući da ovi gadgeti imaju prilično skromne radne parametre. Instalacija se obično vrši iz flash memorije.
Šta ti treba
Da biste instalirali Windows XP OS na netbook, trebat će vam:
- Windows XP OS distribucija;
- memorijska kartica spojena na PC preko USB porta;
- netbook;
- specijalizovani softver.
Kako bi se predmetna radnja obavila bez ikakvih poteškoća, preporučljivo je nabaviti „čistu“ verziju XP-a, bez raznih vrsta „utega“ u vidu ugrađenih aplikacija i drajvera. Jer u suprotnom mogu nastati razne vrste sukoba na softverskom nivou u PC-u, što dovodi do poteškoća tokom rada i konfiguracije.
Ključna stvar je prisustvo posebne USB memorije, na koju se OS kopira pomoću posebne aplikacije.
Priprema
Instalacija Windows XP sa fleš diska na netbook počinje pripremnim radom.
Sastoji se od sljedećih koraka:

Sve faze su veoma važne, preporučljivo je prema svakoj od njih postupati što je moguće odgovornije. Jer u suprotnom postoji velika vjerovatnoća gubitka podataka ili pojave bilo kakvih drugih problema vezanih za brisanje informacija ili nešto slično.
Video: Windows XP na netbook-u
Fleš disk za pokretanje sa WinSetupFromUS
Aplikacija koja se zove WinSetupFromUS omogućava pripremu distributivnog kompleta sa važećim boot area u minimalnom vremenu, omogućavajući vam da instalirate operativni sistem na netbook. Proces učitavanja OS-a na medij zahvaljujući WinSetupFromUS-u postaje gotovo potpuno automatiziran. Korisnik ga samo treba unaprijed formatirati.

Formatiranje
Ova memorija će biti povezana pre pokretanja računara. Za kreiranje uređaja za pokretanje, aplikacija WinSetupFromUS je najbolji izbor. Najbolja opcija za ovaj slučaj je program BootIce. Preporučljivo je izvršiti formatiranje pomoću specijaliziranog softvera.
Proces formatiranja se mora izvesti po strogom redoslijedu:

Kada su sve gore navedene operacije završene, samo trebate malo pričekati. Sam proces formatiranja traje malo vremena. Važno je samo da tokom ove operacije ne uklonite uređaj iz porta, kao ni da ne isključite napajanje računara.
To može negativno utjecati na rad uređaja i proces će morati početi iznova.
Kada je formatiranje uspješno završeno, možete nastaviti na sljedeću fazu rada - kreiranje područja za pokretanje na uređaju i samog zapisa za pokretanje.
boot entry


To se radi na sljedeći način: Kada je operacija završena, možete bezbedno početi sa učitavanjem distribucije na medij. Da biste to učinili, morat ćete koristiti aplikaciju.
WinSetupFromUS
Kopiranje Windows XP na fleš disk
Pokrenite aplikaciju WinSetupFromUS.
- u polju pod nazivom “Odabir i format USB diska” odaberite uređaj na koji želite kopirati operativni sistem;
- potvrdite okvir pored okvira pod nazivom “Windows 2000/XP/2003 Setup”;
- kliknite na trotočku koja se nalazi nasuprot praznog polja i odaberite mapu na lokalnom disku koja sadrži distribuciju OS-a;
- kliknite na dugme “OK”;
- put do locirane distribucije će se pojaviti u praznom polju;
- Na dnu prozora nalazi se dugme "GO" - kliknite na njega levim tasterom miša.
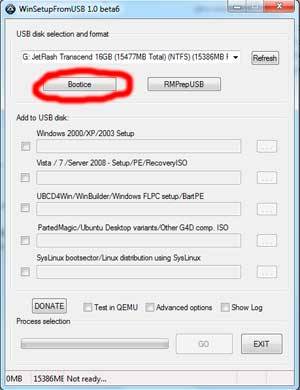
Kada su svi gore navedeni koraci tačno obavljeni, ostaje samo sačekati neko vrijeme. Nakon što je kreiranje uređaja za pokretanje završeno, na ekranu će se pojaviti poruka “Posao gotov” - prevedeno s engleskog, to znači da je posao obavljen.
Nakon dovršetka svih gore navedenih radnji, možete bezbedno nastaviti sa instalacijom.
Testiranje
Da biste provjerili da li je moguće instalirati pomoću distribucijskog paketa kopiranog na uređaj, jednostavno umetnite medij u USB port i pričekajte neko vrijeme. Ako je na računaru omogućeno automatsko pokretanje, nakon nekog vremena na monitoru će se pojaviti dijaloški okvir koji vam omogućava da dovršite instalaciju. Ako takav prozor nedostaje, onda je negdje napravljena greška.
Video: Windows XP sa USB-Flash diska na netbook
Nakon dovršetka svih gore navedenih radnji, možete bezbedno nastaviti sa instalacijom.
Instalacija sistema ovog tipa na personalnom računaru, bez obzira na njegovu vrstu, nije nimalo teška. Ponekad se javljaju poteškoće tokom pripremnih radova. Ovo je BIOS postavka, odabir prioritetnog uređaja tokom procesa pokretanja i druge važne tačke.
OS ima dosta problema u radu sa kontrolerom ovog tipa.
Zbog toga je pri podešavanju BIOS-a imperativ prebaciti kontroler tvrdog diska u IDE kompatibilni način rada.
Ako iz nekog razloga nije moguće izvršiti takvu operaciju, tada morate koristiti verziju XP sa ugrađenim drajverima koji omogućavaju da sistem normalno radi sa SATA uređajima.
- BIOS setup
- Preliminarno podešavanje BIOS-a za XP instalaciju uključuje dvije glavne faze:

odabir prioritetnog uređaja za preuzimanje;
Poteškoće posebno često nastaju kada pokušavate da instalirate XP na model računara koji koristi SATA. Ova verzija OS-a ima dosta problema u radu sa kontrolerom ovog tipa.
- ALR – F2, Ctrl+Alt+Esc;
- AMD – F1;
- AMI – Del, F2;
- Biografija nagrada – Del, Ctrl+Alt+Esc;
- DTK – Esc;
- Phoenix – Ctrl+Alt+Esc, Ctrl+Alt+S, Ctrl+Alt+Ins.
Prioritet preuzimanja
Da bi USB fleš disk bio prioritet pri pokretanju ličnog računara, morate slijediti korake po strogom redoslijedu:
- idite na Bios;
- pronađite meni pod nazivom Boot ili sličan meni sa sličnim imenom;
- pronađite stavku Prioritet uređaja za pokretanje;
- odaberite USB uređaj za pohranu.
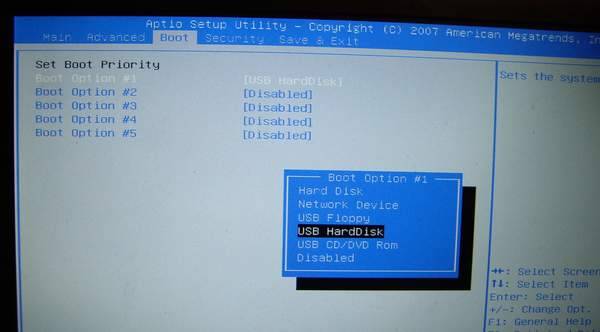
Meni pokretača može izgledati drugačije. Često se ispod stavke “Boot” nalazi lista uređaja sa kojih se može pokrenuti. I samo koristite tipke “-” i “+” da odaberete onaj koji vam je potreban. (prvo pokretanje, 2. pokretanje).
Kada su sve potrebne manipulacije dovršene, morate prebaciti kontroler u IDE kompatibilni način - ako u distribuciji nema drajvera.
Prebacivanje SATA kontrolera tvrdog diska u IDE-kompatibilan način rada
Zbog toga je pri podešavanju BIOS-a imperativ prebaciti kontroler tvrdog diska u IDE kompatibilni način rada.
- idite na Bios;
- potrebni su sljedeći koraci:
- pronađite stavku pod nazivom SATA MODE;

koristite tipke “+” i “-” da promijenite način rada u IDE.
Meni se može značajno razlikovati u različitim režimima. Prilikom traženja željenog artikla, morate se fokusirati na tehnički termin SATA. U većini slučajeva, meniji s takvim nazivima omogućavaju vam da manipulirate kontrolerom i njegovim načinom rada.
Proces instalacije

Proces instaliranja Windows XP sa fleš diska je sledeći:

Nakon što se formatiranje završi, počet će proces instalacije. Radi skoro potpuno automatski.

Ovi tasteri su različiti za različite modele netbook računara. Sve zavisi od konkretnog Bios modela:
personalni računar se može koristiti za obavljanje različitih zadataka.
>