Napredak ne miruje i uz povećanje obima tvrdi diskovi za računare se povećava obim datoteka i programa koje korisnici instaliraju. Programske arhive i slikovne datoteke također se povećavaju rezervne kopije sisteme i virtuelne diskove, a ponekad da biste ih sačuvali, takve datoteke morate podijeliti na dijelove.
U ovom članku ćete pronaći savjete i detaljna uputstva, kako podijeliti datoteku na dijelove i kako je kasnije vratiti koristeći četiri različita programa.
U kojim slučajevima ćete možda morati podijeliti datoteku na dijelove?
Kada volumen tvrdog diska iznosi terabajta, čini se da podjela datoteke na dijelove nema smisla; I da se fajlovi od 15-30 gigabajta mogu u potpunosti napisati bez razdvajanja.
Ali ovo je daleko od istine; možda će biti potrebno mnogo više da se datoteka podijeli na dijelove manja veličina, čak i fajl od 800 megabajta će morati da se podeli pod određenim uslovima.
Razmotrimo opcije kada ćete možda trebati podijeliti datoteku na dijelove.
Da ga narežete na CD ili DVD.
Pretpostavimo da imate veliku datoteku, na primjer neki program, i trebate je spremiti na CD, ali cijeli fajl neće stati na njega. U tom slučaju se može podijeliti u nekoliko datoteka, prilagođavajući njihovu veličinu prostoru na disku, a podaci se mogu zapisati na nekoliko diskova.
Na primjer, reći ću to ISO slika DriverPack Solution verzija 15 set drajvera je težak oko 12 GB i čak se može pisati DVD kapacitet 8,5 GB neće raditi u potpunosti;
Za pisanje datoteke na vanjski medij sa FAT32 sistemom datoteka.
Da li imate eksternu hard disk, koji je formatiran u FAT32 i ne želite da menjate njegov sistem datoteka jer vaš TV vidi samo ovaj format diska, ali zaista morate da sačuvate veliku datoteku na njemu.
Problem sa FAT32 formatom je u tome što on ne razumije datoteke veće od četiri gigabajta i ne može se u njega upisati.
Ako pokušate da kopirate datoteku veću od 4 GB na FAT32 disk, vidjet ćete poruku o grešci.
Alternativno, možete podijeliti takav pogon na dva logički pogon i jednu od njih ostavite u FAT32 formatu, a drugu formatirajte u NTFS formatu i lako pišite velike datoteke u nju.
Ali ako ne želite da delite svoj disk, moraćete da podelite datoteku i da je zapišete na delove za skladištenje, i da je vratite pre upotrebe.
Za postavljanje vaših fajlova na internet sa mogućnošću daljeg preuzimanja.
Neki pohrana u oblaku imaju ograničenja na maksimalnu veličinu preuzetog fajla i ako želite da preuzmete veći fajl, onda ćete ga takođe morati podeliti ili preći na skuplji tarifni plan.
Ako koristite usluge hostinga datoteka za razmjenu datoteka, oni također imaju ograničenja u pogledu veličine preuzete datoteke i jedna velika datoteka morat će se podijeliti na nekoliko dijelova.
Zapravo, nema ništa strašno ili komplicirano u činjenici da datoteke treba podijeliti, glavna stvar je koristiti ispravne programe. U nastavku ćete vidjeti pregled četiri od njih i detaljan opis, kako podijeliti i prikupiti datoteke pomoću njih, a možete odabrati koji vam najviše odgovara.
Kako koristiti Total Commander manager za podjelu datoteke na dijelove i kako je kasnije vratiti.
Total Commander je jedan od najpopularnijih file managera i uz njegovu pomoć možete brzo podijeliti datoteku na nekoliko dijelova, a zatim isto tako brzo i sastaviti.
Za ovu operaciju potrebno je otvoriti direktorij sa fajlom koji ćete dijeliti na jednom panelu menadžera, a na drugom panelu otvoriti direktorij u koji ćete snimiti konačni rezultat, pošto Total Commander snima novi fajl na sljedeći panel.
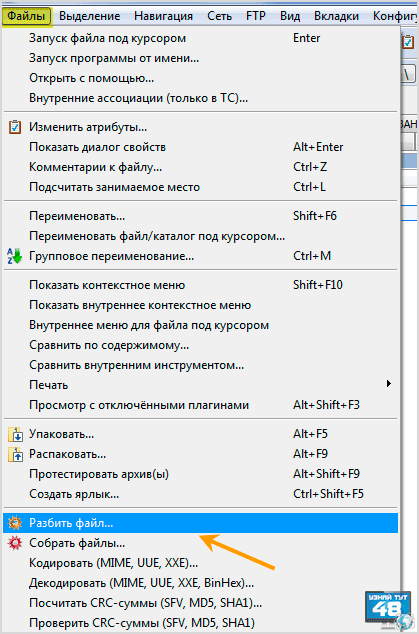
Zatim odaberite datoteku pomoću miša ili tipkovnice i otvorite stavku "Datoteke" u meniju programa i odaberite "Podijeli datoteku" na dnu.

Otvorit će se mali prozor u kojem ćete morati naznačiti veličinu dijelova na koje će biti podijeljen.
Veličine koje menadžer nudi već su zastarjele, bile su relevantne tokom perioda popularnosti flopi diskova, ZIP diskova i CD-R uređaja.
Ako niste zadovoljni ovim veličinama, možete podijeliti datoteku na bilo koju veličinu koju odredite.
Da biste to učinili, jednostavno unesite potrebne brojeve u prozor „Veličina dijela” i navedite mjernu jedinicu, na primjer mb ako želite podijeliti datoteku u megabajtima.
Maksimalan broj dijelova na koje se datoteka može podijeliti je 999. Kada se odlučite za veličinu, kliknite na dugme “OK”.
Brojevi koje unesete čuvaju se u postavkama programa, tako da sljedeći put kada podijelite datoteku, nećete ih morati ponovo unositi, već jednostavno odaberite željenu veličinu sa liste.

Sljedeći prozor će pokazati proces podjele datoteke, njeno ime i putanju. Po želji, ovaj proces se može pauzirati ili otkazati.

Nakon što je operacija uspješno završena, vidjet ćete poruku o tome.
Da biste sastavili datoteku, otvorite i dva menadžerska panela, jedan će sadržavati dijelove pokvarenog fajla, a drugi će sadržavati direktorij u kojem će se sastaviti.

Da biste sastavili fajl, izaberite jedan od dva fajla, to može biti fajl sa ekstenzijom “crc” ili prvi fajl sa ekstenzijom “001”. Ako odaberete bilo koju drugu datoteku, ona neće biti prikupljena.
Zatim ili pratite stazu:
Datoteke – prikupljanje datoteka
ili samo kliknite na jedan od ovih fajlova dvaput kliknite miševi.

Nakon toga otvorit će se prozor u kojem ćete vidjeti naziv datoteke koja se prikuplja i odredišnu putanju, ako je sve ispravno, kliknite na dugme „U redu“.

U sljedećem prozoru vidjet ćete indikaciju procesa koji je u toku, gdje možete pauzirati ili otkazati ovu operaciju.

Nakon uspješnog završetka izgradnje datoteke, vidjet ćete poruku o tome.
Ako koristite ovaj upravitelj datoteka cijelo vrijeme, onda ne morate instalirati drugi program da biste podijelili datoteku i zatim je vratili, što je vrlo zgodno.
Brz i praktičan 7-Zip arhiver ne samo da može raspakovati arhivu, već i podijeliti datoteku na dijelove i vratiti je nazad. To možete učiniti na dva različita načina.
U prvoj opciji, odmah podijelite datoteku na dijelove.
U drugoj opciji kreirate arhivu, koja se zauzvrat može podijeliti na nekoliko dijelova i zaključati lozinkom, što može biti korisno.
Prva opcija.
Otvorite prozor arhivera i otvorite direktorij s datotekom koju želite promijeniti.

Desnom tipkom miša kliknite na datoteku i odaberite "Split File" iz menija koji se otvori.
Ili pratite putanju u gornjem meniju programa:
Datoteka – Podijeli datoteku

U novom prozoru morate odabrati veličinu za jedan dio volumena. Podrazumevano, postoje opcije za sve popularne medije, što će vam omogućiti da lako podijelite datoteku na dijelove koji su vam potrebni.
Ali ako želite, možete odrediti i svoju veličinu za jedan dio volumena, samo je potrebno upisati u poseban prozor.
Ako trebate podijeliti volumen na megabajte, onda na kraju broja stavite latinično slovo m, a ako je u kilobajtima, onda stavite latinično slovo k.
Ovaj arhivator nema razumno ograničenje broja delova na koje se fajl može podeliti mirno mi je počeo da razbija fajl na 4.500.000 delova, samo što je pre toga pitao da li sam poludeo.
Kada se odlučite za veličinu jednog dijela, kliknite na dugme “OK” za nastavak operacije.

U novom prozoru vidjet ćete informacije o planiranoj operaciji, koju možete otkazati, pauzirati ili poslati u pozadinu.

Da biste ponovo sastavili datoteku, otvorite je u arhiveru i odaberite prvi dio vašeg volumena, kliknite desnim klikom na njega i u izborniku koji se otvori odaberite "Kombiniraj datoteke".

Zatim odredite direktorij u koji želite da ih spojite i kliknite na dugme “OK” da započnete operaciju spajanja vaše datoteke.
Druga opcija.
U drugoj opciji kreiramo arhivu datoteke i prilikom kreiranja naznačujemo na koliko dijelova je potrebno podijeliti. Postoje dva načina za kreiranje arhive u 7-Zip-u.

U prvom slučaju, kliknite desnim tasterom miša na datoteku i kontekstni meni odaberite "Dodaj u arhivu".

U drugom slučaju otvorite datoteku koju trebate dodati u arhivu u programu i nakon odabira kliknite na dugme „Dodaj“ u gornjem meniju programa.

U oba slučaja otvorit će se prozor u kojem možete konfigurirati parametre svoje arhive.
- U redu “Arhiva” morat ćete naznačiti putanju na kojoj će vaša arhiva biti sačuvana.
- U redu „Format arhive“ potrebno je naznačiti u kojem će formatu biti sačuvan vaš fajl.
- Ako ga samo trebate podijeliti, onda ga ne morate komprimirati i specificirati to u parametru „Nivo kompresije“.
- U odjeljku "Šifriranje" možete odrediti lozinku za svoju arhivu tako da je treće strane ne mogu vratiti bez vas.
- U odjeljku "Podijelite volumene po veličini" morat ćete navesti veličinu jednog dijela, koji sadrži sve popularne formate pogona i veličinu za čitanje datoteke u FAT32 formatu. Ovdje također možete navesti svoju opciju.
Kada su sva podešavanja napravljena, kliknite na dugme “OK”.

Nakon toga, vidjet ćete prozor s informacijama o arhiviranju datoteke.
Da biste vratili pokvarenu datoteku i ponovo je sastavili, potrebno je samo da izdvojite svoje datoteke iz arhive, a to možete učiniti i na dva načina.

U prvom slučaju morate otvoriti direktorij u kojem se nalazi arhiva file manager Windows, ili u 7-Zip arhiveru i odabirom prvog dijela, desnim klikom na njega, u kontekstnom izborniku odaberite "7-Zip", a zatim jednu od stavki "Razpakiraj".
- Ako odaberete “Raspakiraj”, od vas će se tražiti da odaberete lokaciju za raspakivanje arhive. Možete odrediti bilo koji disk ili direktorij za spremanje vaših datoteka.
- Ako odaberete “Extract here”, tada će arhiva biti raspakirana u trenutni direktorij.
- Kada odaberete “Extract to Folder Name”, arhiva će biti raspakirana u kreiranu mapu u trenutnom direktoriju.

U drugoj opciji, trebate otvoriti datoteku s arhivom u programu 7-Zip i, nakon odabira prve datoteke, kliknite na dugme „Izdvoji“ u gornjem meniju programa, to je analogno „Izdvoji ” u prvoj opciji.

Sljedeći prozor će se pojaviti kada odaberete stavku menija “Razpakiraj” ili kliknete na dugme “Izdvoji” ovdje ćete morati navesti direktorij u koji će se arhiva raspakirati i, ako je potrebno, unijeti lozinku za nju. Zatim kliknite na dugme “OK”.

Nakon toga ćete vidjeti prozor koji pokazuje napredak operacije, gdje je možete pauzirati ili otkazati, a također poslati ovu operaciju u pozadinu.
Arhiver mora biti instaliran na svakom računaru, čak možete koristiti njegovu prijenosnu verziju, a ako ne koristite Total Commander file manager, onda se datoteke mogu podijeliti na dijelove pomoću besplatnog 7-Zip arhivatora.
Koristeći popularni WinRar arhiver, također možete podijeliti datoteku na dijelove i zatim je vratiti.
Za razliku od prethodnog arhivatora, u WinRar-u možete podijeliti datoteku samo kada kreirate arhivu. Postoji nekoliko načina za dodavanje datoteka u arhivu WinRar arhivera.

Najjednostavniji je desni klik na datoteku i odabir "Dodaj u arhivu" u kontekstnom izborniku. Ako niste instalirali WinRar na Windows, a koristite portabl verziju, onda nećete imati takvu opciju i odgovaraće vam jedna od sljedećih opcija.

Otvorite datoteku u programu i nakon odabira kliknite na dugme "Dodaj" u gornjem meniju arhivatora.

Ili u gornjem meniju programa kliknite na „Komande“ i idite na meni pod „Dodaj fajlove u arhivu“

Također možete odabrati stavku "Dodaj datoteke u arhivu" ako desnim klikom kliknete na datoteku otvorenu u programu.
Ako često radite s ovim arhivatorom, onda je najlakši način da to učinite korištenjem prečaca. Otvorite program i odaberite potreban fajl, pritisnite kombinaciju tastera ALT+A i otvoriće se prozor za dodavanje datoteke u arhivu.

U ovom prozoru trebamo karticu "Općenito". Ovdje ćete morati napraviti nekoliko postavki kako biste pravilno podijelili datoteku na pravo mjesto na vašem tvrdom disku.
- U odjeljku „Naziv arhive“ trebate kliknuti na dugme „Pretraži“ i odabrati lokaciju na kojoj će se sačuvati vaše datoteke i njihovo ime;
- U odeljku „Format arhive“ moraćete da naznačite u kom formatu želite da sačuvate svoju arhivu. Spremanje arhive u RAR formatu trajat će tri puta duže od spremanja u ZIP format, ovo treba uzeti u obzir ako vam je važna brzina kreiranja arhive;
- U odjeljku „Način kompresije“ možete odrediti da datoteke ne moraju biti komprimirane, jer ih samo želite podijeliti, ali to je sve po vašem nahođenju;
- U odjeljku “Podijelite volumene po veličini” morate odrediti veličinu jednog volumena za vašu arhivu. Ovdje su veličine za CD i DVD diskove, kao i maksimalna veličina volumena za sistem datoteka FAT32, ali možete odrediti bilo koju veličinu koju želite. Da biste to učinili, jednostavno napišite željeni broj i označite mjernu jedinicu u megabajtima (MB).
- Ako trebate postaviti lozinku za svoju arhivu, to možete učiniti klikom na odgovarajuće dugme.
- Kada su sva podešavanja napravljena, kliknite na dugme “OK”.

Nakon toga će se pojaviti prozor u kojem ćete vidjeti informacije o tome koliko je vremena prošlo i preostalo za kreiranje arhive. Ovdje možete otkazati operaciju, pauzirati je ili poslati u pozadinu.
Da biste sakupili pokvarene datoteke u jednu, jednostavno ih trebate izdvojiti iz arhive. A to se također može učiniti na nekoliko načina.

Najbrži način je da kliknete desnim tasterom miša na datoteku u upravitelju datoteka i odaberete jednu od opcija “Extract...” u kontekstnom izborniku.

U sljedećoj opciji potrebno je otvoriti arhivu u programu i odabrati datoteku s ekstenzijom arhive, na primjer zip ili datoteku sa prvim brojem, kliknuti na dugme “Izdvoji” u gornjem meniju programa.

Kada odaberete opciju direktorija, otvorit će se prozor u kojem možete odrediti direktorij za svoje datoteke. Ovo se može učiniti ako odredite putanju za raspakivanje datoteka u desnom dijelu ili kreirate novu mapu.
Koristeći sliku vaših lokalnih diskova na desnoj strani prozora, možete brzo odrediti gdje da izdvojite datoteke. Da biste to učinili, otvorite željeni direktorij direktno u ovom prozoru i put do njega će biti naznačen na vrhu prozora. Zatim kliknite na dugme “OK”.

U novom prozoru vidjet ćete informacije o izdvajanju datoteke iz arhive.
WinRar, plaćena aplikacija i radno vrijeme probni period je četrdeset dana. Ako vam se sviđa ovaj arhivator i stalno radite s njim, onda ga možete koristiti i za podjelu datoteka na dijelove.
Ako ovaj arhivator ne koristite za njegovu namjenu, onda ima smisla skrenuti pažnju na druge aplikacije koje se distribuiraju besplatno.
Kako podijeliti i spojiti datoteke koristeći File Splitter & Joiner.
Program File Splitter & Joiner kreiran je posebno za podjelu datoteka na dijelove, a zatim ih vratiti nazad.
Ovo besplatna aplikacija, distribuira se u dvije verzije, sa instalacionim fajlom i u portabl verziji. Ali nakon što jednom instalirate ovu aplikaciju, možete spremiti direktorij s njom i ne instalirati je ponovo, radit će dobro kao što je.
Neće biti problema sa instalacijom programa, radi odlično za sve Windows verzije. Ako vidite poruku o grešci prilikom instaliranja programa u Windows 7 i novijim, pokrenite instalacioni fajl u režimu kompatibilnosti sa Windows XP.

Da biste podijelili datoteku, otvorite program i idite na karticu "File Separator".
Ovdje morate poduzeti nekoliko jednostavnih koraka za obradu datoteke:
Da biste kombinirali datoteke, idite na karticu "Kombinator datoteka", gdje također trebate poduzeti nekoliko jednostavnih koraka da ponovo sastavite datoteku:
- U odeljku „Datoteke za spajanje“ naznačite prvi deo datoteke koji želite da spojite;
- U odeljku „Odredišna fascikla” navedite odredišnu fasciklu za gotovu datoteku;
- Zatim kliknite na dugme „Spoji“ da vratite datoteku;

Nakon toga, program će brzo prikupiti sve dijelove datoteke u jednu i obavijestiti vas o tome.
Kao što vidite, ovo je vrlo jednostavan za korištenje program koji može brzo podijeliti i ponovo sastaviti datoteke.
Ako imate instaliran jedan od gore opisanih programa, onda nema smisla instalirati ovaj program, ali u svakom slučaju možete koristiti njegovu prijenosnu verziju. U ovom slučaju neće biti suvišno i treba ga pohraniti na svakom računaru.
Sve programe koji su opisani u ovom članku možete preuzeti sa linka ispod.
Sretno!
- Program Total Commander – http://www.ghisler.com/852a.php
- Archiver 7-Zip – http://www.7-zip.org/
- WinRar arhivator:
službena web stranica - http://www.rarlab.com/
Ruska verzija – http://www.win-rar.ru/download/ - Program File Splitter & Joiner – http://www.novirusthanks.org/products/file-splitter-joiner/
Često je potrebno jednu datoteku podijeliti na nekoliko kako bi se svi njeni dijelovi skupili na kompaktno mjesto koje se može poslati na posao ili u neku drugu svrhu. Ovaj proces nije komplikovano, ali zahtijeva program Winrar, koji je dizajniran posebno za to. Ovaj članak će vam reći kako koristiti ovaj program za podjelu datoteke na dijelove.
Kako podijeliti datoteku na dijelove - napišite Winrar
- Da biste datoteku podijelili na dijelove, potrebno je instalirati Winrar program. Najvjerovatnije ste ga instalirali, jer kada ste kupili računar, svi osnovni programi su već bili instalirani na operativnom sistemu. Unatoč tome, ako još uvijek nemate Winrar, slijedite vezu i preuzmite datoteku.
- Važno je zapamtiti da da bi se program registrirao i ispravno radio, morate preuzeti verziju koja odgovara bitovima vašeg operativni sistem. Da biste provjerili koliko bitova ima vaš sistem, potrebno je da kliknete desnim tasterom miša na fasciklu „Moj računar“ i izaberete karticu „svojstva“ u prozoru koji se pojavi. Sledeći prozor će vam pružiti informacije o svim indikatorima vašeg sistema. Pronađite dubinu bita (lokacija informacija će biti naznačena na ekranu ispod).

- Nakon što saznate bitnost operativnog sistema, vratite se na stranicu da preuzmete Winrar. Odaberite onu koja odgovara metrikama koje smo nedavno pregledali. Nakon preuzimanja, instalirajte program.

Kako podijeliti datoteku na dijelove koristeći Winrar
To možete učiniti slijedeći upute korak po korak:
- Pronalazimo datoteku koju treba podijeliti na dijelove. Uzmimo video kao primjer. Desnom tipkom miša kliknite na nju i odaberite "Dodaj u arhivu" u prozoru koji se pojavi.

- Nakon toga će se pojaviti prozor u kojem ćete morati navesti način kompresije. Preporučena metoda je normalna. Hajde da ga izaberemo. Smišljamo ime za našu arhivu. Zatim biramo veličinu datoteka na koje će naš fajl biti podijeljen i kliknemo na OK.

- Nakon svih ovih koraka, pojavit će se prozor procesa dijeljenja datoteka. Ovo obično ne oduzima mnogo vremena, osim ako je datoteka prevelika. Čekamo par minuta.

- Tražimo arhivu na radnoj površini, ulazimo u nju i uvjeravamo se da je operacija dijeljenja datoteke bila uspješna.

Razdvajanje velikih datoteka omogućava nam kompaktno i praktično korištenje velikih memorijskih tokova. Winrar program je nezamjenjiv pomoćnik u takvim situacijama.
Kompjuterski programi postaju sve složeniji, filmovi sve bolji, a igre sve bolja grafika. Sve to dovodi do činjenice da se veličine datoteka povećavaju, a ako se film u maloj rezoluciji od 360p ili 720p može bez problema prenijeti s računala na računalo, onda kada je rezolucija dosegla 4K, to je postalo teže izvodljivo. U takvoj situaciji potrebno je datoteku podijeliti na dijelove i zatim ponovo spojiti. Postoji nekoliko načina da to učinite, ali prije svega predlažemo da se pozabavite situacijama u kojima ćete možda morati podijeliti datoteku na nekoliko dijelova.
Zašto dijeliti datoteku na dijelove?
Sa dolaskom eksterna tvrda Mnogi diskovi više ne moraju dijeliti velike datoteke na dijelove. Veliki fajlovi Možete ih jednostavno preuzeti na prostrani vanjski disk, a zatim ih prenijeti sa njega na drugi računar. Ali postoje situacije u kojima je potrebno datoteku podijeliti na nekoliko dijelova, a evo samo nekoliko njih:

Naveli smo samo tri najčešće situacije u kojima ćete možda morati da prekinete veliki fajl na nekoliko delova. U visoko specijalizovanim oblastima mogu postojati i drugi razlozi, na primer, možda ćete morati da podelite datoteku da biste obezbedili dodatnu sigurnost i nemogućnost pristupa bez spajanja svih delova u jedan. Predlažemo da razmotrimo dva od njih jednostavne načine dijeljenje velikog fajla na nekoliko dijelova.

Najčešći i najlakši način za podjelu datoteke na nekoliko dijelova je korištenje programa za arhiviranje WinRar. Ova metoda najjednostavniji, budući da je program WinRar instaliran na većini računara, i nije teško sastaviti podijeljenu datoteku na dijelove, kao ni "isjeći". Imajte na umu da upute u nastavku zahtijevaju instalirani program WinRar.
Da biste datoteku podijelili na dijelove u WinRar-u potrebno je:

Kako kombinirati datoteke podijeljene na dijelove u WinRar-u:

Kao što vidite, proces podjele datoteke na dijelove pomoću programa WinRar je prilično jednostavan. Njegove prednosti uključuju arhiviranje odabranih datoteka, odnosno, nakon razbijanja na dijelove, teže su manje od originalnog objekta. Ovo vam omogućava da podijelite datoteku na manje dijelova.
Kako podijeliti datoteku na dijelove koristeći Total Commander?
 Ništa manje poznati program od WinRar-a, među iskusni korisnici kompjuteri je Total Commander. Program se koristi u različite svrhe, uključujući rad sa datotekama i fasciklama na računaru. Omogućava vam da jednostavno podijelite datoteku na dijelove klikom na nekoliko gumba.
Ništa manje poznati program od WinRar-a, među iskusni korisnici kompjuteri je Total Commander. Program se koristi u različite svrhe, uključujući rad sa datotekama i fasciklama na računaru. Omogućava vam da jednostavno podijelite datoteku na dijelove klikom na nekoliko gumba.
Da podijelite datoteku na dijelove u Total Commanderu:

Kako spojiti datoteke podijeljene na dijelove u Total Commanderu:

Za razliku od WinRar-a, Totalni program Commander ne arhivira datoteke, što znači da će dijelovi datoteke zauzimati otprilike istu količinu prostora kao jedan objekt. Međutim, Total Commander ima jednu ozbiljnu prednost - mnogo je brži od WinRar-a u podjeli datoteka na dijelove i njihovom sastavljanju, što je korisno kada radite s velikim količinama informacija.
Mislim da su se mnogi ljudi susreli s činjenicom da datoteka ili mapa premašuju potrebnu granicu veličine (na primjer, kada se privitak šalje poštom, učitava na FTP server ili snima na bilo koji medij), jedno rješenje je arhiviranje podataka, jer će pomoći u smanjenju veličine fascikle ili datoteke. Ali ako to nije dovoljno, a čak se ni arhiva ne može komprimirati do potrebne granice, u ovom slučaju datoteka ili mapa se mogu podijeliti u nekoliko arhiva potrebne veličine.
Ovo je ono čemu će ovaj članak biti posvećen - kako podijeliti/razdvojiti datoteku ili mapu u nekoliko arhiva koristeći Winrar ili 7-Zip arhiver.
Podijelite/podijelite datoteku ili mapu u više arhiva koristeći WinRar.
Imamo mapu stranice koju treba arhivirati u nekoliko arhiva. Da biste to učinili, kliknite desnim tasterom miša na njega i odaberite "Dodaj u arhivu".
U prozoru koji se otvori Ime arhive i parametri, u " Generale“, vidimo polje dolje lijevo "Podijeli na volumene veličine (u bajtovima)", možete koristiti već navedene parametre, na primjer, ako želite snimiti na disketu (iako mislim da ovo više nije relevantno) ili CD. Ako niste zadovoljni sa propisanim veličinama, možete odrediti svoju vrijednost, samo zapamtite da je vrijednost naznačena u bajtovima!!!
da vas podsjetim:
1 kilobajt (1Kb) = 1024 bajta,
1 megabajt 1 (MB) = 1048576 bajtova,
10 megabajta (10 MB) = 10485760 bajtova.
Shodno tome, ako želim da napravim arhive ne veće od 10 MB. Morate se registrovati na 10485760.

Kliknite "OK". Kao rezultat toga, dobio sam nekoliko arhiva čija veličina ne prelazi određenu vrijednost od 10 MB.
Podijelite/podijelite datoteku ili mapu u više arhiva koristeći 7-Zip.
Kliknite desnim tasterom miša na datoteku ili fasciklu koju želite da arhivirate i izaberite "7-Zip-Dodaj u arhivu".
U prozoru Dodaj u arhivu nalazi se kutija dolje lijevo "Podijeli na volumene veličine (u bajtovima)", u ovom polju biramo ili unosimo potrebnu veličinu, u ovom slučaju želim da je podijelim na arhive od 10 MB i postoji određena veličina, pa je jednostavno odaberem (možete unijeti i 10485760 - rezultat će biti isti )

Kao rezultat toga, pojavilo se nekoliko arhiva koje nisu prelazile 10 MB.
Da biste ispravno otvorili kreirane arhive, potrebno ih je sve smjestiti u jednu mapu i otvoriti prvu arhivu.
Pozdrav svim čitaocima mog bloga! U današnjem članku ću vam reći , kako podijeliti datoteku na dijelove pomoću arhivatora. Mislim da se svaki korisnik barem jednom u životu susreo sa situacijom da treba da napiše fajl veličine, recimo, 800 mb (megabajta), ali jednostavno nema odgovarajućeg medija za skladištenje pri ruci. Ili postoji CD, ali, kao što znate, na njega možete napisati maksimalno 700 mb.
Jedan izlaz iz ove situacije bio bi korištenje Winrar ili 7-Zip arhivatora (arhivirajte datoteku razbijanjem na dijelove), ali morate razumjeti da neke vrste datoteka imaju minimalni omjer kompresije. Ako su podaci u tekstualni oblik, tada će se arhivari bez problema nositi s ovim zadatkom, značajno smanjujući ukupnu količinu informacija. Isto se ne može reći za video datoteke.
Zamislimo da imamo video od 800 mb. Kako to možemo snimiti na CD? Već sam spomenuo da ćemo ovaj zadatak rješavati s arhivarima, a sada ću vam reći detaljnije kako oni mogu podijeliti datoteku na dijelove i zatim je ponovo sastaviti u originalnu datoteku.
Ova metoda se široko koristi na Internetu, kada se datoteke veličine 100-200 mb postavljaju na usluge hostinga datoteka. Dakle, preuzimate veliku datoteku u dijelovima. Ako se internet izgubi prilikom preuzimanja podataka, tada nećete morati ponovo preuzimati cijelu datoteku, već samo dio u kojem je izgubljen Internet.
Također, web lokacije za hosting datoteka često imaju ograničenja za preuzimanje datoteka, na primjer 200 mb. Ako trebate postaviti video na server, on se postavlja u dijelovima. Ova metoda razdvajanja datoteka može se koristiti u različitim slučajevima.
Naučili smo teoriju, pa pređimo na praksu i vidimo kako podijeliti datoteke na dijelove. Pokazat ću primjer pomoću kojeg možete podijeliti datoteku na dijelove od 200 mb, jer se ova veličina smatra najčešćom na Internetu.
Prvo instalirajte bilo koji arhivator (ako nije instaliran) koji vam se sviđa. O tome kako instalirati arhivator možete pročitati u mom članku “”.
Winrar program
Desnom tipkom miša kliknite na datoteku i odaberite "Dodaj u arhivu" iz padajućeg izbornika.

Otvoriće se prozor „Naziv arhive i parametri“, idite na karticu „Općenito“ u programu Winrar, na ovoj kartici biste trebali biti.
Sada trebate unijeti veličinu na koju želite podijeliti datoteku. Unesite broj 209715200 u "Split into volumes size (u bytes)" i kliknite na dugme "OK".
U novim verzijama Winrar-a ne možete unositi brojeve u bajtovima, već birati veličine jedinica (recimo megabajti i odrediti broj 200).

Da biste shvatili zašto sam naveo broj 209715200, morate znati da u jednom megabajtu ima 1024 kilobajta, od kojih svaki ima 1024 bajta, što znači da u megabajtu ima 1024 * 1024 = 1048576 bajta. Da biste datoteku podijelili na tačno 200 megabajta, potrebno je navesti 209715200 bajtova. Ovim proračunima ćete znati koji je broj potreban da biste podijelili datoteku različite veličine.
Nakon toga, morat ćete pričekati dok arhivator ne podijeli datoteku. Vrijeme čekanja u potpunosti ovisi o veličini izvora.

Imajte na umu da su "part1", "part2", "part3" i "part4" dodani na kraj imena datoteka. To znači da je datoteka podijeljena na 4 dijela. Prvi fajl u ovom slučaju je “part1”, što znači početak datoteke, a “part4” je njegov kraj.
Ponekad su pdf datoteke velike i nekim korisnicima njihovo preuzimanje traje dugo. Stoga, ako imate zadatak za prijenos pdf fajl, onda znajte da možete također podijeliti pdf datoteku na dijelove koristeći bilo koji arhivator.
Archiver 7-Zip
Desnom tipkom miša kliknite na datoteku i odaberite “7-Zip” - “Dodaj u arhivu...”.

Unesite veličinu 209715200 u "Split into volumes size (u bytes)" i kliknite na dugme "OK". Sada čekamo da se proces završi.
Ovako izgledaju fajlovi kreirani 7-Zip arhiverom:
Kao što ste primijetili, u 7-Zip arhiveru nazivi datoteka završavaju sa "001" itd.
Ako razmišljate koji arhivator odabrati, slobodno kliknite na sljedeći link: “”
Kombinovanje odvojenih fajlova u jedan
Dakle, naučili ste kako podijeliti datoteku na dijelove, ali sada trebate sastaviti ove datoteke u jednu. Da biste vratili datoteku u prvobitno stanje pomoću Winrar arhivera, kliknite desnim tasterom miša na prvu arhivu čije ime završava sa “part1.rar” i izaberite “Extract files...”.

Otvoriće se prozor za arhiviranje, označite fasciklu u koju želite da raspakujete datoteku, kliknite na dugme “OK”.

Nakon ove procedure, pojavit će se novi folder sa vašim fajlom.
Ako koristite 7-Zip arhive, kliknite desnim tasterom miša na datoteku koja završava sa "001". Sa padajuće liste odaberite “7-Zip” - “Extract”, otvorit će se prozor u kojem naznačite mapu u koju ćete izdvojiti datoteku, a zatim kliknite na dugme “OK”.

Vidimo se uskoro!
