Kreiranje USB fleš diska za pokretanje pomoću UltraISO je najlakši način za snimanje Windows instalacije. I, možda, najbrži. Samo nekoliko minuta i gotovi ste (pod uslovom, naravno, da imate normalan računar).
Prije nego što počnete, morate instalirati program. Možete ga preuzeti sa službene web stranice (link).
Kako mogu kreirati USB fleš disk za pokretanje pomoću UltraISO-a?
Potrebno je samo slijediti sljedeća uputstva:
- Pokrenite program (morate ga pokrenuti kao administrator).
- Zatim morate otvoriti sliku Windows instalacione datoteke koju želite snimiti. Da biste to učinili, odaberite Datoteka – Otvori (ili možete pritisnuti Ctrl + O).

- Odredite fasciklu u kojoj se nalazi Windows slika, izaberite je i kliknite na dugme "Otvori".

- Ako ste sve uradili kako treba, trebalo bi da izgleda ovako:

- Sada počnimo sa snimanjem. Da biste to uradili, u gornjem meniju morate da izaberete sledeće stavke: Bootstrap – Snimi sliku hard diska.

- Zatim odaberite svoj fleš disk, ostavite isti način snimanja – USB-HDD+ i pritisnite dugme „Snimi“. VAŽNO! Ovo će izbrisati sve vaše podatke na USB fleš disku. Stoga, prije izvođenja koraka 6, preporučuje se da sačuvate sve datoteke (na primjer, na računar).

- Zapravo, program će vas upozoriti na ovo. Ako ste sačuvali sve podatke (ili vam nisu potrebni), složite se i kliknite na dugme „Da“.

- Snimanje može trajati od nekoliko minuta do sat vremena (ili čak i više). Zavisi od snage vašeg računara ili laptopa.
- Nakon što je snimanje završeno, program će vas obavijestiti da je proces uspješno završen.
Ako nemate Windows imidž, ali imate licencirani instalacioni DVD, onda pomoću njega možete napraviti USB fleš disk za pokretanje
Da biste to učinili, u 3. koraku morate naznačiti putanju do pogona na kojem se DVD nalazi odabirom stavki: Datoteka - Otvori DVD.


Kreiranje USB fleš diska za pokretanje iz fascikle sa fajlovima
Konačno, postoji još jedan način za kreiranje USB fleš diska za pokretanje u UltraISO-u. Pogodno je ako je licencirana digitalna kopija već sačuvana u fascikli na vašem računaru.
Da biste upisali instalacione datoteke na USB fleš disk, morate učiniti sljedeće:
- Pokrenite UltraISO i odaberite sljedeće stavke: Datoteka – Novo – DVD slika za pokretanje.

- Pojavit će se novi prozor u kojem trebate navesti putanju do Windows distribucije (ovo je datoteka bootfix.bin koja se nalazi u folderu za pokretanje).

- Nakon toga, na dnu programa odaberite mapu u kojoj se nalaze Windows datoteke i premjestite sve datoteke na vrh.
 Ako indikator u gornjem desnom uglu postane crven, samo kliknite na njega i odaberite 4.7 (4.37 Gb).
Ako indikator u gornjem desnom uglu postane crven, samo kliknite na njega i odaberite 4.7 (4.37 Gb). 
- Zatim slijedite upute, počevši od 5. točke.
Nakon nekog vremena, USB fleš disk za pokretanje će biti spreman.
P.S. Ako iz nekog razloga kreiranje ovog USB fleš diska za pokretanje u UltraISO nije uspjelo (pojavila se greška ili nešto drugo), pokušajte ponoviti postupak, pažljivo slijedeći upute. U krajnjem slučaju, uvijek ga možete napisati drugim programom - na sreću ima ih dosta.
Da biste instalirali Windows, potreban vam je disk za pokretanje sa distributivnim kompletom ili fleš disk za pokretanje. Flash diskovi su u posljednje vrijeme vrlo popularni i praktični, tako da je logičnije pokretati se s njih.
Postoji mnogo metoda i aplikacija za kreiranje USB fleš diskova za pokretanje. Najlakši način za to je program Ultraiso.
Ovo je vrlo funkcionalan i istovremeno jednostavan za korištenje softverski alat.. Da bi funkcionisao, prvo morate dovršiti instalaciju preuzimanjem kompleta za distribuciju programa i pripremiti sliku operativnog sistema.
Zašto napraviti instalacioni fleš disk?
Često se tokom rada operativnog sistema dešavaju nepredviđene situacije, zbog kojih se operativni sistem ili uopšte ne učitava ili radi sa kritičnim kvarovima. Nemoguće je potpuno se zaštititi od ovakvih situacija, pa morate znati kako se ponašati.
U najboljem slučaju, problemi s operativnim sustavom mogu se riješiti putem ugrađene funkcije Windows oporavka, koja se naravno mora pokrenuti ako postoji ova opcija.
U situaciji kada to nije moguće, pokušajte pokrenuti sistem preko instalacionog diska ili instalacionog fleš diska.
Ekstremna situacija koja se dešava kada nema rezervne kopije operativnog sistema i korisničkih podataka uključuje ponovnu instalaciju. Na osnovu toga, uvijek morate imati sliku OS-a. Može se koristiti za novu instalaciju, vraćanje starog OS-a ili ponovnu instalaciju.
U većini situacija, Windows distribucija je sačuvana na DVD-u. Ali vjerovatnoća gubitka podataka na DVD disku je značajna zbog činjenice da je podložan fizičkim udarima. Na kraju krajeva, samo jedna mala ogrebotina može učiniti disk nefunkcionalnim.
Fleš disk nema ovaj nedostatak, pa je preporučljivije da sačuvate operativni sistem na njemu. U ovom slučaju, proces instaliranja Windows-a sa USB diska je sličan procesu instalacije sa DVD-a. Dodatna prednost fleš diska u odnosu na DVD je njegova kompaktnija veličina.
Trebaće nam
Da biste kreirali USB disk za pokretanje, osim samog nosača podataka, trebat će vam slika operativnog sistema i specijalizirani program sa sličnom funkcionalnošću. Postoji mnogo takvih programa, ali ćemo pogledati uslužni program UltraISO, koji prvo morate preuzeti i instalirati na vaš tvrdi disk.
Dizajniran je posebno za rad sa ISO slikama i njihovo snimanje na medij za pohranu podataka;

Nesumnjiva prednost ovog uslužnog programa je njegovo prijateljsko sučelje na ruskom jeziku.

Osim generiranja i snimanja slikovnih datoteka, također vam omogućava da napravite promjene u slikama diska. Njegova važna karakteristika, koja ima veliku vrijednost, je mogućnost kreiranja medija za pokretanje - diskova i fleš diskova. Pored toga, uslužni program je sposoban da konvertuje slikovne datoteke u ISO format ako je postojeća slika OS diska sačuvana u drugom formatu.
Određeni nedostatak ovog uslužnog programa je što se plaća, ali postoji probni period za besplatno korištenje. Možete koristiti verziju UltraISO programa besplatno uz određena ograničenja.
Važno je znati da sve informacije sa fleš diska moraju biti sačuvane na drugom sigurnom mestu, jer će svi podaci biti uništeni prilikom kreiranja instalacionog fleš diska.
Video: USB fleš disk za pokretanje koristeći Ultraiso
Ako nema slike OS-a
Često se dešavaju situacije kada nedostaje slika operativnog sistema. Rješenje ovog problema je vrlo trivijalno. Može se kreirati ili pomoću Windows instalacionog diska, ili putem specijaliziranih programa, kojih ima jako puno, od kojih su neki potpuno besplatni.
- Redoslijed radnji je sljedeći:

- potrebno je da pokrenete UltraISO uslužni program kao korisnik sa administratorskim pravima;


- u prozoru uslužnog programa odaberite "Alati - Kreiraj sliku OS";

Zatim trebate potvrditi svoj izbor klikom na dugme „Napravi“.
Kao rezultat, počinje proces snimanja slike, gdje će po završetku snimanja program ponuditi otvaranje slike. Preporučljivo je odbiti ovu radnju.
Pogledajmo redoslijed koraka za kreiranje USB fleš diska za Windows 8 za pokretanje iz ISO slike. Fleš diskovi za pokretanje sa prethodnim operativnim sistemima kreirani su na sličan način bez ikakvih vidljivih razlika.
algoritam:
- trebali biste pokrenuti UltraISO uslužni program kao korisnik sa administratorskim pravima radne stanice;
- na vrhu prozora uslužnog programa morate kliknuti na dugme „Otvori“;

- u istraživaču koji se otvori odaberite potrebnu (prethodno sačuvanu) sliku operativnog sistema (u našem slučaju Windows 8 Pro) i potvrdite akciju klikom na dugme „Otvori“. U tom slučaju, slika operativnog sistema će biti prikazana u desnoj polovini prozora uslužnog programa;
- umetnite fleš disk u odgovarajući slot, koji će kasnije postati pokretan. Njegov volumen ne bi trebao biti manji od 4 GB, inače slika OS jednostavno neće stati na njega. Takođe je važno da je formatiran sa FAT32 sistemom datoteka. Može se formatirati neposredno prije snimanja slike, bilo korištenjem standardnih Windows alata ili korištenjem UltraISO;
- zatim u prozoru aktivne aplikacije treba da izaberete „Bootboot“, a zatim u kontekstualnom meniju izaberite stavku menija „Nareži sliku hard diska...“;
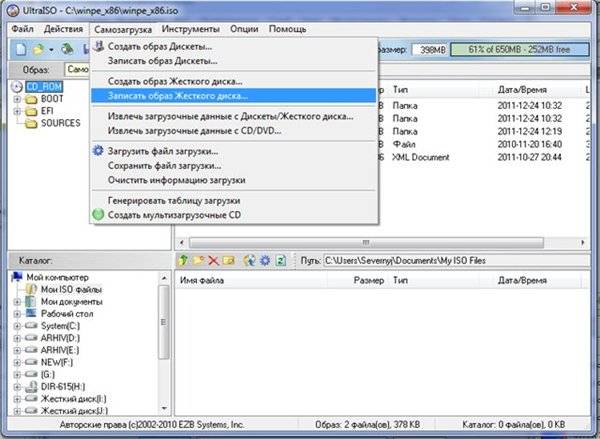
- Nakon otvaranja prozora, morate provjeriti da li ste odabrali ispravan disk za kreiranje instalacionog medija. Važno je osigurati da fleš disk odgovara ispravnom slovu abecede;
- Na kartici „Način snimanja“ morate provjeriti "USB-HDD+", a zatim formatirajte medij za skladištenje ili snimite sliku Windows OS-a;
- ako je eksterni medij za pohranu već unaprijed formatiran, tada trebate kliknuti na dugme „Nareži“;

- Otvorit će se prozor “Hint” s upozorenjem o mogućem gubitku svih podataka na USB disku. U ovom prozoru morate kliknuti na dugme „Da“;

- Tada počinje faza formiranja slike OS-a na fleš disku. Kreira se instalacioni fleš disk za Windows. Dužina vremena potrebnog za kreiranje instalacionog medija ovisi o performansama vaše radne stanice. Nakon nekog vremena, slika OS će biti upisana na fleš disk. U prozoru koji se otvori pojavit će se poruka koja vas obavještava da je proces generiranja instalacionog medija uspješno završen;
- Kada završite kreiranje instalacionog pogona, preporučuje se da zatvorite uslužni program.
Na kraju ovih koraka, preporučuje se da se uverite da je slika Windows OS ispravno formirana na USB disku.
Važno je znati da za instaliranje Windowsa u BIOS-u morate postaviti redoslijed pokretanja različitih uređaja. Morate započeti s pokušajem pokretanja sa fleš diska.

Potreba za USB fleš diskom za pokretanje sistema se javlja periodično. Razlog za ovu potrebu mogu biti kvarovi u samom operativnom sistemu i prekidi u radu hardvera. Nitko se ne može zaštititi sto posto od takvih problema, ali posjedovanje unaprijed kreiranog fleš diska za pokretanje pomoći će riješiti probleme koji nastaju bez gubitka vremena i značajnih troškova rada.
Postoji nekoliko osnovnih načina da napravite disk za pokretanje ili fleš disk.
Glavni:
- korištenjem specijalizovanih programa kao što je UltraISO;
- koristeći standardne Windows alate preko konzole komandne linije.
Čak i najnevježbaniji korisnik može lako kreirati USB fleš disk za pokretanje pomoću Ultraiso-a, jer je program vrlo jasan i praktičan.
Windows 7 je do danas najpopularniji operativni sistem na svijetu. Mnogi korisnici, ne prihvatajući novi ravni dizajn Windowsa, koji se pojavio u osmoj verziji, ostaju vjerni starom, ali još uvijek relevantnom operativnom sistemu. A ako odlučite da sami instalirate Windows 7 na računar, prva stvar koja vam je potrebna je medij za pokretanje. Zato će danas pitanje biti posvećeno tome kako kreirati USB fleš disk za pokretanje sa Windows 7.
Za kreiranje USB diska za pokretanje sa Windows 7, obratit ćemo se za pomoć najpopularnijem programu za ove svrhe - UltraISO. Ovaj alat ima bogatu funkcionalnost, omogućavajući vam da kreirate i montirate slike, snimate datoteke na disk, kopirate slike sa diskova, kreirate medij za pokretanje i još mnogo toga. Kreiranje Windows 7 USB fleš diska za pokretanje pomoću UltraISO-a biće vrlo jednostavno.
Kako kreirati USB fleš disk za pokretanje sa Windows 7 u UltraISO-u?
Imajte na umu da je ova metoda prikladna za kreiranje USB fleš diska za pokretanje ne samo sa Windows 7, već i za druge verzije ovog operativnog sistema. One. bilo koji Windows možete snimiti na USB fleš disk pomoću programa UltraISO
1. Pre svega, ako nemate UltraISO program, moraćete da ga instalirate na računar.
2. Pokrenite UltraISO program i povežite fleš disk na koji će biti upisana distribucija operativnog sistema na računar.
3. Kliknite na dugme u gornjem levom uglu "File" i odaberite "otvoreno" . U istraživaču koji se pojavi navedite putanju do slike sa distribucijom vašeg operativnog sistema.

4. Idite na meni u programu “Boot” – “Nareži sliku hard diska” .

Imajte na umu da ćete tada morati omogućiti administratorski pristup. Ako vaš nalog nema pristup administratorskim pravima, tada vam dalje radnje neće biti dostupne.
5. Prije početka procesa snimanja, prijenosni medij mora biti formatiran, očišćen od svih prethodnih informacija. Da biste to uradili potrebno je da kliknete na dugme "Format" .

6. Kada se formatiranje završi, možete započeti proces snimanja slike na USB disk. Da biste to učinili, kliknite na dugme "Rekord" .

7. Započet će proces formiranja USB diska za pokretanje koji će trajati nekoliko minuta. Kada se proces snimanja završi, na ekranu će se pojaviti poruka "Snimanje završeno" .

Kao što vidite, proces kreiranja USB fleš diska za pokretanje u UltraISO-u je neverovatno jednostavan. Od ovog trenutka možete nastaviti direktno na instalaciju samog operativnog sistema.
UltraISO je jedan od najjednostavnijih programa koji vam omogućava da kreirate USB fleš disk za pokretanje. Podržava sve operativne sisteme počevši od Windows XP. Za snimanje slike nisu vam potrebne nikakve posebne vještine. Dovoljno je slijediti detaljna uputstva i izdvojiti nekoliko minuta. Snimanje slike traje do 30 minuta, u zavisnosti od veličine distribucije i snage računara.
Da biste kreirali sliku za pokretanje na Flash disku, morate učiniti sljedeće:
- Snimite UltraISO na svoj računar (postoje ruske verzije).
- Preuzmite distribuciju operativnog sistema.
- Otvorite CMS klijent i kroz njega otvorite sliku distribucije.
- Umetnite disk u USB konektor.
- Odaberite željene postavke i kliknite na odgovarajuće dugme.
Sada je vrijedno detaljnije razmotriti svaku fazu.
Video - Kreiranje USB fleš diska za pokretanje u UltraISO
Proces kreiranja USB fleš diska za pokretanje
U početku morate odabrati fleš disk određene veličine.
Da biste postigli željeni rezultat, moraćete da uradite sledeće:
Dalje radnje su slične. Prosečno vreme snimanja je 30 minuta, pošto su brzine prenosa DVD datoteka relativno male.
USB fleš disk za pokretanje iz fascikle sa Windows sistemskim datotekama
Uz distribuciju, možete koristiti trenutni operativni sistem. Međutim, ova metoda je relevantna samo za Windows 7, 8 i 10.
To je kako slijedi:
- Pokrenite program i kliknite na “File” -> “New” -> “Bootable image”. Morate ga odabrati u folderu sa sistemskim datotekama. Zove se bootfix.bin i nalazi se u boot folderu.
- Odaberite datoteke s dna (ne cijeli folder, već njegov sadržaj) i prevucite ih na vrh.
- Odaberite veličinu datoteke od 4,7 GB ako se pojavi crvena traka. Označava da je nova slika puna.
- Kliknite na bootstrap i ponovite gore navedene korake.
Ovo su svi dostupni načini za kreiranje USB fleš diska za pokretanje u roku od 30-40 minuta.
Program UltraISO je vrlo popularan među korisnicima, a kada je potrebno napraviti boot image, najčešće mu pribjegavaju. Stvar je u tome što je softver prilično funkcionalan, ali jednostavan za korištenje. Uopće nije teško razumjeti, a ako čitatelj slijedi opisane preporuke, onda uopće ne bi trebalo biti problema. Dakle, evo detaljnih uputstava:.
Šta je UltraISO program?
Ovo je jedan od najboljih, a samim tim i popularnih programa za rad sa slikama diska. Omogućava vam da riješite mnoge probleme, o kojima ćemo govoriti u nastavku. Treba napomenuti da se softver distribuira na plaćenoj osnovi, ali da biste procijenili mogućnosti, kreirali i snimili sliku, možete koristiti besplatni probni period od 30 dana. Čim istekne, korisnik će morati ili platiti pretplatu ili izbrisati program. Možete saznati cijenu i preuzeti distribucijski komplet za instalaciju na web stranici programera https://www.ezbsystems.com/ultraiso/index.html.
Program podržava različite formate slika, a prepoznaje i višetomne. Prilikom kreiranja slike korisnik joj može dodati samo potrebne datoteke bez kopiranja cijelog sistema. Dostupne su i operacije sa datotekama unutar slike.
Da biste kreirali sliku, jednostavno pokrenite program, kliknite na dugme "novo", odaberite vrstu slike i dodajte joj željene mape i datoteke. Ako je potrebno, prilagodite lokaciju fascikli i datoteka direktno unutar kreiranog objekta i dovršite formiranje.
Kako snimiti sliku na fleš disk preko UltraISO-a: algoritam korak po korak
Pogledajmo sada bliže kako se slika upisuje na fleš disk. Prije nego što počnete, trebali biste obaviti neke pripreme.
Priprema
To prije svega uključuje preuzimanje i instaliranje samog UltraISO programa. Gore smo pisali gdje se to može učiniti, osim toga, postoje i drugi izvori na mreži koji nude program. Međutim, savjetujemo vam da koristite samo pouzdane resurse kako ne biste oštetili svoj računar. 
Flash disk kapaciteta najmanje 8 GB. Naravno, možda će vam trebati manje memorije za snimanje manjih slika, ali za kreiranje instalacijske slike OS-a trebat će vam oko 8 GB. Flash disk mora biti potpuno oslobođen svih podataka i po mogućnosti formatiran. Format bi trebao biti FAT32, to savjetuju iskusni korisnici. Ali u vrijeme snimanja diska mogu nastati problemi ako zauzima više od 4 GB. U tom slučaju trebate promijeniti formu u NTFS, a dok radite sa programom, preskočite korak formatiranja i pređite direktno na snimanje.
Što se tiče slike, možete je sami kreirati pomoću programa. Ako vam je potrebna slika operativnog sistema, možete je preuzeti sa https://www.microsoft.com . Odatle je korisniku zajamčeno da će dobiti čistu i kvalitetnu verziju softvera, bez zlonamjernog softvera i drugih problema.
Prva faza: pokretanje programa i odabir slike
Ovo je prva faza. Općenito, u tome nema ništa komplicirano i nije ga bilo potrebno isticati, ali radi veće jasnoće, ipak ćemo nastaviti korak po korak.

Prva faza procesa koja rješava problem završeno.
Druga faza: snimanje slike
Ovo je najvažnija i najodgovornija faza cijelog procesa. Moramo spojiti pripremljeni fleš disk na računar, sačekati da ga uređaj i program ispravno prepoznaju. Zatim slijedite algoritam.

Generalno, ovo je ceo odgovor na pitanje,. Vrijeme potrebno za završetak procesa ovisi o snazi računara i veličini slike u prosjeku, proces traje od 5 do 20 minuta.
Na kraju, korisnik će vidjeti poruku koja označava da je snimanje završeno. Nakon toga zatvorite program i provjerite da li je slika zaista prisutna na vanjskom mediju. U pravilu, nakon ispravno izvršenog i završenog snimanja, naziv fleš diska trebao bi se promijeniti u naziv slike.
U zavisnosti od svrhe za koje će se eksterni medij koristiti, na njega se može upisati nekoliko slika (ako memorija dozvoljava). Ali ako planirate instalirati s njega, tada bi trebao postojati samo jedan objekt na vanjskom mediju.
Uprkos činjenici da smo detaljno i obimno opisali proces, u praksi ne traje više od dva minuta (ne računajući samo snimanje). Nakon nekoliko iskustava u korištenju UltraISO-a, vještina će biti čvrsto uspostavljena, a vlasnik računara će moći lako ne samo bilo koju verziju, već i svoju omiljenu igru ili softver.
Nadamo se da smo na pitanje odgovorili što je moguće detaljnije i jasnije.. Ako imate bilo kakvih pitanja, pišite u diskusijama, pokušat ćemo to riješiti i predložiti rješenje. Podijelite članak na društvenim mrežama i ostanite s nama, ima još puno korisnih informacija.


