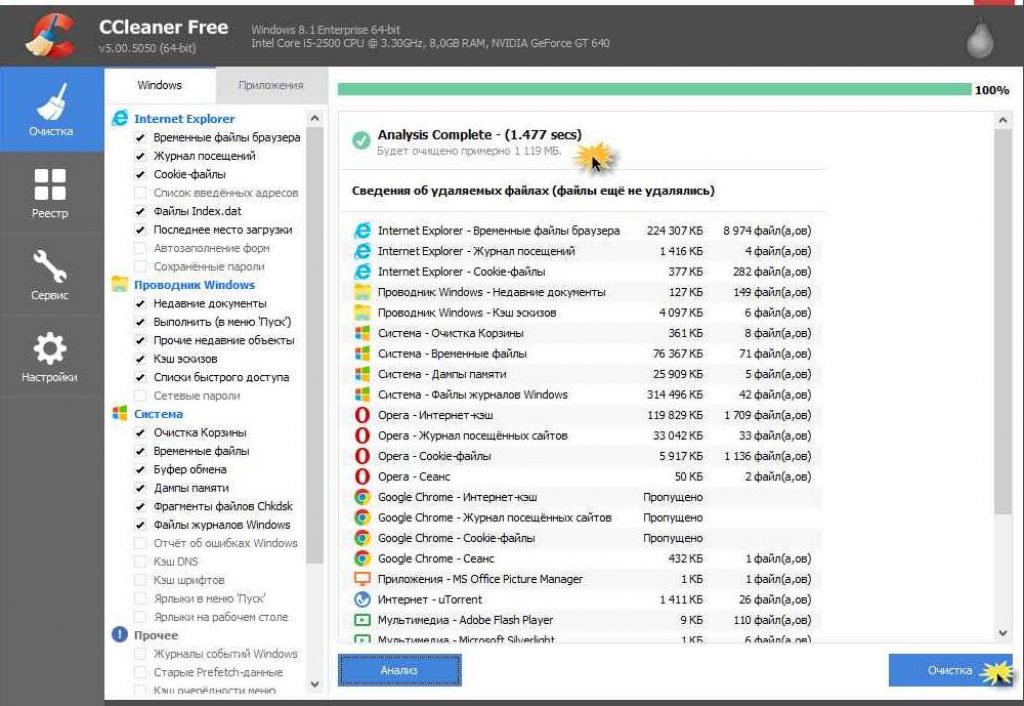Windows 10 je najčešće korišćeni računarski operativni sistem na svetu i dolazi sa mnogo funkcija. Iako su svi korisni, neki od njih ponekad mogu djelovati protiv vas. Jedna takva karakteristika je istorija Explorera. Za one od vas koji to ne znaju, dopustite mi da odvojim trenutak da vam objasnim šta je tačno istorija vodiča. Svaki put kada pristupite datotekama i fasciklama na svom Windows 10 računaru, sistem to uzima u obzir i pohranjuje te datoteke i fascikle kao privremenu memoriju.
Sada, kada pokrenete File Explorer sa trake zadataka vašeg računara ili bilo gde drugde, vaš računar će prikazati vaše najnovije i najčešće korišćene datoteke. Iako ova funkcija zaista može uštedjeti vrijeme, ponekad ne želite da itko drugi može vidjeti datoteke koje ste otvarali ili kojima ste najčešće pristupali. Odnosno, ovo je trenutak kada želite da obrišete istoriju Explorera na svom računaru.
Brisanje istorije kroz fajl menadžer je veoma jednostavno. Jedino što ne možete koristiti je ovo, možete i onemogućiti ovu funkciju tako da sistem ne prikazuje nedavno korištene datoteke i historiju foldera. Pa da pređemo na to.
Obriši historiju Explorera
- Pokrenite Explorer. Naći ćete ga zakačenog na vašu traku zadataka prema zadanim postavkama.
2. Kada se File Explorer otvori, kliknite na meni „Datoteka“, a zatim izaberite opciju „Promeni fasciklu i traži opcije“.
3. Zatim će se pojaviti dijaloški okvir. U ovom prozoru poništite izbor u poljima „Prikaži nedavno korišćene datoteke u brzom pristupu“ i „Prikaži često korišćene fascikle u brzom pristupu“ ako ne želite da računar ponovo prikazuje istoriju vašeg Explorera. Kliknite na dugme "primijeni" da primijenite ove promjene.

4. Zatim kliknite na dugme “Obriši” da obrišete istoriju.
Sada se možete vratiti u Explorer da vidite da sve datoteke koje su prethodno bile prikazane više nisu prikazane.
Dakle, ovo je bio naš vodič o tome kako očistiti historiju File Explorer-a u Windowsu 10. Ovo je jednostavan vodič, ali u slučaju da se suočavate s nekim od problema ili imate bilo kakve sumnje u vezi s tim, slobodno napišite komentar ispod.
Ako više osoba koristi lični računar, onda je vrijedno s vremena na vrijeme očistiti historiju Windows Explorera.

Za Windows 7, na primjer, otvorite svoju fasciklu, recite „Dokumenti“ iz menija „Start“. Postavljanjem strelice na „Search: Documents“, kao na slici, pred vama će se pojaviti lista nedavnih upita za pretragu. Pomaknite kursor na bilo koji zahtjev, on će se označiti plavom bojom i kliknite na "Delete". Isto radimo sa svim zahtjevima.
Za Windows 8 i Windows 10 čišćenje se provodi na malo drugačiji način. Otvorite File Explorer i postavite strelicu na „Traka sa alatkama za brzi pristup“ u gornjem desnom uglu. Otvara se "Traži", otkrivajući razne opcije, uključujući "Najnovije upite za pretraživanje". Idemo dolje i tamo pronalazimo "Obriši historiju pretraživanja".
Windows pohranjuje ne samo upite za pretraživanje, već i redoslijed otvaranja foldera. Ostalu historiju Explorera možemo očistiti na sljedeći način: otvorite svoju ličnu mapu i kliknite desnim tasterom miša na gornje polje sa putanjom, a zatim unesite “Delete history” u kontekstni meni. To je sve - kontaktirajte naš servisni centar za popravku laptopa -
Otvorite biblioteku računara dvostrukim klikom na njenu prečicu na radnoj površini levim tasterom miša. Ovu fasciklu možete otvoriti i pokretanjem menija „Start“ i odabirom „Računar“ na desnoj strani.
U gornjem lijevom dijelu prozora koji se otvori proširite listu ispod dugmeta „Rasporedi“ tako što ćete jednom lijevom tipkom miša kliknuti na strelicu pored njega. Otvoriće se lista radnji na datotekama i opcija prikaza prozora Windows Explorera.
Na listi koja se pojavi, zadržite pokazivač miša iznad linije "Prikaz". Otvara se dodatna lista postavki za prikaz parametara različitih elemenata prozora.
U dodatnoj listi odaberite redak „Navigation area” tako što ćete jednom lijevom tipkom miša kliknuti na njega. Okno za navigaciju (Windows Explorer) se više neće pojavljivati na lijevoj strani prozora. Takođe, traka za navigaciju se neće pojaviti u svim novootvorenim folderima.
Korisnicima se savjetuje da uklone područje za navigaciju kada ekran monitora ima nisku rezoluciju, što smanjuje vidljivost foldera. To je zbog činjenice da se pri niskoj rezoluciji ekrana svi elementi na njemu reflektiraju veće nego pri visokoj rezoluciji, stoga ima manje elemenata po jedinici površine ekrana. Uklanjanjem navigacijske trake, korisnik oslobađa dodatni prostor u zoni pregleda za različite elemente kao što su fajlovi, fascikle, sličice slika itd.
Ako trebate povećati područje gledanja u prozorima, korisnik ne mora u potpunosti ukloniti navigacijsku traku. Dovoljno je da pomerite kursor miša preko desne granice prelaznog područja dok se ne pojavi dvostrana strelica i, držeći levi taster miša, povucite ivicu provodnika skroz udesno.
Postavkama prikaza okna za navigaciju može se pristupiti iz bilo kojeg trenutno otvorenog foldera. Sistem pamti postavke ekrana i veličinu navigacijskog područja koju je postavio korisnik. I u budućnosti će se sve postavke Explorera koristiti u svim novootvorenim folderima.
Da bi se navigaciona traka (područje za navigaciju) ponovo pojavila, idite na listu „Rasporedi“ u gornjem lijevom kutu bilo koje otvorene mape, zadržite pokazivač iznad linije „Prikaz“ i potvrdite okvir pored reda „Područje za navigaciju“ s lijeve strane - jednom kliknuvši na njega. Panel Explorer će se pojaviti na lijevoj strani prozora i bit će prisutan u svim prozorima koji se otvore.
I ovog puta ću vam reći kako sami ručno ukloniti smeće iz računara, koristeći Windows alate i programe.
1. Gdje se smeće skladišti u operativnim sistemima?
U Windows XP
Ulazimo i brišemo sve u folderima: Windows privremeni fajlovi:
- C:\Documents and Settings\username\Local Settings\History
- C:\Windows\Temp
- C:\Documents and Settings\korisničko ime\Local Settings\Temp
- C:\Documents and Settings\Default User\Local Settings\History
Za Windows 7 i 8
Windows privremeni fajlovi:
- C:\Windows\Temp
- C:\Users\Username\AppData\Local\Temp
- C:\Korisnici\Svi korisnici\TEMP
- C:\Korisnici\Svi korisnici\TEMP
- C:\Users\Default\AppData\Local\Temp
Keširanje pretraživača
Opera keš memorija:
- C:\users\username\AppData\Local\Opera\Opera\cache\
Keš prljavština:
- C:\Users\username\AppData\Local\Mozilla\Firefox\Profiles\ folder\Cache
Google Chrome keš memorija:
- C:\Users\username\AppData\Local\Bromium\User Data\Default\Cache
- C:\Users\User\AppData\Local\Google\Chrome\User Data\Default\Cache
Ili unesite u adresu chrome://version/ i pogledajte put do profila. Tamo će biti folder Cache
Privremeni internet fajlovi:
- C:\Users\username\AppData\Local\Microsoft\Windows\Temporary Internet Files\
Nedavni dokumenti:
- C:\Users\username\AppData\Roaming\Microsoft\Windows\Recent\
Neki folderi mogu biti skriveni od znatiželjnih očiju. Da im pokažeš treba ti .
2. Čišćenje diska od privremenih i nekorištenih datoteka pomoću
Standardni alat za čišćenje diska
1. Idite na “Start” -> “All Programs” -> “Accessories” -> “System Tools” i pokrenite program “Disk Cleanup”.
2. Odaberite disk za čišćenje:
Proces skeniranja diska će početi...
3. Otvoriće se prozor sa informacijama o količini prostora koji zauzimaju privremene datoteke:

Označite kućice pored particija koje želite da obrišete i kliknite na OK.
4. Ali ovo ne još sve. Ako ste instalirali Windows 7 ne na prazan disk, već na prethodno instalirani operativni sistem, vjerovatno imate foldere koji zauzimaju mnogo prostora kao što su Windows.old ili $WINDOWS.~Q.
Osim toga, možda ima smisla izbrisati kontrolne tačke za vraćanje sistema (osim posljednje). Da biste izvršili ovu operaciju, ponovite korake 1-3, ali ovaj put kliknite na "Očisti sistemske datoteke":

5. Nakon procedure opisane u koraku 2, otvoriće se isti prozor, ali će se na vrhu pojaviti kartica „Napredno“. Idi na to.

U odjeljku Oporavak sistema i sjene kopije kliknite na Očisti.
3. Fajlovi pagefile.sys i hiberfil.sys
Datoteke se nalaze u korijenu sistemskog diska i zauzimaju dosta prostora.
1. Datoteka pagefile.sys je fajl za zamenu sistema(virtuelna memorija). Ne možete ga izbrisati (ni preporučljivo ga smanjiti), ali ga možete, pa čak i trebate, premjestiti na drugi disk.
To se radi vrlo jednostavno, otvorite “Kontrolna tabla - Sistem i sigurnost - Sistem”, odaberite “Napredne postavke sistema” u odjeljku “Performanse”, kliknite na “Opcije”, prebacite se na karticu “Napredno” (ili pritisnite kombinaciju tipki win + R, otvorit će se naredba "izvrši" i tamo upišite SystemPropertiesAdvanced) i u odjeljku "Virtuelna memorija" kliknite na "Promijeni". Tamo možete odabrati lokaciju datoteke stranične stranice i njenu veličinu (preporučujem da ostavite "Veličina prema izboru sistema").

4. Uklanjanje nepotrebnih programa sa diska
Dobar način da oslobodite prostor na disku (i kao dodatni bonus, povećate performanse sistema) je uklanjanje programa koje ne koristite.

Idite na Control Panel i odaberite “Deinstaliraj programe”. Pojavit će se lista iz koje možete odabrati program. Koju želite da izbrišete i kliknite na "Izbriši".
5. Defragmentacija
Defragmentacija tvrdog diska, koju provodi program za defragmentaciju, omogućava vam da organizirate sadržaj klastera, odnosno da ih premjestite na disk tako da se klasteri s istom datotekom postavljaju uzastopno, a prazni klasteri kombiniraju.
To dovodi do povećanja brzine pristupa datotekama, a samim tim i do blagog povećanja performansi računara, što može biti prilično uočljivo pri visokom nivou fragmentacije diska. Standardni program za defragmentaciju diska nalazi se na: start>svi programi>standardni>uslužni programi>defragmentator diska.

Ovako izgleda program. U kojoj možete analizirati disk, gdje će program pokazati dijagram fragmentacije diska i reći vam da li trebate defragmentirati ili ne. Također možete postaviti raspored kada će disk biti defragmentiran. Ovo je program ugrađen u Windows, postoje i zasebni programi za defragmentaciju diska, na primjer koje možete preuzeti ovdje:

Njegov interfejs je takođe prilično jednostavan.

Evo njegovih prednosti u odnosu na standardni program:

- Analiza prije defragmentacije diska.
- Uradite analizu diska prije defragmentiranja. Nakon analize, prikazuje se dijagram sa dijagramom koji pokazuje postotak fragmentiranih datoteka i mapa na disku i preporukom za akciju.
- Preporučuje se redovno obavljanje analize, a defragmentaciju tek nakon odgovarajućih preporuka programa za defragmentaciju diska. Preporučuje se da se analiza diska obavlja najmanje jednom sedmično. Ako se potreba za defragmentacijom javlja rijetko, interval analize diska može se povećati na mjesec dana.
- Analiza nakon dodavanja velikog broja datoteka.
- Nakon dodavanja velikog broja datoteka ili mapa, diskovi mogu postati pretjerano fragmentirani, pa se u takvim slučajevima preporučuje njihova analiza.
- Provjerava se najmanje 15% slobodnog prostora na disku.
- Da biste potpuno i ispravno defragmentirali koristeći Defragmentator diska, disk mora imati najmanje 15% slobodnog prostora. Defragmentator diska koristi ovaj volumen kao područje za sortiranje fragmenata datoteke. Ako je količina manja od 15% slobodnog prostora, Defragmentator diska će izvršiti samo djelomičnu defragmentaciju.
- Da biste oslobodili dodatni prostor na disku, izbrišite nepotrebne datoteke ili ih premjestite na drugi disk.
- Defragmentacija nakon instaliranja softvera ili instaliranja Windowsa.
- Defragmentirajte pogone nakon instaliranja softvera ili nakon ažuriranja ili čiste instalacije Windows-a. Diskovi često postaju fragmentirani nakon instaliranja softvera, tako da pokretanje programa Disk Defragmenter može pomoći u osiguravanju vrhunske performanse sistema datoteka.
- Štedi vrijeme na defragmentaciji diska.
- Možete uštedjeti malo vremena potrebnog za defragmentaciju ako uklonite neželjene datoteke sa svog računara prije početka operacije, a također isključite iz razmatranja sistemske datoteke pagefile.sys i hiberfil.sys, koje sistem koristi kao privremene, bafer datoteke i se ponovo kreiraju na početku svake Windows sesije.
Kako obrisati istoriju na računaru? Na kraju krajeva, operativni sistemi su različiti, a različiti pretraživači imaju različit interfejs.
Također je vrijedno napomenuti da postoje dva mišljenja o značenju izraza: jasna istorija. ovo bi moglo značiti:
- da korisnik želi da sakrije svoje nedavne radnje od drugih korisnika na računaru, kako u pretraživaču tako i prilikom rada sa dokumentima, programima itd.;
- da korisnik želi da obriše sve vrste ličnih podataka sa računara (obično kao deo pripreme za prodaju računara).
Ako želite da prenesete ili prodate računar bez ikakvih ličnih ili indirektnih podataka koji se odnose na vas koji bi se mogli vratiti pomoću posebnih programa i znanja, bolje je da ponovo instalirate operativni sistem.
Kako očistiti istoriju na računaru pomoću posebnih programa
Kako da izbrišete istoriju pregledanja na računaru ako je rasprodaja računara odmah iza ugla?
Programi koji su posebno namijenjeni takvim situacijama kada trebate dovesti svoj računar u red kako bi operativni sistem ostao iskonski čist bez opasnosti od curenja informacija.
Takvi programi ne zauzimaju puno prostora u memoriji uređaja, ali garantiraju čist rad.
Sysprep - pomoćni program
Pročitajte također: TOP 12 Programi za kompjutersku dijagnostiku: opis dokazanih softverskih alata
On je izvorno dio Windows-a.
Nalazi se na disku C, tamo morate pronaći naziv operativnog sistema, gdje se nalazi direktorij System sa postscriptom u obliku brojeva koji označavaju broj bitova. Već ovdje možete pronaći naziv ovog programa.
Njegova suština je personalizacija vašeg naloga. Odnosno, ako želite da izbrišete lične podatke, samo to uradite u postavkama sa željenim nalogom.
Kako obrisati istoriju na Windows računaru pomoću sysprep-a:
1 Prije svega, potrebno je izvršiti reviziju tzv. Odnosno, klikom na naziv programa u fascikli, pojavljuje se prozor u kojem morate napraviti izbor u skladu sa snimkom ekrana ispod.

2 Ponekad se nakon ovih manipulacija pojavi greška, ali je, u pravilu, lako popraviti.
5 Sada je vrijeme da izbrišete račun na kojem su pohranjene informacije koje su neželjene za druge. Da biste to uradili, potrebno je da prođete kroz panel koji kontroliše svojstva računara, a zatim do pozicije korisničkih naloga.


8 U tom slučaju, morate ga izbrisati i ne ostavljati nikakve podatke.
9 Drugim riječima, na kraju treba ostati samo unos administratora.
10 Zatim se morate vratiti u program preko pogona C i konfigurirati postavke prozora. Odnosno, u prvom redu izaberite odredbu o odlasku u prozor koji pozdravlja sistem, koji se zove OOVE. Potrebno je obratiti pažnju na checkbox za pripremu za upotrebu, kao i na podešavanja za završni rad - završetak.

Dovršite radnju klikom na "OK"
11 Posljednja stvar koju treba učiniti je kliknuti na OK.
Korištenje programa PrivaZer
Pročitajte također: Kako izbrisati razgovor u Skypeu ako vam je zaista potreban? Upute korak po korak

Rad se sastoji od unosa i odabira onih pozicija u računaru koje želite trajno izbrisati.
Takođe je moguće skenirati smeće i nepotrebne fajlove, što je vrlo zgodno kada koristite računar kada se potroši višak memorije i računar počinje da usporava.
Koristeći CCleaner
Pročitajte također: TOP 5 načina za brisanje svih postova na zidu u VKontakte (VK)
Ovo je takođe program koji je jednostavan za korišćenje kada se otvori, omogućava izbor analize smeća, uslužnih programa i drugog smeća, ili čekiranja tačku po tačku u svrhu uklanjanja iz programa (kao i deinstalacije sa računara); .
CCleaner je u stanju identificirati sve vrste ostatka izbrisanih datoteka, sitnog smeća, pa čak i velikih programa koji se dugo ne koriste, te predlaže njihovo brisanje.