Mogućnost rada na daljinu sa računarom je jednostavno nezamjenjiva i važna. Daljinski pristup ( Daljinski pristup) na vaš računar omogućava vam da pristupite svim vašim datotekama, programima sa drugog računara putem Interneta sa bilo kog mesta u svetu u bilo koje vreme. To vam omogućava da organizujete zajedničke skupove, interaktivne konferencije, komunicirate sa prijateljima, demonstrirate rad programa i još mnogo toga, što je dovoljno za vašu maštu :-).
Daljinski pristup vašem računaru se vrši pomoću posebnih aplikacija koje jednostavno preuzimate putem interneta. Postoji dosta ponuda usluga daljinskog pristupa. U ovoj recenziji ćemo pogledati 5 web servisa za daljinski pristup na vaš računar koji su na trenutno najpogodniji i najfunkcionalniji.
1. TeamViewer
TeamViewer je nesumnjivo jedan od lidera među uslugama udaljenog pristupa računaru. TeamViewer uspostavlja vezu sa bilo kojim računarom ili serverom na svetu za samo nekoliko sekundi.
Možete daljinski kontrolisati partnerov računar kao da sjedite ispred njega. Sve što vi ili vaš partner treba da uradite je da preuzmete TeamViewer klijentski modul i pokrenete ga. Program mu daje kompjuterski ID i lozinku, on vam ih kaže telefonom ili instant messengerom i sada već radite na njegovom računaru. Nije potrebno više truda - nema potrebe za instaliranjem programa, nema potrebe za konfiguracijom.
Prijenos podataka u TeamViewer vrši se pomoću standardnih web protokola, tako da nema potrebe pitati sistem administrator da omogućite, otvorite ili konfigurišete nešto. Skinuo sam ga, pokrenuo i sve radi.
TeamViewer uključuje potpunu enkripciju podataka zasnovanu na RSA razmjeni privatnog/javnog ključa i AES (256-bitnom) šifriranju sesije. Ova tehnologija je zasnovana na istim standardima kao https/SSL i smatra se potpuno sigurnom među standardima koji se trenutno koriste.
Razmjena ključeva također osigurava potpunu zaštitu podataka koji se prenose od klijenta do klijenta. To znači da čak ni naši serveri rutera ne mogu kontrolirati tok podataka.
TeamViewer nudi dvije verzije:
- Besplatno - za nekomercijalnu upotrebu, ali besplatna verzija ima niz ograničenja. Rad na više platformi nije podržan, ne možete ugraditi logo vaše kompanije u klijentski modul, nije moguće koristiti servere kompanije visokih performansi za povezivanje, instalacija na serverskim sistemima nije podržana, broj partnera tokom prezentacije je ograničen do dva.
- Plaćena - licenca sa neograničenim rokom važenja u tri opcije: poslovna, premium i korporativna. Njegova cijena varira od 700...3200 USD. za jednu licencu.
TeamViewer radi na operativnim sistemima Windows sistemi, Mac OS X, Linux, iOS i Android.
2.LogMeIn
LogMeIn- jedan od popularne aplikacije za daljinski pristup PS. Omogućava vam da brzo i jednostavno kontrolišete udaljeni računar preko Interneta, kao da sedite ispred njega. Aplikacija je vrlo jednostavna za instalaciju i postoji 100% besplatna verzija za korištenje, koja između ostalog uključuje aplikacije za daljinski pristup vašem PC-u sa bilo kojeg iPad/iPhone-a i, što je najvažnije, u besplatna verzija Koristi se 256-bitna SSL enkripcija, kao iu plaćenoj verziji.
Plaćene verzije počinju od 12 eura po računaru mjesečno; postoji mnogo različitih paketa u smislu cijena i funkcionalnosti. Na primjer, što više računara želite da povežete koristeći LogMeIn, to je niža cijena po računaru.
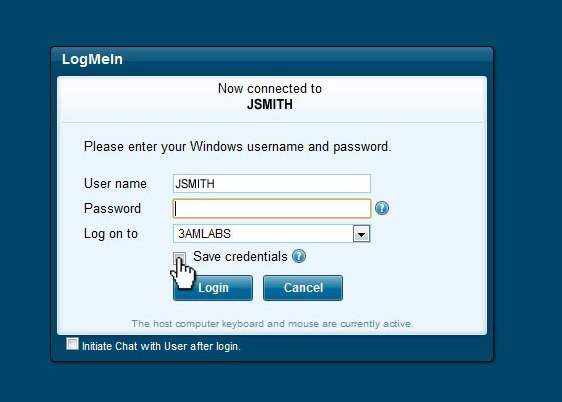
3. ShowMyPc
ShowMyPc- još jedan web servis za daljinski pristup i dijeljenje računara. Postoji standardni set daljinskog pristupa i administracije. Postoji besplatna verzija, ali je prilično ograničena u funkcionalnosti i pogodna je za male zadatke, ali plaćene verzije su prilično pristupačne i kreću se od 14 USD. mjesečno.
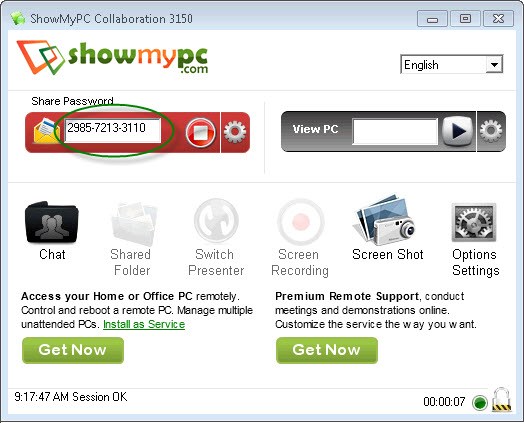
4. UltraVNC
UltraVNC - moćan, jednostavan za korištenje i što je najvažnije - besplatna aplikacija, koji koristi VNC protokol za kontrolu udaljenih radnih površina na drugim računarima.
Podržava standardni paket za daljinski pristup . Osim daljinskog upravljanja, podržava dodatne funkcije, kao što je modul za šifriranje za sigurnu vezu klijent-server. Sadrži modul Java Viewer koji vam omogućava da pristupite svom računaru pomoću jednostavnog Web pretraživača koji podržava Javu. Također je moguće slanje datoteka, ćaskanje i razne metode autentifikacije. Jedna od karakteristika programa je prilično zanimljiva - fino podešavanje serverski deo, na primer, ako želite da sakrijete prisustvo serverskog programa na udaljenom računaru .
Kada je u pitanju daljinski pristup drugom računaru, tradicionalni komercijalni RAdmin, besplatni UltraVNC, a takođe i popularni u poslednje vreme TeamViewer (besplatan za upotrebu kod kuće, što, međutim, ne sprečava neke kompanije da ga koriste u „komercijalne” uslove i svrhe, ali dobro). Ovi programi se već mogu nazvati veteranima svog poslovanja, a njihov model organizacije udaljenog pristupa je približno isti: na udaljenom računaru postoji server, a na vašem radi klijent. Program ThinVNC, rješavajući ozloglašeni problem udaljenog pristupa, razlikuje se od svojih kolega u odsustvu klijentskog dijela.
Umjesto klijentskog dijela, ThinVNC pretpostavlja korištenje pretraživača sa podrškom za HTML5. HTML5 podrška trenutno postoji kod svih moderni pretraživači, počevši od Opere pa do kraja Internet Explorer 9. Sljedeći snimak ekrana pokazuje kako pristupiti Windows XP računaru iz Internet Explorer-a 9 u operativnom sistemu Windows 7.
A ovo je u Operi: 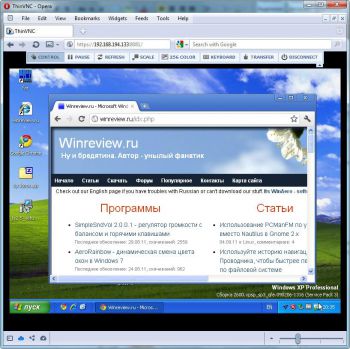
Instalacija ThinVNC Nije ništa teže od instaliranja bilo kojeg drugog programa i ne opterećuje korisnika obiljem opcija ili pitanja. Nakon instalacije, program osluškuje port 8081, koji se koristi za pristup putem https protokola preko vašeg omiljenog pretraživača.
Odmah nakon instalacije, program postavlja ikonu u polje za obavijesti, kontekstni meni kojima možete promijeniti radne parametre programa. 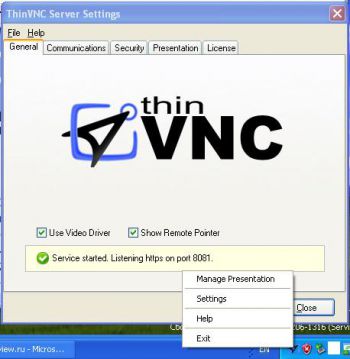
Pogledajmo neke od njih.
Na kartici Generale postoji potvrdni okvir Koristite video drajver– prema programerima, opcija bi trebala ubrzati rad udaljenog ekrana u pretraživaču, ali u stvarnosti sam je dobio ovako: 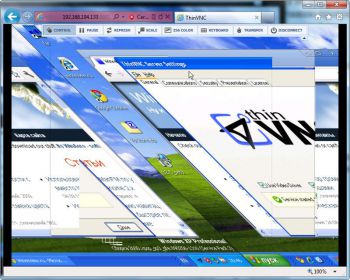
Ako vaša udaljena radna površina izgleda isto, poništite ovaj okvir.
Na kartici Komunikacije možete promijeniti HTTPS protokol u običan HTTP i promijeniti port na kojem će ThinVNC visjeti. 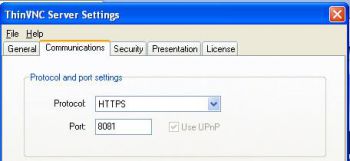
I konačno, na kartici Sigurnost možete omogućiti/onemogućiti zahtjev za unosom lozinke za povezivanje sa udaljenim računarom. 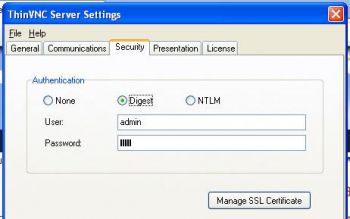
ThinVNC podržava http autentifikaciju i NTLM autentifikaciju. Podrazumevano, http autorizacija se koristi sa korisničkim imenom/lozinkom - admin/admin, respektivno.
Povezivanje na udaljeni računar putem pretraživača
Da biste se povezali sa udaljenim računarom na kojem radi ThinVNC server, unesite sljedeće u adresnu traku:
HTTPs://IP adresa:8081
Napomena. Možete lako saznati IP adresu svog računara otvaranjem prozora komandna linija i unos komande ipconfig.
U mom slučaju, adresa veze izgleda ovako:
https://192.168.194.133:8081/
Ako se koristi Internet Explorer, može se žaliti na neprovjereni SSL certifikat. 
Kliknite na "Nastavi svejedno" i unesite svoje korisničko ime i lozinku (admin/admin). 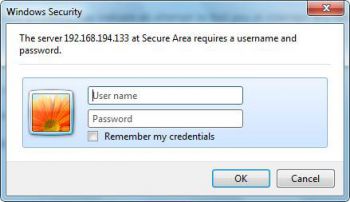
Skoro smo tamo. Odredite hoćete li koristiti način rada na ekranu u punoj boji, kojoj rezoluciji želite prilagoditi veličinu udaljenog prozora (na trenutnu ili na rezoluciju udaljeni računar), i da li treba uhvatiti pokazivač miša. 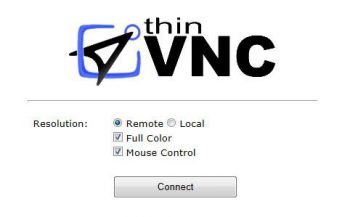
Međutim, sve se to može promijeniti tokom procesa rada.
To je sve. ThinVNC koristi moć moderna tehnologija HTML5, vrijeme odziva udaljenog ekrana je sasvim prihvatljivo. Međutim, napominjem da je u Internet Exploreru udaljena radna površina ponovo iscrtana znatno sporije nego, na primjer, u Chromeu i Operi.
Na vrhu udaljenog ekrana su kontrolna dugmad, dozvoljavajući (s lijeva na desno):
- omogućiti ili onemogućiti hvatanje pokazivača miša;
- suspendovati udaljenu sesiju;
- ažuriranje udaljenog ekrana;
- prilagodite daljinski ekran po veličini otvoren prozor pretraživač;
- prebacite udaljenu radnu površinu u režim od 256 boja;
- pošaljite prečice na tastaturi CTRL+ALT+DEL, CTRL+ESC i takođe automatski koristite trenutni izgled udaljenog prozora umesto lokalnog računara.
- započeti prijenos datoteka;
- završite sesiju rada na daljinu.
ThinVNC postoji u plaćenoj i besplatnoj (ThinVNC Pro) verziji. Besplatna verzija nema prijenos datoteka, ne podržava daljinsko štampanje i nema mogućnost snimanja onoga što se dešava na udaljenom ekranu. Prvih 30 dana sve je to dostupno u besplatnoj verziji, a zatim je onemogućeno. Cijene licenci se kreću od 20,00 USD do 10,24 USD u zavisnosti od broja kupljenih licenci. Kućni i nezahtjevni korisnik može bez daljinskog štampanja i snimanja videa, ali nedostatak prijenosa datoteka očito je minus, da biste ga eliminirali, morat ćete koristiti uslugu hostinga datoteka ili neki drugi uslužni program.
Glavna prednost ThinVNC-a je ta što radi preko „čistog” pretraživača, bez instaliranja dodatnih dodataka, dodataka ili bilo čega drugog. softver. Samo pretraživač koji radi koristeći tradicionalne HTTP/HTTPS protokole. Dobra demonstracija mogućnosti HTML5/WebSocket tehnologije.
Koje alate obično koristite za organiziranje udaljenog pristupa? I jeste li spremni da ih se odreknete u korist transparentnog pristupa putem web pretraživača?
Postoje situacije kada vam je potreban pristup računaru, ali u blizini je samo tablet ili pametni telefon. Android kontrola. U tom slučaju možete koristiti program “Remote Desktop” koji vam omogućava da kontrolirate svoj Android PC.
TeamViewer za Android ima sličnu funkcionalnost o kojoj možete pročitati. Korisnike zanima i kako brzo i jednostavno prenijeti datoteke sa Androida na PC i nazad: , .
Upravljanje računarom sa Androidom: uputstva
1. Preuzmite aplikaciju Remote Desktop iz Chrome web trgovine ovdje. Pokretač Chrome aplikacija također će biti instaliran (ako je ovo vaša prva preuzeta aplikacija i pokretač nije ranije instaliran).

2. Instalirajte aplikaciju Remote Desktop za Android sa Google Play-a na svoj pametni telefon ili tablet.
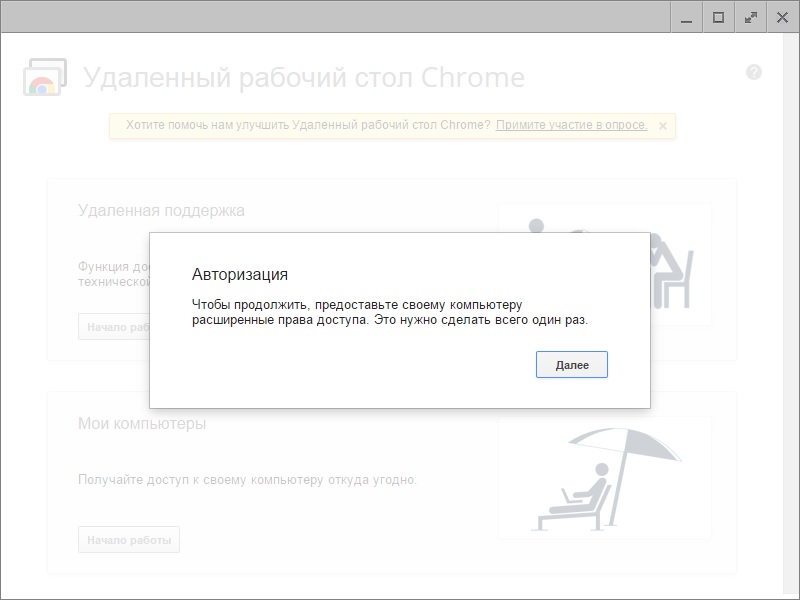
4. Otvorite aplikaciju na računaru. Na kartici "Moji računari" kliknite na "Početak".

5. Pojavit će se poruka koja vam govori da trebate preuzeti instalater hosta za udaljenu radnu površinu.

6. Kliknite na "OK" i pokrenuće se instalacioni fajl. Pokreni ga.
7. Zatim smislite PIN kod. Morat ćete ga unijeti prilikom daljinskog povezivanja.
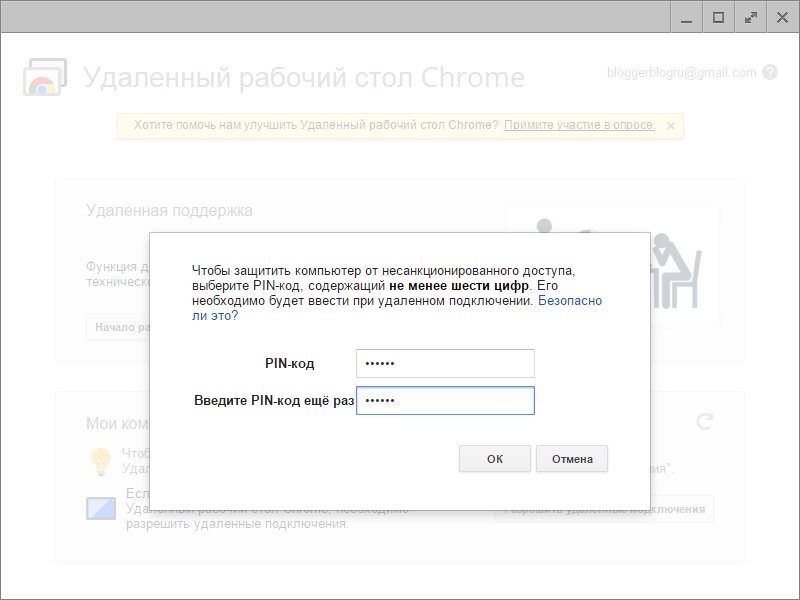
Ovim je završeno podešavanje softvera na računaru.

Postavljanje udaljene radne površine na Androidu:
1. Otvorite aplikaciju i vidjet ćete svoj računar.
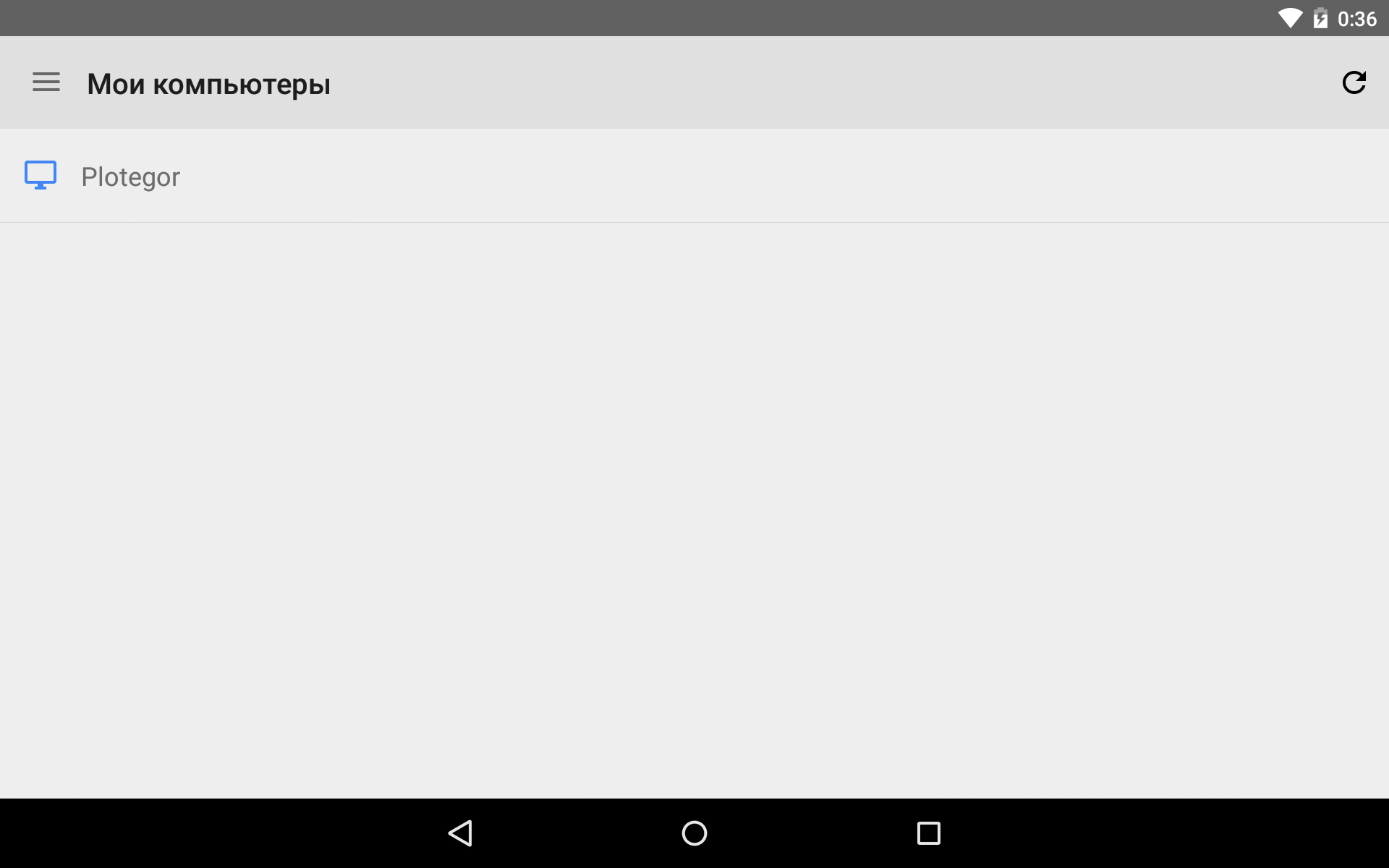

Nakon toga, vaš uređaj će se povezati sa računarom i moći ćete da kontrolišete računar sa svog pametnog telefona ili tableta.
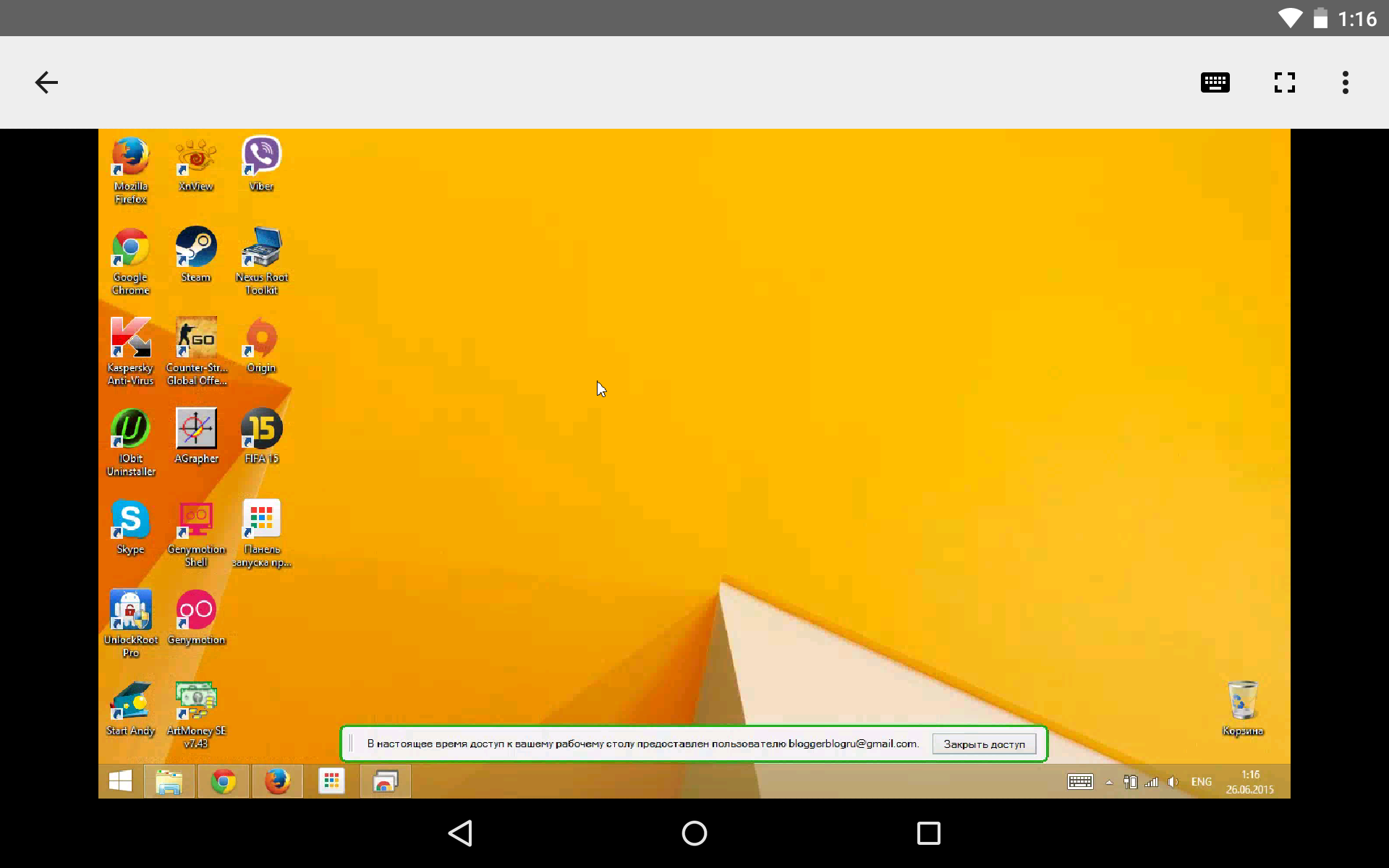
Istovremeno, na dnu ekrana računara će se pojaviti linija koja vas obaveštava da se vašoj radnoj površini trenutno pristupa sa drugog uređaja. Tu je i dugme „Zatvori pristup“.
Često je potrebno povezivanje sa udaljenim računarom. I obično to treba učiniti što je prije moguće! Programeri pretraživača Google Chrome nude svojim korisnicima jednostavan način da to urade.
Ako ste redovni korisnik i obožavatelj Google Chrome-a, vjerovatno znate za njegovo postojanje velika količina potpuno drugačija proširenja i usluge za ovaj pretraživač. Distribuirani besplatno, mogu vam, bez posebnog opterećenja sistema, znatno olakšati život u potpuno različitim područjima, od vremenskih prilika do poslovnih alata. U ovom članku ćemo govoriti o usluzi Chrome Remote Desktop.
Malo istorije
Usluga Chrome Remote Desktop pojavila se u jesen 2011. kao beta verzija. I sada, nakon nešto više od godinu dana testiranja, Google je objavio prvi stabilna verzija, koju su do tada već željno iščekivali mnogi korisnici koji su se često susreli s potrebom za daljinskim pristupom na poslu. Kako kažu sami programeri, rad na aplikaciji ne prestaje, tako da uskoro možemo očekivati nova poboljšanja.
Zašto vam je potreban Chrome Remote Desktop?
Recimo da želite da preuzmete podatke pohranjene na vašem kućnom računaru. Ili je prijatelj zatražio pomoć oko postavki sistema, a vama je lakše da to uradite sami na daljinu nego da dajete duga uputstva. Ako oboje koristite Google pretraživač Chrome bolja usluga"Chrome udaljena radna površina" je jednostavna.
Ne samo da možete izvršiti sve potrebne radnje na udaljenom računaru, već i slušati audio snimke (funkcija je dostupna za Windows OS). Aplikacija također vrlo povoljno implementira funkciju kopiranja i lijepljenja, koja vam omogućava da koristite poznatu prečicu na tastaturi za kopiranje informacija sa računara koji koristite na udaljenu radnu površinu. Interfejs programa je jednostavan i intuitivan, a dostupan je na više od trideset jezika.
Preuzmite, instalirajte i koristite
Usluga se distribuira besplatno. Možete instalirati potrebne datoteke u Chrome web prodavnici (odjeljak “Posao” - “ Kancelarijske aplikacije"). Sve što vam treba je internet i pretraživač Google Chrome. Aplikacija radi sa Windows, Linux, Mac, Chromebook.
Kliknite na dugme za dodavanje usluge u vašem pretraživaču i unesite svoju gmail adresu. Nakon prvog pokretanja iz menija aplikacije, potvrdite autorizaciju putem e-pošte. Sada možete na posao.
Pristup udaljenoj radnoj površini putem ove usluge može se nazvati potpuno sigurnim: svaki put kada je koristite, generira se jedinstveni digitalni kod. Ovo treba da vam kaže vlasnik računara na koji želite da se povežete.
Da biste to učinili, na udaljenom računaru u aplikaciji morate odabrati opciju „Otvoreni pristup“. Kada primite kod, kliknite na svom računaru „Pristupite zajednički računar» i unesite tražene brojeve. Zatim kliknite na “Poveži”. Kada se veza završi, možete zatvoriti pretraživač i nastaviti raditi u ekstenziji.
Trajna veza sa jednim računarom
Ako planirate da uvijek budete povezani na isti računar koristeći Chrome Remote Desktop, možda nećete morati koristiti jednokratni kod. Kreirajte jedinstveni alfanumerički PIN za pristup. Osim samog njega, vašu sigurnost će garantovati i činjenica da se posao obavlja u okviru jednog Google naloga. Odnosno, da bi se daljinski povezao sa vašim računarom, napadač će morati da zna ne samo lozinku za Chrome Remote Desktop, već i informacije o vašoj e-pošti.
Kako raditi
Za takvu pouzdanu vezu, udaljeni računar mora biti uključen i povezan na Internet. Pokretanje pretraživača nije neophodno.
Nakon što otvorite aplikaciju, pronađite dugme „Početak“ u polju „Moji računari“ i kliknite na njega. Vidjet ćete listu svih uređaja s kojima su dozvoljene daljinske veze pomoću PIN koda. Nakon što odaberete jedan od njih, unesite lozinku i kliknite na "Poveži".
Da biste završili svoj rad s udaljenom radnom površinom, zadržite pokazivač iznad gornje iskačuće trake i odaberite opciju „Prekini vezu“.
Najpopularniji Windows program za daljinski pristup računaru putem Interneta je TeamViewer. Popularan je zbog svoje besplatne distribucije (u nekomercijalne svrhe), intuitivnog sučelja i jednostavnosti korištenja. Isti besplatni način pristupa kompjuteru na daljinu je uobičajen Windows uslužni program"Daljinska pomoć", ali je manje funkcionalna u odnosu na TeamViewer. Osim toga, ne zna svaki korisnik za njegovo postojanje u sistemskim verzijama počevši od Windows 7. Obje ove opcije imaju alternativu od Google-a, a alternativa je cross-platform. O tome ćemo detaljnije govoriti u nastavku.
1. Daljinski pristup računarima od Google-a
Korištenje aplikacije Chrome Remote Desktop u prozoru Chrome pretraživač Možete pristupiti računarima preko Interneta koji rade pod operativnim sistemima koji podržavaju verziju Google Chrome pretraživača i podržavaju aplikacije iz njegove prodavnice. A to su Windows, Linux i Mac OS. Pomoću ove aplikacije, računari se mogu daljinski kontrolisati ne samo sa drugih računara, već i sa drugih računara mobilnih uređaja na bazi operacionih sala Android sistemi i iOS. Dakle, ako ostavite svoj kućni ili poslovni računar uključen, dok je Chrome pretraživač uključen (čak i u pozadini), s instaliranom i konfiguriranom aplikacijom, sa pametnog telefona ili tableta, možete daljinski pristupiti bilo kojoj datoteci na takvom računalu ili izvršiti potrebne softverske operacije.
Google pruža jednokratne sesije daljinskog povezivanja i trajni pristup. Chrome račun može pohraniti podatke za konfigurirani daljinski pristup nekoliko korisničkih računara i povezati se s njima s drugih uređaja unošenjem trajnog PIN koda. Nakon što jednom konfigurišete aplikaciju da omogući daljinske veze, jednom postavite pristupni PIN kod za svaki računar, svakom od ovih računara se može pristupiti u bilo kom trenutku putem interneta sa drugih uređaja - računara, laptopa, tableta, pametnih telefona.
I za računare i za mobilne uređaje Zasnovan na Androidu I iOS aplikacija Chrome Remote Desktop je besplatan. Takođe se može instalirati u prodavnicama aplikacija za Android i iOS - Google Play Market i Apple Store, respektivno.
2. Instalirajte Chrome daljinski pristup na svoj računar
Pogledajmo instaliranje aplikacije za daljinski pristup u Chrome pretraživač koristeći Windows sistem kao primjer.
Idite u Chrome trgovinu i instalirajte aplikaciju Chrome Remote Desktop. Za instaliranje same aplikacije nije potrebna autorizacija pomoću Chrome računa, ali će biti potrebna autorizacija za korištenje funkcije daljinskog pristupa.
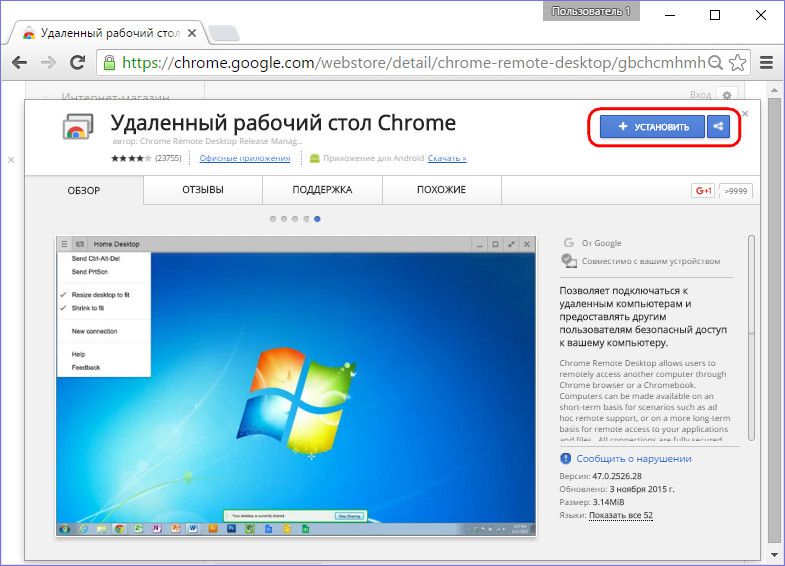
Dajemo tražene dozvole.
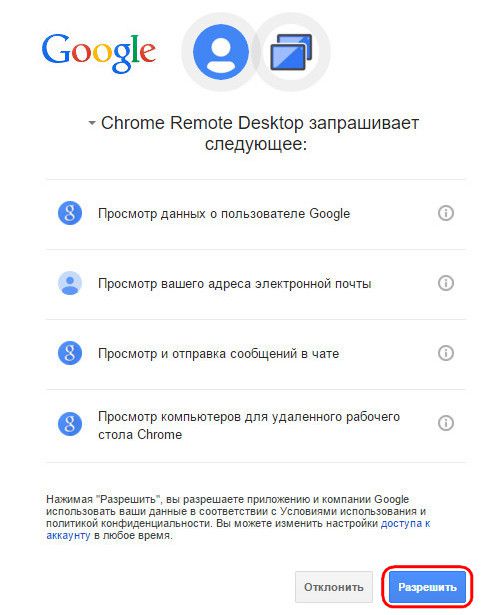
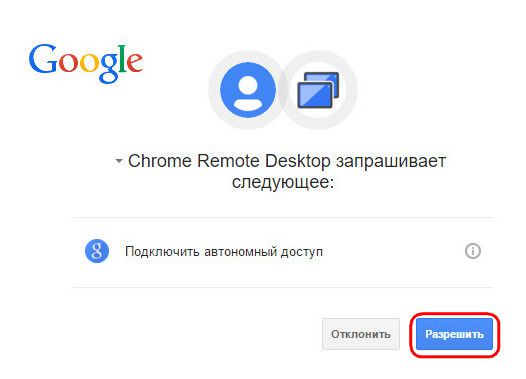
Jednom instalirana, aplikacija će biti dostupna u pokretaču Chrome aplikacija.

Nakon pokretanja aplikacije, vidjet ćemo dva glavna odjeljka sučelja: gornji dio "Daljinska podrška" je funkcionalnost za jednokratne sesije daljinski upravljač, a donji „Moji računari“ služi za postavljanje trajnog udaljenog pristupa računarima. Ali prije nego počnete istraživati bilo koju od funkcija, morate instalirati operativni sistem softver za daljinski pristup preko Chrome pretraživača - tzv. Da biste to uradili, kliknite na dugme „Početak“ u odeljku „Daljinska podrška“.

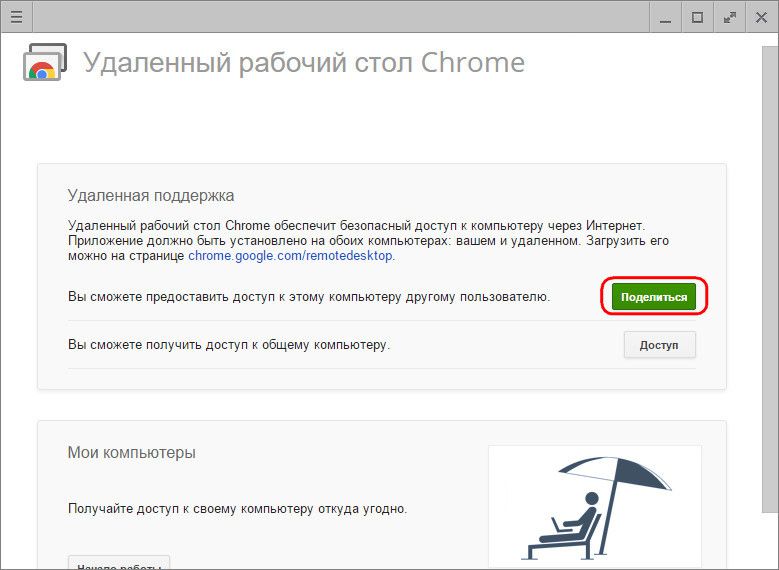
Vidjet ćemo prijedlog da se isti host instalira u sistem. Slažemo se.
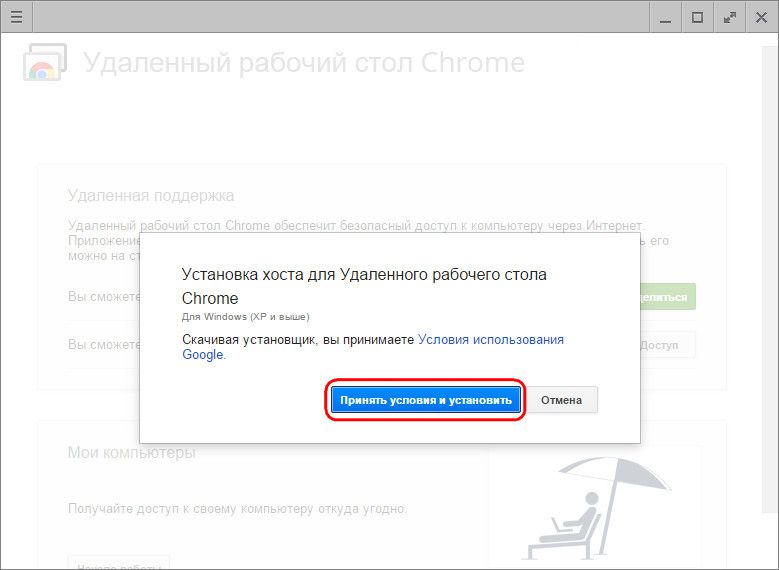
Proces preuzimanja instalacijske datoteke hosta će započeti. Nakon što ga preuzmete, morate pokrenuti i instalirati program.

3. Jednokratne Chrome daljinske sesije

Jednokratne sesije pristupa u odjeljku "Daljinska podrška" su pogodne za pružanje kompjuterska pomoć na daljinu. Generirani pristupni kod je uvijek drugačiji, a nakon što jednom dobije pristup računaru, udaljeni korisnik koji će pružiti kompjutersku pomoć više neće moći koristiti ovaj kod. Za sljedeću sesiju, udaljenom korisniku će biti potreban drugačiji, novogenerirani pristupni kod.
Da bi dobio pristup udaljenom računaru, udaljeni korisnik također mora instalirati aplikaciju Chrome Remote Desktop u pregledniku. Ako samo da biste dobili pristup udaljenom računaru, tada nije potrebna instalacija softvera (host, kao kod pružanja udaljenog pristupa). Nakon što takav korisnik primi generirani pristupni kod, može se povezati na udaljeni računar i preuzeti kontrolu nad njim. Da biste to učinili, kliknite na dugme "Pristup" u prozoru aplikacije.

Zatim unesite primljeni kod u polje koje se pojavi i kliknite na “Poveži”.

Prozor aplikacije će prikazati sliku radne površine udaljenog računara. Svaki učesnik u udaljenoj sesiji će moći da je prekine klikom na dugme „Zatvori pristup“ na panelu aplikacije. Ovo se takođe može uraditi na kontrolnom računaru u prozoru aplikacije pomoću dugmeta za prekid veze.

Prekid komunikacije na računaru koji omogućava daljinski pristup takođe će biti dostupan u samom centru prozora aplikacije.

4. Stalni daljinski pristup vašim računarima
Drugi dio aplikacije My Computers, kao što je spomenuto, omogućava vam da konfigurišete trajni pristup nekoliko korisničkih računara. Da biste to učinili, u prvoj fazi kliknite na dugme "Početak".
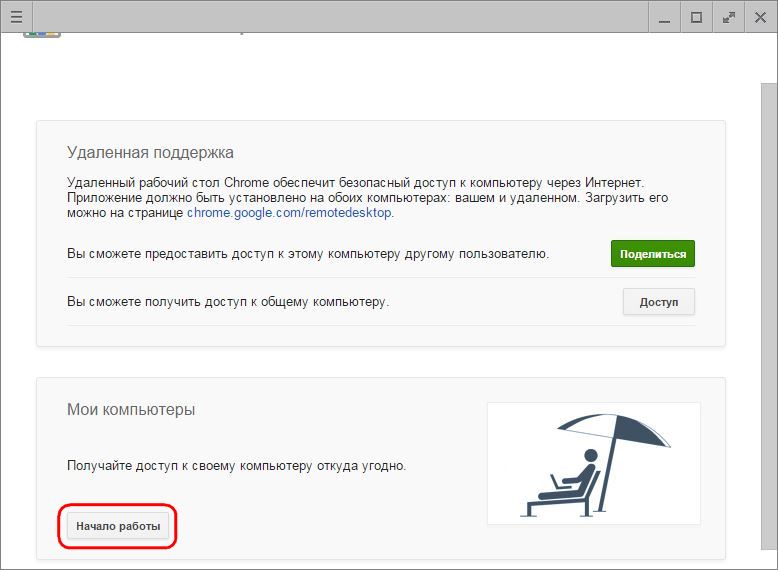
Zatim aktiviramo trajni pristup dugmetom „Dozvoli udaljene veze“.
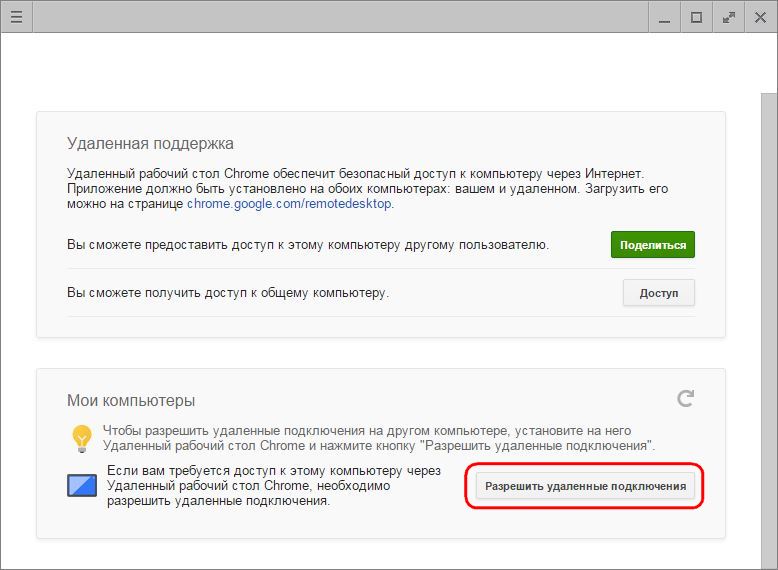
Dolazimo do PIN koda koji bi trebao sadržavati 6 ili više znakova. Kliknite na "OK".

Vidjet ćemo poruku u kojoj se to navodi za ovog računara Chrome daljinsko povezivanje je dozvoljeno.
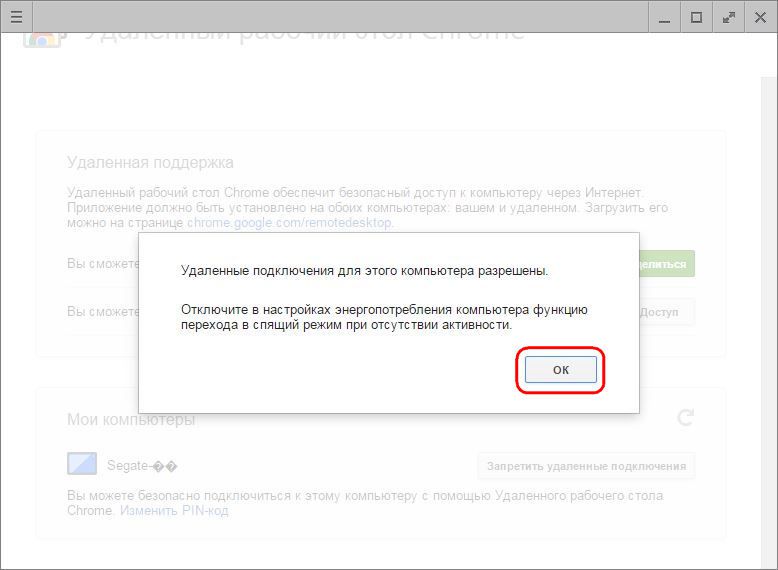
Koristeći isti princip, stalni daljinski pristup može se konfigurirati za svaki postojeći računar. Za svaki od njih nije potrebno smisliti novi PIN kod može se učiniti univerzalnim i ponoviti ga prilikom podešavanja trajnog udaljenog pristupa za svaki PC ili laptop.
Lista računara sa konfigurisanim stalnim daljinskim pristupom biće vidljiva u prozoru aplikacije, u odeljku „Moji računari“. Ovdje u svakom trenutku možete onemogućiti daljinski pristup za svaki uređaj pomoću dugmeta „Zabrani daljinski pristup“. Da biste se povezali sa odabranim računarom, potrebno je samo da kliknete na njegovo ime na listi.
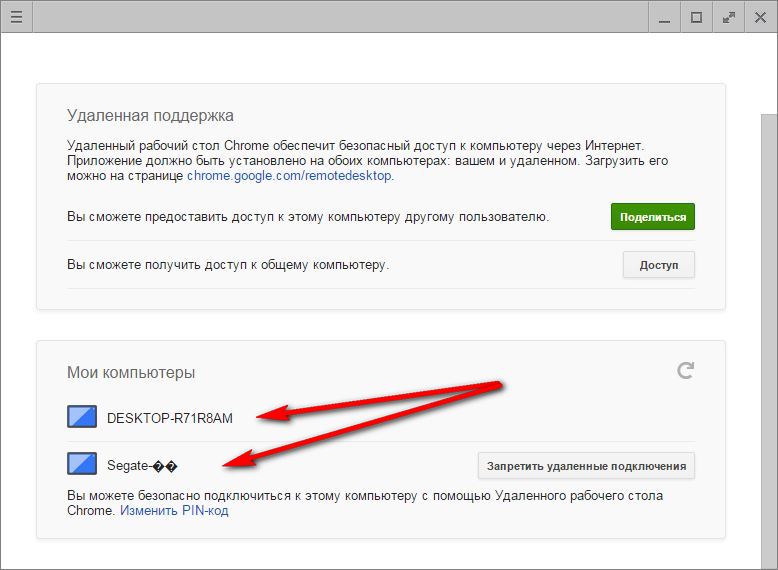
A zatim unesite njegov PIN kod.
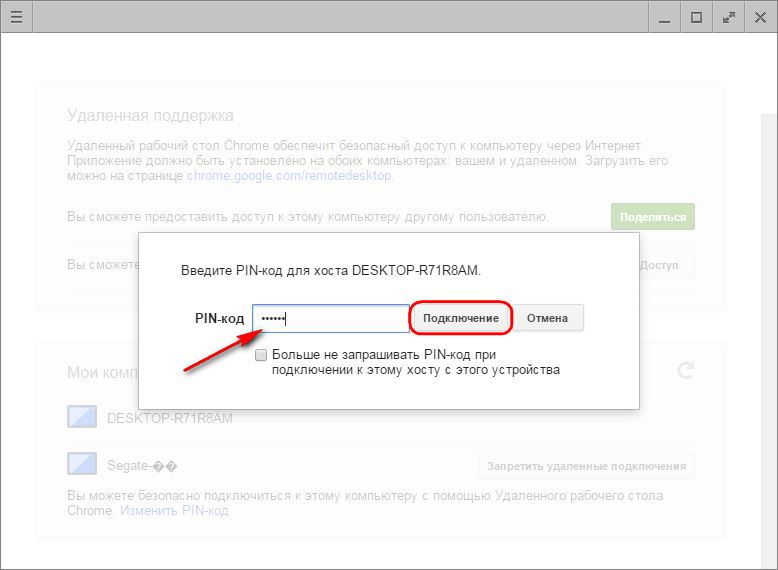
5. Chrome daljinski pristup putem Android aplikacije
Jedna od pogodnosti postavljanja trajnog udaljenog pristupa je povezivanje na računare putem interneta sa mobilnih uređaja. Pogledajmo proces daljinskog povezivanja na računar sa Android tableta. Instalirajte aplikaciju Chrome Remote Desktop u trgovini Google Play Market.
Nakon instalacije i pokretanja aplikacije, vidjet ćemo već poznatu listu računara. Odaberite onaj koji vam je potreban.
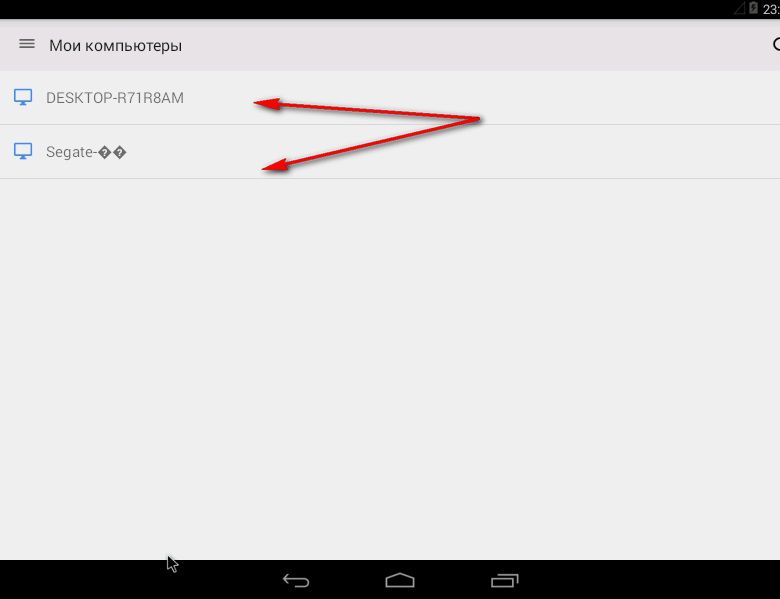
Unesite PIN kod i kliknite na dugme "Poveži".
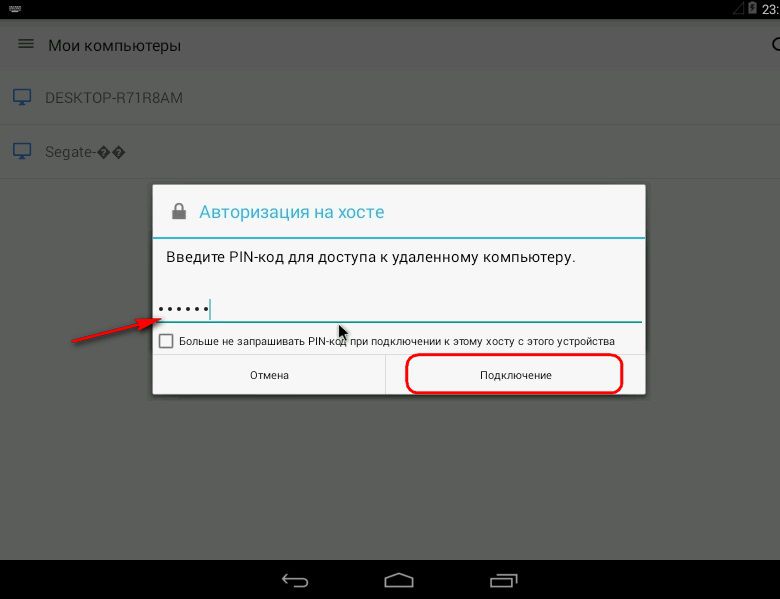
Dobijamo pristup kompjuteru.
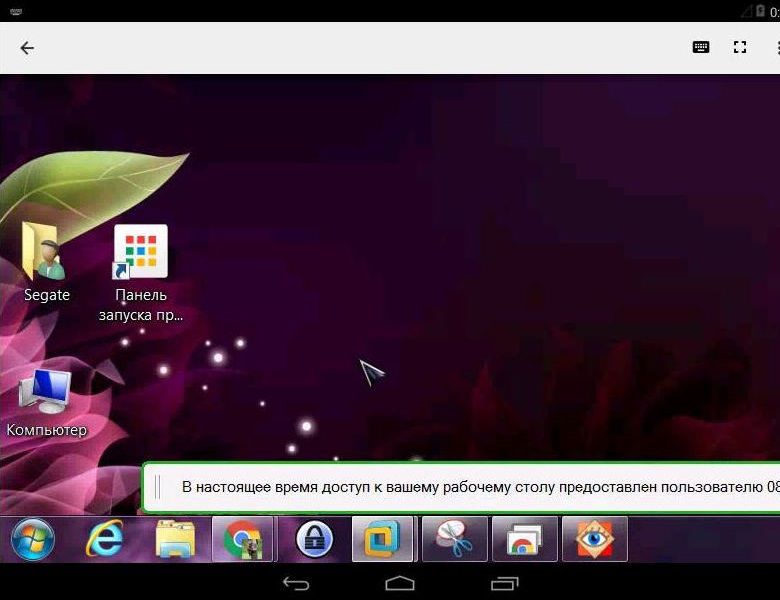
6. Chrome funkcija daljinskog pristupa
Chrome daljinski pristup je najjednostavniji alat. Među njegovim karakteristikama, nećete vidjeti dvosmjerni prijenos datoteka, ćaskanje ili glasovna komunikacija za komunikaciju prilikom pružanja kompjuterske pomoći nećete pronaći napredne postavke, kao što to mogu ponuditi programi za daljinski pristup, posebno TeamViewer. Opcije Google aplikacije su minimalne: daljinskom kontrolom računara možete podesiti veličinu prozora, poslati komandu prečice na tastaturi Ctrl+Alt+Del ili napraviti snimak ekrana.

Prve dvije opcije su također dostupne u Android aplikaciji.
Ugodan dan!
