Microsoft fajlovi Word dokumenti se zovu. Kada počnete raditi u Wordu, možete kreirati novi dokument ili koristite šablon. Takođe morate znati kako se već otvarati postojeći fajl. U ovoj lekciji ćemo naučiti kako kreirati i otvarati dokumente u Wordu.
Kreiranje novog dokumenta
Kada počnete raditi u Wordu, najčešće počinjete s novim dokumentom.
Otvaranje postojećeg dokumenta
Pored kreiranja novog dokumenta, postoji potreba za otvaranjem prethodno sačuvanih dokumenata. Za primanje detaljne informacije Pogledajte lekciju Čuvanje i automatsko vraćanje dokumenata u Word.
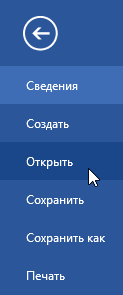
Ako ste otvorili ovaj dokument nedavno će ga biti zgodnije pronaći na listi Najnoviji dokumenti nego pretraživanje na računaru.
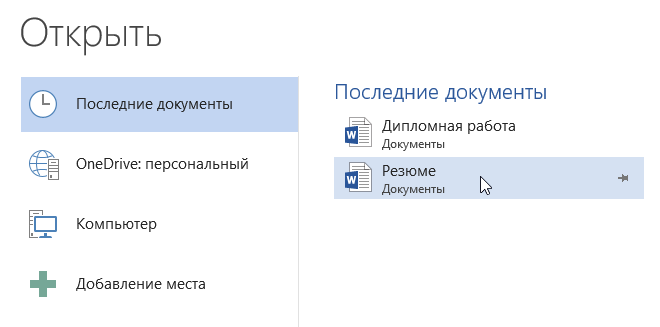
Word 2013 vam omogućava otvaranje i uređivanje PDF datoteke. Ovo je vrlo zgodno kada se pojavi potreba za promjenom PDF datoteke. Za primanje dodatne informacije, pročitajte priručnik Uređivanje PDF-a datoteke.
Kako zakačiti dokument
Ako često radite sa istim dokumentom, biće zgodnije da ga zakačite u prikazu Backstage.
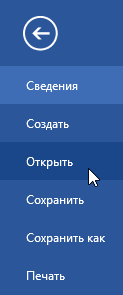
Na sličan način možete i zakačiti fascikle u prikazu Backstage. brz pristup njima. Da biste to učinili, dok ste u prikazu Backstage, idite na karticu Otvori i odaberite Kompjuter. Pronađite fasciklu koju želite da zakačite i kliknite na ikonicu.
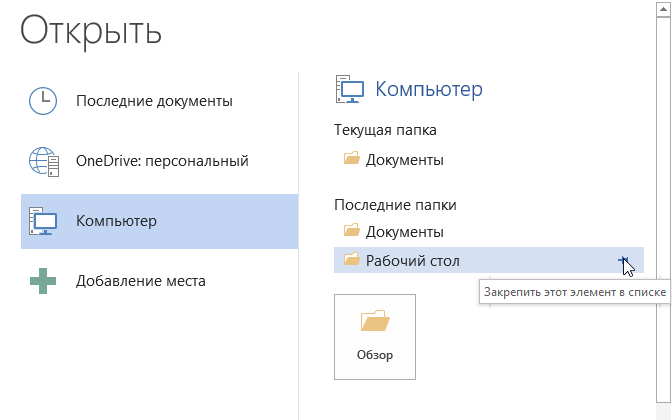
Korištenje predložaka
Šablon je unaprijed kreiran dokument koji se koristi za ubrzavanje rada. Predlošci dolaze s unaprijed napravljenim postavkama, kao što su formatiranje i dizajn, kako bi se uštedjelo vrijeme i trud prilikom kreiranja novog projekta.
Kako kreirati novi dokument na osnovu šablona
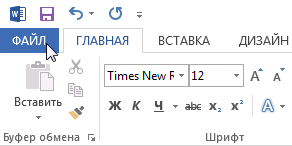
Ako želite pronaći rjeđi uzorak, možete ga odabrati po kategoriji ili koristiti traku za pretraživanje.
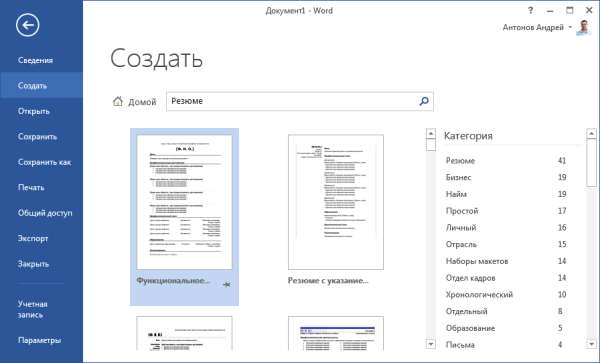
Važno: Nije sve šablone kreirao Microsoft. Mnogi su kreirani od strane trećih strana, pa čak i privatnih korisnika, tako da neki predlošci mogu raditi bolje, a neki neće raditi kao drugi.
Prije nego počnete raditi u Microsoft Wor d, morate naučiti kako da kreirate nove dokumente. Proces je prilično jednostavan. Uz naše upute shvatit ćete to vrlo brzo.
Korištenje vrućih tipki
Kao što znate, prečice mogu značajno ubrzati rad vašeg računara. Isto tako, u programu Microsoft Word, osnovne operacije se mogu izvršiti pritiskom na odgovarajuću kombinaciju tipki.
Ako želimo da kreiramo prazan dokument, bez formatiranja, potpuno spreman za upotrebu, treba da kliknemo:
Ctrl+N
Ovo se mora uraditi dok uređivač radi.
Korišćenje menija uređivača
Pokrenite Microsoft Word. U gornjem lijevom uglu kliknite na dugme "Datoteka". Odaberite "Kreiraj". Otvoriće se meni sa svim dostupnim šablonima. Potrebna vam je stavka "Novi dokument". Odaberite ga i kliknite na dugme "Kreiraj".
Dokument će biti kreiran, vidjet ćete prazan list bez formatiranja. Sada možete raditi s njim.
Windows kontekstni meni
Ako na svom računaru imate instaliran softverski paket Microsoft Office, tada su ugrađene funkcije za kreiranje novih dokumenata kontekstni meni Windows.
Idite u fasciklu u koju želite da smestite budući dokument. Pozovite kontekstni meni desnim klikom na bilo koji slobodan prostor foldere. U meniju koji se pojavi odaberite "Kreiraj", a zatim " Microsoft Word dokument". Biće kreiran.
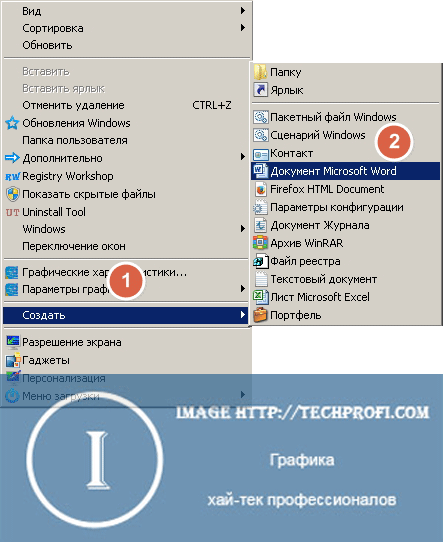
Hajde sada da mu damo ime. Izaberite i ponovo pozovite kontekstni meni. Sada kliknite na stavku "Preimenuj". Unesite željenu vrijednost i kliknite na "Enter".
Sada ga pokrenite i spremni ste.
Kreirajte predložak dokumenta
Ako često radite s dokumentima koji imaju sličnu strukturu, onda ima smisla stvoriti predložak za njih.
Word predložak je osnovna struktura dokumenta, koja uključuje raspored pojedinačnih elemenata i postavke oblikovanja teksta. Primjer šablona je službeno pismo. Logo kompanije je u gornjem centru, podaci o direktoru sa strane itd.
Svaki put kada treba da napišete pismo svojim klijentima, sve što treba da uradite je da kreirate novi dokument na osnovu njega gotov šablon, i dodajte željeni tekst.
Dakle, kako možete kreirati novi predložak u Wordu. Pokrenite uređivač i kreirajte novi dokument. Molimo formatirajte ga u skladu s tim. Dodajte sve potrebne elemente i grafiku. Kada se ovo završi, idite na meni "Datoteka" i kliknite na dugme "Sačuvaj kao". U prozoru koji se otvori odaberite tip datoteke "Word Templates" i lokaciju predloška. Kliknite na dugme "Sačuvaj".
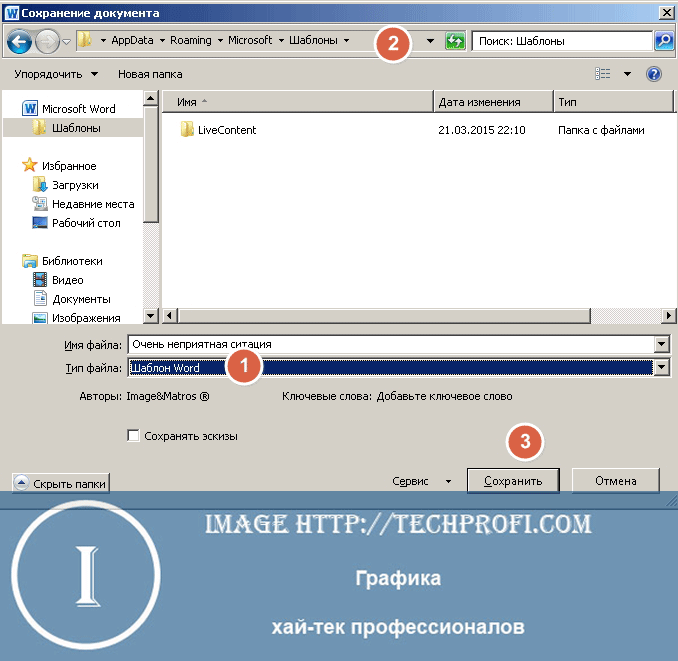
Sada kada trebate da ga otvorite, samo izaberite predložak sa liste.
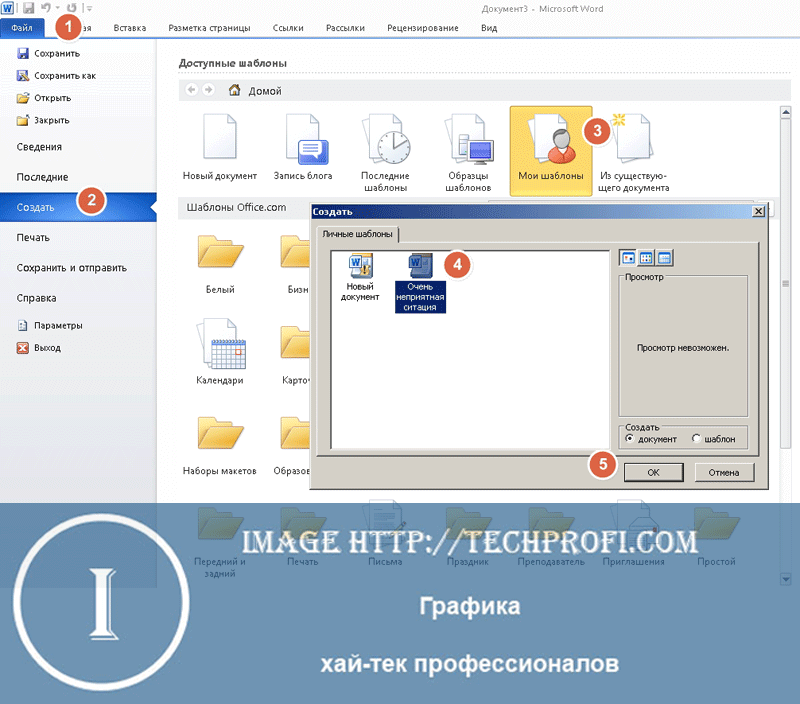
2.1.1.5. Kreiranje i čuvanje dokumenta u programu Word 2007
Kreiranje dokumenta
Microsoft Office Word 2007 pruža bogat skup alata za kreiranje dokumenata profesionalnog izgleda u novom interfejsu pod nazivom Microsoft Office Fluent. Glavni alat interfejsa je traka sa karticama koje sadrže komande.
U Word 2007 možete kreirati razne vrste dokumenti predstavljeni na sl. 2.1.1.5.1.
Rice. 2.1.1.5.1
Također možete kreirati koverte i naljepnice.
Treba napomenuti da Word 2007 koristi novi format datoteke dokumenta (tip datoteke - Word Document, ekstenzija - .docx), koji vam omogućava da smanjite veličinu datoteke i učinite je sigurnijom. Novi format datoteke zasnovan je na novom Microsoft formatu Office Open XML (gdje XML označava Extensible Markup Language).
U programu Word 2007 možete poslati kreiranu kopiju dokumenta drugim korisnicima.
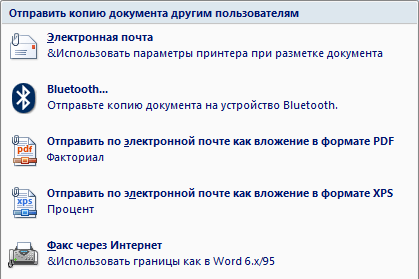
Rice. 2.1.1.5.2
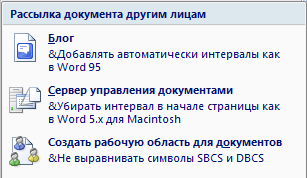
Rice. 2.1.1.5.3
Osim toga, dokument se može šifrirati, ograničiti dozvole, dodati digitalni potpis i označiti ga kao konačan. Za kreiranje dokumenta na osnovu Normal šablona (Normal.dotm), tj. na praznom šablonu, koji je zadano priložen, potrebno je da otvorite prozor Word aplikacije 2007.
Word 2007 možete pokrenuti na jedan od tri načina, koji su navedeni u odjeljku Početak rada s Wordom 2007 .
Da biste kreirali dokument na osnovu predloška, morate otvoren prozor aplikaciju, kliknite na dugme "Office" i izaberite Novo. Otvara se dijaloški okvir u kojem trebate odabrati željeni predložak i kliknuti na dugme Kreiraj.

Rice. 2.1.1.5.4
Podrazumevano, prozor aplikacije Word 2007 otvara se na kartici Početna, koja sadrži sve alate za unos teksta u dokument i njegovo uređivanje.
Kreiranje dokumenta počinje unosom teksta. Dokumenti u Wordu se kreiraju unosom znakova (teksta) sa tastature ili kopiranjem i lepljenjem teksta iz drugih dokumenata. Unos karaktera se vrši u režimu „umetanje“ i „zamena“. Podrazumevano, znakovi se unose u načinu umetanja.
Da biste se prebacili na "zamjenski" način rada, potrebno je da aktivirate dugme "Ubaci/zamijeni" na statusnoj traci i koristite ovo dugme za promjenu načina unosa znakova. Da biste aktivirali dugme "Insert/Replace", potrebno je da kliknete desnim tasterom miša na statusnu traku i u prozoru "Status Bar Settings" koji se otvori, označite kvadratić ispred "Replace". Kao rezultat toga, dugme „Insert/Replace“ će se pojaviti na statusnoj traci u „Insert“ modu, kliknite na njega i prebacite se u režim „Replace“.
U režimu „insert“, znakovi uneseni sa tastature pomeraju tekst dokumenta koji se nalazi iza kursora udesno. U režimu "zamena", umesto znaka koji se nalazi desno od kursora, unesite novi simbol sa tastature.
Kada kopirate tekst iz drugog dokumenta, on se stavlja u međuspremnik tako da ga možete zalijepiti u njega dokument koji se kreira, lokacija za unos teksta je označena trepćućim kursorom.
Kako ne biste prenijeli oblikovanje teksta (na primjer, iz web dokumenta), možete koristiti naredbu "Zadrži samo tekst" dugmeta Opcije umetanja. Da biste to učinili, kliknite na dugme Opcije lijepljenja koje se pojavljuje nakon umetanja teksta i odaberite naredbu „Sačuvaj samo tekst“.
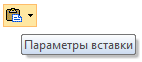
Rice. 2.1.1.5.5
Kreirani dokument se pohranjuje u RAM PC i privremeno je dok se ne pohrani na tvrdi disk ili drugi medij za pohranu sa određenim imenom. Preporučljivo je da dokument sačuvate pre nego što u njega unesete tekst, slike, tabele i sl., što će obezbediti sigurnost dokumenta u slučaju neočekivanih kvarova na računaru tokom kucanja.
Čuvanje dokumenta
Da biste sačuvali dokument koji kreirate, možete kliknuti na dugme Sačuvaj na alatnoj traci za brzi pristup ili kliknuti na dugme "Office" i izabrati komandu "Sačuvaj". U oba slučaja otvoriće se okvir za dijalog “Sačuvaj” (Sl.2.1.5.6). Word podrazumevano nudi da sačuva datoteku pod nazivom Doc1 u fascikli Moji dokumenti i dodeljuje tip datoteke: Word dokument, koji ima ekstenziju .docx (ne podržava makroe). Neophodno je koristiti novi format datoteke (.docx), jer ovaj format omogućava smanjenje veličine datoteke, a takve datoteke nisu podložne zarazi virusima.

Rice. 2.1.1.5.6
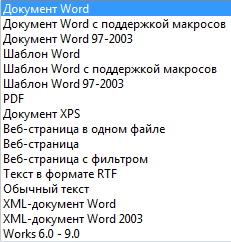
Rice. 2.1.1.5.7
Preporučeno ime datoteke Doc1 možete zamijeniti drugim imenom u liniji Ime datoteke dijaloškog okvira. U dijaloškom prozoru možete odabrati mapu za pohranjivanje datoteke ili kreirati novu praznu mapu klikom na ikonu " Novi folder". Nakon što se novi folder pojavi u prozoru za dijalog, potrebno je da mu date ime i otvorite ga da biste sačuvali datoteku.
Nakon što je dokument sačuvan, možete sačuvati promene dok radite klikom na dugme Sačuvaj. U ovom slučaju nova verzijaće biti sačuvan preko prethodna verzija. Ako želite da sačuvate dokument pod drugim imenom, potrebno je da izaberete komandu „Sačuvaj kao“ iz menija Office.
U ovom članku odlučili smo vam reći kako možete kreirati novi dokument u Wordu bez pokretanja programa. Uostalom, korisnici to obično rade pokretanjem Worda. Kada se pokrene, pojavljuje se "prazan bijeli list" - novi dokument koji možete koristiti za svoje potrebe, a zatim spremiti. Ali zatvaranje, a zatim otvaranje Worda za kreiranje novog dokumenta potpuno je pogrešno. A mi ćemo vam reći o nekoliko načina koji će pojednostaviti zadatak.
Prvi i najlakši način je da pritisnete ctrl+N dok radite Microsoft program Riječ. Ovo su podrazumevane prečice. Novostvoreni dokument će se otvoriti u novom prozoru i možete početi raditi s njim. Naravno, možete kreirati onoliko takvih dokumenata koliko želite.
Drugi način za kreiranje novog dokumenta
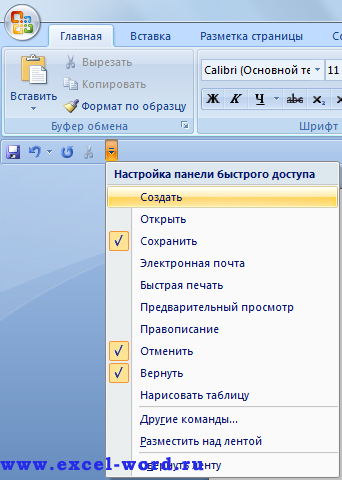
Kliknite na strelicu u postavkama panela brzo lansiranje. Na padajućoj listi odaberite najgornju liniju Kreiraj i stavite kvačicu pored nje.

Sada će se pojaviti na panelu postavki. Ova ikona označava kreiranje novog word dokument. Shodno tome, kada kliknete na njega, otvoriće se novi prozor sa blanko list– ovo će biti novi dokument.
Postoji još jedna opcija za kreiranje dokumenata u Wordu. U gornjem levom uglu nalazi se dugme Office. Donekle podsjeća na dugme Start u Windowsu. Kliknite na nju i lista će se otvoriti ispod. Prvi na ovoj listi će biti dugme za kreiranje novog Word dokumenta.
U ovoj lekciji ćemo se samo upoznati uređivač teksta Microsoft Office Word, a u narednim lekcijama ćemo detaljnije pogledati ovaj program. Program je vrlo koristan i multifunkcionalan. U principu, ne morate mnogo da znate da biste jednostavno upisali tekst, čak i početnik to može da shvati, ali mi ćemo pogledati različite karakteristike ovog uređivača teksta.
Učenje rada sa Microsoft Office Wordom.
U članku će sve biti prikazano na primjeru Microsoft Office Word 2010, ali ako imate Office 2007, ne brinite, u video tutorijalu ispod članka pokazao sam kako se radi sve o čemu je bilo riječi u članku.
Dakle, pokrenimo Microsoft Office Word.
Radi jasnoće, otkucajmo malo teksta. Pa, ili hajde da kopiramo nekoliko pasusa sa stranice i razmislimo, kako ubaciti tekst u word. Odaberite tekst i:
- ili kliknite desnim tasterom miša i izaberite Kopiraj;
- ili istovremeno držite pritisnute tipke Ctrl+C (više o interventnim tipkama možete pročitati u).
