To je vrlo napredan profesionalni alat za kreiranje dizajnerskih projekata, šarenih knjižica, vanjskog oglašavanja i izgleda web stranica. Jedna od glavnih namjena programa je mogućnost kreiranja grafičkih projekata, kao i crtanja raznih objekata, poput Photoshopa. Istovremeno, uređivač ima prilično široke mogućnosti crtanja uz njegovu pomoć možete kreirati širok spektar projekata.
U današnjem materijalu ćemo pogledati kako primijeniti jedan od dostupnih efekata - zrcalni izgled elemenata. Kako preslikati bilo koju sliku u Corel? Koji će alati biti potrebni za to? Pročitajte naš materijal.
Zrcalna slika se može izvesti na dva načina: jednostavno prevlačenje mišem i kroz meni za rotaciju objekta sa detaljnim postavkama. Pogledajmo svaki od njih detaljnije.
Metoda 1: Prevucite i ispustite
Zamislimo da ste nacrtali neku sliku. Dali ste mu jasan nacrt, možda ste ga već naslikali. Sada kliknite na obris elementa i vidjet ćete da je istaknut. Na krajnjim tačkama, duž perimetra slike, videćete crne tačke. Kliknite na krajnju tačku lijevom tipkom miša i, držeći je, povucite je u smjeru u kojem želite vidjeti odraz. Oznake će se promijeniti u dvosmjerne strelice, signalizirajući da skretanje može početi. Na primjer, želite da reflektirani objekt bude rotiran ulijevo. Zatim morate uhvatiti tačku na desnoj strani i povući element ulijevo. Princip je jednostavan, na isti način možete rastegnuti objekt u bilo kojem smjeru koji vam je potreban.
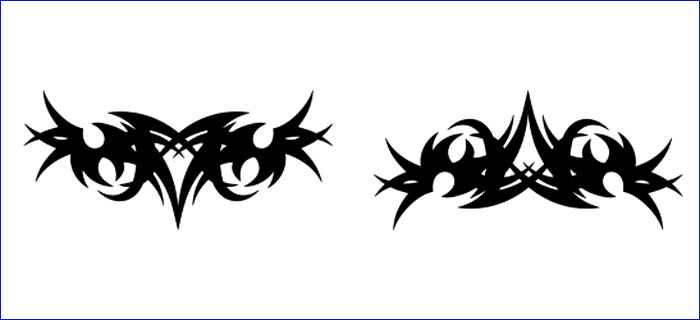
Metoda 2. Preko menija postavki rotacije
Ova opcija je nešto složenija, ali vam omogućava finije podešavanje odstupanja. Trebali biste početi odabirom objekta koji želite preslikati. Zatim u gornjoj traci menija programa otvorite "Prozor" - "Dockers" - "Transformacije" - "Rotiranje". Ovo će izvesti normalan okret. Na desnoj strani ekrana vidjet ćete meni postavki u kojem možete odrediti ugao nagiba, kao i tačku oko koje možete rotirati sliku određujući njene horizontalne i vertikalne koordinate.
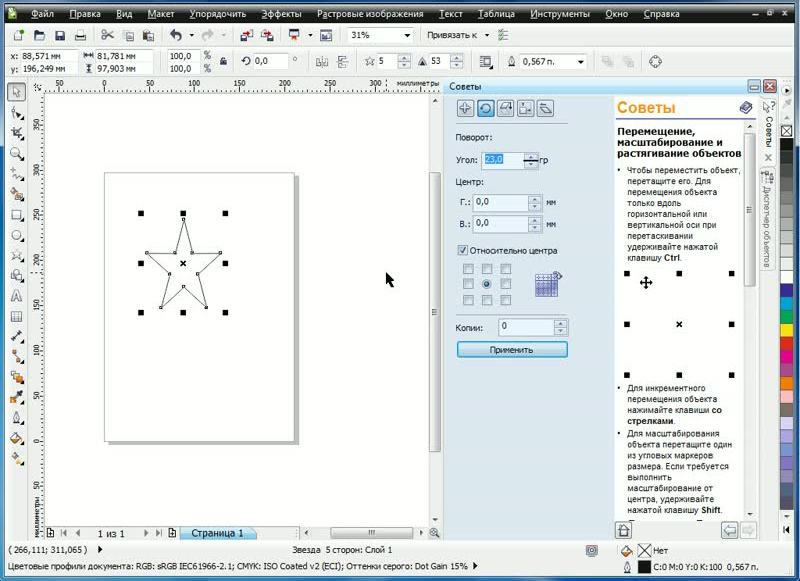
Uputstva
Ako imate instaliranu stariju verziju na vašem računaru Windows verzija(Vista ili XP), možete preuzeti aplikaciju Windows Live Movie Maker sa službene web stranice na adresi http://download.ru.msn.com/wl/moviemaker. Nakon instalacije, pokrenite program i dodajte svoj video pomoću komande „Dodaj video zapise i fotografije“ iz glavnog menija.
Pričekajte da program napravi storyboard video, a zatim odaberite okvir koji trebate preslikati. Možete odabrati jedan ili više kadrova, ili cijeli video materijal. Da biste to učinili, morat ćete odabrati okvire tako što ćete držati pritisnutu tipku Ctrl i odabrati fragmente kursorom. Druga opcija je da odaberete sve pomoću prečice Ctrl+A.
Idite na karticu "Vizuelni efekti" u glavnom meniju programa (kartica "Početna" je podrazumevano otvorena). Da biste aktivirali skrivene efekte, kliknite na ikonu strelice na dnu trake za pomicanje na ploči efekata. U odjeljku "Odraz" odaberite jednu od predloženih opcija: horizontalna ili vertikalna refleksija. Efekat će se primeniti odmah. Da vidite rezultat, kliknite na dugme za reprodukciju na navigacionoj traci. Ako ste zadovoljni rezultatom, prijeđite na sljedeći korak - spremanje video datoteke.
Vratite se na karticu "Početna" i kliknite na dugme "Sačuvaj film" koje se nalazi na desnoj strani trake sa alatkama. U meniju koji se otvori, zadržite pokazivač miša iznad jedne od predloženih opcija snimanja video zapisa da biste pročitali savjete i odabrali odgovarajući konačni video format.
Trebaće ti
- Pixel grafički uređivač Adobe Photoshop.
Uputstva
Napravite duplikat sloja: meni “Sloj” - “Novo” - “Kopiraj” (Sloj – Novi – Sloj preko kopiranja).
Jedna od karakteristika programa je i organizacija prikupljanja fotografije u obliku albuma. Za razliku od foldera, albumi postoje samo u Picasi. Oni vam omogućavaju da kreirate virtuelne grupe fotografije koji se nalaze u različitim fasciklama na računaru. Fotografije se pojavljuju u albumima bez pomicanja na vašem tvrdom disku. To je kao lista za reprodukciju fotografije. Kada se obriše ili premjesti fotografije iz albuma, originalni fajlovi ostaju u originalnim fasciklama na računaru.
Iskoristite priliku da organizirate fotografije prema najvažnijem atributu - ljudima prikazanim na njima. Picasa koristi tehnologiju prepoznavanja lica da pronađe i grupiše slična lica u cijeloj vašoj kolekciji fotografija. Dodavanjem imena ovim grupama ljudi možete kreirati nove albume. Albumi s licima se ne razlikuju od gore opisanih albuma: kada izbrišete ili premjestite lica, originalni fajlovi ostaju netaknuti.
Izvori:
- Picasa 2017
Web stranica VKontakte nije samo pogodno sredstvo za komunikaciju sa porodicom i prijateljima, već omogućava i postavljanje različitih vrsta datoteka (slike, fotografije, video zapisi evidencije, audio evidencije itd.) u svrhu njihove razmjene sa drugim korisnicima. Kako tačno dodati fajl koji vam se sviđa, odnosno video snimak, na svoju stranicu?

Uputstva
Pokrenite svoj internet pretraživač. U polje adresne trake unesite “www.vkontakte.ru” bez navodnika. Unesite svoje podatke za prijavu: prijavu ili e-mail i lozinku. Kliknite na dugme Prijava. Ako je vaš pretraživač sačuvao lozinku koju ste prethodno uneli, bićete automatski prijavljeni.
Vaša stranica će se otvoriti ispred vas. Na lijevoj strani pronađite karticu "Moji video zapisi". evidencije" i kliknite na njega, ili pomičite ravnalo i pronađite blok "Moji video zapisi" na dnu evidencije" Vaši video fajlovi se nalaze na stranici koja se otvara.
Ako želite pretraživati video po naslovu, unesite njegov puni ili djelomični naslov u polje za pretragu i pritisnite “Enter” na tastaturi. Prvo, sistem će odražavati sve datoteke koje već imate sa istim imenom, a zatim će odražavati sve ostale koje pripadaju drugim korisnicima mreže.
Kada pronađete datoteku koja vam je potrebna, kliknite na nju. Flash player će se pokrenuti. Kliknite na “Play” i pričekajte da se video u potpunosti preuzme. Pogledaj. Ako odlučite da ga morate dodati u svoje video zapise evidencije, kliknite na dugme "Dodaj u moje video zapise" ispod njega evidencije" Video će se pojaviti na vašoj stranici. Zatvorite plejer, idite na svoju stranicu i potražite novi video.
Ako niste pronašli video koji vam je potreban na mreži, ali ga imate na svom računaru ili na nekom drugom sajtu i želite da ga postavite na svoju stranicu, uradite sledeće. Idite na svoju stranicu. Na kartici "Moji video zapisi". evidencije» pored traka za pretragu Pronađite dugme "Dodaj video" i kliknite na njega. Unesite naziv datoteke, opis (tj. o čemu se radi u samom videu), prilagodite postavke privatnosti kako biste mogli gledati i komentirati. Ako želite, označite polje za potvrdu “Objavi na mojoj stranici” da biste postavili video na svoj zid. Ili kliknite na karticu „Dodaj putem veze sa drugih stranica“, unesite adresu veze. Kliknite na "Sačuvaj". Sačekajte dok sistem preuzme i sačuva datoteku.
Jedan od glavnih problema kod snimanja videa amaterskom kamerom koja nije postavljena na stativ je drhtava slika. Naravno, ovaj problem se donekle može prevazići uključivanjem optičkog ili elektronski stabilizator. Ali poljuljanoj slici koju ste već preuzeli sa fotoaparata na računar može pomoći samo softverska obrada.

Trebaće ti
- - video;
- - Adobe program After Effects.
Uputstva
Instalirajte tragače na fragmente slike čije će kretanje program pratiti. To bi trebali biti mali fragmenti pozadine, koji bi u teoriji trebali biti nepomični i pomicati se u kadru isključivo zbog trzanja kamere. Objekti se moraju razlikovati od okolne pozadine po boji, zasićenosti ili svjetlini. Podrazumevano se prate razlike u osvetljenosti.
Ako ste postavili tragače na objekte koji se po boji razlikuju od pozadine, kliknite na dugme Opcije na panelu Kontrole za praćenje. Odaberite RGB u postavkama i kliknite OK.
Kliknite na ikonu Analyze forward na ploči Tracker Controls. Nakon klika na ovo dugme, započinje proces analize kretanja tačaka označenih tragačima. Analizu možete pratiti u prozoru palete slojeva. Ako se jedan od tragača odvoji od objekta na koji je prvobitno bio pričvršćen, kliknite na dugme Reset i pričvrstite tracker na drugi objekat.
Kada je analiza završena, kliknite na dugme Primeni. Započnite gledanje videa koristeći opciju RAM Preview iz grupe Pregled u meniju Kompozicija.
Povećajte veličinu slike ako je potrebno. Ovo će spriječiti da se rub sloja pojavi u prozoru plejera dok se vaš video pomiče kako bi se kompenziralo kretanje kamere. Da biste povećali veličinu slike, kliknite na strelicu lijevo od video sloja u paleti Timeline. U proširenom meniju proširite stavku Transform na isti način. Uredite parametar Scale tako da u prozoru plejera tokom reprodukcije ne budu vidljive crne pozadine.
Sačuvajte stabilizirani video koristeći opciju Dodaj u red za renderiranje iz menija Kompozicija. U paleti Render Queue, kliknite na Output to i odredite fasciklu u koju će datoteka biti sačuvana. Da biste započeli obradu vašeg videa, kliknite na dugme Render.
Video na temu
Izvori:
- Pregled filtera koji se koriste za stabilizaciju videa
Video je danas jedan od najpopularnijih medijskih formata. Međutim, njegova popularnost ga ne čini stabilnim, pa stoga nijedan korisnik nije imun od brojnih grešaka i bugova povezanih sa prekinutom reprodukcijom. Situaciju spašava činjenica da poznavanje prirode takvih grešaka omogućava izbjegavanje njihovog pojavljivanja.

Provjerite je li video preuzet do kraja. Ako gledate video na web stranici, imajte na umu da plejer ima dvije vremenske linije koje se preklapaju. Prvi, vodeći, označava dio videa koji je već preuzet i spreman za gledanje (na primjer, na web stranici youtube.ru, ovo je siva traka). Drugi odražava vaš napredak u gledanju videa i postavljen je iznad. Ako pokušate reproducirati dio videozapisa koji još nije preuzet, reprodukcija će biti prekinuta. Osim toga, ako je internetska veza prekinuta tokom preuzimanja videa, pretraživač će smatrati da je preuzeo video u cijelosti i cijela vremenska linija će biti označena sivom bojom. Međutim, reprodukcija će i dalje biti prekinuta u posljednjem učitanom trenutku: osvježavanje stranice će pomoći u rješavanju problema.
Oslobodite prostor na tvrdom disku. Video preuzet sa interneta se ne pohranjuje zaseban fajl, međutim, mora se negdje nalaziti: preuzeti video se stavlja u „privremene datoteke pretraživača” i biće obrisan čim zatvorite stranicu s njim (ili malo kasnije). Stoga je moguće da prilikom preuzimanja velike video datoteke (na primjer, filma) ona nema dovoljno prostora na disku da bi se u potpunosti pohranila, a preuzimanje (i, kao rezultat, reprodukcija) je prekinuto.
Povećajte veličinu keša. Ova postavka pretraživača određuje koliko prostora "privremene datoteke" mogu zauzeti na vašem tvrdom disku. (Ako imate nekoliko slobodnih gigabajta, ali je veličina keš memorije postavljena na 50 MB, pretraživač neće koristiti više od navedene vrijednosti). Po pravilu, postavka se nalazi u meniju “Opcije” -> “Napredno” i treba je povećati na najmanje 700 MB.
Ako je video koji se reprodukuje sa računara prekinut, najverovatnije je oštećen. U tom slučaju, trajanje i zanimanje će biti ispravno određeni. prostor na disku, međutim, datoteka će se reproducirati s artefaktima i greškama koje onemogućuju gledanje. Ako su ovi simptomi isti za nekoliko video playera, onda bi jedino rješenje bilo ponovno preuzimanje(potpuno preuzimanje) fajl.
Gledanje vijesti, ćaskanje sa prijateljima i još mnogo toga se obavlja na internetu. Ali ponekad nastaju problemi prilikom pokušaja gledanja video zapisa. Razloga za ovu pojavu može biti mnogo.

Video snimci na internetu su prilično česta pojava. Koriste se na novinskim portalima, društvenim mrežama, a također i na mnogim stranicama koje prikazuju filmove. Youtube portal je uglavnom izgrađen na video zapisima korisnika. Ovako rasprostranjena upotreba popularne „slike sa zvukom“ ponekad ima problema. Korisnik posjeti stranicu, klikne na ikonu za prikaz videa, ali ne dobije ništa kao odgovor. Ostavite da se učita, možete pričekati sat ili dva. Sporo učitavanje videa može imati nekoliko razloga.
Prije svega, moglo bi biti mala brzina veze. Na primjer, u večernjim satima vaš provajder nije u mogućnosti osigurati potrebnu brzinu za sve korisnike jer je priliv prevelik. Ista stvar se dešava i vikendom praznici. Ne možeš ništa - moraćeš da se pomiriš spor rad Internet, a samim tim i preuzimanje video zapisa. Ili pokušajte pogledati video u neko drugo vrijeme.
Još jedan uobičajeni razlog za sporo učitavanje videozapisa je zastarjela verzija flash player za pretraživač. Periodično ažuriranje verzija pretraživača ne daje korisniku potpuno povjerenje u njegov ispravan rad. Stare verzije flash playera utiču i na učitavanje slika i video zapisa. Pokušajte pratiti izdavanje njegovih novih verzija i ažurirati ih kada budu objavljene.
Problem sa preuzimanjem video zapisa može biti i zbog zastarjelog modela računara ili njegovog softver. Na primjer, dual-core modeli su mnogo sporiji od četverojezgrenih modela.
Ako se svi gore navedeni razlozi ne odnose na vas, onda najvjerovatnije problem leži u samom videu. Autor videa je možda napravio greške prilikom postavljanja ili server na kojem ste pronašli video ne radi ispravno. Problemi sa serverom obično nastaju zbog priliva posetilaca. Često se dešava da previše ljudi želi da gleda jedan video u isto vreme, a server nema vremena da odgovori svima. Stoga je brzina prijenosa značajno smanjena, što utječe na brzinu preuzimanja.
Prilikom reprodukcije video zapisa na personalni kompjuterČesto se javlja situacija kada video sekvenca počne da se kreće trzavo, dok zaostaje za audio sekvencom nekoliko sekundi. U ovoj situaciji gledanje videa postaje nemoguće.

Prvi i glavni razlog za spor video su zastarjeli video kodeci na računaru. Kodeci su posebne biblioteke koje su, povezujući se sa video plejerom koji je dostupan na personalnom računaru, odgovorne za ispravnu i neprekidnu reprodukciju video zapisa. Ako zahtjevi za video zapise ne odgovaraju kodeku koji je dostupan na računaru, dolazi do efekta "kočenja" ili se video uopće neće moći reproducirati. U takvoj situaciji na najbolji mogući način Rješenje ovog problema bit će ponovna instalacija video kodeka. Najpopularniji K-Lite kodek Paket, koji uključuje gotovo sve postojeće kodeke.
Drugi najčešći razlog usporavanja videa je zastarjeli drajver video kartice. Vozač je sistemski program, koji je odgovoran za ispravno prepoznavanje matična ploča instaliran na njemu perifernih uređaja. Dešava se da se zbog virusa na računalu ili nepravilne zamjene postojećih upravljačkih programa izgubi niz funkcija video kartice. Ako je uzrok "kočnica" tokom video reprodukcije upravljački program video kartice, trebali biste ga ponovo instalirati.
Ponekad razlog pomenuti problemi predstavlja kršenje integriteta sistemske datoteke operativni sistem. Napredni korisnici može uz pomoć komandna linija pronaći i vratiti oštećene datoteke ili potpuno ponovo instalirajte operativni sistem. Običnim korisnicima se savjetuje da koriste usluge iskusnih stručnjaka za popravku računara.
Stari računari često imaju problema sa sporim videom zbog zastarjelog hardvera iznutra. sistemska jedinica. Ovo je posebno uočljivo kada se pokušava reprodukcija High Definition- video visoke definicije. Karakteristična karakteristika ovih kočnica nije samo isprekidana reprodukcija videa, već i audio reprodukcija. Odluči se ovaj problem To će biti moguće samo potpunom zamjenom računara.
Video na temu
Nakon napornog dana na poslu, mnogi ljudi žele da sednu ispred kompjutera i pogledaju svoj omiljeni film. Danas internet nudi ogroman broj video zapisa za svačiji ukus. Ali iz nekog razloga, nažalost, slika se dugo učitava. Šta bi mogao biti razlog?
Uputstva
Pročitajte o sistemski zahtjevi zahtjevi za Windows 7 kompjuterska oprema. Činjenica je da tehničke mogućnosti vašeg računara možda neće biti dovoljne za normalan rad ovog operativnog sistema. Kao što znate, sa prelaskom Microsofta na operativne sisteme Windows porodica 7 hardverski zahtjevi su dramatično porasli zbog poboljšanih vizuelnih efekata OS interfejsa.
Definiraj sistemski parametri vaš računar. Da biste to uradili, otvorite meni „Start“, a zatim „Moj računar“. Kliknite na dugme "Postavke sistema". U prozoru koji se pojavi možete vidjeti glavni karakteristike sistema računara, odnosno frekvencije procesora, njegovog modela, zapremine RAM. Uporedite ove parametre sa onima koje su predstavili programeri Windows 7. Ako performanse vašeg računara nisu dovoljne, instalacija se ne preporučuje.
Koristite CD sa operativnim sistemom da ga instalirate, ako je dostupan. Ako je OS na računaru u obliku slikovne datoteke, prvo je morate zapisati na disk. Kada narezujete OS na prazan CD-R, uvjerite se da je kreiran disk za pokretanje. Takođe možete kreirati USB fleš disk za pokretanje i sa njega instalirati OS. Ovo će ubrzati proces instalacije. U tu svrhu će vam trebati UltraISO program. Možete ga koristiti i za snimanje datoteke slike operativnog sistema na disk ako imate disk jedinicu za snimanje. Imajte na umu da veličina diska ili flash memorije ne smije biti manja od veličine kopije OS-a.
Umetnite disk ili fleš disk sa operativnim sistemom u drajv i ponovo pokrenite računar. Kada počne da se učitava, pritisnite taster F2. Program BIOS će se otvoriti, omogućavajući vam da postavite opcije pokretanja. Idite na odjeljak za pokretanje. Ovdje ćete vidjeti listu uređaja kojima vaš računar pristupa prilikom pokretanja, sortiran u opadajućem redoslijedu prema prioritetu pokretanja. Stavite svoj disk ili fleš disk na prvo mesto na listi, a na drugo mesto - hard disk. Pritisnite F10 da sačuvate podešavanja. Ponovo pokrenite računar.
Nakon što se računar pokrene, otvoriće se instalater operativnog sistema, koji je čarobnjak za instalaciju. U početku će od vas biti zatraženo da izvršite potrebne promjene u odjeljcima hard disk. Ako su vam podaci u njegovoj memoriji vrijedni, onda ne biste trebali pribjeći formatiranju particija, preskočite ovaj korak, prelazeći na stvarnu instalaciju sistema.
Video na temu
Ako volite da slikate, dijelite ih na društvenim mrežama i jednostavno uljepšate svoju svakodnevicu ugodnim snimcima, onda bi trebali znati koji servisi postoje da vašim fotografijama daju savršen izgled. Sve dolje opisane aplikacije su potpuno besplatne za preuzimanje. Uz njihovu pomoć možete radikalno transformirati fotografiju snimljenu kamerom. mobilni telefon koristeći različite efekte i filtere sadržane u postavkama aplikacije.

VSCO. Ova genijalna aplikacija talentiranih programera pomoći će vam da napravite sjajan snimak i obradite ga u nekoliko sekundi. Servis je jednostavan za korištenje, a dizajn inspirira nove fotografije i njihovo retuširanje. Ova aplikacija koju koriste popularni blogeri na Instagramu. Upisujući ovo u pretragu društvena mreža naziv platforme, možete se upoznati sa njihovim foto radovima. Osim toga, možete postaviti svoje fotografije direktno na vlastitu stranicu u ovoj aplikaciji.
Snapseed. Najpopularniji uređivač fotografija koji korisniku pruža ogroman raspon funkcija, kao što su retuširanje fotografija, podešavanje fokusa, podešavanje svjetline i oštrine slike. Takođe možete automatski uređivati fotografiju bez preduzimanja dodatnih radnji u aplikaciji. Usluga radi dalje engleski, ali svako može lako razumjeti njegov operativni sistem.
Phonto. Mnogi strastveni korisnici aplikacija za obradu fotografija preporučuju ovu aplikaciju početnicima u ovom poslu. Ovdje ne možete samo uređivati okvire, već im možete dodati i zanimljive bilješke s jedinstvenim fontovima. Uz pomoć ove usluge možete oživjeti svoju najdražu kreativnu ideju.
Moldiv. Ova platforma nije samo za entuzijaste uređivanja, već i za one koji su pristrasni stvaranju kolaža. Pomoću aplikacije možete kreirati jedinstvene fotografije bez puno truda. Servis sadrži ogroman broj ramova, naljepnica i naljepnica. Također možete jednostavno kombinirati do devet fotografija u jednom okviru, a zatim urediti jednu fotografiju u stilu koji vam se sviđa. Funkcija retuširanja uključuje 45 razne efekte, i nesumnjivo ćete moći pronaći upravo onu koja će odgovarati konceptu vaše fotografije.
Imajte na umu
Windows Live Movie Maker podržava najpopularnije formate (osim MKV) i omogućava vam da pohranjujete video zapise iu niskom kvalitetu iu HD (visoke definicije) formatima.
Koristan savjet
Da biste otpremili video na YouTube nakon obrade videa, jednostavno odaberite odgovarajuću komandu prilikom snimanja filma.
Zrcaljenje slike je prilično uobičajena tehnika koja se koristi u uređivanju fotografija. U zavisnosti od svrhe za koju se obrada fotografija koristi, zrcaljenje se može primeniti na različite načine.
Mnogi su sigurni da zrcaljenje fotografije nije važan postupak, ali često strana na kojoj se nalazi središnji objekt na fotografiji potpuno mijenja percepciju.
Ogledalo fotografija online
Procedura zrcaljenja može se izvesti pomoću specijaliziranih grafičkih uređivača. Međutim, takvi programi su prilično zahtjevni za resurse vašeg računala. Osim toga, često je za zrcaljenje potrebno napraviti mnoga podešavanja koja su nerazumljiva korisnicima početnicima.
Ako vam napajanje računara ne dozvoljava instalaciju grafički uređivači, u pomoć će priskočiti onlajn servisi. Reći ćemo vam o najpoznatijim stranicama koje vam omogućavaju da preslikate fotografije na mreži u ovom članku.
Metoda 1: Imgonline
Posebnost ove usluge je njena jednostavnost. Korisnik samo treba da učita potrebnu sliku i klikne na dugme "OK", a stranica će izvršiti ostale manipulacije sa fotografijom automatski način rada. Ostale prednosti uključuju funkcije za odabir vrste refleksije fotografije, kao i postavljanje parametara kompresije za izlaznu datoteku.
Gotova slika se može sačuvati u PNG formatu uz podršku transparentna pozadina. Nedostaci stranice uključuju ograničenja veličine fotografije koja će se obrađivati i vremena skladištenja gotova slika(ne više od dva sata).
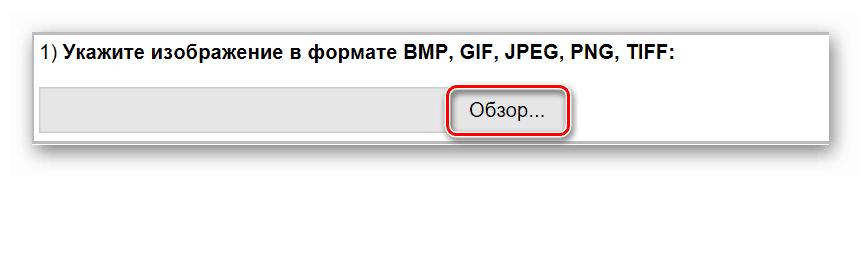
Stranica je u potpunosti na ruskom jeziku, jednostavna za korištenje i ne sadrži nametljive reklamni prozori. Postoje primjeri zrcalne refleksije koji pomažu korisniku da razumije suštinu postupka.
Metoda 2: Croper
Još jedna stranica za preslikavanje fotografija, sa minimalističkim dizajnom. Nakon učitavanja fotografije, otvara se funkcionalni urednik, gdje ne samo da možete preslikati fotografiju, već i automatski obraditi sliku da biste je poboljšali, dodali efekte i promijenili veličinu.
Nisu pronađeni nedostaci prilikom korištenja usluge.
Rad sa servisom:
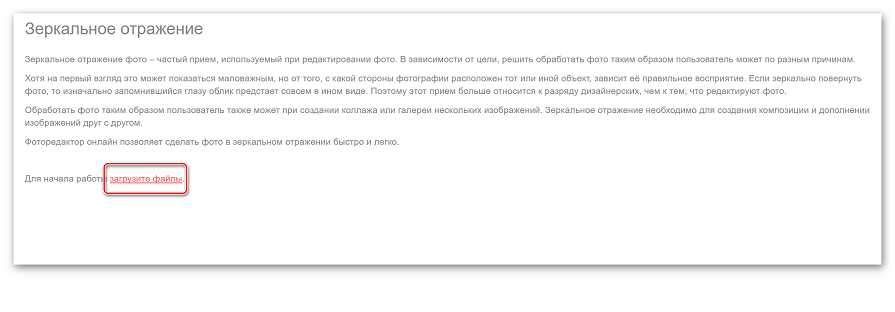
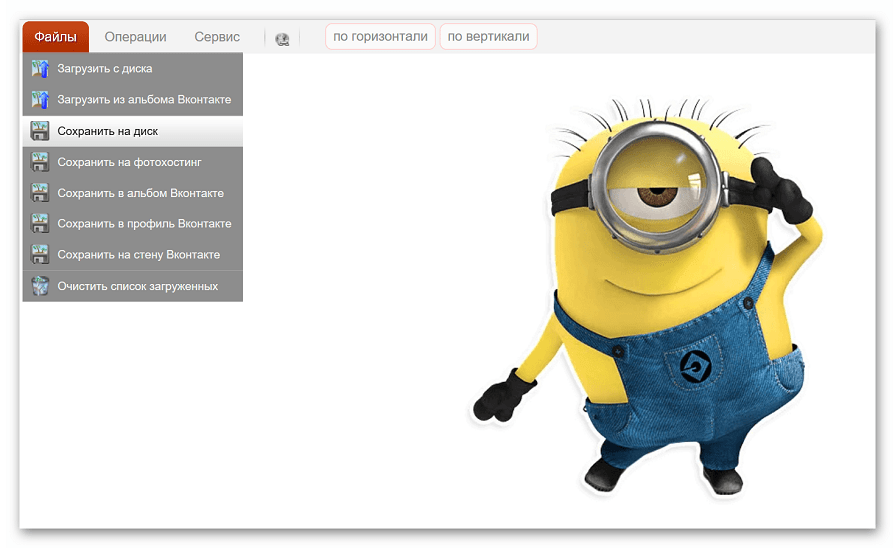
Usluga će se svidjeti korisnicima koji ne samo da trebaju preslikati fotografiju, već je i uređivati pomoću dodatnih alata. Zbog velika količina opcije, stranica se često zamrzava, pa je za redovno prikazivanje fotografija bolje koristiti prvu metodu.
Metod 3: Inettools
Prilično jednostavan, ali funkcionalan alat za preslikavanje fotografije vodoravno ili okomito. Prednosti stranice uključuju dizajn prilagođen korisniku, odsustvo teško razumljivih funkcija i brzinu procesa okretanja fotografija.
Usluga nema nedostataka, korisnici će biti zadovoljni dodatne funkcije, kao što je okretanje fotografija, promjena veličine, umjetnička korekcija. Svi procesi se odvijaju online.
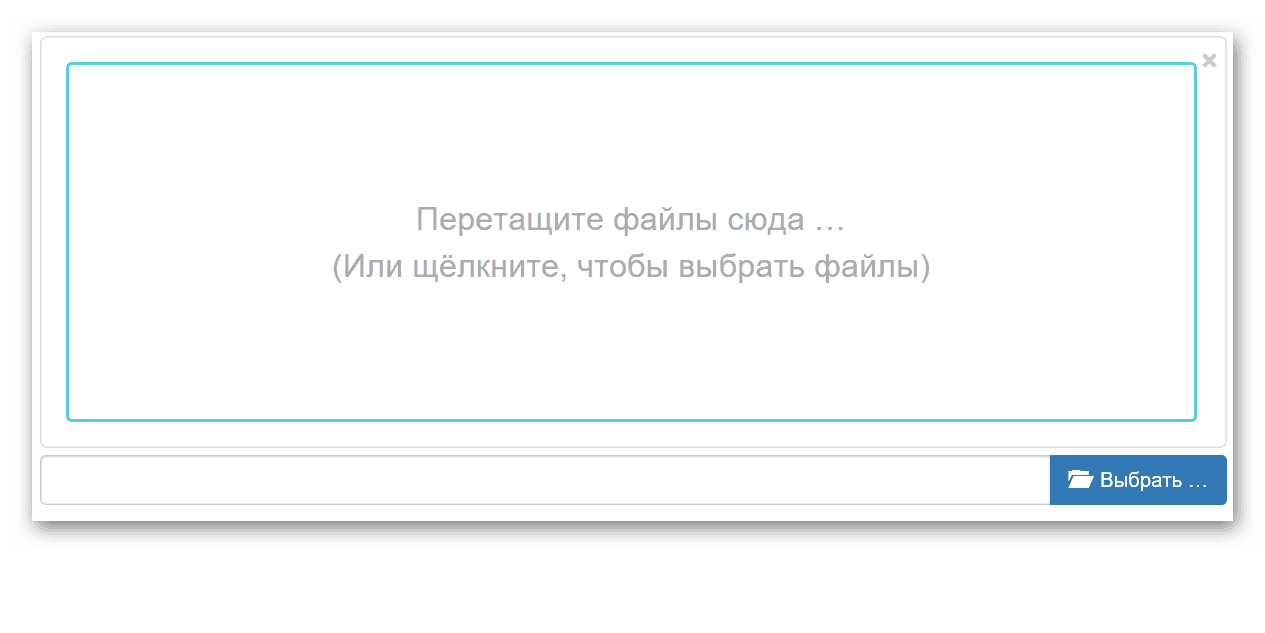
Usluga je prikladna kada samo trebate preslikati fotografiju. Postavke su jednostavne, proces traje samo nekoliko sekundi, a možete raditi s nekoliko slika odjednom.
U članku se raspravljalo o najpovoljnijim uslugama za preslikavanje fotografija. Ako poznajete zgodnije online urednike, svakako nam recite o njima.
