Jedina stvar koja je gora od neočekivanog rušenja aplikacija su one koje prestaju da reaguju na vanjske podražaje pred korisnikom koji očajnički pritiska dugmad, ali nastavljaju da funkcionišu, trošeći resurse i puneći RAM digitalnim smećem. Na našu sreću, postoji najmanje 5 metoda za borbu protiv ovog problema.
Kako zatvoriti zamrznuti program na MacOS-u
Metoda broj 1 - vruća dugmad
Kombinacija od ⌘Command + ⌥Opcija (Alt) + Esc otvara prozor za prisilno ukidanje pokrenutih programa. Prikazana lista prikazuje trenutno pokrenute aplikacije, prostor sa desne strane je obično prazan. Ako u bilo kom redu postoji natpis „ne reaguje“, slobodno kliknite na njega, naglašavajući zamrznuti program. U teškim slučajevima možda neće biti natpisa - morat ćete pozvati intuiciju i zapažanje kako biste pomogli u identifikaciji uzročnika problema.
Jedino dugme u donjem desnom uglu ne ostavlja alternative sve što možemo da uradimo je da hitno zatvorimo odabranu aplikaciju. Hajde da probamo. Ali obično to radimo lakše, sve dok ostajemo unutar prozora zamrznutog programa, koristimo složeniju kombinaciju vrućih dugmadi ⌘Command + ⌥Opcija (Alt) + ⇧Shift+ Esc. Držite ih pritisnute tri duge sekunde i OS X će automatski zatvoriti ovaj prozor.
Metoda broj 2 - korištenje Apple menija ()
Na samom vrhu radne površine, u krajnjem lijevom uglu, nalazi se magična ikona u obliku logotipa kompanije , koja otvara pristup osnovnim funkcijama sistema - u slučaju problema kliknite na nju.
 U padajućem meniju, otprilike u sredini, nalazi se linija “ Prisilno odustati“, to je ono što nam treba. A onda se otvara poznati prozor sa listom trenutno pokrenutih aplikacija - već znate šta treba da radite, grešni neprijatelj će biti odmah poražen.
U padajućem meniju, otprilike u sredini, nalazi se linija “ Prisilno odustati“, to je ono što nam treba. A onda se otvara poznati prozor sa listom trenutno pokrenutih aplikacija - već znate šta treba da radite, grešni neprijatelj će biti odmah poražen.
Metoda broj 3 - prisilno zatvaranje programa iz Dock-a
Pronađite prečicu za zamrznuti program na donjem panelu (u Dock-u) i pritisnite dugme ⌥Opcija (Alt) i desnim klikom miša - otvorit će se poseban servisni meni.

Jedna od stavki u meniju koji se otvara je isti prisilni prekid;
Metoda broj 4 - koristite Terminal
Prelazak sa prozorskog interfejsa na interfejs konzole, složeniji nivo interakcije sa macOS-om u slučaju da se problem pokaže kao ozbiljan i prethodne metode nisu dale rezultate. Program se nalazi u direktoriju sistemskih uslužnih programa - pronađite ga i pokrenite. U prozoru koji se otvori ukucajte komandu “ top” i pritisnite tipku enter - tako nalažemo kompjuteru da generiše i prikaže kratak izvještaj o svom trenutnom stanju. Uključujući izvještavanje o tome koji se programi pokreću i kako se ponašaju.
Među raznovrsnim simbolima, zanima nas rubrika pod naslovom „ Zapovjedi", ovdje su ispisana imena trenutno pokrenutih aplikacija. Morate ručno pronaći zaglavljeni, a vrijedi uzeti u obzir da se za duga imena koriste skraćenice - pažnja neće naškoditi.
Pored naziva programa koji tražite nalazi se njegov digitalni broj PID(sistemski identifikator) - to je ono što nam treba. Na starinski način, kopiramo ga u notepad ili, idući u korak s vremenom, fotografišemo iPhone kamerom.
Pritisnite " q"- ova komanda zatvara listu i pomera kursor na prazan red, sistem je spreman da primi nove instrukcije i da se bavi problematičnom aplikacijom.
Ovo se radi glasnom komandom “ ubiti", nakon čega, odvojeno razmakom, treba da upišete PID uljeza. U ovom slučaju to su Viber i 403, tako da konačna verzija izgleda kao “ubij 403”.

kliknite na " Enter" - posao je završen, ali ako sistem ne reaguje, možete pooštriti redosled upisivanjem sledeće komande " sudo kill -9 403“, trebalo bi da pomogne.
Metoda br. 5 – korištenje uslužnog programa System Monitoring
U ovom slučaju, ovaj sistemski alat za napredne korisnike može se percipirati jednostavno kao proširena verzija menija sa listom pokrenutih programa. Ikona uslužnog programa nalazi se na istom mjestu kao Terminal– pronađite i pokrenite program.
Opsežna lista koja se otvara ne bi trebala da vas uplaši, potražite je u koloni “ Naziv procesa"našu zamrznutu aplikaciju i odaberite je klikom miša.

Na vrhu i lijevo nalazi se dugme " Završite proces” - to je upravo ono što radi, iskrcavanje softvera iz memorije i oslobađanje sistemskih resursa na Macu.
Na MacOS-u nailazite na određene neugodnosti dok koristite računar. Što je sasvim prirodno, jer su razlike prilično značajne. Poznati elementi menija, funkcije, načini rada i opcije - nije sve isto kao prije. Nije teško sve ovo shvatiti, samo je pitanje vremena. Jedan od najčešće korišćenih i najkorisnijih Windows uslužnih programa je dobro poznati Task Manager. Naravno, potreba za ovakvom aplikacijom često se javlja među korisnicima MacOS-a. U ovom članku ćemo shvatiti kako otvoriti upravitelj zadataka na Macu, koji ga uslužni program zamjenjuje i kako ga koristiti. Hajde da počnemo. Idemo!
Za one koji su prešli sa Windows na Mac
Prije svega, treba napomenuti da Appleovi programeri nisu pružili punopravni analog Task Manager-a, ali su implementirali donekle pojednostavljenu verziju ovog uslužnog programa, koja se zove "Programi prisilnog prestanka". Nažalost, nema opseg funkcija koje aplikacija ima u Windows-u, ali odlično obavlja svoj direktni zadatak - nasilno završava programe i procese.

Minimalistički dijalog završetka procesa
Ulazak u prozor programa je isto tako jednostavan. Da biste to učinili, koristite kombinaciju tipki command+option(alt)+esc. Nakon toga, ispred vas će se otvoriti prozor uslužnog programa u kojem možete vidjeti listu pokrenutih procesa. Veoma je lako raditi sa njim. Odaberite željeni proces i kliknite na dugme „Završi“.

Prisilno zatvori prozor programa
Koristeći prečicu na tipkovnici Command + Option + Escape, činimo da se pojavi prozor "Prisilno zatvori aplikaciju", nakon čega odabiremo stavku "Kraj" da zatvorimo program. Izvršena operacija je pojednostavljena verzija naredbe u Monitoringu sistema, koja vam omogućava da odjednom oslobodite nekoliko procesa iz memorije.
![]()
Prisilno ukidanje programa iz Dock-a
Potrebno je da izvršite sledeću kombinaciju: pomerite kursor preko ikone u Dock-u i, držeći ALT (Opcija) na tastaturi, kliknite mišem. Kao rezultat toga, zamrznuta aplikacija će biti prisilno zatvorena, bez dodatne potvrde.
Prisilno zatvaranje aplikacije iz Apple menija
Držite pritisnut taster Shift na tastaturi i kliknite na Apple logo u gornjoj traci menija. Sada odaberite naredbu “Završi “...” prisilno”. Ova metoda je najlakša za pamćenje. Međutim, dešava se da računar ni na koji način ne reaguje na pritiskanje ovih tastera.
Korištenje System Monitoring
Da biste pokrenuli sistemski uslužni program System Monitor, pritisnite kombinaciju tastera Command + Space i unesite naziv programa u prozor Spotlight. Nakon što se pojavi dijaloški okvir, „zamrznutu“ aplikaciju pronalazimo ili po imenu (u pravilu su zadaci koji su imuni na efekte označeni crvenom bojom) ili po identifikacijskom broju (ID), a zatim kliknemo na „Završi proces“. Ova metoda uklanjanja nepotrebnog softvera iz memorije je vrlo slična onoj koja se koristi u Windows-u, samo što umjesto System Monitor-a postoji Task Manager.

Korišćenje terminala za istovar procesa
Ako vam nijedna od gore navedenih metoda nije pomogla, najefikasnija metoda u ovoj situaciji je korištenje komandne linije. Pokrenite Terminal i unesite jednu od sljedećih naredbi:
Killall [ime procesa]
Na primjer, komandom “killall Safari” ugasit ćete sve procese povezane s internet pretraživačem. A ako znate ID otvorene aplikacije, koji se može pronaći pomoću naredbi "ps" ili "ps aux", "zamrznuti" program možete isprazniti na sljedeći način:
Kill -9 , gdje je 9 gore spomenuti ID parametar.
Trebali biste biti izuzetno oprezni kada poduzimate radnje usmjerene na prisilno zatvaranje programa. Svaki prekid procesa može uzrokovati pad operativnog sistema. A ako radite i sa komandnom linijom, to može dovesti do gubitka nesačuvanih podataka i kvara sistemskih postavki.
Ponekad se dogodi neugodna situacija kada Mac OS X programi prestanu reagirati na tipke ili pritiske miša - "zamrzavanje". Na sreću, to se dešava prilično rijetko, ali ako ste se ikada susreli sa takvim problemom (i siguran sam da ste se barem jednom u životu susreli sa takvim problemom), tada će vam vjerovatno biti zanimljivo i korisno saznati više o nekoliko načina kako se ova „zamrznuta“ aplikacija može ukinuti.
1
Prisilno zatvorite preko Apple menija.
Držite pritisnut taster Shift ⇧ kliknite na meni jabuka () i u padajućem meniju pronađite naredbu “Prisilno zatvori [ime programa]”- ovo je ona dragocena stavka menija koja vam omogućava da "ubijete" program koji ne reaguje.
2
Prisilno izađite preko Dock menija.
Dok držite pritisnut taster Alt ⌥, kliknite desnim tasterom miša na ikonu zamrznutog programa (koje želite da zatvorite)- pojavit će se meni koji sadrži stavku “ Prisilno odustati" Odabirom ove stavke menija prinudno će se prekinuti program.
3
Prisilni izlaz preko kombinacije prečica.
Tasterska prečica Alt ⌥ + Cmd ⌘ + Esc otvara “ Prisilno ukidanje programa" Prozor koji se pojavi navodi sve otvorene programe. Odaberite zamrznuti program, a zatim kliknite na " Završeno" Aktivna zamrznuta aplikacija može se prisilno prekinuti upotrebom druge prečice na tastaturi, zaobilazeći listu. Da biste to učinili, koristite prečicu na tastaturi Alt ⌥ + Shift ⇧ + Cmd ⌘ + Esc.
4
Prisilni izlaz kroz „Nadgledanje sistema“.
Sistemski uslužni program Monitoring sistema pruža informacije o korištenju CPU-a, memorije i mreže. Osim toga, preko njega možete vrlo brzo "ubiti" bilo koji sistemski proces, i ne samo to. To se radi ovako: sa liste odaberite proces "obješen" i kliknite na veliko crveno dugme " Završite proces" Nakon toga, pojavit će se dijaloški okvir koji potvrđuje vaše radnje.
5
Prisilno gašenje aplikacije pomoću terminala.
Ako svi gore opisani koraci ne pomognu, još uvijek imate priliku prekinuti zamrznutu aplikaciju putem komandne linije. Da biste to učinili, pokrenite uslužni program Terminal i pokrenite sljedeću naredbu:
Killall [ime procesa]
Živi primjer za prisiljavanje programa da se prekine " Kalkulator" će izgledati ovako:
Killall Calculator
Imajte na umu da je naziv procesa ili naziv aplikacije osjetljiv na velika i mala slova Kalkulator I kalkulator- to su različite stvari. Ne zaboravite da je tim killall radi na nivou sistema i njegovo nepromišljeno izvršavanje može dovesti do gubitka nesačuvanih podataka jer automatsko spremanje u ovom slučaju neće raditi.
Pažnja! Koristite ove metode samo u hitnim situacijama, kada ste sigurni da je aplikacija zaista beznadežno zamrznuta. Sve gore navedene metode prisiljavanja programa da se odmah prekinu "ubiju" proces bez mogućnosti automatskog spremanja podataka. Imajte na umu da će sve informacije koje nisu sačuvane dok je program pokrenut biti izgubljene.
Gotovo sve OS X aplikacije rade dobro i ne stvaraju probleme. Mogu se ostaviti otvorenim mjesecima, a zahvaljujući UNIX platformi unutar samog OS X operativnog sistema, radit će stabilno. Međutim, postoje situacije kada nešto krene po zlu: aplikacija se može zamrznuti ili se jednostavno ponašati čudno. U takvim slučajevima možete ga brzo prekinuti različitim metodama.
Brzo zatvorite aplikaciju iz Dock-a
Dok držite pritisnutu tipku ⌥, kliknite desnim tasterom miša na ikonu aplikacije u Dock-u i izaberite Prisilno prekini.
Na sličan način možete brzo ponovo pokrenuti Finder držeći ⌥, desnim klikom na ikonu Finder-a i odabirom Restart.
Prisilno zatvaranje OS X aplikacija
Ako napuštanje preko Dock-a nije opcija, na primjer kada igrate igru u režimu preko celog ekrana, tada možete pritisnuti kombinaciju tastera ⌘ + ⌥ + ESC da biste prikazali prozor Prinudno zatvorite aplikacije. U ovom slučaju, aktivna (ili obješena) aplikacija će već biti odabrana, tako da za brzo okončanje sve što trebate učiniti je dvaput pritisnuti Enter.
Zaustavite aplikacije ili procese putem System Monitora
Pokretanjem aplikacije System Monitor, vidjet ćete sve trenutno pokrenute procese. Odaberite neželjenu aplikaciju ili proces i kliknite na crveno dugme Završi proces. Nadgledanje sistema vam omogućava da koristite filter za traženje potrebnog procesa, što je vrlo zgodno, jer ne mogu sve pokrenute aplikacije da rade u pozadini, bez prikaza grafičkog interfejsa.
Danas ćemo pokazati nekoliko takvih metoda. Odvojite vrijeme da ih sve istražite, a zatim možete odabrati onaj koji vam najviše odgovara.
Dock
Najlakši način da vidite koje aplikacije trenutno rade je da pogledate Dock. Ako vidite svijetleći indikator ispod ikone aplikacije, onda je ova aplikacija otvorena i radi.
Nema ništa loše u ovoj metodi, ali je ograničen jer prikazuje samo prozorske aplikacije—one koje se pokreću u OS X GUI. Takođe vam ne dozvoljava da radite bilo šta direktno sa pokrenutom aplikacijom.
Konačno, gore spomenuti svijetleći indikatori su mali i teško ih je vidjeti, jer ih neki ljudi uopće ne vide. Srećom, postoje zanimljiviji načini za pregled lista aplikacija koje rade u OS X.
Koristite kombinaciju Command+Option+Escape i vidjet ćete prozor Force Quit, koji se u OS X može smatrati jednostavnim upraviteljem zadataka.

U ovom prozoru vidjet ćete lako čitljivu listu svih aktivnih (pokrenutih) aplikacija u OS X, koja će uključivati sve aplikacije koje biste vidjeli u Dock-u.
Uprkos nazivu prozora, možete ga koristiti za pregled liste pokrenutih aplikacija i programa bez da ih zatvorite.
Očigledna prednost prozora Command+Option+ESC je mogućnost direktnog uticaja na aplikaciju. Konkretno, aplikacija se može prekinuti ako prestane da reaguje. U osnovi, ovaj prozor je pojednostavljena verzija „Control+ALT+DELETE“ menadžera zadataka iz Windows svijeta.
Glavno ograničenje prozora Force Quit je to što prikazuje samo prozorske OS X aplikacije i ne može vidjeti različite pozadinske procese (kao što je slučaj sa Dock-om).
Najmoćniji uslužni program za upravljanje aplikacijama i procesima u OS X GUI je System Monitor. Ovo je moćan upravitelj zadataka koji će pokazati ne samo sve pokrenute i aktivne aplikacije, već i sve aktivne i neaktivne procese.
Drugim riječima, System Monitor prikazuje gotovo sve što radi na Macu, uključujući gorepomenute aplikacije sa prozorima, aplikacije u pozadini, stavke menija, procese na nivou sistema, procese drugih korisnika, neaktivne procese, servisne demone - ili gotovo sve što radi kao proces na bilo kojem nivou OS X.
Ovaj uslužni program se nalazi u /Programi/Utilities/, ali se lako može pokrenuti kroz Spotlight ili Launchpad.

Da biste pojednostavili prikazanu listu, pozovite podmeni procesa i odaberite ono što vam je potrebno, kao što su „Svi procesi“, „Moji procesi“, „Procesi sistema“ itd. Ne zaboravite na obrazac za pretragu na desnoj strani - može biti vrlo koristan kada brzo tražite određeni proces.

System Monitor nudi mnoge alate i opcije i predstavlja najnapredniji način za pregled naprednih informacija o svim aktivnim procesima bez korištenja komandne linije. Ovaj uslužni program vam omogućava da nasilno prekinete procese i aplikacije, sortirate procese po imenu, po PID-u, korisniku, upotrebi CPU-a itd.
Štaviše, “System Monitor” će vam predstaviti i opću statistiku o korištenju centralnog procesora, memorije, diska i mrežne aktivnosti, koja može biti neophodna pri rješavanju različitih problema, počevši od utvrđivanja razloga za neadekvatno korištenje sistemske memorije do razumijevanja razlozi za usporavanje sistema.

Dodatni bonus je da sistemski monitor može biti uvijek uključen. Osim toga, možete ga zakačiti na Dock i vidjeti aktivnosti CPU-a, memorije, diska i mreže u realnom vremenu.

Kada pristupite komandnoj liniji, možete koristiti nekoliko dodatnih alata da vidite listu svih aplikacija koje se pokreću na vašem Macu. Na mnogo načina, ovi alati se mogu smatrati verzijama komandne linije System Monitora. Danas ćemo pogledati nekoliko takvih alata: top i ps.
Naredba top će vam pokazati listu svih pokrenutih procesa i različite statistike za svaki proces. Obično je najkorisnije sortiranje prema korištenju CPU-a ili memoriji.
Možete sortirati procese po CPU-u koristeći naredbu:
Poredaj po upotrebi memorije:

Informacije sa vrha se ažuriraju u realnom vremenu, ali informacije sa ps-a ne.
Podrazumevano, naredba ps će prikazati samo procese trenutnog korisnika, tako da nije baš zgodno koristiti je samo tako. Ali ako dodate jednu ili dvije zastavice, možete vidjeti sve procese. Konkretno, dobra kombinacija zastavice je aux:
Da biste vidjeli cijeli izlaz naredbe, bolje je proširiti Tarminal prozor. Ali čak i u ovom slučaju, bit ćete preplavljeni brojem pokrenutih procesa (česta pojava). Stoga je bolje koristiti gornju naredbu s prefiksom više ili manje:
Ova komanda će vam omogućiti da vidite procese stranicu po stranicu, bez pomicanja gore-dolje kroz prozor terminala.

Da biste pronašli određeni proces (ili aplikaciju), možete koristiti naredbu grep kao što je:
ps aux|grep proces
Također možete pretraživati po nazivu aplikacije:
ps aux|grep "Naziv aplikacije"
Koju od gore navedenih metoda odabrati? Na vama je da odlučite. Neki korisnici mogu koristiti System Monitor ili čak Command Prompt, dok drugi mogu koristiti meni Force Quit. U svakom slučaju, ne zaboravite posjetiti stranice naše web stranice, a mi ćemo vam svakako reći još nešto zanimljivo o OS X-u.
Često se dešava da tokom rada pokrenete mnogo aplikacija, a jedna ili više njih značajno degradiraju performanse čitavog operativnog sistema. Ovo se odnosi i na računare koji koriste Windows i na uređaje koji koriste OS X. U ovom savetu ćemo vam reći kako da identifikujete takav program i vidite sve pokrenute procese.
Najlakši i najbrži način je povremeno provjeravati Dock i broj pokrenutih aplikacija. Ako vidite da bukvalno više ne odgovaraju, to je jasan znak da je operativni sistem preopterećen.

Također možete vidjeti listu pokrenutih programa u meniju za prisilno okončanje. Može se pozvati jednostavnom kombinacijom tipki Command+Option+Escape, ili kroz standardni OS X meni.
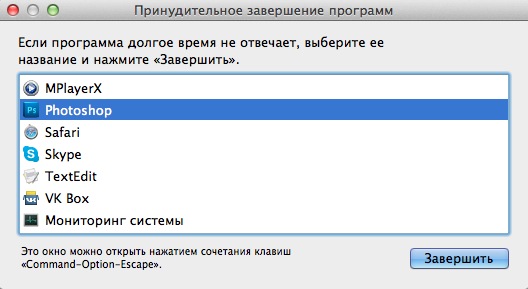
U slučaju da vam je potreban detaljan izvještaj o radu cijelog sistema, možete koristiti ugrađeni uslužni program System Monitoring koji se može pronaći putem Spotlight pretrage. Ovdje ćete pronaći gotovo sve, od korištenja CPU-a do slobodnog prostora na tvrdom disku. Takođe pruža mogućnost da se trenutno prekine proces koji troši previše OS X resursa.

Za one koji vole da rade sa OS X terminalom, postoje određene komande za pregled liste pokrenutih programa.
Da biste pokrenuli tekstualnu verziju “System Monitora”, trebate samo unijeti jednu riječ.
top

Želite li odmah identificirati aplikaciju koja najviše voli energiju? Poredaj ih po CPU-u:
top -o CPU

Ili korištenjem memorije:
top -p veličina
Kao što vidite, postoje beskrajni načini za praćenje aktivnosti OS X.
Teško je održavati sistem u ispravnom obliku, oslanjajući se samo na izvorne Mac OS X aplikacije. Odlučili smo napraviti izbor korisnih i, što je najvažnije, besplatnih uslužnih programa za sve prilike sistema za čišćenje i podešavanje organizatorima i menadžerima prikaza. Klikom na naziv uslužnog programa vodite se na početnu stranicu programera.
Internet ažuriranje
AppFresh
Ako želite da sve vaše aplikacije, widgeti i paneli postavki budu ažurirani, preuzmite AppFresh. AppFresh prikazuje sve informacije o verziji instaliranih programa u jednom prozoru i omogućava vam da brzo ažurirate zastarjele aplikacije.
Sistemska upozorenja
Growl
Growl je univerzalni sistemski uslužni program za obavještavanje korisnika. Growl prikazuje poruku iz bilo kojeg programa, na primjer, o pristizanju e-mail poruke, završetku preuzimanja datoteka/torrenta, naziv pjesme u iTunes-u itd. Lista podržanih programa je ogromna.
Monitoring sistema
iStat Pro
iStat pro je widget sa velikim brojem parametara za praćenje bilo kojeg Mac sistemskog procesa, uključujući status procesora, memorije, diskova, mreže, baterije, temperature, ventilatora, pokretanja, rada i mnogih drugih.
iStat Menus
Osam zasebnih menija na traci menija za kontrolu svih Mac sistemskih parametara. iStat Menus vam omogućava da nadgledate CPU, memoriju, diskove, mrežu, temperaturu, ventilatore i napajanje, Bluetooth, datum i vrijeme.
WhatLCD
Lako i prirodno WhatLCD će vam reći sve informacije o vašem monitoru spojenom na vaš Mac. Da biste dobili detaljne informacije o ekranu, samo instalirajte ovaj mali uslužni program.
Prevencija i čišćenje sistema
iBackup
iBackup pravi rezervne kopije datoteka, foldera i aplikacija prema rasporedu. Uslužni program podržava dodatke za pravljenje rezervnih kopija ličnih postavki: dock, pozadinska slika, vrijeme, firewall, bluetooth i drugo. Osim toga, iBackup može napraviti sigurnosnu kopiju postavki programa u Mac OS X.
Preference Cleaner
Datoteke postavki mogu se oštetiti i uzrokovati nestabilnost aplikacija. U slučaju velikog broja unaprijed postavljenih postavki, lakše je izbrisati oštećene datoteke nego tražiti izvor problema. PreferenceCleaner je uslužni program koji olakšava brisanje datoteka postavki programa na Mac OS X.
Oniks
Onyx je alat za sveobuhvatno čišćenje i prevenciju Mac OS X-a. Uslužni program vam omogućava da očistite sistem i izvršite fleksibilnu konfiguraciju Mac OS X-a bez terminala.
Da biste obrisali keš memoriju ili isključili Spotlight indeksiranje, morate unijeti administratorsku lozinku. Programer nudi besplatnu verziju uslužnog programa za svaki Mac OS X sistem: Jaguar, Panther, Tiger, Leopard i Snow Leopard.
Resetiranje dozvola
Resetiranje dozvola je jednostavan uslužni program dizajniran za rješavanje najneugodnijeg problema u Mac OS X-u - problemi s dozvolama. Ne možete sačuvati radne datoteke u fasciklu dokumenata ili urediti dokument drugog korisnika? Resetirajte dozvole korištenja!
Sistemska podešavanja
smcFanControl
smcFanControl vam omogućava da kontrolišete ventilatore vašeg Mac-a pomoću panela postavki na traci menija. U nekim slučajevima, uslužni program može biti vrlo koristan.
Tajne
Secrets je panel postavki za aktiviranje svih skrivenih Mac postavki: onemogućavanje widgeta, ikona za odskakanje dock-a, promjena formata snimaka ekrana, omogućavanje pregleda sadržaja mape u Quick Look-u i još mnogo toga.
Lab Tick
Ako vas nervira nekontrolisano pozadinsko osvetljenje vaše MacBook tastature, onda koristite Lab Tick. Uslužni program vam omogućava da prilagodite svjetlinu pozadinskog osvjetljenja tastature.
iTool
iTool je besplatan multifunkcionalni alat za sveobuhvatnu prevenciju sistema. Grafičko sučelje vam pomaže da brzo odaberete željeni zadatak. Osim što vaš sistem održava čistim, iTool omogućava neke skrivene karakteristike Mac OS X-a.
DejaMenu
DejaMenu prikazuje stavke menija bilo koje aplikacije kao kontekstni meni. Za ljubitelje tastature, DejaMenu nudi prečice za ubrzavanje pristupa postavkama programa i eliminisanje potrebe za korišćenjem miša.
Screeni je besplatni aplet koji pokreće screensaver umjesto pozadinske slike radne površine. Čuvar ekrana zauzima priličan deo vremena procesora, pa da biste smanjili opterećenje sistema, preporučujemo korišćenje jednog od čuvara ekrana koji ne zahtevaju velike resurse: Ime računara, Flurry, Spectrum ili Promena slika.
Dock Spaces
Dock Spaces je mala aplikacija za postavljanje više dokova. Uslužni program vam omogućava da kreirate do deset različitih dokova i prelazite između njih pomoću ikone na traci menija. Na primjer, možete kreirati dock za muzičke ili video programe, dock za čišćenje sistema, dock za komunikaciju itd.
Sučelje sistema
Sakrij fascikle
Hide Folders je besplatna aplikacija za skrivanje dokumenata ili foldera. Jednim klikom možete sakriti/prikazati datoteke ili mape sa svim njihovim sadržajem. Jednostavan program koji vam omogućava da zaštitite vrijedne datoteke od modifikacije ili pregleda od strane drugih korisnika.
Meni Eclipse
Menu Eclipse je mali uslužni program za promjenu transparentnosti trake menija. Sada vas ne može omesti gornja linija menija i zaštitite ovaj dio LCD zaslona od pregaranja!
HotBox
HotBox je pozadinska aplikacija za skaliranje objekata na cijeli ekran: samo pritisnite interventni taster i označite željeni objekat. Upotreba je jednostavna: pritiskom na tipku pojavljuje se križić koji označava željeno područje, nakon čega se povećava da popuni cijeli ekran. HotBox može biti koristan za gledanje videa ili flash.
MagiCal
MagiCal je besplatni kalendar na traci menija. Uslužni program podržava mnoge postavke za prikaz datuma i vremena i može dopuniti ili zamijeniti ugrađeni sistemski sat. Osim toga, MagiCal nudi praktičan padajući kalendar koji se može postaviti bilo gdje na ekranu.
Screen Shade
ScreenShade je alat za proširenje funkcije kontrole svjetline ekrana (ili ekrana) Mac OS X. Uslužni program je koristan za one koji često koriste računar u uslovima slabog osvjetljenja.
Organizatori
File Actions
Mala aplikacija za automatsku organizaciju datoteka. Uslužni program redovno provjerava neraščlanjene datoteke i stavlja ih u mape prema određenim pravilima. Instaliranje i konfiguriranje File Actions je najlakši i najbrži način da održavate svoj Mac organiziran.
Unarchiver
Unarchiver je napredna zamjena za ugrađeni arhivator u Mac OS X. Uslužni program podržava mnoge formate, uključujući Zip, Tar-GZip, Tar-BZip2, Rar, 7-zip, LhA, StuffIt i mnoge druge.
SyncTwoFolders
SyncTwoFolders je uslužni program sa imenom koje je samo po sebi razumljivo za jednostavnu sinhronizaciju dvije mape. Pogodno za više naloga za sinhronizaciju sadržaja sistemskih fascikli (na primer, desktop).
XShelf
Za brzi pristup stavkama, postavite sve datoteke ili fascikle iz Finder-a na XShelf. Možete prevući pojedinačne datoteke ili grupu objekata na XShelf, kao i tekst, veze, itd. XShelf vam omogućava da se riješite petljanja sa prozorima Finder-a prilikom premještanja datoteka i mapa.
Trajna gumica
Permanent Eraser pruža vrlo pouzdano brisanje datoteka koristeći Gutmannov metod. Uslužni program prepisuje podatke trideset pet puta, izobličujući originalni naziv i veličinu datoteke kada ih briše iz sistema. Nakon ovoga, malo je vjerovatno da će ikada biti obnovljeni.
DMG Canvas
DMG Canvas kreira slike diska (.dmg). Procedura za kreiranje slike sastoji se od jednostavnog povlačenja i ispuštanja potrebnih datoteka u prozor aplikacije. Možete koristiti datoteku kreiranu u grafičkom uređivaču kao pozadinu. Uslužni program vam omogućava da odmah vidite ikonu diska. Da biste kreirali sliku, kliknite na dugme Izgradi.
iDMG
iDMG je jednostavna aplikacija za kreiranje DMG fajlova korišćenjem drag'n'drop. Uslužni program podržava AES128 i AES256 enkripciju i različite sisteme datoteka.
SnapNDrag
SnapNDrag vam omogućava da napravite snimke ekrana tako što ćete kliknuti na dugme i prevući ih iz prozora programa na željenu lokaciju. Na primjer, da biste poslali sliku poštom, trebate je prevući iz SnapNDrag-a u program za poštu. Nema potrebe da pamtite kombinacije tastera, petljate oko privremenih datoteka i dijaloških okvira.
NameChanger
NameChanger je odličan uslužni program za grupno preimenovanje datoteka.
Tako da su potrebne informacije vidljive.
Moćni Mac korisnici vole da drže pod kontrolom vitalne funkcije svog računara. Ponekad želite da vidite količinu slobodne RAM memorije ili preostali prostor na malom SSD disku pred vašim očima.

Naravno, možete pogledati i standardnu aplikaciju Monitoring sistema, ali je mnogo praktičniji za instalaciju. OS X programeri nisu dodali standardne, pa idemo na pretragu u Mac App Store-u i na Internetu.


Najjednostavniji widgeti koji se razmatraju moći će vam reći o opterećenju procesora, slobodnoj RAM memoriji i prostoru na disku. Poseban red prikazuje mrežnu aktivnost u obliku brzine preuzimanja i brzine učitavanja u trenutnom trenutku.
Zašto odabrati iStat Mini:
- Lijep izgled.
- Ne zauzima puno prostora u kontrolnoj sobi.
Zašto biste trebali izbjegavati iStat Mini:
- Nekoliko sistemskih indikatora.
- Svi pogoni su kombinovani u jedan dijagram.
- Nema dodatnih postavki ili opcija.
- Autor ne ažurira aplikaciju.



Najprilagodljivija i najfunkcionalnija aplikacija u pregledu omogućava vam da prikažete podatke o svim diskovima, vidite opterećenje procesora i nadgledate RAM. Odvojeni widgeti vam omogućavaju da nadgledate svoju mrežnu vezu i napunjenost baterije.
Fleksibilnost postavki omogućava vam da promijenite veličinu widgeta i lokaciju panela u njemu.
Možete preuzeti poseban dodatak na web stranici programera Monity Helper, što će proširiti mogućnosti widgeta. Nakon instaliranja modula, moći ćete pratiti podatke sa temperaturnih senzora vašeg Mac računala i brzinu rotacije hladnjaka za hlađenje.
Zašto odabrati Monity:
- Minimalistički izgled.
- Maksimalni indikatori u kontrolnom centru.
- Mogućnost promjene veličine widgeta.
Zašto biste trebali odbaciti Monity:
- Blijedi widgeti za spajanje.
- Program je nestabilan i ponekad se gube postavke widgeta.
- Cijena.


Aplikacija ima najugodniji izgled među učesnicima pregleda. Svi indikatori su savršeno čitljivi, što je olakšano isticanjem boja. U postavkama možete onemogućiti nepotrebne blokove kako ne biste zauzimali nepotreban prostor na bočnoj traci.
Ako programeri nude šareni izgled, moglo bi se razmisliti o dodavanju nekoliko tema dizajna.
Zašto odabrati StatsCenter:
- Lijep izgled.
- Mogućnost prilagođavanja widgeta u kontrolnom centru.
- Detaljni podaci o korištenju RAM-a.
- Kompletna mrežna statistika.
- Podaci za sve medije su odvojeni.
Zašto biste trebali napustiti StatsCenter:
- Nema informacija o bateriji laptopa.
Jedna od predstavljenih aplikacija može lako živjeti u kontrolnom centru i uštedjeti vrijeme kada trebate pratiti određeni sistemski indikator. Ja sam izabrao StatsCenter, kao najvizuelniji i lakši za upotrebu.
Ako se i vama sviđa, požurite, autori obećavaju da će uskoro povećati cijenu.
Molimo ocijenite.
