Firefox iz Mozille je pretraživač bogat funkcijama koji preferira oko 35% svih korisnika weba. Danas internet nije samo izvor informacija i zabave, već i centar obmane i prevare. Hakeri, trojanci, phishing programi i spam samo su neki od problema i opasnosti koje nas čekaju na svjetskoj kompjuterskoj mreži.

Međutim, zbog toga ne biste trebali potpuno odustati od korištenja mreže. A to se u većoj mjeri odnosi na korisnike Firefoxa, koji u svom arsenalu imaju ogroman broj dodataka koji garantiraju sigurnost korištenja pretraživača.
Upoznat ćemo vas sa deset Firefox dodataka (ili dodataka, ako želite) koji će poboljšati vaše iskustvo u pregledniku.
WOT stoji za Web of Trust(Mreža povjerenja). Ovo je online zajednica čiji je cilj identificirati neželjenu poštu ili opasne web stranice. Štaviše, WOT sadrži listu pouzdanih i provjerenih stranica. Dodatak štiti vašu aktivnost na mreži tako što vas obavještava o vašoj namjeri da posjetite opasnu stranicu. STO demonstrira korisnicima nivo pouzdanosti sajta i rezultata pretrage.

Možete doprinijeti zajednici tako što ćete podijeliti svoju procjenu stranica koje posjećujete i upozoriti druge korisnike na opasnosti.
Kao što samo ime govori, Adblock Plus(ad - oglašavanje, blok - blok) blokira sve vrste reklama koje se nalaze na stranicama. Osim što smeta i ometa korisnike, oglašavanje, ako se koristi ili postavlja na pogrešan način, može pratiti vaše aktivnosti na mreži tako što će onemogućiti veze koje kliknete ili slijedite. Međutim, ako stranice koje posjećujete nemaju oglašavanje, neće ostvariti profit i izgubit će sredstva za održavanje stranice.

Rješenje problema je: hvala AdBlock Plus možete zadržati samo nenametljive oglase koji vas neće nervirati i izbjegavati web stranice koje distribuiraju zlonamjerni softver.
Moćan dodatak za Firefox koji vam omogućava da blokirate javascript, Java, Flash i drugi izvršni sadržaj prisutan na web stranicama koje posjećujete. Korisnici mogu kreirati bijelu listu i dozvoliti određenim pouzdanim web lokacijama (na primjer, web lokacija vašeg kućnog bankarstva) da postavljaju izvršni sadržaj u pretraživač.

Blokiranjem izvršnog sadržaja na nepoznatim web lokacijama, ovaj dodatak štiti vas od skriptiranja na više lokacija (XSS), krivotvorenja zahtjeva za više lokacija (CSRF) ili klikanja. Web lokacije koje se nalaze na vašoj beloj listi mogu ugostiti sadržaj, što vam omogućava da bez problema posetite svoje omiljene veb stranice.
Misija BetterPrivacy je da vas zaštiti od dugotrajnih Super kolačića. Kolačići su datoteke koje se nalaze na računaru i sadrže podatke kao što su korisničko ime, lozinka, datum registracije, itd. Supre-Cookies, poznati kao LSOs, su flash kolačići koji mogu sadržavati informacije o vama i vašim aktivnostima na mreži.

Mnoge web stranice, uključujući Facebook, Google i reklamne kompanije, koriste LSO za dobivanje informacija o vama. LSO-ovi su praktično nekontrolisani od strane pretraživača i zauzimaju mnogo prostora na centralnim serverima. Koristeći BetterPrivacy, možete ukloniti LSO-ove nakon pokretanja ili isključivanja pretraživača ili u određenim intervalima. Štaviše, imate opciju da sačuvate LSO-ove koje ne želite da izbrišete.
Ghostery- koristan dodatak za zaštitu vaših ličnih podataka i aktivnosti na mreži od praćenja. Prije svega, ovo se odnosi na reklamne kompanije koje su zainteresirane za primanje vaših osobnih podataka u marketinške svrhe. Ghostery indeksira web stranicu i uklanja tragače, web greške itd.

Odredivši ko te posmatra, Ghostery daje vam priliku da saznate više o njihovim kompanijama. Dodatak će pružiti veze do njihove politike privatnosti i mogućnosti da se ne slažete s korištenim informacijama. Uz Ghostery, također možete blokirati skripte kompanija kojima nemate povjerenja, ukloniti LSO-ove i riješiti se slika i iframeova.
Dodatak koji prati aktivnost pretraživača tako što vam pokazuje kada web stranice koje posjećujete postavljaju zahtjeve na više lokacija. Kada web stranica kaže pretraživaču da pristupi potpuno drugom mjestu, to je zahtjev za više lokacija. A vi, nesvjesno, možete drugom mjestu dati pristup vašim podacima, zadovoljavajući ga.

Na Internetu postoji i nešto što se zove falsifikovanje zahteva na više lokacija: jedna veb lokacija govori pretraživaču da traži pristup drugoj lokaciji, a na kraju izgleda kao da zahtev za pristup drugoj lokaciji dolazi od vas. RequestPolicy automatski blokira sve inter-site zahtjeve i obavještava vas o tome, čime vam omogućava da ostavite samo one potrebne.
Vjerovatno koristite privatno pregledavanje da pristupite određenim stranicama bez ostavljanja traga ili izbrišete svoju historiju nakon što ih posjetite. Ali šta ako koristite javni računar i slučajno završite na zabranjenoj stranici, a brisanje cjelokupne historije je protivno korisničkoj politici?

U ovom slučaju, Close’n Forget vam može pomoći. Pomoću njega možete zatvoriti karticu i Firefox će zaboraviti da je ikada bila otvorena. Možete odabrati šta ćete koristiti: kontekstni meni, ikonu na traci sa alatkama ili prečice (Alt+W, na primjer).
QuickJava je jednostavan, ali vrlo koristan dodatak za Firefox. Omogućava vam da onemogućite (ili omogućite) Javu, javascript, Flash, Silverlight, proxy i automatsko preuzimanje slike pomoću ikona na statusnoj traci ili traci sa alatkama.
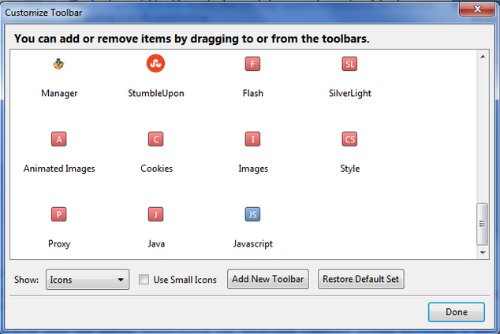
Jednostavno koristite ovaj dodatak da onemogućite ili omogućite Flash/Javu ili slike na web lokacijama koje posjećujete.
Savršena zaštita vašeg pretraživača od promjena na vašoj početnoj stranici i pretraživaču. Vjerovatno ste to primijetili neko vrijeme nakon instaliranja jednog ili drugog softver, tvoj početna stranica pretraživač ili pretraživač su se automatski promijenili i morate se ponovo pozabaviti postavkama.

Ovo može biti u najmanju ruku neprikladno, posebno ako ste u potpunosti prilagodili postavke softvera i pretraživača. BrowserProtect će vam pomoći da spriječite da se to dogodi tako što će spriječiti bilo koju aplikaciju ili program da mijenja vaše postavke bez vašeg znanja.
Zaključak
Dodaci/aplikacije opisani u ovom članku dizajnirani su za FF12 i novije verzije, tako da možda neće biti prikladni za starije verzije. U interesu sigurnosti, savjetujemo vam da koristite najnovija verzija Firefox. Koje mrežne sigurnosne dodatke koristite? Podijelite s nama.
Safe Mode je poseban Firefox mod koji se može koristiti za rješavanje problema i rješavanje problema. Safe Mode privremeno isključuje hardversko ubrzanje, resetuje neke postavke i onemogućuje dodatke (ekstenzije i teme) koji mogu uzrokovati probleme. Upoređujući ponašanje Firefoxa u normalnom načinu rada s njegovim ponašanjem u sigurnom načinu rada, možda ćete moći precizno odrediti uzrok problema.
Napomena: Korisnici Windows-a možda su upoznati sa sigurnim načinom rada za Windows. Firefox Safe Mode ima nema veze sa Windows Safe Mode.
Funkcija Osvježi Firefox može riješiti mnoge probleme vraćanjem Firefoxa u tvornički zadano stanje uz spremanje vaših bitnih informacija. Razmislite o upotrebi prije nego što prođete kroz dugi proces rješavanja problema.
Sadržaj
Kako pokrenuti Firefox u sigurnom načinu rada
Kliknite na dugme menija, kliknite na pomoćKliknite na dugme menija, kliknite na Pomoć i odaberite Ponovo pokrenite s onemogućenim dodacima…. Firefox će se pokrenuti sa dijalogom Firefox Safe Mode.
Napomena: Također možete pokrenuti Firefox u sigurnom načinu rada tako što ćete držati pritisnut Shift prilikom pokretanja Firefoxa. držeći pritisnutu tipka opcija prilikom pokretanja Firefoxa.napuštanje Firefoxa i zatim odlazak na vaš Terminal i radi: firefox -safe-mode
Možda ćete morati navesti instalacijsku putanju Firefoxa (npr. /usr/lib/firefox)
Prozor Safe Mode
Sada imate dvije opcije:
- Klikom na dugme Pokreni u sigurnom načinu rada privremeno ćete onemogućiti proširenja i teme, isključiti hardversko ubrzanje i resetovanje trake sa alatkama i prilagođavanja dugmadi. Kada napustite Safe Mode i normalno pokrenete Firefox, vaša proširenja, teme i postavke će se vratiti u stanje u kojem su bili prije nego što ste ušli u Safe Mode.
- Klikom na dugme Osvježi Firefox vratit ćete Firefox u tvornički zadano stanje uz pohranjivanje vaših bitnih informacija. Pogledajte Osvježi Firefox - resetiranje dodataka i postavki za više informacija o ovoj opciji.
Rješavanje problema u sigurnom načinu rada
Kada Firefox bude u sigurnom načinu rada, poželjet ćete testirati njegovo ponašanje i vidjeti hoće li problem nestati.
Problem se javlja u sigurnom načinu rada
Ako se problem i dalje javlja u sigurnom načinu rada, nije uzrokovan ekstenzijom ili temom. Drugi mogući uzroci mogu biti dodaci ili promjene u postavkama Firefoxa, koje nisu onemogućene u sigurnom načinu rada. Vidi sledećečlanci za rješenje:
Problem se ne dešava u sigurnom načinu rada
Ako se problem ne dogodi u sigurnom načinu rada, to je najvjerovatnije zbog ekstenzije, teme ili hardverskog ubrzanja.
- Pogledajte članak
IN u poslednje vreme Postoji jasan trend da se korisnici Chromea vraćaju na . To je zbog Chromeovog neumjerenog apetita za sistemski resursi i odbacivanje nekih karakteristika Googleovih politika, koje izgleda ozbiljno namjeravaju da ga učine punopravnim operativni sistem. Pa, Firefox nije loš izbor. Pogotovo ako nadogradite njegovu sigurnost korištenjem ekstenzija iz ove recenzije.
HTTPS svuda
Šta je HTTPS? Ovo je danas najsigurniji protokol za surfovanje webom, koji šifrira sve podatke koji se prenose između servera i pretraživača koristeći SSL/TLS algoritame. Stoga, čak i ako ih neko presretne, neće ih moći pročitati i koristiti. Ekstenzija HTTPS Everywhere prisiljava vaš pretraživač da koristi ovaj protokol cijelo vrijeme. Trenutno proširenje uspješno radi sa gotovo svim popularnim resursima, pa toplo preporučujemo da ga instalirate.
Ghostery
Ovo proširenje je toliko popularno i njegov rad je toliko efikasan da bih, da sam ja programer Firefoxa, uključio njegove funkcije standardne karakteristike pretraživač. Ghostery otkriva i blokira sve strane elemente na stranici, kao što su dugmad i widgeti društvene mreže, brojači, skripte i još mnogo toga. Osim što osigurava vašu privatnost i povjerljivost, to dovodi do primjetnog povećanja brzine učitavanja stranica golim okom. Apsolutni must-have za svakog uzgajivača lisica.

Prekini vezu
Disconnect, kao što je Ghostery, omogućava vam da uklonite web trackere koji vas prate sa stranica i spriječite ih da prikupljaju informacije o vašim preferencijama. Programeri su u bazu podataka proširenja uključili podatke o više od 2.000 elemenata za praćenje, blokiranje koje vam omogućava da povećate brzinu otvaranja stranica za 27%.
NoScript
Ovaj dodatak vam omogućava da zaustavite pokretanje aktivnih skripti na različitim web stranicama dok ih izričito ne dozvolite. Ovo može biti nezgodno u nekim slučajevima, ali na duge staze uvelike poboljšava sigurnost surfanja. Moguće je dodati pouzdane domene na bijelu listu.
Zamućenje
Ranije poznato kao DoNotTrackMe, ovo proširenje je jedno od najboljih za zaštitu vaših podataka. Ne samo da sprječava web stranice da prikupljaju informacije o vama, već i zna kako da ih zaštiti povjerljive informacije, na primjer lozinke računi ili informacije o plaćanju.
KeeFox
Većina moderni pretraživači imaju ugrađena rješenja za upravljanje lozinkama, ali rijetko rade kao namjenska rješenja. Stoga svakako pogledajte ovo proširenje, koje će dodati integraciju Firefoxu s jednim od najmoćnijih upravitelja lozinki, KeePass. Počnite da ga koristite ako to ranije niste radili.
BetterPrivacy
Unatoč činjenici da ova ekstenzija nije ažurirana već duže vrijeme, ona je i dalje jedna od najpotrebnijih. To je zato što BetterPrivacy može rukovati posebnim kolačićima, koji se također nazivaju Local Shared Objects, LSO. Koriste ih mnoge kompanije, uključujući Google, YouTube, Ebay, za praćenje kretanja korisnika na webu. Sada se ovih špijuna možete selektivno ili potpuno riješiti.
Samouništavajući kolačići
Prije nekoliko godina internetom i kompjuterskom štampom pobjesnila je prava histerija o opasnostima kolačića. Ako i vi mislite da predstavljaju prijetnju vašoj sigurnosti, ne propustite ekstenziju Samouništavajući kolačići. Kao što ime govori, osigurava da se kolačići samounište čim napustite stranicu koja ih je pružila. Postoji bijela lista za provjerene stranice.
Bloody Vikings!
Zanemarite krvoločni naziv ove ekspanzije, nema nikakve veze sa igrama. Uz njegovu pomoć ne možete koristiti svoju e-mail adresu prilikom registracije na web stranice, već koristiti jedan od brojnih servisa koji nude jednokratne e-mailove. Potrebno je samo da kliknete desnim tasterom miša na polje za unos e-pošte i izaberete kontekstni meni usluga na kojoj je privremeni poštansko sanduče. Zatim će se otvoriti u novoj kartici i moći ćete primiti svoju e-poštu s potvrdom, a zatim zaboraviti na to zauvijek.
Clean Links
Ovo je suštinska ekstenzija koja bi trebala biti u arsenalu svakog korisnika Firefoxa. Može prepoznati sponzorske, affiliate i sve druge "krive" veze i pretvoriti ih u normalne. Drugim riječima, ako se od vas traži da kliknete na link like http://www.foobar.com/goto=https://www.yoursite.com, onda će se zahvaljujući ekstenziji Clean Links pretvoriti u https://www.yoursite.com/.
Koje ekstenzije koristite za sigurnost i privatnost na mreži? Ili se uopšte ne zamarate takvim problemima?
Mozilla Firefox(ili jednostavno Firefox) je besplatan web pretraživač otvorenog koda. Postoje mnogi dodaci objavljeni za Firefox, od kojih neki pružaju privatnost i sigurnost prilikom surfanja internetom.
- Kako raditi sa stabilnim i sigurnim internet pretraživačem koji ima mnogo dodataka.
- Kako se zaštititi od potencijalno nesigurnih programa i zlonamjernih web stranica.
- Kako bezbedno ukloniti digitalne tragove svog rada na mreži.
1. Upoznavanje Firefoxa
Pretpostavljamo da je čitalac već upoznat sa web pretraživačem i da neće opisivati osnovne funkcije Firefoxa. Obratimo pažnju na postavke i dodatke vezane za sigurnost.
1.0. Šta trebate znati o Firefoxu prije nego što počnete
Firefox podržava mnoge dopune. Jednostavni su za korištenje i pružaju sigurnost i privatnost prilikom surfanja internetom. Ovisno o vašoj situaciji, možete odabrati koji dodatak želite instalirati i kako ga konfigurirati. Ako radite na računaru koji kontroliše druga osoba (na primjer, u internet kafeu ili kancelarijskoj radnoj stanici), možda ćete morati da podesite program više puta.
Pored osnovnih postavki Firefoxa, ovaj vodič pokriva instalaciju i osnovno podešavanje slijedeći dodaci:

Slika 1. Mozilla Firefox web stranica
Korak 2. Kliknite dugme [Preuzmi besplatno] da preuzmete Firefox.
Korak 3. Nakon preuzimanja Firefoxa desni klik prema preuzetom fajlu i izaberite u meniju [otvoreno], kao na ilustraciji ispod:

Slika 2. Otvaranje preuzete datoteke u Firefoxu
Korak 4. Kliknite dugme [Instaliraj] u prozoru Firefoxa koji se otvara da započnete instalaciju programa.

Slika 3. Početak Firefox instalacije
Pričekajte da Firefox završi instalaciju.

Slika 4. Instaliranje Firefoxa
Sada možete koristiti Firefox pretraživač.

Slika 5. Mozilla Firefox pretraživač
Napomena. Dobra ideja– koristiti najviše najnovije verzije kompjuterski programi u oblasti sigurnosti, uključujući web pretraživače. Stoga je važno redovno ažurirati programe koje koristite.
2.2. Postavljanje pretraživača
Možete konfigurirati Firefox da radi sa tražilicom po vašem izboru. Slijedite korake:
Korak 1. Odaberite stav [Postavke] iz menija na dnu vašeg pretraživača.

Slika 1. Meni postavki Firefoxa
Korak 2. Odaberite stav [Traži]

Slika 2. Postavke pretraživanja u Firefoxu
Možete odabrati zadanu tražilicu i odrediti koji će pretraživači biti dostupni u okviru za pretraživanje Firefoxa. Preporučujemo DuckDuckGo kao podrazumevana pretraga. Ovaj sistem ne prati korisnike i ne dijeli korisničke podatke sa trećim licima.
Neki drugi "sigurnosno fokusirani" pretraživači koji se mogu dodati na listu pretraživača u postavkama Firefox:
2.3. Postavke privatnosti
Postavke privatnosti Firefoxa možete promijeniti na sljedeći način:
Korak 1. Odaberite stav [Postavke]
Korak 2. Odaberite stav [Privatnost] u lijevoj koloni prozora postavki.

Slika 1. Postavke privatnosti Firefoxa
Sada možete promijeniti postavke Firefoxa u vezi s privatnošću, praćenjem treće strane i historijom pregledavanja. Slijedite ove korake:
Korak 3. Mnoge web stranice prikupljaju informacije o vama. Oni omogućavaju trećim stranama da prate koje web stranice posjećujete. Sistem Ne prati omogućava vam da izbjegnete praćenje od strane web stranica koje ne posjećujete, uključujući usluge analize podataka, reklamne mreže i društvene platforme.
To uključiti Ne prati V Firefox i svedite nadzor nad vašim mrežnim aktivnostima na minimum, izaberite dvije opcije u odjeljku Praćenje. Međutim, važno je shvatiti da kompanije imaju mogućnost da ignorišu vaš izbor i da će vas i dalje pratiti. Evo lista kompanije koje su izrazile poštovanje prema onima koji ih pitaju ne prati.
Korak 4. U sekciji Priča možete upravljati postavkama historija pregledavanja Firefox. Podrazumevano je pretraživač konfigurisan zapamtite historiju posjećenih stranica i preuzimanja. To znači da Firefox pamtiće istoriju stranica, preuzetih datoteka, popunjenih obrazaca i upita za pretragu. Pregledač će također prihvatiti kolačići sa web lokacija koje posjećujete. Kolačići dozvolite web lokacijama da snimaju informacije na vašem uređaju, i Firefoxće dijeliti informacije sa ovim stranicama i njihovim reklamnim partnerima.
Da se to ne dogodi, u prvoj opciji ovog odjeljka Priča- red koji počinje sa Firefox:– možeš promijeniti opcija pamtiće priču on neće pamtiti istoriju. Možeš izabrati treća opcija će koristiti vaše postavke pohrane historije da biste detaljnije konfigurisali ponašanje pretraživača u odjeljku Priča.
Korak 5. U sekciji Adresni panel možete navesti izvore iz Firefoxće predložiti adrese web stranica kada unesete adresna traka. Podrazumevano su ovo oznake, otvorene kartice i web lokacije čije su adrese pohranjene u historiji pretraživanja. Određene stavke možete poništiti po vlastitom nahođenju.
2.4. Sigurnosne postavke
Da promijenite sigurnosne postavke Firefoxa, slijedite ove korake:
Korak 1. Odaberite stav [Postavke] u glavnom meniju pretraživača.
Korak 2. Odaberite stav [zaštita] u lijevoj koloni prozora postavki.

Slika 1: Sigurnosne postavke Firefoxa
Možete promijeniti sigurnosne postavke Firefoxa.
Korak 3. Poništite izbor sa terena [Zapamti prijave za web lokacije].
Sve opcije pod naslovom Generale mora biti odabran. Ako to nije slučaj, preporučujemo da ih uključite. Tada će Firefox:
- upozoriti kada web stranice pokušaju instalirati dodatke,
- blokirati sajtove za koje se sumnja da su izvršili napade,
- blokirati sajtove za koje se sumnja da su prevara.
Opcije u odjeljku Logins obratite se ugrađenom menadžeru Firefox lozinke. Ako označite polje Koristite glavnu lozinku Firefox će šifrirati lozinke za web stranicu koje pohranjuje i zatražiti od vas glavna lozinka. Općenito, preporučujemo korištenje offline upravitelja lozinki kao što je KeePassX za pohranjivanje lozinki. Međutim, ako odlučite koristiti Firefox za pohranjivanje lozinki za web stranice, trebali biste provjeriti opciju Glavna lozinka.
2.5. Postavke za napredne korisnike
Možete promijeniti postavke za napredne korisnike Firefoxa - slijedite ove korake:
Korak 1. Odaberite stav [Postavke] iz menija na dnu Firefox pretraživač.
Korak 2. Odaberite stav [Napredno] u lijevoj koloni prozora postavki.
U prozoru Dodatni Postoji pet kartica:
- Generale. Različite opcije koje utiču na upotrebljivost pretraživača.
- Odabir podataka. Ovdje možete odrediti koje podatke o zdravlju, sigurnosti i efikasnosti pretraživača možete poslati njegovim programerima.
- Ažuriranja. Postavke automatsko ažuriranje Firefox, uključujući ažuriranja za odabrane sisteme e-pošte.
- Net. Postavke proxyja, keširane web stranice i vanmrežni korisnički podaci.
- Certifikati. Ovdje možete odrediti šta će Firefox raditi sa certifikatima za šifriranje (bilo kada web stranica traži lični certifikat vašeg preglednika ili kada Firefox pokuša utvrditi da li je certifikat važeći https, koje pruža web stranica).

Slika 1. Kartica Opšte postavke za napredne korisnike
Tab Generale sadrži korisna opcija, što omogućava Firefoxu da spriječi da vas web stranice automatski preusmjere na druge stranice ili da se ponovo učitavaju bez vašeg dopuštenja.
Korak 3. Odaberite opcija [Upozori kada web stranice pokušaju preusmjeriti ili ponovo učitati stranicu].
Dodatni korak 4. U dodatnim postavkama kliknite tab [Net].

Slika 2. Dodatne postavke, kartica Mreža
Dodatni korak 5. Ovdje možete promijeniti proxy postavke za vaš pretraživač (kliknite [Tune...].
2.6 Korištenje postavki privatnosti prilikom surfanja internetom
Pored prethodno opisanih postavki, Firefox nudi dvije važne opcije: one vam omogućavaju kontrolu nad podacima koje Firefox pohranjuje na vašem računalu i podacima o web lokacijama koje posjećujete. Ovo su funkcije Izbrišite nedavnu historiju I Način privatnog pretraživanja.
Izbrišite nedavnu historiju
Da izbrišete nedavne podatke preglednika, slijedite ove korake:
Korak 1. U Firefox meniju izaberite [časopis] kao što je prikazano na slici ispod:

Slika 1. Stavka dnevnika u Firefox meniju
Korak 2. U padajućem meniju kliknite [Izbriši historiju...].

Slika 2: Brisanje nedavne Firefox historije
Korak 3. Ako želite u potpunosti da obrišete historiju pretraživača, izaberite u ovom prozoru Sve opcije. Preko padajućeg menija takođe možete da podesite vremenski period za koji želite da izbrišete istoriju svog pretraživača.

Slika 3: Brisanje nedavne Firefox historije
Korak 4. Odaberite vrste podataka koje bi Firefox trebao izbrisati nakon svake sesije pretraživača.

Slika 4: Izbrišite svu Firefox historiju
Korak 5. Odaberite [Izbriši sada] da obrišete odabrane podatke.
Umjesto opisanih koraka, možete koristiti privatni način rada. U ovom načinu rada Firefox uopće neće snimati historiju.
Način privatnog pretraživanja
Da spriječite Firefox da pohranjuje podatke o vašoj trenutnoj sesiji preglednika, slijedite ove korake:
Korak 1. U glavnom meniju Firefox-a izaberite stav [Privatni prozor] kao što je prikazano na ilustraciji ispod:

Slika 5. Otkrivanje nečeg novog privatni prozor u Firefoxu
Korak 2. Otvorite web stranice u ovom prozoru.

Slika 6. Korištenje privatnog prozora u Firefoxu
Kada radite u privatnom prozoru, Firefox ne bilježi vaše podatke o surfovanju webom. Ovo se odnosi na bilo koje tabs koji su već otvoreni ili će biti otvoreni u ovom prozoru. Postoje izuzeci za privatni prozor - datoteke i oznake za preuzimanje. Prozor vam također ne dozvoljava da zaboravite da sam Firefox ne može spriječiti one koji možda njuškaju vaše internetske veze (uključujući vašeg ISP-a) kako bi saznali koje web stranice posjećujete. Da biste riješili ovaj problem, trebat će vam Tor Browser.
3. Firefox dodaci
Firefox ima dodatke koji dodaju nove opcije ili proširuju postojeću funkcionalnost. Dodaci uključuju dodaci, kao što je Adobe Flash , And ekstenzije, kao što je NoScript. U ovom odeljku ćemo vam pokazati kako da onemogućite potencijalno štetne dodatke, a zatim ćemo demonstrirati nekoliko korisnim dodacima za poboljšanje zaštite privatnosti, uključujući:
Za više Firefox dodataka za privatnost posjetite Tactical Tech.
3.1. Ažurirajte ili onemogućite potencijalno opasne dodatke
Ažuriranje dodataka
Možete ažurirati dodatke za preglednik ako slijedite ove korake:
Korak 1. Trči Firefox.

Slika 1. Firefox
Korak 2. Kliknite dugme u gornjem desnom uglu vašeg pretraživača.

Korak 3. Kliknite [Dodaci]
Korak 4. Kliknite ikona menija kao na slici ispod:

Slika 3. Meni dodataka za Firefox
Korak 5. Odaberite stav Automatski ažurirajte dodatke. Vaš pretraživač će automatski preuzeti i ažurirati dodatke. Ako ne želim Ovu opciju ćete morati redovno (ručno) provjeravati izabrati stav Provjerite ima li ažuriranja.
Ažuriranje dodataka
Možete ažurirati dodatke za pretraživač. Slijedite korake:
Korak 1. Trči Firefox.

Slika 1. Firefox
Korak 2. Kliknite dugme u gornjem desnom uglu pretraživača.

Slika 2. Meni postavki Firefoxa
Korak 3. Kliknite [Dodaci].
Korak 4. Kliknite stav Dodaci na lijevoj strani prozora.


Slika 5. Stranica za provjeru dodataka
Korak 6. Pomaknite se prema dolje da vidim sve Firefox dodaci.

Slika 6. Firefox dodaci
Moguća je jedna od tri opcije:
- Svi vaši dodaci su ažurirani. Nastavite kako je opisano u ovom vodiču.
- Neki dodaci mogu biti popraćeni vezom [Više]. Ako kliknete na ovu vezu, Firefox će prikazati rezultate pretraživanja koji će vam pomoći da ažurirate relevantne dodatke.
- Ako postoji dugme pored nekog od vaših dodataka [Ažuriraj sada], kliknite i slijedite upute. U primjeru (vidi gore) Adobe Flash Player prikazano kao primjer dodatka kojem je potrebno ažuriranje.
Onemogućavanje potencijalno štetnih dodataka
U dodacima Adobe Shockwave Flash I Oracle Java dodatak za pretraživačČesto se otkrivaju ranjivosti koje udaljeni korisnik može koristiti za pristup vašem računaru ili instaliranje zlonamjernog koda. Preporučujemo vam da onemogućite oba ova dodatka u Firefoxu.
Da biste onemogućili potencijalno zlonamjerne dodatke u Firefoxu, slijedite ove korake:
Korak 1. Trči Firefox.

Slika 1. Firefox
Korak 2. Kliknite dugme u gornjem desnom uglu prozora.

Slika 2. Prozor postavki Firefoxa
Korak 3. Kliknite [Dodaci]

Slika 4. Prozor Firefox dodataka
Korak 5. Kliknite strelica pored stavke menija [Uvijek omogući] I izaberite Nikada ne pali, kao na slici ispod (iako dodatak u našem primjeru nije nužno zlonamjeran).

Slika 5. Onemogućavanje dodataka
Napomena. Ako izaberete Uključuje na zahtjev Firefox će vas upozoriti svaki put kada vam web stranica pokuša poslati podatke u formatu Flash. Možete se složiti klikom na dugme [Dozvoli...] u gornjem desnom uglu prozora pretraživača kao što je prikazano na slici ispod. ipak, Preporučujemo da u potpunosti isključite Flash.
Slika 6: Firefox upozorava na Flash materijal
3.2. HTTPS svuda

HTTPS svuda – dodatakšto pomaže Firefox sigurno se povežite na web stranice koje podržavaju enkripciju.
Kada pristupite web lokaciji na adresi koja počinje s "http://" (na primjer, http://www.amazon.com), vaša veza nije šifrirana. Informacije koje šaljete i primate sa web stranice može vidjeti svako ko ima mogućnost da prati vaš promet na mreži. Na primjer, vaša (ISP) i mnoge platforme za nadzor.
Kada adresa počinje sa "https://" (na primjer, https://www.amazon.com), vaša veza je šifrirana. Stranci će biti izuzetno teško presresti podatke koje šaljete i primate. Nažalost, čak i stranice koje podrška https, često griješe preusmjeravajući posjetitelje na prave adrese. Ovaj problem je riješen HTTPS svuda.
U HTTPS svuda postoji lista web stranica koje podržavaju https, i automatski zahtijeva šifriranu vezu za ove web stranice, čak i ako kliknete na vezu koja počinje s http(ili uneo takvu adresu u liniju pretraživača).
Za instalaciju HTTPS svuda, slijedite korake:
Korak 1. Odaberite stav [Dodaci] u meniju pretraživača, kao što je prikazano na slici ispod.

Korak 2. Dial Ime

Slika 2. Pretražujte HTTPS svuda
Korak 3. Kliknite [Instaliraj] pored HTTPS svuda.
Slika 3. HTTPS Everywhere Add-on
Pričekajte dok se instalira dodatak HTTPS Everywhere.
Slika 4. Instaliranje HTTPS-a svuda
Korak 4. Kliknite [Ponovo pokreni sada] da ponovo pokrenete Firefox pretraživač i završite instalaciju HTTPS Everywherea.

Slika 5. HTTPS Everywhere add-on instaliran
Kada ponovo pokrenete pretraživač, moći ćete da odredite da li je potrebno da ga omogućite EFF-ova SSL opservatorija, alat koji će vas upozoriti na nesigurne veze ili napade na vaš pretraživač.

Slika 6. SSL opservatorij
Korak 5. Kliknite [Da] da koristite SSL Observatory za veću zaštitu privatnosti.
Korak 6. Provjerite je li dodatak HTTPS Everywhere ispravno instaliran. Da biste to učinili, odaberite stavke u Firefox meniju [Dodaci > Ekstenzije]. Lista ekstenzija bi između ostalog trebala uključivati HTTPS Everywhere.
Slika 7. Instaliran HTTPS Everywhere add-on
Instalacija HTTPS Everywhere je završena. Kada pokušate posjetiti neku od web lokacija uključenih u ovaj dodatak, ako ta web lokacija podržava https, vaša veza će biti automatski šifrirana.
Napomena. Kada HTTPS Everywhere radi, vi još uvijek Vidjet ćete "https://" u adresnoj traci vašeg pretraživača. Ako nije, vaša veza nije šifrirana.
3.3. Privacy Badger

3.5. NoScript

Kada posjetite web stranicu, vaš pretraživač automatski preuzima sadržaj stranica web stranice. Osim teksta i slika, to često uključuje skripte, mali programi koji se pokreću unutar pretraživača. NoScript – dodatak Za Firefox, što sprečava pretraživač da pokreće takve programe bez vaše dozvole.
U osnovi, ove skripte su bezopasne. Njihov zadatak je povećati interaktivnost web stranica. Međutim, neki su opasni, dok drugi znaju kako prikupiti informacije o vašim online aktivnostima; to su tzv trekeri trećih strana .
Nažalost, NoScript nije u mogućnosti automatski odrediti koje su skripte sigurne, a koje ne. Ako prvo odaberete opciju potpunog blokiranja ( Blokirajte skripte globalno), mnoge web lokacije se neće ispravno prikazati. S druge strane, dodavanjem različitih lokacija na bijela lista, postepeno ćete vraćati situaciju u normalu i istovremeno biti zaštićeni od potencijalno štetnih sadržaja na mreži.
Da biste instalirali NoScript, slijedite ove korake:
Korak 1. Odaberite [Dodaci] u meniju pretraživača, kao što je prikazano na ilustraciji ispod:

Slika 1. Firefox dodaci
Korak 2. Dial Ime V traka za pretragu u prozoru Firefox dodaci.

Slika 2. Pretražite NoScript
Korak 3. Kliknite dugme [Instaliraj] pored NoScript.
Slika 3. Instaliranje NoScript-a
Korak 4. Kliknite [Ponovo pokreni sada] da ponovo pokrenete Firefox pretraživač i završite instalaciju NoScript-a.
Korak 5. Provjerite je li dodatak NoScript ispravno instaliran. Da biste to učinili, u Firefox meniju odaberite stavke [Dodaci > Ekstenzije]. Lista dodataka takođe treba da sadrži NoScript.
Slika 5. NoScript dodatak instaliran
Vaš pretraživač sada podržava NoScript i može blokirati zlonamjerni kod ako se pojavi na vašem računaru.
NoScript se u početku može činiti pomalo nezgodnim (stranice koje ste navikli posjećivati će biti iskrivljene), ali ćete brzo biti nagrađeni automatskim blokiranjem dosadnih oglasa, iskačućih prozora i zlonamjernog koda ugrađenog u stranice web stranice.
NoScript radi tiho pozadini. Kada dodatak otkrije prisustvo JavaScripta, Adobe Flasha ili drugih elemenata skripte, ovi elementi se blokiraju i na dnu Firefoxa se pojavljuje traka s informacijama. NoScript vam govori o kakvoj vrsti objekta govorite (na primjer, oglas ili iskačući prozor) i koja skripta je blokirana u sistemu. Međutim, budući da NoScript ne pravi razliku između zlonamjernog i benignog koda, neki važni dijelovi stranice (kao što je traka sa alatkama) možda neće biti vidljivi.

Slika 6. NoScript padajući meni
Neke web stranice prikazuju elemente (uključujući skripte) s drugih stranica. Na primjer, stranice poput www.twitter.com sadrže skripte iz dva izvora (twitter.com i twimg.com). Da deblokirate skripte u takvim situacijama, pokušajte izabrati opcija Privremeno dozvoli[ime-stranice] (u ovom primjeru – privremeno dozvoli twitter.com). Ako ne uspije odmah, onda putem pokušaja i pogrešaka možete dobiti glavne stranice s informacijama koje su vam potrebne da izgledaju normalno. Na primjer, da bi Twitter radio, potreban vam je izabrati opcije Privremeno dozvolite twitter.com I Privremeno dozvolite twimg.com. Ako često posjećujete određenu stranicu i vjerujete njenom sadržaju, izaberite opcija Dozvoli [website-name]. U ovom slučaju, NoScript će smatrati da je stranica pouzdana bez vremenskog ograničenja.
Korak 6. Možete nastaviti s konfiguracijom NoScript dozvola, pritiskom dugme [Postavke] pored NoScript na listi ekstenzija (ili biranje stav [Postavke] u padajućem meniju NoScript u vašem pretraživaču).
Slika 7. NoScript podešavanja
Napomena. Nedavno je otkrivena ranjivost u NoScript-u. I dalje preporučujemo NoScript jer ova ranjivost nije opasna sve dok vi Također nije instalirao poseban (u početku zlonamjerni) dodatak. Preporučujemo vam da pažljivo proučite dodatke prije instaliranja i uklonite sve dodatke koji vam nisu potrebni ili o kojima sumnjate.
4. Prijenosni Firefox
4.1. Razlike između instaliranih i prenosivih verzija Firefoxa
Prenosna verzija programa ne može se instalirati na vašem računaru. Samo njeno prisustvo možda neće ostaviti nikakve tragove. Ali općenito, prenosivi programi su sigurni samo koliko i vaši. eksternih uređaja, USB fleš diskovi i uređaji. Rizik od infekcije virusima, špijunskim softverom i drugim zlonamjernim kodom i dalje ostaje.
Funkcionalne razlike između prenosiv Mozilla verzija Firefox i ne postoji program koji se može instalirati.
4.2. Preuzmite i raspakujte prijenosnu verziju Firefoxa
Da preuzmete i izvučete Firefox portable, slijedite ove korake:
Korak 1. Idi na stranicu http://portableapps.com/apps/internet/firefox_portable .
Korak 2. Ispod velikog dugmeta (ne pritiskajte ga) pronađite i kliknite link Drugi jezici. Otvoriće se stranica sa jezičkim funkcijama.
Korak 3. Scroll stranicu dolje na red ruski.
Korak 4. Kliknite veliko dugme na ovoj liniji.

Sačekajte da se proces završi.

Korak 6. Desni klik na preuzetom Firefox fajlu i izaberite u meniju [otvoreno].

Slika 3: Otvaranje preuzete Firefox datoteke
Korak 7 Kliknite dugme [Sljedeća] u prozoru za instalaciju.

Slika 4. Firefox prijenosni instalacijski prozor
Korak 8 Navedite lokacija na kojoj želite snimiti prijenosnu verziju Firefoxa. U našem primjeru ovo je folder Preuzimanja, ali možete odabrati fasciklu direktno na prenosivom mediju pomoću dugmeta [Recenzija...].

Slika 5. Odabir lokacije za prijenosnu verziju Firefoxa
Korak 9 Kliknite dugme [Sljedeća] da instalirate Firefox na navedenu lokaciju.
Pričekajte dok se prenosiva verzija Firefoxa ne instalira.

Slika 6. Instaliranje prijenosne verzije Firefoxa
Korak 10 Kliknite dugme [Spreman] da dovršite instalaciju.

Slika 7: Prenosna instalacija Firefoxa završena
Sada na lokaciji koju ste naveli postoji prijenosna verzija preglednika Firefox (ovo može biti prijenosni disk, na primjer, USB fleš disk).
Korak 11 Za pokretanje prijenosne verzije Firefoxa, uđi u fasciklu u kojoj je instaliran Firefox, i dvaput kliknite po fajlu .

Slika 8. Firefox prijenosni folder
FAQ
Pitanje. Zašto je potrebno toliko različitih dodataka za zaštitu od zlonamjernih web lokacija? Na primjer, ako NoScript štiti od opasnih skripti, zašto drugi dodaci koji rade na isti način?
Odgovori.Često dobar savjet je korištenje nekoliko alata za rješavanje određenog sigurnosnog problema (osim antivirusnih programa, jer su ti programi skloni međusobnom sukobu). Firefox dodaci su veoma korisni različite tehnologije da zaštitite svoj pretraživač od pretnji. Na primjer, NoScript blokira sve skripte s nepoznatih lokacija, ali korisnik može isključiti često posjećenu stranicu iz sumnjive – i, ako pogriješiti, biti ranjiv na brojne prijetnje. Korisnik takođe može privremeno dozvoliti nepoznatom sajtu da učita skripte ako su neophodne da bi se stranica ispravno prikazala.
Čuvajte svoje podatke od znatiželjnih očiju uz najnovije funkcije privatnosti i sigurnosti.
- Kolačići i keš memorija Kontrolišite informacije koje Firefox sprema
- Firefox Monitor - Često postavljana pitanja Često postavljana pitanja za Firefox Monitor.
- Blokiranje sadržaja Blokiranje sadržaja je zbirka postavki privatnosti Firefoxa koje blokiraju praćenje na mreži. Saznajte kako to funkcionira i kako prilagoditi svoje postavke.
- Da li Firefox dijeli moju lokaciju s web lokacijama?
- Saznajte koje informacije Firefox šalje web stranicama o vašoj lokaciji i kako koristiti i upravljati funkcijama vašeg pretraživača koji su svjesni lokacije.
- Kako da uključim funkciju Ne prati?
- Firefox vam omogućava da kažete web lokacijama da ne prate vaše ponašanje pri pregledanju. Saznajte šta je praćenje i kako da uključite funkciju "Ne prati".
- Kako funkcionira ugrađena zaštita od krađe identiteta i zlonamjernog softvera?
- Firefox sadrži ugrađenu zaštitu od krađe identiteta i zlonamjernog softvera kako bi vas zaštitio na mreži. Ovaj članak objašnjava kako funkcioniraju.
- Osigurajte svoj Firefox račun uz autentifikaciju u dva koraka Zaštitite svoj račun uz autentifikaciju u dva koraka.
- Dijelite podatke s Mozillom kako biste pomogli u poboljšanju Firefoxa. Funkcija Telemetrija nam šalje podatke o performansama i korištenju kako bismo izmjerili kako se Firefox ponaša u stvarnom svijetu i poboljšali ga. Saznajte više.
- Kako da znam da li je moja veza s web lokacijom sigurna?
- Firefox koristi ikonu katanca pored URL-a web stranice kako bi vas obavijestio da je vaša veza šifrirana. Kliknite na ikonu za više informacija.
- Šta se dogodilo sa zaštitom od praćenja?
- Prednosti privatnosti zaštite od praćenja sada su dio blokiranja sadržaja.
- Sumnjiva aktivnost na mom Firefox računu Kako se zaštititi ako se otkrije sumnjiva aktivnost na vašem Firefox računu.
- Kontrolni centar - upravljajte privatnošću web lokacije i sigurnosnim kontrolama Kontrolni centar u Firefoxu vam omogućava da upravljate sigurnošću i postavkama privatnosti na jednom mjestu.
- Izbrišite historiju pregledavanja, pretraživanja i preuzimanja na Firefox-u Saznajte koje su informacije pohranjene u vašoj Firefox historiji i kako izbrisati sve ili dio njih ako koristite javni ili zajednički računar.
- Uobičajeni mitovi o privatnom pregledavanju Saznajte više o uobičajenim zabludama o privatnom pregledavanju u Firefoxu.
- Kako spriječiti Firefox da uspostavlja automatske veze Saznajte više o različitim razlozima zašto Firefox uspostavlja automatske veze na Internet i kako ga možete spriječiti da to čini ako želite.
- Firefox izborni paket Firefox Election paket dolazi sa dva dodatka koji će vam pomoći da ostanete pametni ove izborne sezone.
- Kako da ostanete sigurni na webu Na webu postoje razne vrste prevara, virusa i drugih opasnosti. Poduzmite ove jednostavne korake da zaštitite svoj računar i lične podatke.
