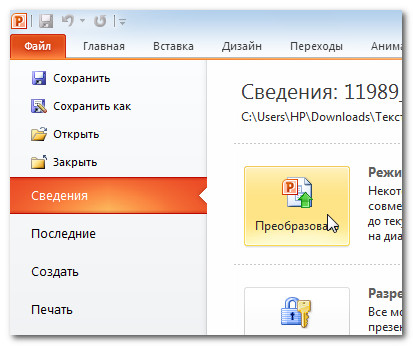Opis programa
Microsoft PowerPoint - Ovo softver, dizajniran za kreiranje impresivnih i dinamičnih prezentacija. Uslužni program karakterizira široka funkcionalnost u pogledu upravljanja grafikom, stilovima i tekstom.Aplikacija je uključena i isporučena kao dio Microsoft paket Ured.
Zahvaljujući tome, razvoj slajdova se odvija na gotovo profesionalnom nivou. Saradnja programa sa SharePoint Workspaceom i SharePoint Serverom osigurava brzu razmjenu informacija.
Da bi to učinio, ima integrirano spremište slika koje korisnici mogu slobodno koristiti, a na sreću za one koji su manje sposobni da daju odgovarajuću grafiku, program skenira prezentaciju za ključne riječi i kreira grafiku od njih. Međutim, postoje neke stvari koje nedostaju. Alat nema, na primjer, animirane prijelaze s jednog folija na drugi ili sa audio opcija, i ne može slobodno postaviti tekst na prezentacijske listove.
Da iskoristite sve svoje pune funkcije, morate se pretplatiti da biste vidjeli cijene na mreži. Da bi se to postiglo, postavljena su različita prava pristupa za one korisnike koji mogu samo čitati ili obrađivati dokumente. Vrlo praktičan aspekt saradnje je vizualizacija puna istorija verzije za svaku prezentaciju tako da kasnije možete razumjeti ili odrediti koje su promjene napravljene. Zahvaljujući vrlo intuitivnom rukovanju i malom izboru elemenata i predefiniranih šablona, slajdovi postižu kompetentan rezultat u nekoliko koraka.
Korisničko sučelje I grafičke mogućnosti PowerPoint vam pomaže da brzo obavite stvari. Sistem štiti prezentacije korištenjem prava pristupa, istovremeno osiguravajući lako pokretanje procesa pregleda.
Najnovija verzija programa omogućava vam da odaberete teme, dodate opcije dizajna, poravnate slike i tekst. Osim toga, postalo je moguće da nekoliko korisnika sarađuje na jednoj prezentaciji. Nove funkcije uključuju inovativni način uređivanja i predloške širokog formata.
Prezentacije kreirane pomoću slajdova optimizirane su za prikaz na različitim mobilnih uređaja i može se izvesti u najčešće formate. Program automatski prilagođava sadržaj različitim vizuelnim formatima. Ako želite da iznenadite svoju publiku drugačijom prezentacijom, ovaj alat, koji slijedi neobičan princip zasnovan na crtanim filmovima i pripovijedanju, zaslužuje priliku. Umjesto jednostavnih informacija raširenih po stranicama u tradicionalnom bibliografskom stilu, korisnici mogu objasniti svoje ideje koristeći likove iz stripova.
Prilikom kreiranja prezentacije, korisnik će se susresti sa sljedećim karakteristikama:
Dostupnost početni ekranšto doprinosi brzi početak rad i pomaže da se odmah započne odabir novih tema;
- mnogo različitih tema - možete odabrati jednu od dostupnih shema boja, a zatim je primijeniti samo jednim klikom miša;
- vodilice - poravnavaju tekstualne blokove i druge grafike sa tekstom;
- kombinovanje oblika - alati za grupisanje, spajanje, fragmentiranje, oduzimanje i ukrštanje neophodni su za sastavljanje dva ili više oblika.
Prezentacije i animirani video zapisi napravljeni s njim mogu se integrirati u samu stranicu. Verzija bez oglašavanja dostupna je samo pretplatnicima. Cijene možete pogledati na njihovoj web stranici. Oni koji više vole da ne koriste najpoznatije rješenje, koje je tako pretjerano skupo, mogu pribjeći velikom broju profesionalnih alternativa koje se mogu koristiti za kreiranje prezentacija visok nivo. Samo nekoliko je potpuno besplatnih, ali mnoge nude probne verzije i osnovni paketi koji su veoma pogodni za privatnog korisnika, koji ne dozvoljavaju tako veliku žrtvu za lične naloge.
Proces planiranja prezentacija može biti popraćen postavljanjem funkcija kao što su:
Zumiranje slajdova – korisnici mogu lako usmjeriti pažnju publike na određene tačke u svojoj prezentaciji zumiranjem grafikona, grafikona i drugih objekata slajda. Ovo je prilično jednostavno za napraviti - samo kliknite mišem nekoliko puta, a da biste smanjili objekte, morate izvršiti iste korake;
Prozor u kojem morate odabrati, kao i na početku, onaj koji najbolje odgovara tipu slajda s kojim ćete raditi. Da biste duplicirali slajd, morate ga postaviti u sortir slajdova, što je jedan od načina da vidite slajdove. Zatim ga možete odabrati tako što ćete kliknuti na slajd koji želite duplicirati i otići na meni Duplicate. Da biste ga postavili na mjesto na koje želite zalijepiti, odabire se pomoću miša i povlači na željenu lokaciju.
Da biste izbrisali slajd, koristite opciju Izbriši slajd u meniju Uredi ili direktno izbrišite odgovarajuće polje u uređivaču slajdova. Prije nego što počnete, morate uzeti u obzir kakva će biti sudbina slajdova za koje se vjeruje da su: ako se skinu pravljenjem fizičkih slajdova, treba im dati dimenzije, a ako to predstavlja prezentaciju na ekran, to će biti drugi.
Navigacijska mreža - omogućava vam da odredite redoslijed u kojem se slajdovi prikazuju - nasumično ili po redu, dok je sama mreža vidljiva samo korisniku;
Automatsko proširenje – demonstriranje prezentacije na drugom ekranu treba da bude popraćeno odgovarajućim postavkama za njen format.
Sve u svemu, MS PowerPoint je odličan proizvod koji je prilično jednostavan za upotrebu za korisnike različitih nivoa. Program ima naprednu funkcionalnost koja je neophodna za kreiranje visokokvalitetnih prezentacija.
Veličina slajda za: definira veličinu. Ako ćete slajdove snimati, birat ćete veličinu od 35 mm. Konačno, ako ćete prezentovati na ekranu, trebali biste odabrati opciju Screen Image. - unesite broj. Slajdovi: Označava sa koliko slajdova želite numerisati svoje prezentacije.
Orijentacija: Određuje horizontalnu ili vertikalnu orijentaciju slajdova. Na vrhu postoji izbor između standardne kombinacije, one koja ima zadani program i prilagođene kombinacije. Klikom na "Custom" možete promijeniti boje: jednim klikom svaka se odabire, a drugim klikom na "Promijeni boju" pojavljuje se rozeta boja. Odabire se onaj koji je preferiran i prihvaćen.
Program može raditi sa sljedećim formatima datoteka.
PowerPoint 2010 je program za rad prezentacije, koji vam omogućava da kreirate prezentacije sa dinamičkim slajdovima. Slajdovi mogu sadržavati animaciju, tekst, slike, video zapise i još mnogo toga. U ovoj lekciji ćete naučiti kako da radite u programu PowerPoint 2010, uključujući novi padajući meni.
Program sadrži niz standardnih boja. Ako vam je potrebna drugačija boja, kliknite na Prilagođeno da odaberete iz raspona boja dostupnih na vašem računaru. Određivanjem boja koje vas zanimaju, možete primijeniti izmjene na jedan slajd—slajd koji ste koristili prilikom pristupanja ovom meniju ili na sve slajdove u dokumentu. Da biste to učinili, odaberite odgovarajuće dugme u prozoru "Podudaranje boja": Primijeni na "Sve" ili "Primijeni".
S druge strane, nakon što ste odredili boje koje želite koristiti za svaki od elemenata, možete tu kombinaciju boja učiniti standardnom. Da biste to učinili, u korisničkom modu, dugme „Dodaj kao standardno spajanje“ pojavljuje se u prozoru „Spajanje boja“.
Naučit ćete kako koristiti i modificirati traku i panel brz pristup, kao i kako napraviti novu prezentaciju i otvoriti postojeću. Nakon ove lekcije, bićete spremni za rad na svojoj prvoj prezentaciji.
Predstavljamo PowerPoint 2010
Ako ste upoznati sa PowerPointom 2007, primijetit ćete da je interfejs u verziji 2010 malo drugačiji. Glavna razlika je izgled iskačućeg menija, o čemu ćemo govoriti u ovom tutorijalu.
Upotreba sheme boja nije bitna, ali njena pravilna upotreba znatno olakšava i štedi mnogo pri kreiranju prezentacija, jer ako ste podesili shema boja, ne morate brinuti o bojanju predmeta pojedinačno.
Način na koji ispisujete slajdove vrlo je sličan svakom drugom programu. Idite na meni Štampanje ispod menija Datoteka.
- Kliknite na dugme Triggers.
- Odaberite opciju Start kada kliknete na dugme On Click.
- Odaberite stavku sa liste.
- Odaberite opciju sa liste brzine ili trajanja.
PowerPoint koristi slajdove za kreiranje prezentacije. Da biste kreirali privlačne prezentacije, PowerPoint vam omogućava dodavanje teksta na slajdove. bulleted liste, crteži, grafikoni, video zapisi i još mnogo toga. Broj slajdova u prezentaciji nije ograničen. A prezentaciju možete gledati ili reproducirati u bilo kojem trenutku odabirom jedne od opcija komande Slide Show.
Označite polje za potvrdu Rewind kada. . Ako je ova opcija omogućena, animirani element će se vratiti u prvobitno stanje.
- Kliknite na mjesto gdje želite da umetnete sliku.
- Umetnite jednu od sljedećih slika.
1) Panel za brzi pristup daje brz pristup nekim potrebnim komandama. Podrazumevano se prikazuju komande Sačuvaj, Otkaži i Ponovi. Možete prilagoditi traku sa alatkama za brzi pristup dodavanjem omiljenih komandi kako biste traku sa alatkama učinili jednostavnijom za korisnika.
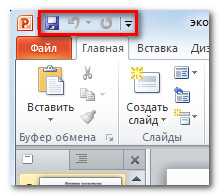
Ponovite ovu operaciju sa svim slajdovima da biste postigli najbolja prezentacija. Da biste to učinili, jednostavno idite u mapu "Insert" i odaberite datoteku. Slika se ubacuje u normalnom režimu, a nakon što je ubacite, kliknite desnim tasterom miša preko polja slike videa. Pojavit će se padajući meni gdje možete prilagoditi animaciju, kliknite na nju. Ako želite da se animacija učita tako da se gleda kao video, imate potvrdni okvir za reprodukciju po redoslijedu animacije.
Tada možete prihvatiti i video će se automatski reproducirati. Kada stigne prezentacija, slajd koji sadrži film neće preći na sljedeću dok se "film" ne završi. Prezentacije pomažu u obrazovanju studenata, naučnika, stručnjaka, inženjera i još mnogo toga. Ovi ljudi rješavaju lokalne i globalne probleme, izmišljaju alate za promjenu života i pomažu drugima da prevladaju izazove i postignu svoje ciljeve. Ove i mnoge druge stranice omogućavaju ljudima iz cijelog svijeta da postavljaju svoje prezentacije i utiču na globalnu publiku tako što vizualno, a ponekad i verbalno, komuniciraju ideje.
2) Kartica Slajdovi omogućava vam pregled i rad sa slajdovima prezentacije. Na ovoj kartici možete dodavati, brisati, kopirati i mijenjati redoslijed slajdova. Također možete dodati razdjelnike na ovoj kartici da organizirate i odvojite svoje slajdove.

Naravno, ovo je podstaklo nastavnike da uče o novom mediju i pronađu pravi balans između govora, prikazivanja teksta i upotrebe grafike. Očekivano, učenici preferiraju vizuelni materijal praćen tekstualnim objašnjenjima. Oni takođe preferiraju da nastavnik koristi slajdove kao više teme rasprave, a ne samo čitanje teksta koji ih prati. Nepotreban vizuelni nered i previše informacija ometaju razumijevanje publike. Nemojte koristiti puno linija ili strelica koje pokazuju u svim smjerovima ili neka vaš tekst bude mali kako biste uhvatili sve o temi. Fokusirajte se na najvažnija pitanja koja vaša publika ima o vašoj temi. Pojednostavite svoje dijagrame da koristite samo glavne tačke i odgovorite na pitanja tokom prezentacije kako biste proširili svoju temu kada je potrebno neko pojašnjenje. Koristite metafore, poređenja i analogije. Zamjenjuje složeniji sadržaj konceptom koji vaša publika razumije kako bi bolje komunicirala. Upotreba slika koje vaša publika može lako prepoznati i razumjeti pomaže u opisivanju ili definiranju vašeg sadržaja. Podijelite informacije, ako je potrebno, na manje dijelove na svim slajdovima. . Svaki od pet dijelova našeg kurikuluma idealan je za izgradnju pobjedničkog tima.
3) Kartica Struktura Pogodno prikazuje tekst svakog slajda. Možete uređivati tekst direktno u njemu.
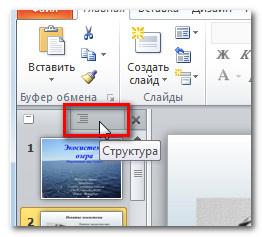
4) Vrsta slajdova. Prilagodite izgled svojih slajdova odabirom između sljedećih opcija:
- Obične Prikaz je odabran prema zadanim postavkama i prikazuje kartice Slides, Outline i Current Slide.
- Slide sorter Prikazuje manje verzije svih slajdova.
- Režim čitanja prikazuje samo slajdove sa dugmadima za navigaciju na dnu.
- Slide show reprodukuje slajdove trenutne prezentacije.
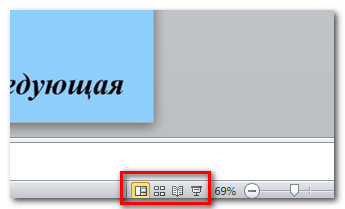
Zatvorite jaz da biste postali bolji filmski stvaralac slijedeći ova četiri koraka. Postoji mnogo kreativnih i nezaboravnih načina da pokažete svoje informacije koristeći metafore, poređenja i analogije. Označite sve elemente. Netekstualne grafike dovode do nejasnoća i konfuzije, posebno kada nova tema predstavio publici. Označavanje također osigurava da vaša publika može referencirati vaše slajdove ako je potrebno. Napravite jednostavne i direktne prečice. Previše oznaka može biti zbunjujuće i otežati čitanje vašeg rasporeda.
5) Skala. Kliknite i povucite klizač da promijenite razmjer. Broj prikazan lijevo od klizača označava nivo zumiranja u procentima. Takođe možete koristiti dugme „Uklopi slajd u trenutni prozor“.

6) Traka za pomicanje. Možete se kretati kroz slajdove povlačenjem trake za pomicanje ili korištenjem dugmadi sa strelicom Prethodni slajd i Sljedeći slajd.
Ako je potrebno, koristite legendu da lijepo kodirate svoje grafike ili ih razbijete na više slajdova. Oznake su korisne, ali čitljivost je ključna. Ako želite saznati više o ovom praktičnom i praktičnom načinu pravljenja dijaprojekcija, čitajte dalje. Zauzvrat, svojim korisnicima nudi mogućnost kombinovanja slika i tekstova uz mogućnost dodavanja muzike ili animacije. To nam daje niz opcija i funkcija kako bismo osigurali da naš rad bude što kreativniji i zanimljiviji za gledaoce.
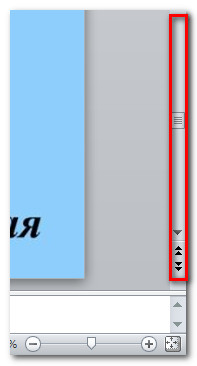
7) Traka. Sadrži sve naredbe koje će vam trebati dok radite na prezentaciji. Sadrži nekoliko kartica, svaka kartica ima nekoliko grupa naredbi. Možete dodati svoje kartice sa svojim omiljenim komandama.
Za korisnika će biti izazov da postigne savršenu prezentaciju i da na ovim slajdovima predstavi svoje ideje i svrhu. U početku su slajdovi bili crno-bijeli i imali su najosnovnije alate kada je u pitanju crtanje. Međutim, nakon ovog fantastičnog izuma grafičke prezentacije neće biti isti.
Jedan od najvažnijih nedostataka ovog programa je nedostatak kompatibilnosti sa drugim računarima na različitim platformama. Ljudi koji rade na poboljšanju svakog ažuriranja u ovom programu moraju uzeti u obzir ovu dilemu jer većina korisnika svoje prezentacije pravi na svojim računarima, a zatim ih dizajnira koristeći drugi uređaj. Ista stvar se dešava kada se prezentacija šalje putem email, izaziva ljutnju ako osoba koja ga prima nema verziju kompatibilnu s verzijom izdavaoca.
Štaviše, posebne kartice sa „alatima“ će se pojaviti na traci kada radite sa objektima kao što su slike i tabele.
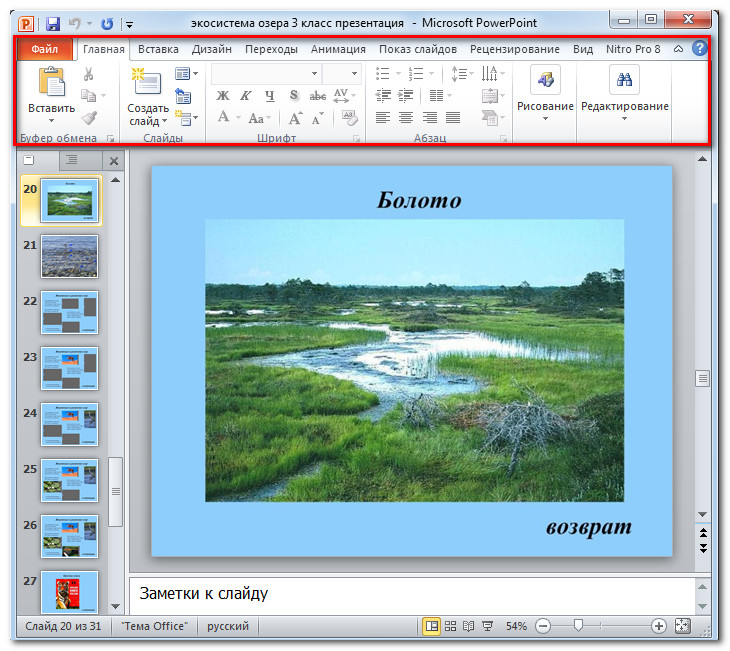
Rad u PowerPointu
Ribbon I Traka sa alatkama za brzi pristup– ovo su mjesta na kojima ćete pronaći komande koje su vam potrebne za rad sa PowerPoint prezentacijama. Ako ste upoznati sa PowerPoint 2007, glavna razlika u PowerPoint 2010 vrpci je postavljanje komandi kao što su Otvori i Odštampaj u iskačućem meniju.
Ribbon
Sadrži nekoliko kartica, svaka kartica ima nekoliko grupa naredbi. Možete dodati svoje kartice sa svojim omiljenim komandama. Neke kartice, kao što su "Alati za crtanje" ili "Rad sa tabelama", pojavljuju se samo kada radite sa odgovarajućim objektom: slikom ili tabelom.
Da prilagodite feed:

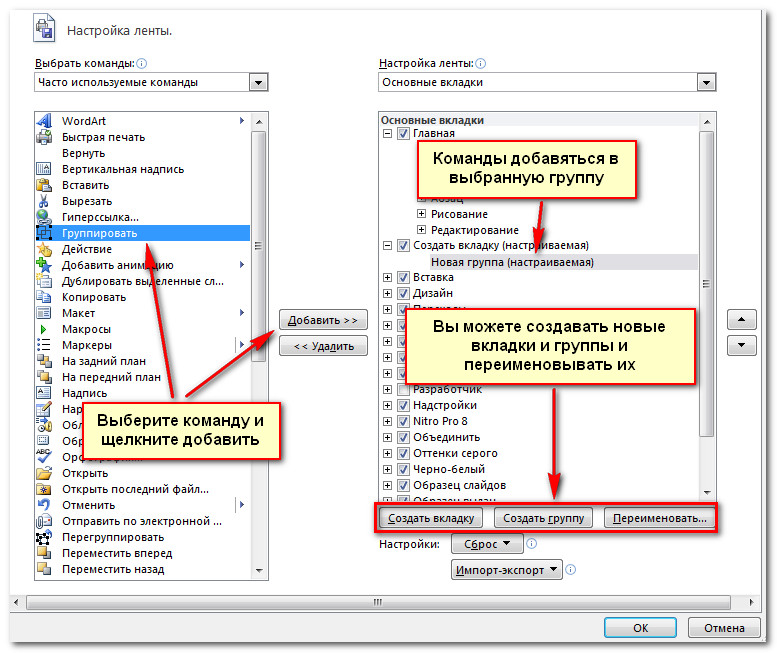
Ako ne možete pronaći potrebnu naredbu, kliknite na padajuću listu Odaberi naredbe i odaberite Sve naredbe.

Za sažimanje i proširenje feeda:
Feed je dizajniran da brzo odgovori na vaše trenutne zadatke i da bude jednostavan za korištenje. Međutim, možete ga minimizirati ako zauzima previše prostora na ekranu.
- Kliknite na strelicu u gornjem desnom uglu feeda da ga skupite.
- Da proširite traku, ponovo kliknite na strelicu.

Kada je traka minimizirana, možete je privremeno prikazati klikom na bilo koju karticu. A kada ga prestanete koristiti, opet će nestati.
Traka sa alatkama za brzi pristup
Traka sa alatkama za brzi pristup nalazi se iznad trake i daje vam pristup nekim korisnim komandama bez obzira na kojoj se kartici trenutno nalazite. Prema zadanim postavkama, možete vidjeti naredbe Save, Cancel, Redo. Možete dodati komande kako biste panel učinili lakšim za korisnika.
Da dodate komande na alatnu traku za brzi pristup:
- Kliknite na strelicu na desnoj strani alatne trake za brzi pristup.
- Sa liste koja se pojavi izaberite komande koje želite da dodate. Da biste odabrali komande koje nisu navedene, kliknite Još naredbi.
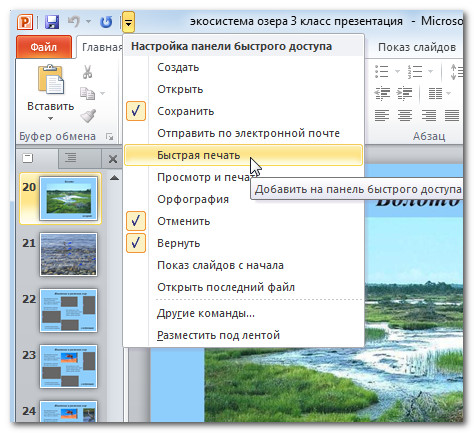
Iskačući meni vam pruža različite opcije za čuvanje, otvaranje datoteka, štampanje ili deljenje dokumenata. Sličan je izborniku Office Button u PowerPointu 2007 ili izborniku Datoteka u starijim verzijama PowerPointa. Međutim, sada to nije samo meni, već i prikaz cele stranice sa kojim je mnogo lakše raditi.
Da biste došli do iskačućeg menija:
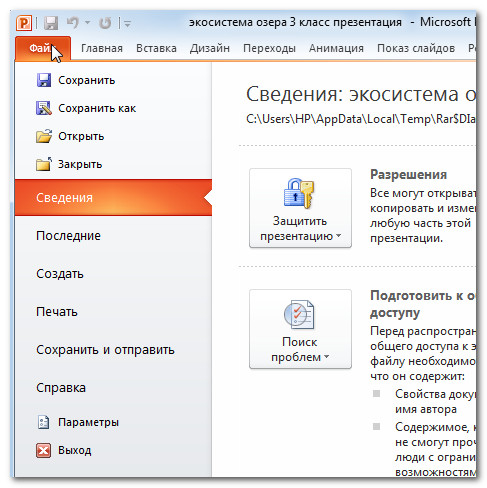

2) Detalji sadrže informacije o trenutnoj prezentaciji. Možete pogledati i promijeniti njegove dozvole.
3) Najnovije. Radi praktičnosti, ovdje su prikazani najnoviji otvorene prezentacije i foldere datoteka.
4) Kreirajte. Odavde možete kreirati novu praznu prezentaciju ili odabrati izgled veliki broj šabloni.
5) Štampanje. U panelu Štampanje možete promijeniti postavke štampanja i odštampati svoju prezentaciju. Također možete pregledati kako će prezentacija izgledati kada se odštampa.
6) Sačuvaj i pošalji opciju Olakšava slanje vaše prezentacije e-poštom, postavljanje na internet ili promjenu formata datoteke. Osim toga, možete kreirati video, CD ili materijal sa svojom prezentacijom.
7) Pomoć. Odavde pristupate pomoći za Microsoft Office ili provjerite ažuriranja.
8) Parametri. Ovdje možete promijeniti različite Powerpoint postavke. Na primjer, možete promijeniti postavke provjere pravopisa, automatskog oporavka ili jezika.
Kreirajte i otvarajte prezentacije
PowerPoint datoteke se nazivaju prezentacije. Da biste započeli rad na novom projektu u PowerPointu, potrebno je da kreirate novu prezentaciju. Također morate znati kako otvoriti postojeću prezentaciju.
Da kreirate novu prezentaciju:
- Odaberite Novo.
- Odaberite Nova prezentacija pod Dostupni predlošci. Podrazumevano je istaknut.
- Kliknite na Kreiraj. Nova prezentacija se pojavljuje u PowerPoint prozoru.

Da otvorite postojeću prezentaciju:
- Kliknite na karticu Datoteka. Ovo će otvoriti iskačući meni.
- Odaberite Otvori. Pojavljuje se okvir za dijalog Open Document.
- Odaberite željenu prezentaciju i kliknite Otvori.
Ako ste nedavno otvorili postojeću prezentaciju, lakše ćete je pronaći pod Nedavno u iskačućem meniju.
Ponekad morate raditi s ranije kreiranim prezentacijama Microsoft verzije PowerPoint, kao što je PowerPoint 2003 ili PowerPoint 2000. Kada otvorite ove prezentacije, one se pojavljuju u prikazu kompatibilnosti.
Način kompatibilnosti onemogućuje neke funkcije, tako da možete koristiti samo naredbe koje su bile dostupne kada ste kreirali prezentaciju. Na primjer, ako otvorite prezentaciju kreiranu u PowerPointu 2003, možete koristiti kartice i komande koje su bile u PowerPointu 2003.
Na slici ispod, prezentacija je otvorena u režimu kompatibilnosti. Možete vidjeti da su mnoge komande na kartici Prijelazi zaključane, a samo one dostupne u PowerPoint 2003.
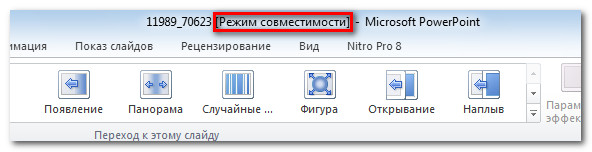
Da biste izašli iz režima kompatibilnosti, morate promijeniti format prezentacije na trenutnu verziju. Međutim, ako radite s ljudima koji rade s ranijim verzijama PowerPointa, najbolje je ostaviti svoju prezentaciju u načinu kompatibilnosti i ne mijenjati format.
Da konvertujete prezentaciju:
Ako želite da imate pristup svim funkcijama programa PowerPoint 2010, možete konvertovati svoju prezentaciju u PowerPoint 2010 format
Imajte na umu da konvertirana datoteka može imati neke razlike u odnosu na original u izgledu prezentacije.