PDF format se pojavio u kompjuterskom svijetu zahvaljujući Adobe Systems-u. Prvobitno je razvijen za štamparske proizvode, ali je iz mnogo razloga postao popularan među kancelarijskim radnicima. Službeni dokumenti sačuvani u PDF-u ne mogu se uređivati u Wordu ili nekom drugom. Ali da li je ovo stanje stvari zaista konačna presuda na listu teksta? Kako urediti PDF datoteku? Svaka potraga bi trebala početi od mjesta gdje "noge rastu". Adobe Systems nudi rješenje ovog problema kroz još jednu svoju kreaciju - Adobe Acrobat.
Uređivanje tekstualnog PDF dokumenta
Greške u kucanju, greške, kao i lijenost i nedostatak vremena za kuckanje po tastaturi nisu svi razlozi zašto želite da koristite Adobe Acrobat editor. Možete preuzeti i instalirati njegovu probnu verziju sa službene web stranice. Ovo softver- jedan od najjednostavnijih, najpraktičnijih i praktičnijih pri radu s PDF datotekama.
Kada se prvi put upoznate s uređivačem, trebali biste pažljivo razmotriti njegovu kontrolnu ploču. Uključuje karakteristike:
Ispravke grešaka u kucanju i grešaka u tekstu;
Zamjena datuma kreiranja dokumenta;
Premještanje, dodavanje, brisanje fragmenata teksta;
Uređivanje riječi ili izraza u tekstu isticanjem u boji na cijelom platnu pomoću funkcije „Traži“.
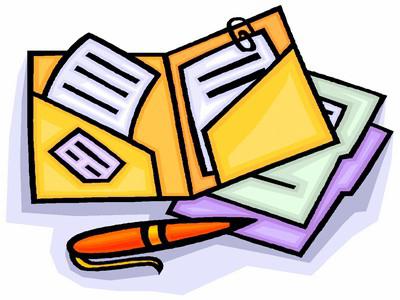
Alati
Jasno je kako možete uređivati PDF datoteke. Ali kako pravilno koristiti programske alate? Korisnik bi trebao:
- Pokrenite Adobe Acrobat.
- U lijevom dijelu prozora odaberite stranicu na kojoj se nalazi tekst za uređivanje.
- Na traci sa alatkama, tako slično komandna linija Word, odaberite "Uredi i promijeni".
- Dvaput kliknite lijevu tipku miša da označite riječ ili red koji treba ispraviti.
- Unesite ispravnu verziju teksta ili njegov fragment.
- Ako trebate premjestiti pasus, onda ga trebate odabrati i, držeći tipku miša, povući na željeno mjesto.
Ovo su najjednostavnije operacije koje se mogu izvesti pomoću moćnog uređivača iz Adobe Systems-a. Možete kreirati i čuvati dokumente, promijeniti veličinu slika i odabrati dodatne opcije.
Neki ljudi pitaju: "Kako urediti PDF datoteku u Adobe Reader?" Ovo softverski proizvod Namijenjen je više za pregled dokumenata. Njegove funkcije uređivanja su ograničene.
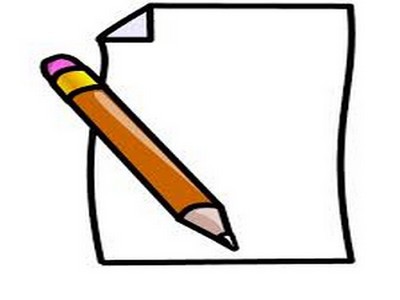
PDF i Photoshop
Riječ “dokument” često podrazumijeva neku vrstu teksta ili tabelarnog oblika. Ali to nije sasvim tačno. Dokument u PDF format radije ima semantičko značenje datoteke. Odnosno, ova ekstenzija sprema ne samo tekst, već i slike, fotografije i sve druge slike. Ako to prihvatite, onda postaje jasno da pitanje kako urediti PDF datoteku u Photoshopu nije tako smiješno.
Zašto Photoshop ako postoji izvorni program? Činjenica je da u njemu ne možete postaviti sigurnosne parametre. PDF datoteke su jedinstvene po svojoj svestranosti. A kada radite s njima u Photoshopu, moguće je postaviti ograničenja pristupa. Drugi razlog za korištenje grafički editor- mogućnost uređivanja PDF datoteka sa spremanjem slojeva, korištenjem palete, filtera, promjenom veličina.

Sačuvajte iz Photoshopa u PDF
Nakon pokretanja programa i dodavanja datoteke slike, potrebno je da kliknete desnim tasterom miša na nju i sa padajućeg menija izaberete „Sačuvaj“. Computer Explorer će ponuditi prozor u donjem redu u kojem možete odlučiti o formatu dokumenta koji želite da sačuvate. Naravno, izbor korisnika bi trebao biti PDF. Zatim morate kliknuti na ikonu "Sačuvaj".
U ovoj fazi razlike proizlaze iz uobičajenog spremanja datoteke. Photoshop će naizmjenično ponuditi dva prozora za odabir. Prvi od njih će sadržavati upozorenje da datoteka neće moći podržati neke od odabranih parametara u prethodnom dijalogu. Korisnik mora pristati na ovo. Drugi će sadržavati nekoliko kartica i odjeljaka. Važan je očuvati mogućnosti uređivanja u Photoshopu. Prevedeno s engleskog, ovo je „mogućnost spremanja uređivanja u Photoshopu“. Nasuprot linije sa ovom funkcijom u polju za potvrdu morate staviti kvačicu. Nakon ovoga, ostaje samo da kliknete na ikonu Save PDF.
Promjena teksta i slika
- Korisnik treba da otvori fasciklu koja sadrži sačuvani dokument.
- Kliknite desnim tasterom miša na datoteku i izaberite Photoshop u redu „Otvori pomoću“.
Skoro sve. Generirana PDF datoteka može se uređivati i sadržavat će full set slojeva, uključujući njihove maske, putanje i oblike. Prednosti korištenja Photoshopa su u tome što je izlaz slika koju svaki korisnik može lako vidjeti u Adobe Readeru. I isti fajl se može uređivati u najpopularnijem grafičkom programu.

Rad sa PDF dokumentom na mreži
Korisnici koji imaju pristup mreži na svom radnom mjestu ne moraju instalirati poseban softver za uređivanje. Niste sigurni kako urediti PDF na mreži? Odlično za ovo Google usluga Docs. Ali da bi ga koristio, korisnik mora imati svoje poštansko sanduče sa gmail domenom. Odatle treba ići u servis. Njegova funkcionalnost se u početku čini neobičnom, ali ako ga koristite nekoliko puta, princip rada postaje jasan. U budućnosti, malo je vjerojatno da će korisnik razmišljati o tome kako urediti PDF datoteku pomoću drugih usluga.
Prvi korak je postavljanje prijenosa datoteka. Da biste to učinili, kliknite na ikonu zupčanika u gornjem desnom uglu prozora. U padajućem izborniku odaberite liniju "Postavke preuzimanja". Nakon toga, u prozoru koji se pojavljuje s lijeve strane, označite sve stavke, uključujući "Pretvori tekst iz PDF datoteka i slika". Postavljanje se tu praktično završava.
Prije nego što možete uređivati PDF datoteku, morate preuzeti sam dokument. U gornjem desnom uglu crvenom bojom je istaknuta reč „Kreiraj“ i nalazi se strelica na koju treba da kliknete. U prozoru istraživača koji se pojavi odaberite dokument za preuzimanje. Online editor bi ga trebao prikazati na općoj listi (naravno, ako korisnik pohranjuje bilo koji fajl u Google servis).
Dvaput kliknite na preuzeti dokument lijevom tipkom miša, nakon čega će se otvoriti PDF datoteka. Biće prikazana kao slika, ali ispod nje će se nalaziti tekst koji se može formatirati pomoću alata u gornjem panelu prozora uređivača. Vrlo je sličan standardnoj kancelarijskoj komandnoj liniji.

PDFeskape - vrlo je jednostavno
Da li je moguće uređivati PDF fajl u drugim mrežnim uređivačima, sa jednostavnijim i intuitivnijim sučeljem? Bez sumnje. Postoje i druge usluge. Među njima je PDFeskape - multifunkcionalni punopravni uređivač koji radi na mreži. Objavljeno je na službenoj web stranici na adresi engleski, ali to nije problem, jer moderni pretraživači odmah prevesti sav sadržaj portala i učiniti ga dostupnim svakom korisniku.
Međutim, vratimo se uredniku. Na samoj prvoj stranici stranice dugačak popis prikazuje sve moguće operacije s PDF datotekama. Ispod je veliko narandžasto dugme - „Uredi dokument sada“, klikom na koje korisnik može početi sa radom skoro odmah. Kada prvi put koristite uređivač, aktivira se čarobnjak koji nudi opcije za operacije. Ova funkcija je vrlo zgodna za početnike.
U zaključku
Kako urediti PDF datoteku? Koji uređivač da koristim? U svakoj konkretnoj situaciji odgovori su individualni. Ali možemo sažeti opće karakteristike:
Ako imate besplatan pristup internetu sa neograničenim prometom, odaberite online usluge.
Ako imate veliku količinu dokumenata za uređivanje, koristite Adobe Acrobat.
Photoshop vam daje mogućnost otvaranja i uređivanja slika kao profesionalac.
To znači da svaki korisnik treba da bude u mogućnosti da radi sa ovim fajlovima. Da biste radili sa PDF dokumentima, morate na svom računaru imati besplatni program Adobe Reader, koji je također dio paketa Adobe Acrobat. U ovom članku ćemo shvatiti kako urediti PDF datoteku u Adobe Readeru. Hajde da počnemo. Idemo!
Operativni algoritam Acrobat Reader DC vam omogućava da modifikujete PDF datoteku.
Prva stvar koju bi svaki korisnik koji će raditi s pdf formatom trebao znati je da u potpunosti uredi tekst, kao npr. Microsoft Word, ne možete to učiniti ovdje. Ovo može nekoga uznemiriti, ali zapravo je u nekim situacijama nedostatak mogućnosti potpunog uređivanja sadržaja datoteke ogroman plus i prednost.
Reader omogućava korisniku da doda bilješke i komentare tekstu. Da biste to učinili, idite na alate i odaberite "Dodaj komentar". Kada se pojavi odgovarajući prozor, unesite traženi tekst. Možete dodati i drugu vrstu komentara, koji će biti prikazan kao oblak misli. Da biste to učinili, koristite funkciju "Kreiraj bilješku". Kliknite na ikonu oblaka misli, a zatim odredite lokaciju u datoteci na kojoj će se nalaziti komentar. Ako je potrebno, lokacija se može promijeniti.
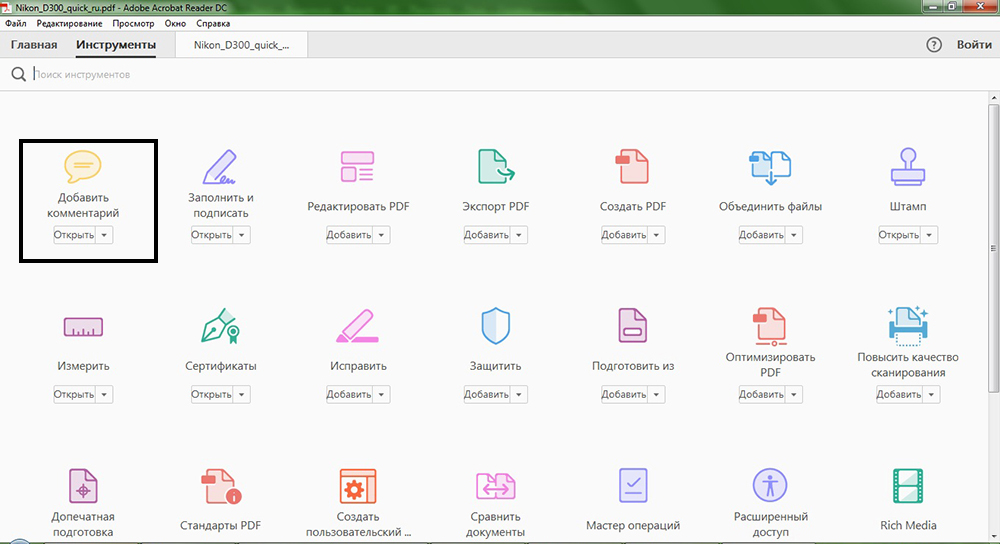
Mnoge korisnike zanima kako istaknuti područja teksta bojom. Ovo se radi vrlo jednostavno. Koristite funkciju “Odaberi tekst” koja se nalazi na istom mjestu na panelu za komentare. Samo kliknite na ikonu markera, a zatim odaberite željeno područje dokumenta. Boja i prozirnost se mogu podesiti po želji. Desnom tipkom miša kliknite na odabrano područje i odaberite "Svojstva" iz izbornika.

PDF format je jedno od najpopularnijih proširenja za pohranu podataka. Najčešće sadrži tekstove, crteže i štampane proizvode. Često postoji potreba za uređivanjem PDF datoteka. To se može učiniti pomoću aplikacije Adobe Acrobat Reader, koja je najviše poboljšana verzija Adobe Reader-a popularan program za rad sa PDF dokumentima.
Najvjerovatnije neće biti moguće napraviti značajne promjene u gotovom fajlu pomoću programa za njegovo čitanje, jer se dokumenti mogu kreirati u razni programi. Pogledajmo koje mogućnosti uređivanja nudi Adobe Acrobat Reader.
Kako urediti PDF datoteku u Adobe Readeru
1. Idite na zvaničnu web stranicu Adobe-a, pronađite najnovije Adobe verzija Acrobat. Kupite ga ili preuzmite probnu verziju.
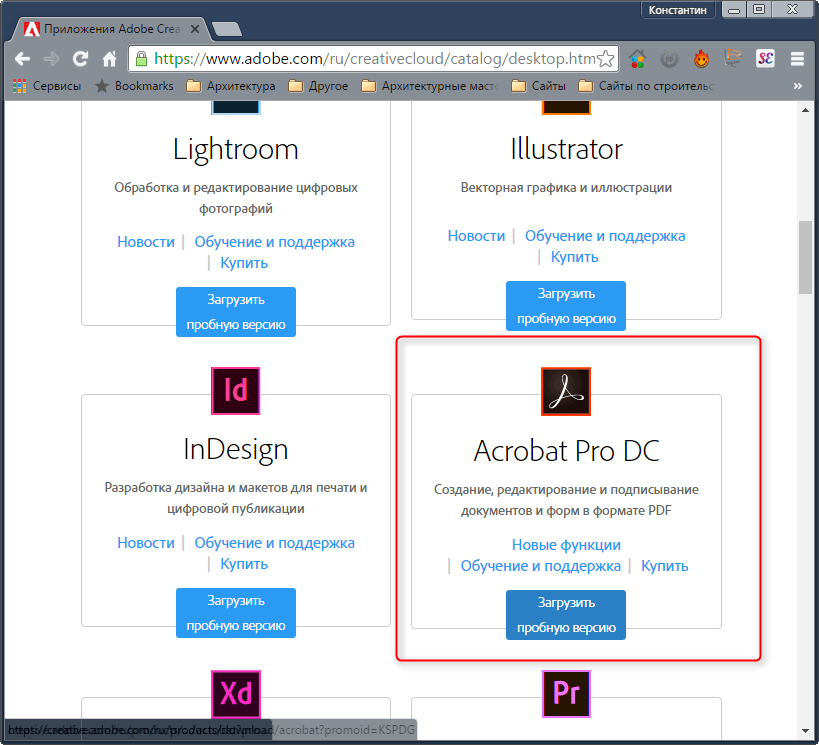
2. Adobe će od vas tražiti da se registrujete ili prijavite na njegov sistem, nakon čega će vam omogućiti pristup za preuzimanje aplikacije Creative Cloud. Sa ovim pohrana u oblaku Svi Adobe proizvodi su instalirani. Preuzmite i instalirajte Creative Cloud na svoj računar.
![]()
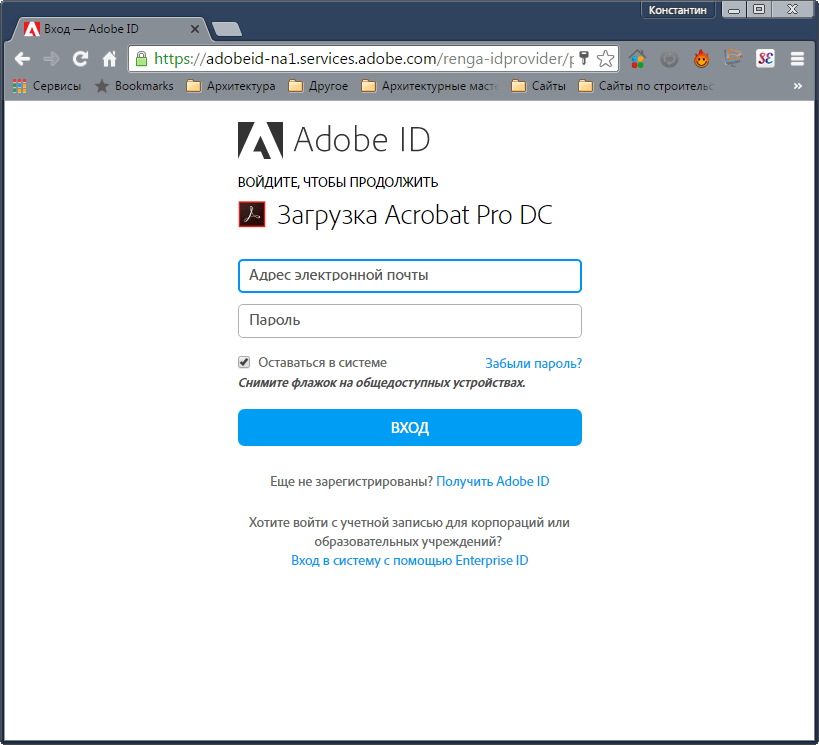

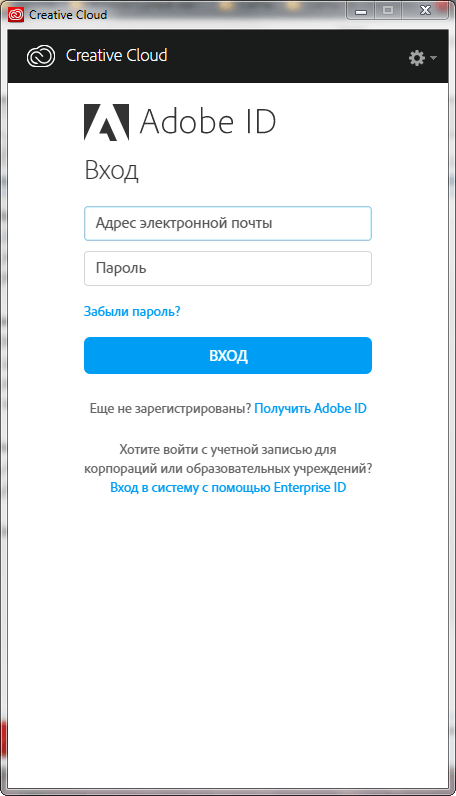
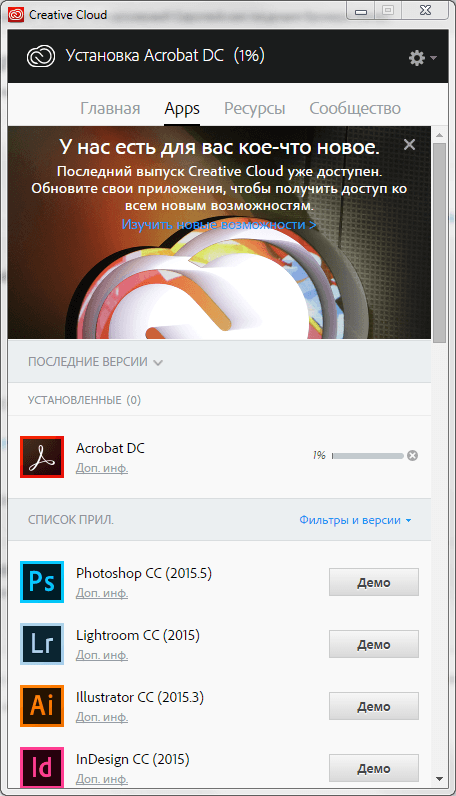
4. Nakon instalacije, otvorite Adobe Reader. Vidjet ćete karticu “Početna” iz koje možete početi uređivati PDF dokument.
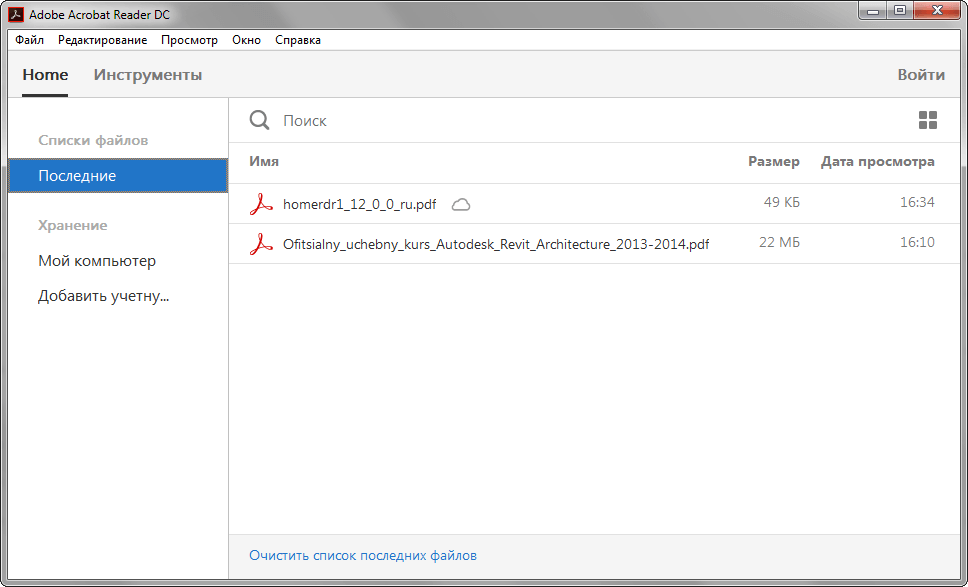
5. Otvorite PDF datoteku koju želite urediti i idite na karticu Alati.
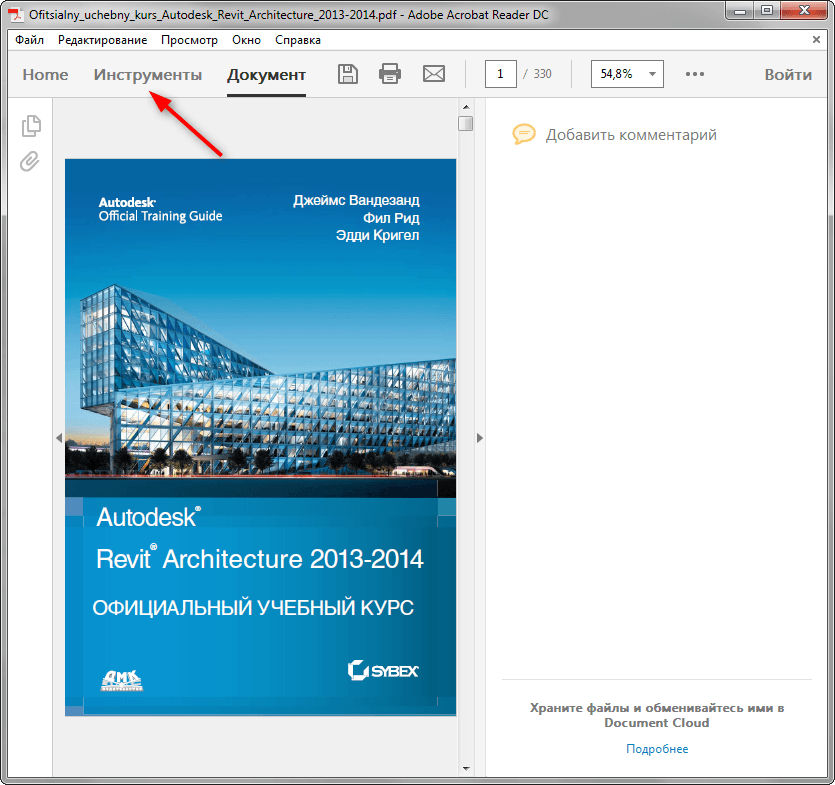
6. Ispred vas je traka sa alatkama. Ovdje su prikazane sve opcije za uređivanje datoteka. Neki od njih su dostupni u besplatna verzija, ostali - samo komercijalno. Klikom na alat će se aktivirati u prozoru dokumenta. Pogledajmo osnovne alate za uređivanje.
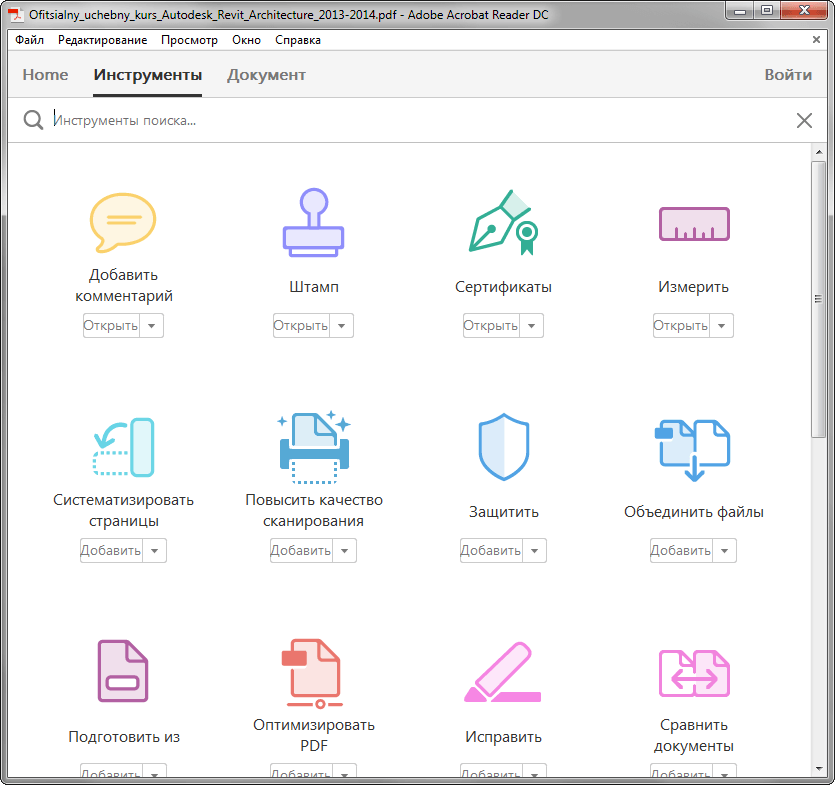
7. Dodajte komentar. Ovo je alat za tekstualni rad. Odaberite vrstu teksta koji želite da stavite na dokument, kliknite na mjesto gdje bi se trebao nalaziti. Nakon toga unesite tekst.
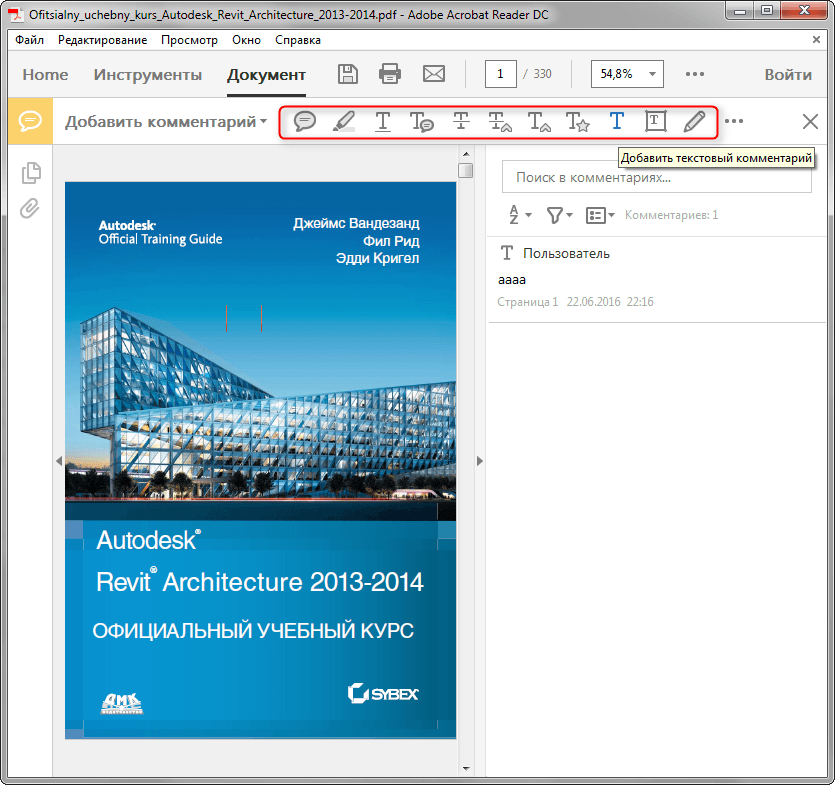
Pečat. Stavite obrazac za pečat sa potrebnim podacima na svoj dokument. Odaberite potreban šablon pečat i stavite na dokument.

Certifikat. Koristite ovu funkciju da dodate digitalni potpis svom dokumentu. Kliknite na "Digitalni potpis". Dok drži lijevo dugme miša, odaberite područje u kojem se potpis treba nalaziti. Zatim odaberite njegov uzorak iz navedenog spremišta.

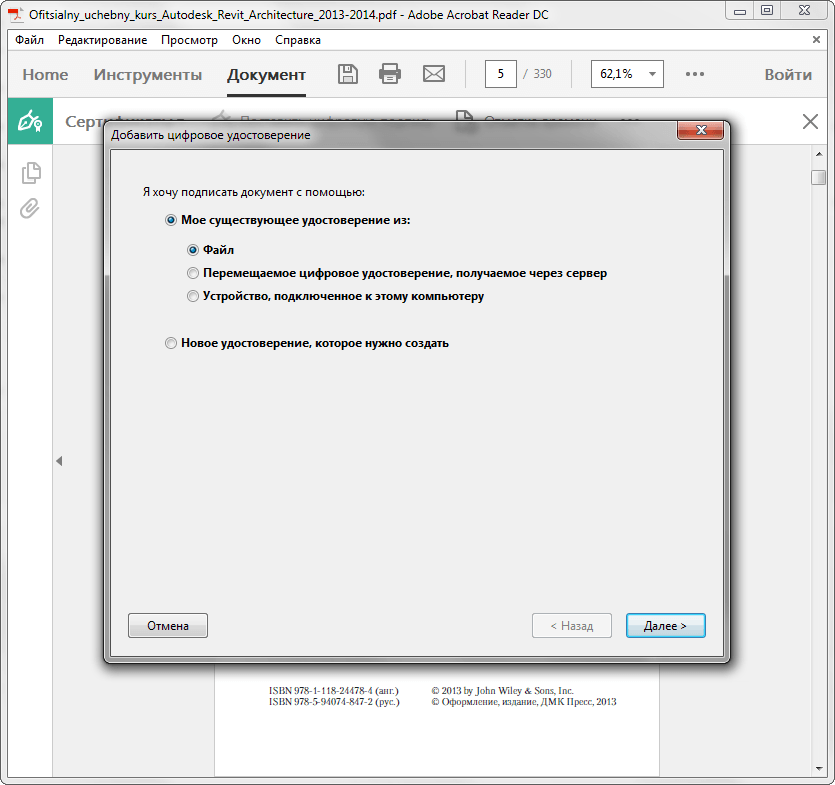
Measurement. Ovaj alat vam pomaže da detaljizirate crteže i skice dodavanjem dimenzionalnih linija vašem dokumentu. Kliknite na alat za mjerenje, odaberite vrstu sidra veličine i držite pritisnutu lijevu tipku miša i postavite je na željenu lokaciju. Na ovaj način možete prikazati linearnu dimenziju, perimetar i površinu.

Funkcije za kombiniranje PDF datoteka, njihovo organiziranje, optimizaciju, dodavanje skripti i aplikacija, digitalne sigurnosne mogućnosti i druge napredne funkcije također su dostupne u komercijalnim i probne verzije programe.
8. Adobe Reader ima nekoliko alata koji vam omogućavaju da uređujete tekst samog dokumenta u njegovom glavnom prozoru. Odaberite dio teksta koji vas zanima i kliknite desnim tasterom miša na odabir. Možete označiti dio bojom, precrtati ga ili kreirati tekstualnu bilješku. Ne možete obrisati dijelove teksta i na njihovo mjesto umetnuti nove.
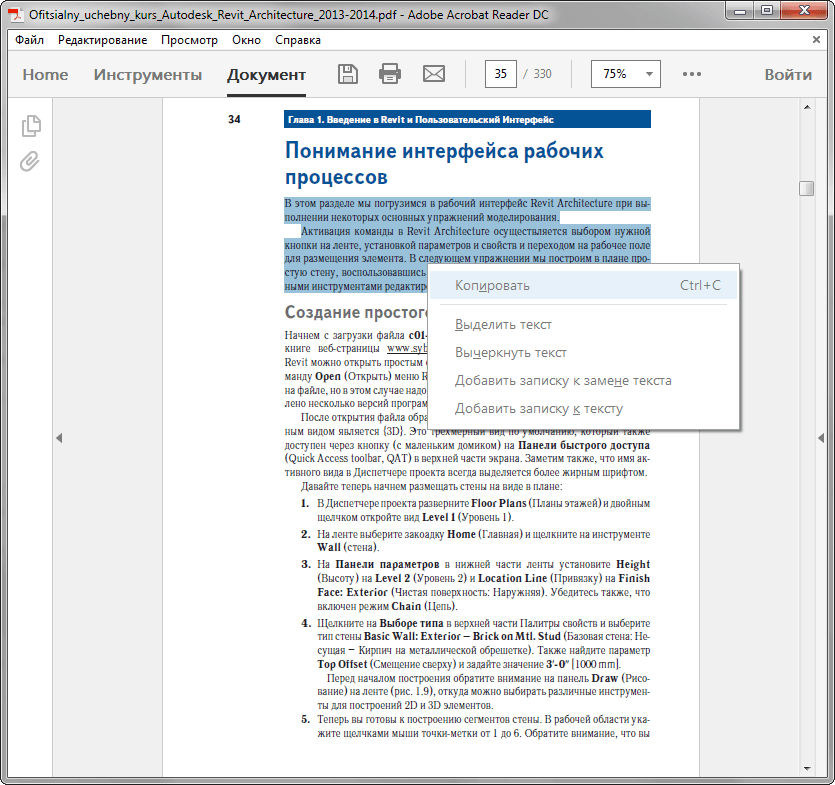
PDF format je jedan od najčešćih. Koristi se kako za pripremu dokumenata, uputstava, tako i za izdavanje online časopisa, knjiga i novina. Međutim, ovaj format je teško uređivati i samo uz pomoć specijalni programi. Jedan takav program je Adobe Reader. Stoga, pogledajmo metode za uređivanje teksta u PDF dokument.
Kako dodati tekst u PDF koristeći Adobe Reader?
Da dodate tekst u PDF dokument, slijedite ove korake:
- Otvorite putem Adobe Reader-a potreban fajl PDF. Da biste to učinili, kliknite na "Datoteka", "Otvori".
- Zatim kliknite na "Alati" i "Dodaj tekst, potpiši ili pošalji dokument na potpis." U više nova verzija potrebno je da kliknete na “Alati”, “Sadržaj”, “Dodaj ili promijeni tekst”.

- U desnom meniju morate kliknuti na „Dodaj tekst“.
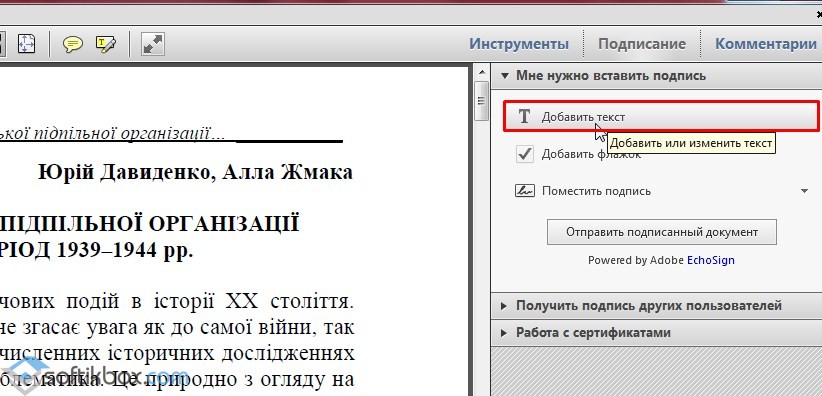
- Sada stavljamo kurziv na mjesto gdje trebate dodati tekst.
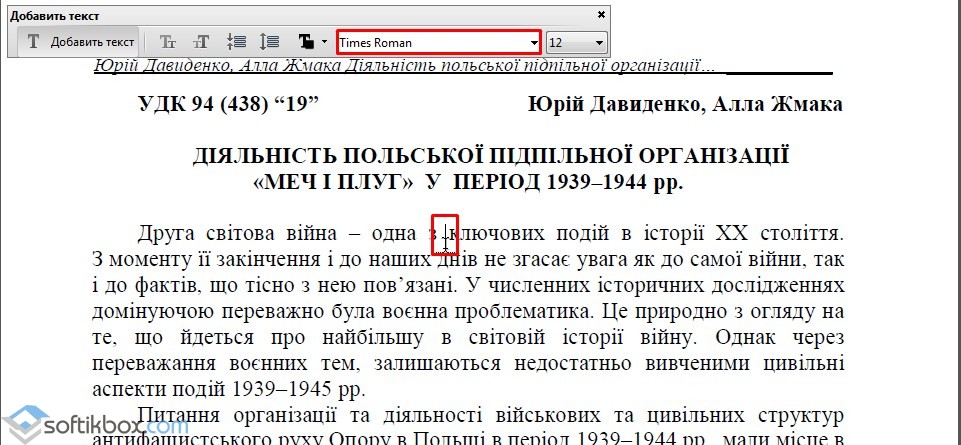
- Unesite tekst. Zatim ga prilagođavamo korištenom fontu i odabiremo razmak između redova.
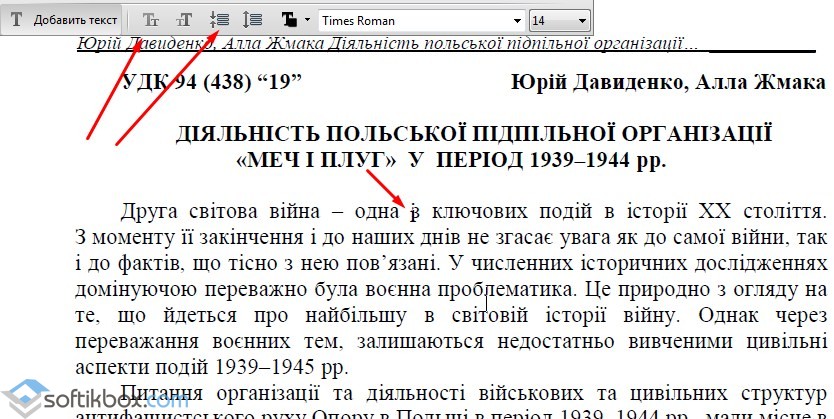
- Sačuvajte dokument.
Kako urediti tekst u PDF-u u Adobe Readeru?
Pogledajmo proces uređivanja teksta u PDF dokumentu pomoću Adobe programi Reader.
- Kliknite na “Alati”, “Uredi PDF”.
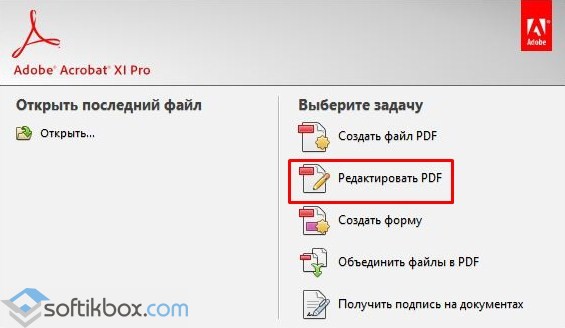
- Originalni dokument će se otvoriti. Odaberite područje koje želite urediti. Možete promijeniti kolonu, red, sliku.
Za promjenu boje fonta, njegove veličine i lokacije koristimo odgovarajuće alate. Da naučite kako promijeniti format PDF teksta, pogledajte video:
Kako dodati numerisanu ili označenu listu?
Da dodate listu s nabrajanjem ili numerisanu listu, slijedite ove korake:
- Ponovno odaberite “Alati”, “Uredi PDF” i “Uredi”. Prije dodavanja liste, imajte na umu da se paragrafi u PDF-u prepoznaju pojedinačno pomoću Adobe Reader-a. Ako su paragrafi raštrkani po listu, svi će biti istaknuti posebnim tačkastim okvirom.
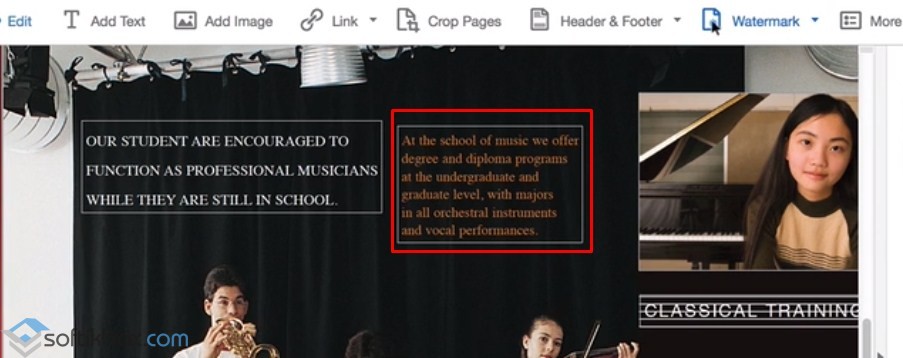
- Stavite kurziv u područje dokumenta gdje želite da dodate listu. Za stvaranje nova linija koristite "Enter". Zatim odaberite odgovarajući tip liste.

- Sada možete upisati tekst za listu.
Vrijedi napomenuti da ako odaberete paragrafe i odaberete bilo koju vrstu liste, tekst će se pretvoriti u numerisanu ili označenu listu.
Kako rotirati tekst u PDF-u koristeći Adobe Reader?
Dok uređujete tekst, možete primijetiti okvir koji ističe pasus ili stupac teksta. Ona ima markere. Ako zadržite pokazivač miša iznad jednog od markera, pokazivač će se pojaviti. Držite ga i rotirajte tekst.
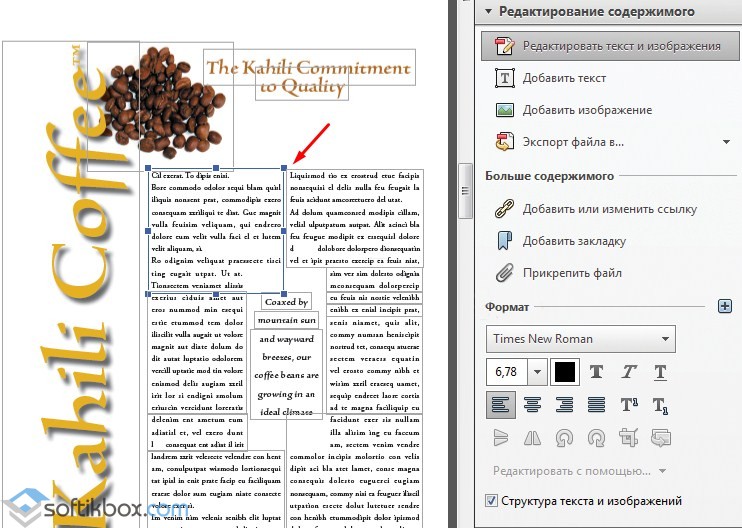
Kako precrtati tekst i dodati mu komentar?
- Odaberite tekst i kliknite desnim tasterom miša na njega. Odaberite “Delete” sa liste.


- Da biste dodali komentar u red ili pasus, morate ga u početku odabrati i kliknuti desnim tasterom miša. Na listi odaberite "Dodaj bilješku za zamjenu teksta" ili "Dodaj bilješku tekstu".

- Pojavit će se mali prozor za dodavanje komentara.

- Unesite tekst. Dokument spremamo na standardni način.
