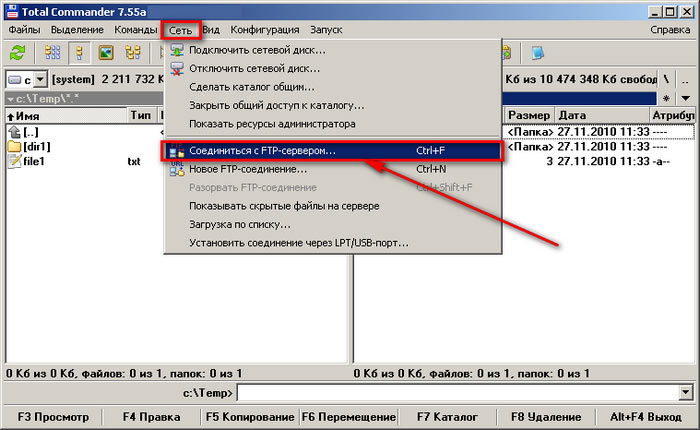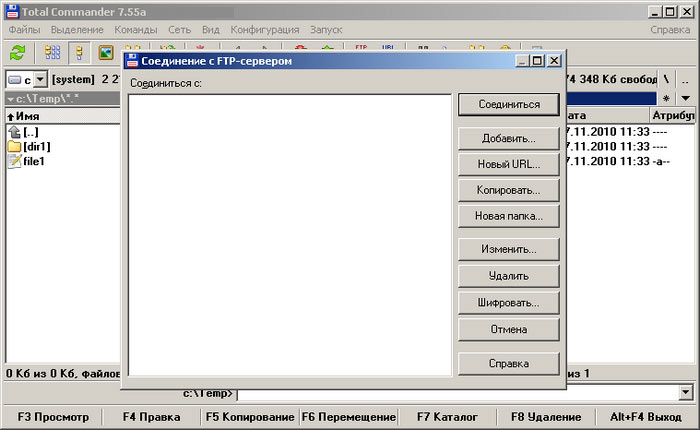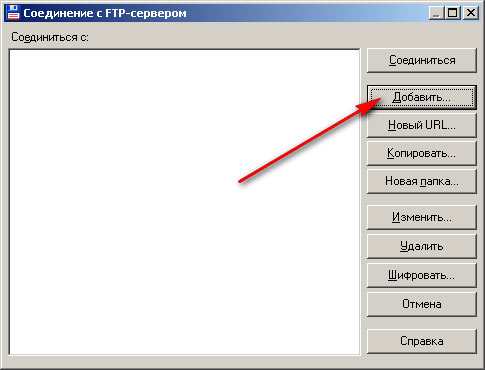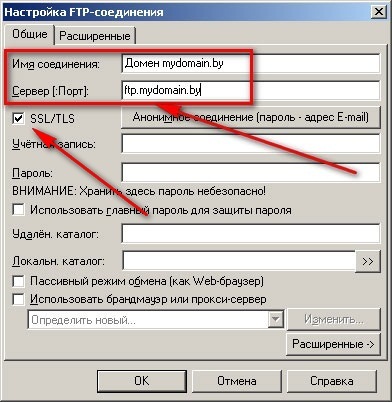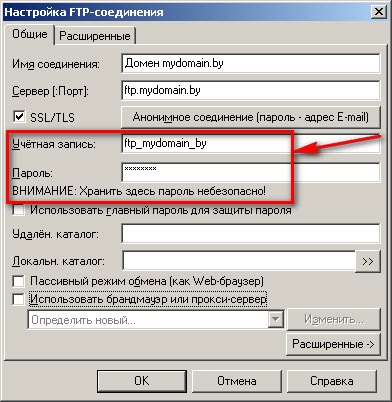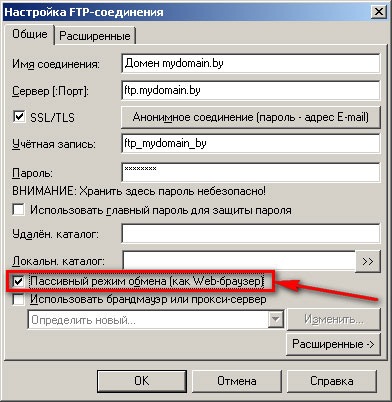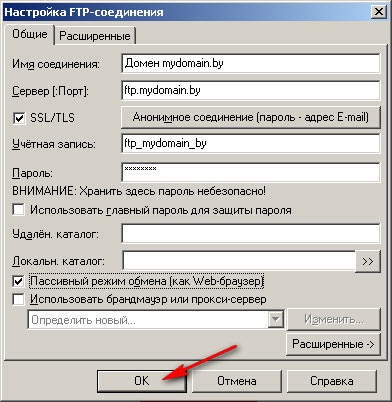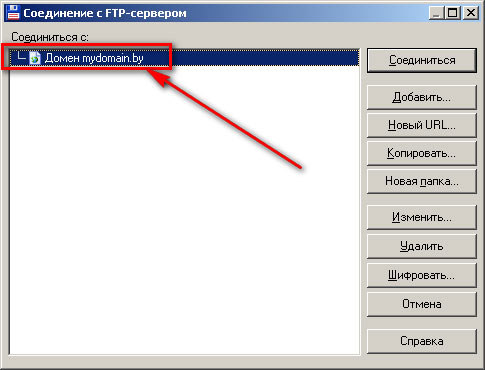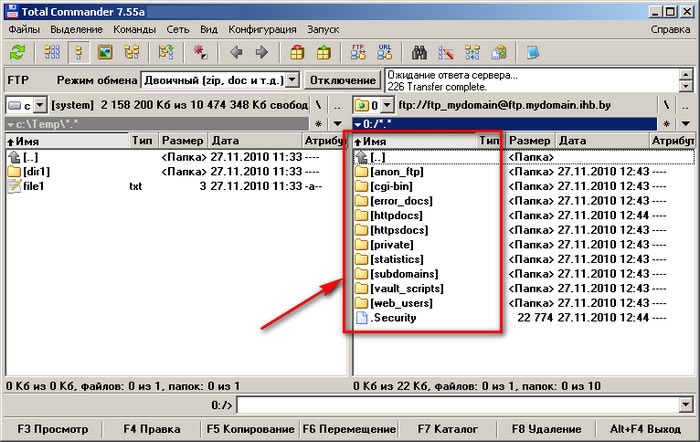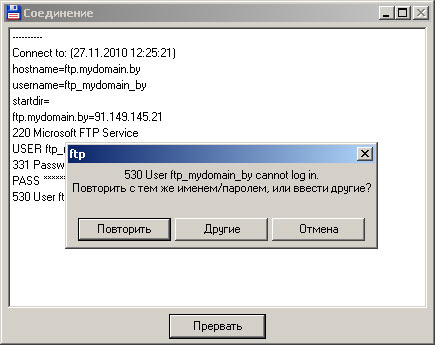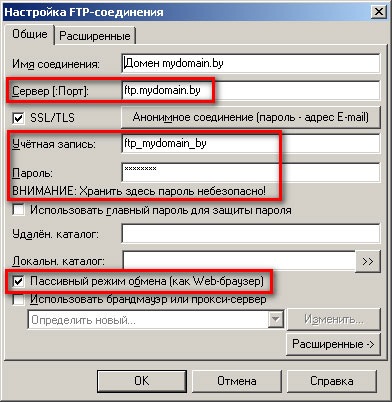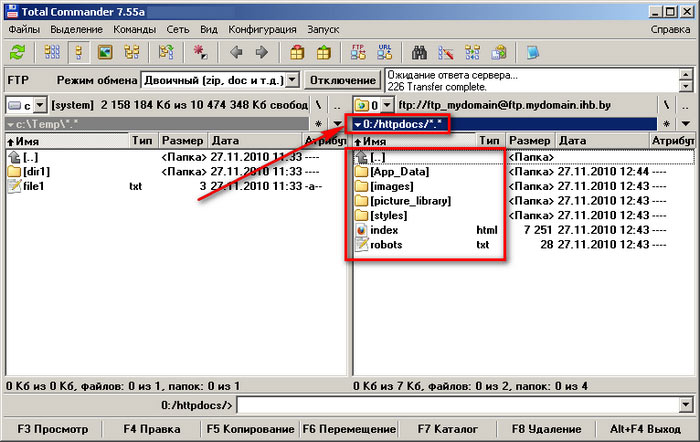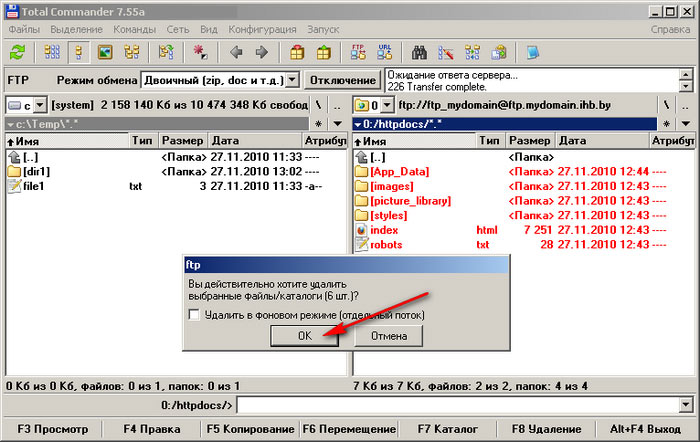To je najjednostavniji i najprikladniji program za rad s diskovima i datotekama. Pomoću njega možete jednostavno i brzo birati, kopirati, premještati, brisati mape, raspakirati arhive, pokretati programe kao administrator i obavljati mnoge druge operacije. Ovaj upravitelj datoteka je prepoznat nezaobilazan program za sve korisnike računara.
VAŽNO! U nekim slučajevima, prilikom raspakivanja arhive pomoću WinRAR-a i 7-Zip-a, korisnik može naići na problem nedostatka instalacioni fajl u folderu. Standardni arhiveri možda neće premjestiti exe datoteke. Total Commander rješava ovaj problem.
Pregled Total Commander interfejsa
Interfejs Total Commandera ima klasičan dizajn sa dva panela, što je zgodno kada se obavljaju različite operacije sa datotekama na različitim diskovima.
Na vrhu prozora programa nalazi se opcioni meni. Ispod njega su ikone na traci sa alatkama. Ispod su dugmad za najčešće korištene operacije.

Kako raditi sa diskovima?
Da biste odabrali pogon i počeli raditi s njim, kliknite na slovo pogona. Sadržaj diska će se otvoriti u jednom dijelu prozora programa. U drugom dijelu možete vidjeti sadržaj drugog medija. Ovo je korisno kada upoređujete sadržaj.

Datoteke i fascikle na disku možete otvoriti dvostrukim klikom.
Kako tražiti datoteke u Total Commanderu?
Kako ne biste otvarali svaki disk i folder u potrazi za željenim fajlom, Total Commander ima funkciju pretraživanja. Da biste ga koristili potrebno je da uradite sledeće:
- Kliknite na dugme "Traži datoteke" na traci sa alatkama.

- Otvoriće se mali prozor. Ako znate na kojem se disku nalazi datoteka, možete je odrediti.

- Odlaskom na karticu "Pretraži predloške" možete odrediti vrstu datoteke.

- Nakon što su svi parametri za pretragu navedeni, potrebno je da kliknete na dugme „Pokreni pretragu“.

- Rezultati pretrage će biti prikazani u istom prozoru.

- Klikom na željeni rezultat otvara se datoteka.
Koje operacije se mogu izvoditi nad datotekama i folderima?
Odabir datoteka i foldera. Postoji nekoliko načina da odaberete potrebne elemente u Total Commanderu.
- Desnim klikom na element.
- Kombinacija "Ctrl+lijevo dugme miša".
Ako trebate odabrati nekoliko datoteka, držite pritisnutu tipku “Ctrl” i koristite tipke “gore” i “down” da biste odabrali potreban broj datoteka ili kliknite na mape lijevom tipkom miša.

Odabrani fajlovi će biti obojeni u drugu boju.
Kopiranje. Također možete kopirati element na nekoliko načina.
- Korištenje kombinacije tipki “Ctrl+C”;
- Odabirom datoteke jednim klikom i pritiskom na “F5”;
- Korišćenjem dugmeta na dnu radnog prozora programa.

Premještanje fajlova. Da biste premjestili datoteku, trebate izvršiti nekoliko jednostavnih koraka:
- Odaberite datoteku jednim klikom lijeve tipke miša. U drugom prozoru otvorite disk jedinicu ili fasciklu u koju želite da premestite datoteku. Kliknite na "Premjesti". Potvrđujemo operaciju.


- Ili jednostavno prevucite i ispustite željeni element.
Brisanje fajlova. Za uklanjanje potreban fajl ili folder, trebate ga odabrati i pritisnuti tipku “Delete” ili odabrati posebno dugme na traci sa alatkama.

Pakovanje i raspakivanje fajlova. File Manager Total Commander može zamijeniti bilo koji arhivator. Može se koristiti za pakovanje i raspakivanje datoteka. Da biste to učinili, samo odaberite arhivu i kliknite "Razpakiraj".

Ili odaberite nekoliko datoteka (ili jednu) i kliknite na “Pakiraj”.


Arhiva je kreirana.
Postavljanje FTP veze u Total Commanderu
Za kreiranje FTP veze slijedite ove korake:
- Kliknite na ikonu “Poveži se na FTP server”.

Na listi menadžera datoteka, Total Commander (u daljem tekstu TC) je najpopularniji. I to nije iznenađujuće, jer program pruža vrlo udoban rad sa diskovima, fasciklama i datotekama i, pored pružanja standardne karakteristike, karakterističan za ovu klasu aplikacija, ima mnogo zanimljive karakteristike, pojednostavljivanje rada. Konkretno, pamti često korišćene direktorijume, podržava rad sa obeleživačima i obezbeđuje brza pretraga(uključujući unutarnje datoteke), omogućava vam da konfigurirate prečice itd. Osim toga, program pruža podršku za popularne arhivatore i ima ugrađeni FTP klijent koji vam omogućava preuzimanje datoteka u više tokova, podržava nastavak i može raditi prema rasporedu. A njegove mogućnosti se mogu proširiti pomoću dodataka. Ovaj članak će biti posvećen upoznavanju najzanimljivijih od njih, ali prvo ćemo se ukratko zadržati na vrstama dodataka i nijansama njihove instalacije.
Šta su dodaci i kako ih instalirati
Postoje četiri tipa TC dodataka: dodaci za arhiviranje (imaju ekstenziju WCX), dodaci sistema datoteka (WFX), dodaci za interni preglednik (WLX) i dodaci sadržaja (WDX). Dodatci za arhiviranje se koriste za rad sa arhivama koje inicijalno nisu podržane u upravitelju datoteka ili su podržane s ograničenjima. Osim toga, uz pomoć dodataka za arhiviranje, podrška za rad sa nizom drugih formati datoteka- CHM, MSI, ICL, DLL, itd. Dodaci za sistem datoteka su dostupni u TC preko Mrežno okruženje(slika 1) i omogući pristup diskovima, udaljeni sistemi, interni Windows moduli, mediji sa ostalim sistemi datoteka. Dodatci za interni preglednik vam omogućavaju da vidite formate datoteka koje Listerov interni preglednik ne podržava - slike, tabele, baze podataka itd. Dodaci za sadržaj su dizajnirani da omoguće pristup proširenim informacijama o datotekama - MP3 tagovima, informacijama u EXIF zaglavljima u JPEG slikama, itd.
Rice. 1. TC prozor sa Network Neighborhood otvorenim u lijevom panelu
Danas već postoje stotine dodataka za TC, i nemoguće ih je čak ni jednostavno navesti u okviru članka, a i nema mnogo smisla, jer mnogi dodaci, ako se ne dupliraju, onda imaju veoma slicne namene. Fokusiraćemo se samo na ona rješenja koja mogu biti od interesa za širok krug korisnika.
Najpopularniji i dobro dokazani dodaci zajedno sa njihovim kratak opis predstavljeni su na službenoj web stranici programa (http://www.ghisler.com/addons.htm), kao i na web stranici na ruskom jeziku “All about Total Commander” (http://wincmd.ru/) . Novi dodaci dostupni su na nezvaničnoj TC web stranici (http://www.totalcmd.net/).
Dodatke možete instalirati automatski ili ručno. Automatska instalacija ne uzrokuje nikakve poteškoće: samo otvorite preuzetu arhivu s dodatkom u upravitelju datoteka i sam program će ponuditi instaliranje otkrivenog modula (slika 2). Istina, tako automatska instalacija Nije dostupno za sve dodatke.

Rice. 2. TC prozor koji od vas traži da instalirate dodatak
Ručno povezivanje dodatnih modula vrši se u prozoru postavki koji se poziva naredbom Konfiguracija -> Postavke, gdje u odjeljku Dodaci Trebalo bi da kliknete na dugme sa željenim tipom dodatka i odredite lokaciju modula za instaliranje. Za arhiviranje dodataka dodatno na listi Fajlovi sa ekstenzijom moraćete da navedete ekstenziju onih fajlova koji treba da budu povezani sa dodatkom koji se instalira (slika 3). Ako postoji nekoliko sličnih ekstenzija, tada se operacija specificiranja modula s dodatkom izvodi nekoliko puta, svaki put unoseći drugu ekstenziju.

Rice. 3. Instaliranje dodatka za arhiviranje kroz prozor Postavke
Udobno gledanje
Ugrađeni preglednik (Lister) menadžera datoteka omogućava vam da vidite prilično ograničenu listu formata datoteka pritiskom na tipku F3. Situacija se može lako ispraviti instaliranjem odgovarajućih dodataka.
Nakon povezivanja dodatka IEView(http://wincmd.ru/plugring/ieview.html) biće moguće pregledati fajlove u većini različitim formatima. Ovaj dodatak koristi isti mehanizam za pregled datoteka kao Internet Explorer, i odličan je za pregled hipertekstualnih dokumenata (uključujući dokumente u MHT i CHM formatima). Osim toga, omogućava vam pregled dokumenata drugih formata putem softvera instaliranog na vašem računalu - PDF dokumenata (ako ste ga instalirali Acrobat Reader- pirinač. 4), Word/Excel dokumenti, PowerPoint prezentacije(ako imate MS Office paket) itd. Takođe možete konfigurisati pregled datoteka u DjVu format instaliranjem Browser Plugin-a i dekomentiranjem u odjeljku fajl ieview.ini odgovarajuću liniju. Pregled AutoCAD dokumenata je konfigurisan na isti način (potreban je odgovarajući preglednik - na primer VoloView) itd.

Rice. 4. Pregledajte PDF dokument koristeći IEView
IEView dodatak se također može koristiti za pregled datoteka Shockwave Flash. Međutim, pogodnije je koristiti specijalizirane dodatke za tu svrhu - na primjer SWF Lister 2.0(http://wincmd.ru/plugring/swf_lister.html; slika 5), pošto postoji traka za pomeranje reprodukcije.

Rice. 5. Pregledajte SWF datoteku koristeći SWF Lister
Koristeći ovaj dodatak u upravitelju datoteka, biće moguće kreirati i raspakovati arhive u 7z formatu, kao i pregledati njihov sadržaj. Da biste koristili dodatak, na primjer, za pakiranje datoteka, potrebno ih je odabrati, pritisnuti kombinaciju tipki Alt+F5, u prozoru koji se otvori odaberite opciju 7z na listi ekstenzija arhivatora i, ako je potrebno, prilagodite arhiviranje podešavanja klikom na dugme Postavke(Sl. 9).

Rice. 9. Kreiranje 7z arhive koristeći 7Zip dodatak
Rad sa CD/DVD-ovima i slikama
Ako želite da rad sa CD/DVD diskovima učinite ugodnijim i pouzdanijim, trebali biste dobiti virtualni kompaktni pogon instaliranjem dodatka Virtuelni disk(http://wincmd.ru/plugring/virtdisk.html). Biće moguće montirati slike CD/DVD diskova u takav drajv mnogo brže nego ubacivanje u pravi drajv, i bez ikakve štete po same diskove, koji često postaju nečitljivi usled aktivne upotrebe. Ovaj dodatak vam omogućava da emulirate virtuelni kompakt disk i povežete slike na njega (u ISO formatu, kao i neke BIN i NRG slike) napravljene od nezaštićenih CD-ova. Osim toga, može se koristiti za emulaciju lokalnog hard disk ili floppy disk.
Da bi dodatak funkcionisao, pored njegove instalacije automatski način rada, potrebna instalacija drajvera virtuelni disk, javlja se Windows Explorer od kontekstni meni na datoteci Program Files\totalcmd\plugins\wfx\VirtualDisk\VD_Driver\vd_filedisk.inf komanda Instaliraj. A zatim ponovo pokrenite računar.
Princip montiranja slika u onu koja je nastala nakon instaliranja modula virtuelni pogon veoma jednostavno: trebalo bi da ga kopirate u fajl menadžeru u fasciklu VirtualDisk (ovaj folderće se pojaviti u Mrežno okruženje nakon instaliranja dodatka) potrebne slike datoteka, a zatim da montirate jednu od njih na virtuelni disk, dvaput kliknite na ovu sliku, odaberite način rada CD/DVD i kliknite na dugme Povežite se(Sl. 10). Također možete omogućiti potvrdni okvir Vraćanje nakon ponovnog pokretanja, što ima smisla ako morate redovno da radite sa montiranom slikom. Nakon toga, potreban virtuelni drajv sa povezanom slikom će se pojaviti u disk rollout-u u TC-u i u prozoru Windows Explorer-a.

Rice. 10. Montiranje slike u virtualni disk VirtualDisk
Postoji još jedna opcija - instalirajte dodatak ISO(http://wincmd.ru/plugring/iso.html). Uz njegovu pomoć možete čitati slike u ISO, BIN, IMG i NRG formatima bez da ih montirate u virtuelni disk. Ovo će omogućiti, na primjer, da brzo pregledate datoteke sa slike (slika 11) i kopirate sve ili dio njih na hard disk za dalji rad.

Rice. 11. Pregledajte sadržaj slike preko ISO dodatka
Katalogizacija podataka
Krećite se između fascikli i datoteka koje su najviše pohranjene različiti pogoni, nije lako, jer većina korisnika ima desetine, pa čak i stotine, samo CD-ova, a još više fotografija, dokumenata, audio zapisa. Dakle, bez upotrebe neke vrste katalogizatora koji bi dao mogućnost da se brzo sazna gdje potreban disk ili fajl, danas nije dovoljno. Ako postoji relativno malo podataka za katalogizaciju, onda je sasvim moguće zadovoljiti se mogućnostima specijalizovanih TC dodataka.
Kako onemogućiti Total Commander interne asocijacije
Upravitelj datoteka, zahvaljujući dodatnim dodacima, može reproducirati fotografije, video zapise, tekstualne datoteke, preuzimanje torrent fajlova i još mnogo toga. Može doći do situacije kada je potrebno onemogućiti interne asocijacije jer korisnik želi reproducirati datoteke pogodni programi instaliran na Windows. Onemogućavanje internih asocijacija može se izvršiti na dva načina: u fazi instalacije ili u postavkama programa nakon instalacije.
Prilikom instaliranja TC-a, program će vas pitati koje dodatne komponente da instalirate i s kojim fajlovima da ih povežete. U potpunosti poništite okvire u odjeljku "Unutarnje asocijacije" i iz onih aplikacija koje nećete koristiti. Ako interne asocijacije nisu bile onemogućene tokom instalacije, možete ih ukloniti tako što ćete otići u postavke programa. Na traci sa alatkama izaberite karticu „Datoteke“ i sa liste izaberite „Interne asocijacije (samo u TS)“. U prozoru postavki koji se otvori, možete odabrati bilo koju ekstenziju datoteke i odrediti program koji će je otvoriti.
Total Commander- jedan od najpopularnijih fajl menadžera, koji datira iz dalekih 90-ih. Čak se i ranije ovaj program zvao Windows Commander, ali pod pritiskom programera Windows sistemi, preimenovan je u ime koje ima danas.
Vrijedi odmah reći da je program Total Commander plaćen. Cijena mu je 34$, ali bez kupovine, moći ćemo ga koristiti i nakon mjesec dana, samo svaki put kada ga učitate u poseban prozor, program će od vas tražiti da pritisnete broj 1, 2 ili 3.

Ranije sam se dotakao programa Total Commander u svojim lekcijama i člancima. Govorio sam i opisao njegove najvažnije prednosti u članku:.
Ovdje neću detaljno opisivati šta je ovaj program, kako ga instalirati i zašto je potreban, jer sam za to napisao gore navedene materijale.
U ovom članku ću opisati, kako konfigurirati Total Commander odmah nakon instalacije. Šta treba da uradite za udoban rad, a šta da radite po sopstvenom nahođenju i ukusu i šta trebate znati da biste produktivnije radili na računaru koristeći ovaj divan program.
Nakon što prvi put pokrenete Total Commander, odmah ćete primijetiti da je sučelje programa podijeljeno na dva dijela, koji prikazuju listu datoteka. Ovdje možemo raditi sa diskovima. Odabiremo disk koji nam je potreban i otvara se cijela lista datoteka koje se nalaze na ovoj lokaciji. Isto je i sa druge strane.

Možemo otvoriti disk s jedne strane (C:) i s druge (D:) i mirno premjestiti fajlove tako što ćemo ih odabrati i pritisnuti tipku F6 na tastaturi, ili tipku „F6 Move“.

U prozoru koji se otvori potvrdite klikom na dugme “OK”.

Datoteke iz jedne fascikle na disku (D:) su premeštene u koren disk jedinice (C:).

Dakle, možete premjestiti i kopirati bilo što u bilo koju mapu sa bilo kojeg pogona. Općenito, ista stvar kao što smo radili sa standardnim Windows Explorerom, otišli smo na My Computer, zatim na tvrdi disk, zatim tamo pronašli željenu datoteku ili mapu koju je trebalo premjestiti na drugu lokaciju, a posljednji korak je bio da označimo gde je tačno trebalo da se premesti. Ovdje je isto, samo je sve mnogo jednostavnije.
Na lijevoj strani biramo šta treba da premjestimo ili kopiramo, a desno otvaramo mjesto gdje će se ti fajlovi i folderi smjestiti i pritisnemo F5 ili F6, ovisno šta trebamo kopirati ili premjestiti.
Na samom vrhu Total Commandera nalazi se meni, kao iu svim ostalim programima. Ispod njega je traka sa alatkama, podrazumevano postoji nekoliko programa - ugrađenih FTP klijent, arhiver, notepad i još mnogo toga. Tu je i nekoliko korisnih dugmadi - naprijed nazad kroz foldere, tip prikaza datoteke i još neke.

Na dnu programa se nalazi Komandna linija, pa ovo je za one koji su već radili s tim. Iskreno da budem retko ga koristim.

Ispod komandna linija dugmadi koje smo već dodirnuli, odmah se pored svakog od njih prikazuje prečica. Ova dugmad su uglavnom odgovorna za rad sa fasciklama i fajlovima. Možete kopirati, premještati, brisati, uređivati, kreirati nove foldere.

Sviđa mi se način na koji su fajlovi sa folderima prikazani u lijevoj i desnoj koloni. Postoji lista datoteka i mapa, svi imaju svoje ime, pored njih su naznačeni: tip, veličina, datum, atributi. Pogodno je da se ovaj prikaz zove Detaljan.

Lista datoteka može imati drugačiji izgled, možda vam se neki od njih više sviđa. Samo ću ih navesti, a u nastavku ću pokazati kako se ovaj izgled može promijeniti.
Ukratko - u ovom obliku sav sadržaj se prikazuje u nekoliko kolona, a pored naslova nema ničega. Ostalo je samo ime i ekstenzija.

Komentari – slično detaljnom načinu, ali ovdje ćete vidjeti i jednu kolonu u kojoj možete vidjeti komentar za svaku datoteku ili mapu, ako postoji.
Prikaži sličice- V ovaj način rada umjesto liste fajlova, dobijamo prikaz svih foldera i fajlova velike ikone. Koristim ga prilikom sortiranja fotografija. Uvjerite se sami:

Drvo imenika– datoteke i fascikle će biti u obliku stabla. Vidi, sve ćeš razumjeti:

Možete odabrati bilo koji od tipova preko menija "Prikaz", a tamo već označavamo onu koja nam je potrebna.

Total Commander ima dosta toga razne funkcije, plus tokom godina postojanja programa pojavila se gomila različitih dodataka. Nije moguće sve pokriti u jednom članku, ali ću vam reći glavne stvari.
Na samom dnu nalazi se sedam dugmadi koje smo dotakli više puta - Pregled, Uredi, Kopiraj, Premjesti, Direktorij, Izbriši, Izlaz. Svaki ima interventni taster.
Total Commander u svom arsenalu ima aplikaciju za pregled datoteka. Potrebno je da izaberete datoteku i pritisnete F3 na tastaturi, ili dugme „F3 View“ u programu.
Kada gledate tekstualnu datoteku, možete vidjeti samo kakva je vrsta teksta, a ne možete je uređivati. Za to postoje i druge aplikacije o njima dalje.

Hotkey F4 ili dugme “F4 Edit” odgovorno je za uređivanje tekstualnih dokumenata. Odaberite datoteku, pritisnite F4, datoteka se otvara za uređivanje u običnom notepad-u koji je standardno instaliran u sistemu.

Ali možete promijeniti otvaranje tekstualnih datoteka za uređivanje, prema zadanim postavkama iz Notepad-a u drugi uređivač teksta, na primjer na Notepad-u. Koristim ga tačno i želim da kada pritisnem dugme “F4 Edit” otvori se fajl za uređivanje u Notepad-u. Ovo se može uraditi.
Morate ući u postavke Total Commandera. Idi na meni " Konfiguracija - Postavke».

Idite na odjeljak “Uredi/Prikaži”. Odredite putanju do instalirani program Notepad. Zatim sačuvajte pomoću dugmeta “OK”.

Pokušajmo ga sada otvoriti tekstualni dokument preko F4 tastera. Otvara se u Notepad-u, a ne kao prije u standardnom notepad-u.

Dugmad F5 i F6 su vam već poznata. Znamo da su oni odgovorni za premještanje i kopiranje odabranih datoteka s jednog panela na drugi.
Odabirom datoteke i pritiskom na tipku F6 možete je ne samo premjestiti, već i preimenovati. Da biste to učinili, odaberite ime datoteke koju želimo promijeniti, zatim pritisnite F6, izbrišite pokretnu putanju i napišite novo ime datoteke. Zatim kliknite na “OK”.

U ovom slučaju, neće se nigdje pomjeriti, već će se jednostavno preimenovati i ostati na istom mjestu.

Koristeći dugme “F7 Directory” možete kreirati novu fasciklu. Stojimo na mjestu na tvrdom disku gdje bi se trebao pojaviti novi folder, pritisnite F7, unesite ime i kliknite “OK”. Fascikla je kreirana.
Odabrani objekti se brišu pomoću F8.
Odabrani fajlovi u Total Commanderu mogu se razlikovati od običnih po tome što su odabrani crveni.

Za odabir nekoliko datoteka odjednom, potrebno je držite pritisnutu tipku Ctr i počnite klikati na objekte koje želite odabrati. Ovo se takođe može uraditi sa prostorom. Odaberite datoteku, pritisnite razmaknicu i učinite isto sa ostatkom koji je potrebno odabrati.
Pored isticanja razmakom izračunava se veličina foldera. Ako ova mapa teži puno i ima pristojan broj datoteka, morat ćete pričekati nekoliko sekundi za izračun.

Sljedeća zgodna funkcija u Total Commanderu o kojoj bih želio govoriti je podrška za kartice.

Kao što vidite, imam tri otvorene kartice odjednom. On trenutno Nalazim se na kartici "prečica", mogu ići na "preuzimanja" ili "web-master", tamo imam otvorene druge fascikle. Možete otvoriti onoliko kartica koliko želite.
Možete kreirati karticu pritiskom na prečicu na tastaturi Ctr+T. Vrlo je zgodno koristiti ih ako se stalno moramo kretati iz jednog foldera u drugi. Također nova kartica može se kreirati desnim klikom na onu koja već postoji i na listi koja se pojavi odabirom " Otvorite kopiju kartice».

A kada se otvori kopija kartice, možete otići do nje i tamo otvoriti fasciklu koja vam je potrebna. Možete brzo prelaziti između kartica koristeći prečicu na tastaturi Ctr+Tab. Usput, nakon zatvaranja programa i ponovnog pokretanja, kartice zadržavaju svoju prethodnu lokaciju. Zato imajte to na umu.
Hajde sada da pričamo o tome arhiviranje u Total Commanderu. Da biste spakovali neke fajlove ili fascikle u arhivu, prvo ih morate izabrati, a zatim kliknuti na meni “ Fajlovi – Pak».

Pojavit će se prozor s postavkama pakiranja datoteka. Ovdje možemo vidjeti putanju gdje će arhiva biti smještena. Ovdje se ne treba puno mijenjati, osim formata u kojem želimo da primimo arhivu. Mi biramo RAR ili ZIP, drugi se rijetko koriste.
Ali sam Total Commander može raditi samo sa ZIP-om, ako želimo RAR, onda se program mora zasebno instalirati na računar, na primjer WinRAR; Također ga morate odabrati putem dugmeta "Postavke".

Odredite folder sa instaliranim arhivatorom. Kliknite na "OK".

Kliknite na “OK” kada je sve konfigurirano.

Raspakivanje arhive nije teže. Odaberite ga mišem i kliknite " Fajlovi – raspakujte" U prozoru koji se otvori kliknite na “OK”.
Poput standardnog Windows Explorera, Total Commander također ima vlastitu pretragu. I mnogo je praktičniji i funkcionalniji. Možete ga pokrenuti klikom na ikonu dvogleda ili kroz meni “ Komande – Pretraga datoteka».


Otvaramo pretragu ugrađenu u Total Commander. Ovako on izgleda.
Na kartici "Opće postavke" možete postaviti osnovne postavke.
Na terenu Ime datoteke potrebno je da unesemo naziv fajla koji želimo da pronađemo. U blizini se nalazi i strelica, klikom na koju ćemo vidjeti ono što smo već ranije tražili. Takođe treba da naznačimo gde tačno želimo da tražimo. Možete odabrati folder ili cijeli disk odjednom. Označavanjem polja pored “ Pretražite i po arhivama“, potraga će se i dalje vršiti u arhivima. Ova funkcija nije dostupna u standardnom Windows Exploreru. Da biste započeli pretragu, kliknite na dugme „Pokreni pretragu“.

Ovu pretragu možete koristiti i za pretraživanje konkretan tekst u tekstualnim fajlovima. Ovu funkciju najčešće koristim kada razvijam web stranice;
Označavamo fasciklu ili disk, zatim unesite tekst koji želite da pronađete i kliknite na „Pokreni pretragu“.

Funkcija pretraživanja će pokušati pronaći sve datoteke u kojima se pojavljuje ovaj tekst, ispitujući sve tekstualne datoteke koje će se nalaziti u folderu ili disku koji ste vi odredili.
Da budem iskren, ovo je samo mali diošta Total Commander može i ima mnogo više postavki. Jednostavno ne možete sve uklopiti u jednu lekciju, glavna stvar je da počnete koristiti ovaj program.
S vremenom ćete naučiti sve njegove zgodne karakteristike i konfigurirajte Total Commander da odgovara vašim potrebama.
Za otpremanje datoteka web mjesta na server pomoću Total Commandera, Morate uraditi sljedeće: 1. Otvorite program Total Commander, u lijevom panelu (Alt + F1) odaberite mapu sa datotekama vaše web stranice 2. Otvorite listu FTP servera. Da biste to učinili, u glavnom meniju odaberite “Mreža” -> “Poveži se na FTP server...”