Nećemo ulaziti u detalje zašto je vaša prestala da radi i zašto vam je bila potrebna virtuelna/tastatura na ekranu. To već znam, svi jedu i piju pred kompjuterom, a ostali su psihopate i tuku je). Ako vam tastatura nije u redu, to nije velika stvar i možete je privremeno zamijeniti. Hajde da vidimo kako to da uradimo.
Kako omogućiti virtuelnu tastaturu
Znate, kad mi je zatrebao, odmah sam ga našao, ali sam onda, iz radoznalosti, pogledao kakvi su odgovori na internetu prije nego što sam napisao ovaj post. Iznenadili su me odgovori na Jutjubu i drugim sajtovima... Užasno, autori pišu kako da pozovem tastaturu pomoću prečaca... Ali ako tražim kako da je nađem, znači da moja tastatura ne radi ne radi i ne mogu pritisnuti ove tipke).
U nastavku sam napisao kako omogućiti virtuelnu tastaturu samo pomoću miša:
WindowsXP – 7: Otvorite meni “Start”, zatim “Svi programi”, zatim “Dodatna oprema”, “Pristupačnost” i odaberite “ Tastatura na ekranu».
Windows 8- Otvorite Control Panel, zatim "Pristupačnost" nakon "Omogući tastaturu na ekranu"
Windows 10– Na panelu sa obaveštenjima kliknite na ikonu tastature i izaberite „Prikaži dugme touchpad" Ili „Kontrolna tabla“, „Pristupačnost“, „Tastatura“, uključite polugu „Uključi tastaturu na ekranu“.
Linux - Nažalost, ovo nije predviđeno i mora se instalirati. Sve bi bilo u redu, ali za instalaciju morate pisati u komandnoj liniji. Stoga preporučujem prelazak na sljedeću tačku.
MacOS– “Programi”, “ System Settings", "Jezik i tekst", "Izvori unosa" potvrdite okvir pored "Tastatura i simboli" i pored jezika koji su vam potrebni. Sada da biste ga otvorili, kliknite na zastavicu (na vrhu, gdje možete promijeniti jezik) i kliknite na “Prikaži panel”.
Tastatura na ekranu na mreži
Ako vam iz nekog razloga standardni program ne odgovara, možete ga koristiti na mreži. Prilično zgodno rješenje, ali standardno je bolje.
Koristio sam Yandex tastaturu i prilično je udobna. Da biste ga otvorili, idite na rezultat “ ” i kliknite na “Tastatura” na dnu.
To je zgodnije jer je polje za unos veće i možete unijeti prilično veliki tekst, što ne možete učiniti u Yandexu, ali u svakom slučaju ovo je privremena perverzija i niko neće pisati velike tekstove na ovaj način.
Preuzmite virtuelnu tastaturu
Znam da postoje pojedinci koji nisu podobni jednostavna rješenja problema i vole da sebi zakomplikuju život, pa želim da preporučim programe za virtuelnu tastaturu “Hot Virtual Keyboard”.
Za razliku od svih prethodnih opcija, ovaj program vam omogućava promjenu dizajna, fleksibilne postavke i mnogo više zanimljivih stvari, ali po mom mišljenju nepotrebnih.
Dobar dan!
Kada se dogode "problemi" sa fizičkom tastaturom (na primjer, neki tasteri ne rade ili ih računar uopšte ne vidi)- mogu pomoći tastatura na ekranu. Općenito, omogućava vam da izvodite gotovo sve iste radnje kao i stvarna...
U ovom članku želim dati nekoliko načina koji će vam pomoći da to prikažete na ekranu ( cca. : ovo je samo na tabletima/telefonima kada je polje za tekst aktivno, na računaru/laptopu se pojavljuje automatski samo ručni način je relevantan ✌).
Pokušat ću dati različite opcije za najnovije verzije OS Windows 7, 8, 10 (tako da će nešto raditi. Inače, kao što znate, „muke“ ne dolaze same...).
I tako, idemo!..
👉 Dodatak!
Ako određeni taster(i) ne radi na vašoj fizičkoj tastaturi, pokušajte
Načini za omogućavanje tastature na ekranu
👉 Univerzalno
(Windows XP, 7, 8, 10 su podržani)

👉 Univerzalni (2)
Aktuelno za Windows 7÷10

👉 Putem START menija
Windows 10:

Windows 8:

Windows 7:

👉 Preko komandna linija(CMD)

👉 Putem "pretrage"

👉 Korištenje alternativnih tastatura na ekranu
U nekim slučajevima, funkcionalnost ugrađene tastature nije dovoljna, ili ne radi ispravno, ili je jednostavno ne možete pokrenuti (na primjer, u slučaju virusna infekcija) . U takvim situacijama morat ćete prijeći na analogne (preporučit ću ih nekoliko u nastavku)...
Besplatna virtuelna tastatura
Vrlo jednostavna virtualna tastatura koja ne zahtijeva instalaciju. Teži samo 0,3 MB. Kada se pokrene, podrazumevano je iznad svih ostalih prozora, što vam omogućava da brzo i jednostavno kucate tekst. Još uvijek podržan od strane programera, radi u svim popularnim OS Windows 7, 8, 10 (potpuna podrška za ruski jezik).
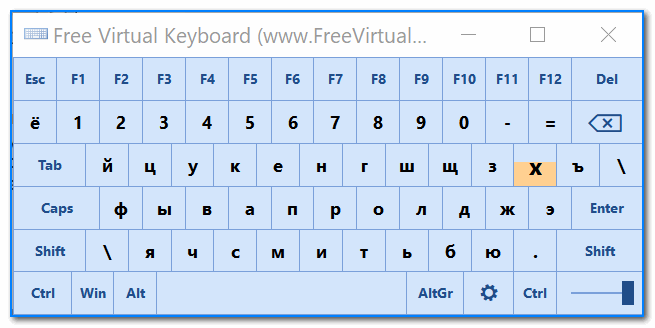
Znajući kako da omogućite tastaturu na ekranu, možete riješiti probleme sa povezanim uređajima koji mogu, na primjer, prestati raditi kao rezultat ponovne instalacije sistema.
Najčešće to nije teško učiniti, jer je odgovarajući uslužni program ugrađen u Windows. Ali čak i ako ga ne možete pokrenuti, postoje alternativne opcije.
Možda ćete morati da omogućite tastaturu na ekranu na laptopu ili računaru u sledećim situacijama:
- Kada sistem ne prepoznaje drajver uređaja, ali senzor miša ili ekrana radi (neki modeli modernih laptopa ga imaju);
- Ako je potrebno, povećajte povjerljivost informacija. Vjeruje se da je ekranski unos zaštićeniji od špijunskog softvera od standardnog unosa.
Tastatura u Windows 7
Za sedmu generaciju operativni sistem Microsoft je najpoznatiji i najlakši način da pozovete uslužni program koji vam omogućava da unesete znakove pomoću miša ili ekran osetljiv na dodir– prijavite se preko stavke “Posebne karakteristike” (nalazi se u standardnim programima Start meni).
Druga opcija je pretraživanje kroz odgovarajuće polje.
Ako ne možete da pronađete tastaturu na ekranu koristeći bilo koji od gore navedenih metoda, možda će biti prikladan odlazak na „Kontrolna tabla“ i meni Programi i funkcije.
Na lijevoj strani je stavka koja otvara listu instaliranih Windows 7 stavki.
Ovdje je zabilježena stavka komponenti Tablet PC-a.

Nakon odabira ove opcije, na ekranu će se pojaviti priručnik. Ako uopšte nije obezbeđen, najverovatnije ćete morati da ažurirate sistem.
Savjet! Da bi se virtuelna tastatura automatski pojavila kada se prijavite u Windows 7, morate pratiti sve iste korake kao i za druge verzije Microsoftovog OS-a.
Windows sistem 8 je odmah razvijen uzimajući u obzir mogućnost korištenja ekrani osetljivi na dodir. Iz tog razloga, virtual je prisutan u njemu po defaultu.
Jedini izuzetak može biti pojednostavljena Home verzija.
Možete ga pokrenuti ovako:
- Otvorite stavku "Sve aplikacije" u sistemu;
- Pronađite odjeljak „Posebne karakteristike“;
- Omogućite virtuelnu tastaturu na ekranu na listi aplikacija.

Drugi način je kucanje pomoću tastature na ekranu. Trebalo bi da se pojavi prozor rezultata pretrage sa željenom stavkom.
Iako je ova opcija moguća samo tokom normalnog rada obične tastature i korisna je samo za povećanje tajnosti unosa podataka.
Treća opcija je omogućavanje priručnika preko sistemske kontrolne table. Trebat će otprilike isto vrijeme kao i prvi.
Ali ponekad možete brzo pristupiti kontrolnoj tabli sistema direktno sa radne površine - da biste to učinili, samo trebate konfigurirati postavke njegovih ikona.

U slučajevima kada tastaturu na ekranu treba često koristiti, ona se može automatski prikazati.
Da biste to učinili, morate na isti način otvoriti posebne funkcije sistema i pronaći stavku "Koristi računar bez miša ili tastature".
Ako odaberete stavku korištenja, ona će biti dostupna kada se otvori prozor za unos korisničke lozinke.
Omogućavanje na Windows 10
Nema posebnih razlika u pokretanju virtuelne tastature za Windows 10. Međutim, način na koji ulazite u meni pristupačnosti i njegov izgled se razlikuju.
Ne trebate samo odabrati tastaturu na ekranu, već je uključite pomicanjem odgovarajućeg klizača.

Preuzimanje tastature na ekranu
Ponekad funkcionalnost standardne virtuelne tastature nije dovoljna za korisnika. Ili takav uslužni program nije predviđen u sistemu.
U tom slučaju morate preuzeti alternativnu opciju s Interneta.
Besplatna virtuelna tastatura
A Windows 10 čak ima i posebnu emoji tastaturu koja olakšava unos emotikona.

Tastatura na ekranu u Windows 8
Kada se pojave problemi sa običnom tastaturom, ekranska tastatura u operativnom sistemu Windows 8 dolazi u pomoć korisnicima i još više: u određenim slučajevima može biti zgodnije od uobičajenog.
Tastatura na ekranu ili virtuelna tastatura je mali program koji vam omogućava da unosite znakove i obavljate druge operacije direktno na ekranu monitora. To se radi pomoću miša ili tačpeda, kao i ručno uz podršku tehnologije touchscreen. U ovom članku ćemo naučiti kako omogućiti takvu tastaturu na prijenosnim računalima s različitim verzijama Windowsa.
Ovaj softver će biti koristan u različitim situacijama. Najčešći slučaj je potpuni ili djelomični kvar fizičke tastature. Osim toga, tastatura na ekranu pomaže da se osigura unos ličnih podataka na različite resurse, zbog činjenice da zlonamjerni programi keyloggera nisu u mogućnosti čitati informacije s nje.
Sva izdanja Windowsa imaju ovu komponentu već ugrađenu u sistem, ali postoje i proizvodi nezavisnih programera. Počnimo se upoznavati s programom s njima.
Softver treće strane
Takvi programi se dijele na plaćene i besplatne, a razlikuju se po skupu dodatnih alata. Prvi uključuju besplatnu virtuelnu tastaturu. Ova tastatura je vrlo slična standardnoj Microsoftovoj i obavlja samo najosnovnije funkcije. Ovo uključuje unos znakova, korištenje interventnih tipki i dodatnih tipki.

Jedan od predstavnika plaćenog softvera je Hot Virtual Keyboard. Ovaj proizvod, koji ima istu funkcionalnost kao i obična tastatura, sadrži mnogo toga dodatna podešavanja kao što je smena izgled, pomoć pri unosu tekstova, povezivanju rječnika, korištenju pokreta i mnogim drugim.

Prednost ovih programa je u tome što kada se instaliraju, automatski postavljaju svoju prečicu na radnu površinu, što korisnika štedi od potrebe da traži standardni program u divljini OS-a. Zatim ćemo razgovarati o tome kako omogućiti ekransku tastaturu različite verzije Windows.
Windows 10
U "deset" ova komponenta se može naći u folderu "Posebne karakteristike" start meni.

Za naknadni brzi poziv, kliknite RMB na pronađenoj stavci i odaberite zakačiti za početni ekran ili na traci zadataka.

Windows 8
U "osmici" je sve nešto komplikovanije. Da biste omogućili virtuelnu tastaturu, pomerite kursor u donji desni ugao i kliknite na "Traži" na panelu koji se otvara.


Da kreirate prečice, kliknite RMB na odgovarajuću stavku u rezultatima pretrage i odredite akciju. Opcije su iste kao i kod "desetke".

Windows 7
U Win 7, tastatura na ekranu se nalazi u podfolderu "Posebne karakteristike" imenike „Standardno» u meniju "počni".

Prečica se kreira na sledeći način: kliknite RMB By "Tastatura na ekranu" i pređi na tačku “Pošalji na – radnu površinu (kreiraj prečicu)”.

Windows XP
Virtuelna tastatura u XP-u je uključena na isti način kao i kod Sedam. U početnom meniju pređite kursorom preko dugmeta "Svi programi", a zatim se pomaknite duž lanca "Standard - posebne karakteristike". Ovdje će "ležati" komponenta koja nam je potrebna.

Prečica se kreira na sličan način kao u Windows 7.

Zaključak
Unatoč činjenici da virtualna tipkovnica nije najpogodniji alat za unos teksta, može nam pomoći ako se fizička pokvari. Ovaj program će također pomoći da se izbjegne presretanje ličnih podataka prilikom unosa, na primjer, na web stranicama društvene mreže ili elektronski sistemi plaćanja.
Virtuelna tastatura je standardna komponenta operativnih sistema Windows porodica. Potreba za njegovom upotrebom može se pojaviti ne samo kod osoba sa invaliditetom. Virtuelna tastatura će vam pomoći u slučajevima kada obična tastatura iz nekog razloga pokvari, a vi hitno morate nešto da uradite na računaru. Koristan je i kod unosa povjerljivih informacija koje je potrebno zaštititi od posebnih programa koji presreću znakove unesene s tastature.
Tastatura na ekranu se pojavljuje na ekranu računara sa svim standardnim tasterima. Jedino što nedostaje je dodatni numerički blok. Da biste omogućili virtualnu tastaturu, slijedite ove korake.
- Kliknite na dugme "Start" i u meniju koji se pojavi proširite listu "Svi programi".
- Na listi programa proširite grupu "Standard".
- U standardnim programima pronađite mapu "Special Features" i unesite je.
- Pokrenite komponentu tastature na ekranu.
- Klikom na pokazivač miša na odgovarajući taster.
- Pomeranjem kursora miša preko odgovarajućeg tastera određeno vreme. Trajanje lebdenja također se može podesiti u postavkama.
- Prema načinu skeniranja tipki, za koje se kontrolne radnje mogu koristiti preko džojstika, gamepad-a ili posebno dodijeljenog tastera na običnoj tastaturi.
Najpoznatija stranica na kojoj možete koristiti ugrađenu virtuelnu tastaturu je Google stranica za pretraživanje. Na stranicama za pretraživanje teksta, slika i mapa, možete aktivirati virtuelnu tastaturu klikom na odgovarajuću ikonu u desnom uglu trake za pretragu.
Takođe, virtuelna tastatura se može podrazumevano pokrenuti prilikom unosa lozinke na sajtovima za pristup Internet bankarstvu kako bi se korisnici što više zaštitili od krađe lozinki tako što će ih presresti prilikom unosa sa obične tastature.
Dakle, načini za uključivanje virtuelne tastature savremeni kompjuter sasvim dovoljno. Vi samo trebate odabrati najprikladnije i najpogodnije za vas.
