Sinhronizujte fajlove između personalni kompjuter i laptop
Davno su prošli dani kada se jedan računar dijelio između desetina ili čak stotina korisnika. Sada, uz trenutnu realnu jeftinoću svih netbook računara, često se dešavaju slučajevi kada jedna osoba ima dva ili čak više računara - u pravilu je to običan lični (stacionarni) računar, prenosivi netbook, laptop ili subnotebook (ko god ima dovoljno novca za to), pa i komunikator, koji je, u suštini, isti kompjuter.
A ovo, napominjem, nije nimalo šašavo. Veoma je zgodno raditi kod kuće na desktop računaru: to je moćna mašina, jeftina je i lako se nadogradi, a možete da je pomerite nadole tako da ne zauzima dragoceni prostor na vrhu vašeg stola.
Međutim, ako čovjek treba da putuje negdje - po gradu, na službena putovanja, u inostranstvo i tako dalje - onda mu je obično prijeko potreban još jedan računar: prijenosni, mobilni. Sada je vrijeme ovako: mnogi ljudi već rade preko Interneta, moraju sa sobom nositi puno datoteka i dokumenata, a također i moći sve to brzo uređivati - općenito, ne mogu bez laptopa. Neki korisnici rješavaju ovaj problem kupovinom laptopa sa pristojnim karakteristikama i radeći na njemu kod kuće i na putovanju. Da, razuman pristup. Ali potpuni kompromis. Kako moćniji laptop
- što je veći, teži i skuplji. S njim je manje-više zgodno raditi kod kuće, ali je nošenje okolo problem. Ako kupite jeftin lagani netbook, onda on nije prikladan za stalni rad kod kuće, jer ima mali ekran, nije vrlo brz i tako dalje.

Ovo je savršeno za putovanja (posebno kada ne želite da trošite mnogo novca na putujući računar), ali je stalno koristiti ga vrlo nezgodno.
I tu se postavlja pitanje sinhronizacije vaših ličnih podataka: dokumenata, fotografija, muzike i tako dalje i tako dalje. Prije odlaska svakako morate napraviti kopiju svih svojih podataka na svom netbooku – ne daj Bože da nešto zaboravite. Tokom putovanja ćete raditi sa ovim podacima: dodajte ih tamo nova dokumenta, uređivati stare i tako dalje. Po povratku, novi podaci se moraju prenijeti desktop računar- Ne daj Bože, ako nešto zaboraviš, izgubiće se višednevni rad.
Kako sve ovo podnijeti, pitate se?
Da li da ponovo masovno pomeram fascikle ili ručno biram fajlove koji su promenjeni u poslednjih nekoliko dana?
Naravno, nema potrebe da se takav problem rešava ručno - mi imamo posla sa računarom. Neka sinhronizacijom upravljaju posebni programi koji su razvijeni za ovu svrhu.
Dozvolite mi da napomenem da ćemo u ovom članku samo razmotriti pitanje sinhronizacije desktop računara s prijenosnim - laptopom, netbookom ili desktopom. Pitanja sinkronizacije dva udaljena računala (na primjer, radni i kućni računar) razmotrit ćemo u drugom članku, jer se rješavaju malo drugačije.
Dakle, sinhronizacija vašeg kućnog računara sa vašim laptopom. Osobno, u tu svrhu koristim prilično moćan i napredan program SyncBackPro, ali, prvo, posebno se plaća (50 dolara), drugo, na engleskom je (tačnije, nema podrške za ruski jezik), i treće , previše je složen za obične nenapredne korisnike. I zapravo, takva snaga im nije potrebna: softver treba odabrati za odgovarajuće zadatke, a ne obrnuto. Stoga ću vam preporučiti još jedan program. Potpuno je besplatan (tačnije, razgovarat ćemo o tome besplatna verzija
, jer ima i plaćenu verziju za komercijalnu upotrebu), podržava ruski jezik i ima vrlo dobre mogućnosti.
Program se zove AllwaySync -.
Uzgred, način mnogih korisnika (nažalost, vrlo, vrlo mnogo korisnika) da kreiraju i pohranjuju dokumente direktno na desktopu je duboko pogrešan u suštini. Jer ćete tada biti iscrpljeni odvajanjem mušica od kotleta: dokumenata od prečica aplikacija i prečica do drugih dokumenata. Ne spominjemo činjenicu da mnogi korisnici (nažalost, jako, jako puno korisnika) jednostavno zaborave kopirati folder „Desktop“, naivno vjerujući da se datoteke koje su tamo objavljene nalaze u folderu „Moji dokumenti“.
Ovdje možete preporučiti sljedeće:
Čuvajte samo relevantne podatke u odgovarajućim folderima!
Dokumenti - u "Mojim dokumentima", slike i fotografije - u "Slike", muzika - u "Moja muzika", itd. Tada nećete imati problema sa kopiranjem i arhiviranjem ovih podataka: potrebno je samo da sačuvate fasciklu svog korisnika - i to je to, svi vaši podaci su kod vas.
Također je potpuno loš način kreirati razne mape u korijenu diska i tamo gurati datoteke. U isto vrijeme ćete vjerovatno zaboraviti nešto kopirati, jer ćete propustiti neki folder. Zato što vaši lični podaci treba da budu u fascikli vaših ličnih podataka, a unutar nje kreirajte fascikle bilo kojeg ugnježđenja koje želite!
Drugo. Na laptopu povezanom na lokalnu mrežu, podijelite za pristup disku ili folderu u koji bi trebali biti smješteni vaši podaci. Ako sve pohranite u fasciklu „Moji dokumenti“ (oh, kako ste sjajni dečko), onda podelite odgovarajući folder na svom laptopu. (Nećemo sada ulaziti u korov vrsta pristupa mreži.) Samo idite na svojstva odgovarajuće mape, kliknite na dugme „Pristup“, idite na „Deljenje“ i tamo levo od „Dodaj ”, unesite “Sve”. Zatim zamijenite opciju "Čitaj" sa "Čitaj i piši" i kliknite na " Dijeljenje". To je sve, fascikla će biti otvorena za pristup mreži. (Takođe morate kreirati korisnika na laptopu sa istim korisničkim imenom i lozinkom kao na vašem desktop računaru.)

Kreiranje pristupa
Sada na desktop računaru idite na „Mreža“, tamo pronađite laptop, kliknite na njega, kliknite desnim tasterom miša na deljeni folder i izaberite „Poveži se“ mrežni disk". Dajte drajvu željeno slovo (na primjer, "Z") i kliknite na "OK". Sada imate željeni netbook folder povezan sa vašim desktop računarom pod maskom drajva "Z".
Pa, nakon toga možete pokrenuti program AllwaySync i podesiti sinhronizaciju. (Sve velike snimke ekrana ispod mogu se kliknuti za povećanje.)
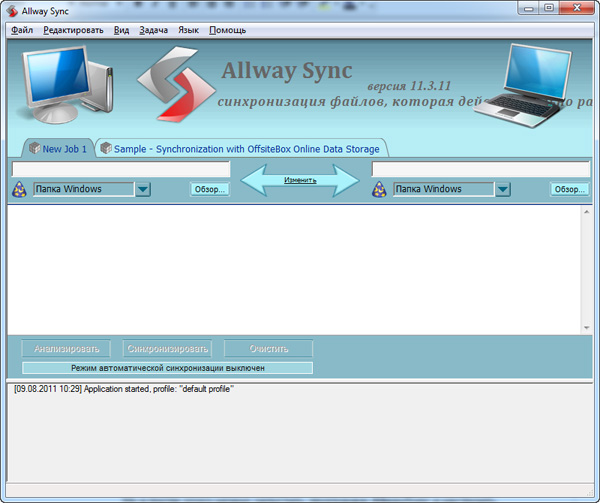
Glavni prozor programa
Sistem je tamo vrlo jednostavan. Na kartici na vrhu promijenite naziv zadatka u nešto razumljivije - na primjer, "Moji dokumenti". U polju s lijeve strane morate odrediti putanju do izvorne mape (to se radi pomoću gumba "Pretraži"), u mapi s desne strane - do odredišne mape. Tamo označavamo, na primjer, "D:\Users\Petya Mokin\My Documents" u izvornoj mapi, "Z:\Users\Petya Mokin\My Documents" u odredišnoj mapi. Ili, ako trebate kopirati sve svoje podatke, a ne samo dokumente, samo “D:\Users\Petya Mokin” i “Z:\Users\Petya Mokin”.

Tip sinhronizacije
Podrazumevano je postavljeno tačno zrcaljenje: to jest, program će učiniti da oba foldera budu potpuno identična. Ako se datoteka doda ili promijeni u jednoj od njih, ona će biti kopirana u drugu mapu. Ako se fajl izbriše u jednom od njih, biće izbrisan u drugom folderu.
Ovaj režim sinhronizacije je potreban kada se rad sa datotekama obavlja i na desktop računaru i na laptopu. Ako trebate samo kopirati datoteke, ali ne i sinkronizirati ih (nikad ne znate kakvi zadaci postoje), onda ovdje možete postaviti smjer sinhronizacije.
Postavili smo foldere i konfigurisali ih. Sada možete kliknuti na dugme "Analiziraj" da provjerite koje datoteke će program kopirati. Nabavite nešto poput ovog izvještaja.
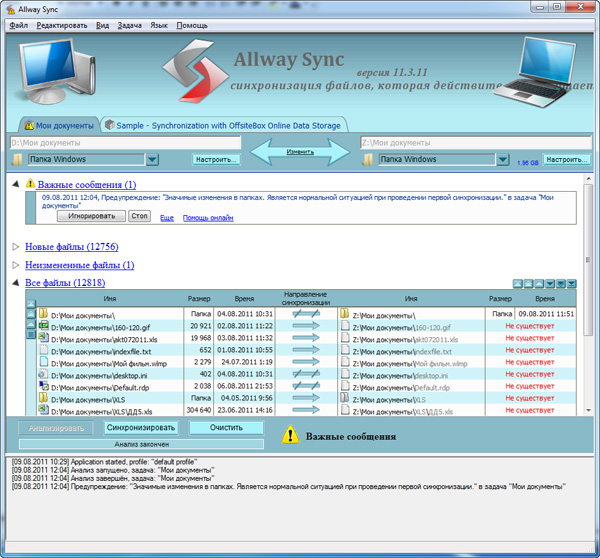
Rezultati analize
Pojavila se i "Važna poruka" u kojoj ste jednostavno upozoreni da je program vidio veliki broj promjene - razumljivo, jer ovaj folder još nikada nismo kopirali. Tamo trebate kliknuti na "Ignori", a možete postaviti i ponašanje programa u takvim slučajevima - na primjer, automatski ga ignorirati.
Sada kada je sve u redu, možete kliknuti na dugme "Sinhronizuj" i program će u potpunosti sinhronizovati dva foldera. Kada se vratite s putovanja sa svojim laptopom, morat ćete ga povezati na mrežu, pozvati ovaj program i jednostavno pritisnuti jedno dugme kako bi se ažurirani ili dodani fajlovi kopirali na vaš desktop računar. To je to!
Ako na računaru imate druge fascikle sa podacima, podesite njihovu sinhronizaciju na isti način.
Usput, program može sinkronizirati ne samo Windows mape.
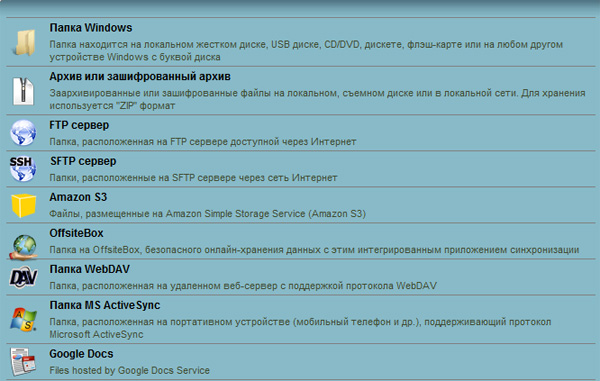
Ako pozovete padajući meni ispod navedenih fascikli, dobićete sledeće.
Odnosno, program može pretvoriti vaše fascikle u arhive ili šifrovane arhive, kopirati podatke na FTP servere ili sigurne FTP servere, sinkronizirati se s internetskom pohranom, mobilnih uređaja i Google dokumenti.
Internet skladište ili FTP, inače, mogu riješiti problem daljinske sinhronizacije - u slučajevima kada ova dva računara ne mogu biti uključena u lokalnu mrežu (na primjer, radni računar i kućni računar).
Podrazumevano, tamo je kreiran predložak zadatka za sinhronizaciju vaših podataka sa online uslugom OffsiteBox.
Ovo ima smisla ako trebate pristupiti svojim podacima dok putujete s bilo kojeg računara. Međutim, OffsiteBox će vam dati ništa više od gigabajta besplatno (po modernim standardima, ovo je uf), tako da nema smisla registrirati se za ovu uslugu. (Na Dropboxu, o kojem ćemo kasnije, daju 2 GB.) Ako stalno prenosite datoteke naprijed-nazad sa svog računara na laptop i nazad, možda će vam biti zgodnije da izvršite automatsku sinhronizaciju - na primjer, po rasporedu. Ovaj program to može, a postoji nekoliko opcija: sa povezivanje uređaja

, nakon određenog perioda, kada se otkriju promjene u datotekama, kada je računar neaktivan, koristeći Windows planer.
Podešavanje automatske sinhronizacije
Program ima opcije "Sinhroniziraj sve" - za pokretanje svih instaliranih zadataka odjednom.
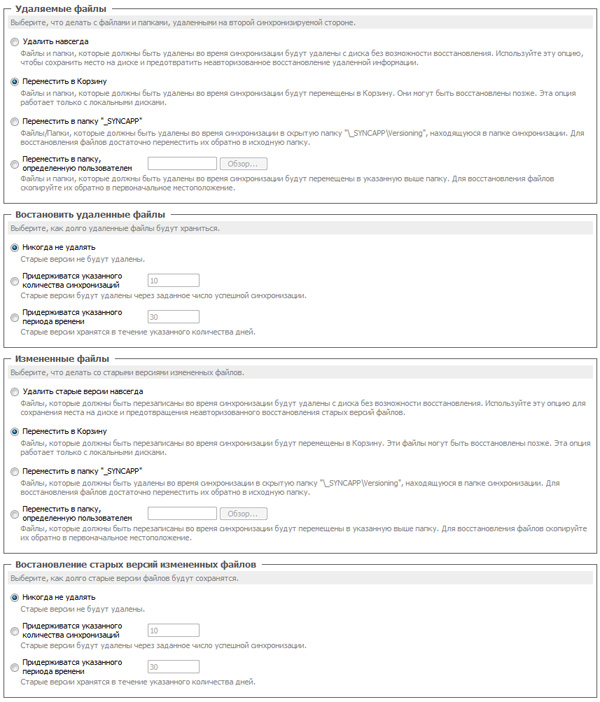
Da ne biste izbrisali nešto preko potrebno (nikad se ne zna, slučajno ubijete čitav folder na laptopu, a program će pri sinhronizaciji ubiti isti na vašem računaru), možete tačno konfigurisati kako će se program nositi sa izbrisane datoteke. Na primjer, može ih pohraniti u posebnu mapu.
Podešavanje režima brisanja
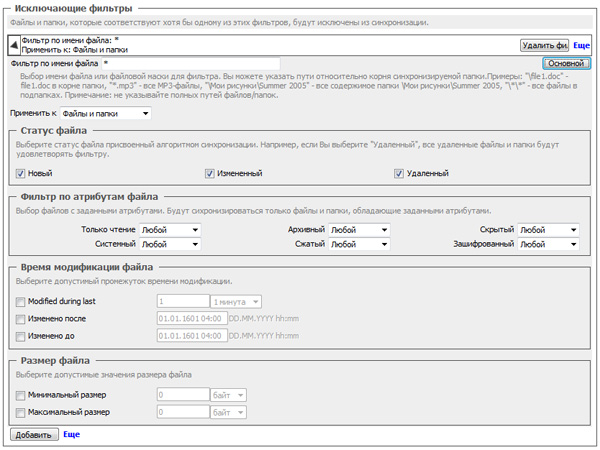
Pa, također možete postaviti vrlo fleksibilne filtere za odabir šta će se uključiti u sinhronizaciju, a šta ne.
Na primjer, ako vam nisu potrebne fotografije iz foto albuma koji je bio star pet godina, možete to jednostavno postaviti u parametrima filtriranja. Štoviše, ako se datoteke ne kopiraju na prijenosno računalo, onda tokom naknadne sinhronizacije one, naravno, neće biti izbrisane - datoteke će jednostavno ostati na izvoru bez kopije na laptopu.
Postavke filtera
U ovom članku ćemo pogledati kako napraviti sigurnosnu kopiju vaših datoteka i održavati je ažurnom, kao i kako sinhronizirati datoteke između nekoliko računara koristeći jedan od najbolji programi FreeFileSync.
1. Zašto vam je potrebna rezervna kopija?
Backup vaši fajlovi, kao što su lični dokumenti, fotografije i video zapisi, će ih zaštititi od gubitka kao posledica slučajnog brisanja, kvara operativnog sistema, virusa ili oštećenja hard disk.
Zapamtite! Ako ne napravite sigurnosnu kopiju svojih datoteka, prije ili kasnije ćete ih izgubiti!
Druga svrha sigurnosne kopije može biti sinhronizacija vaših datoteka na više računala. Na primjer, možete raditi s istim datotekama kod kuće i na poslu i želite da se datoteke na vašem kućnom i poslovnom računaru ažuriraju kako se mijenjaju, kreiraju ili brišu.
Takođe, redovno pravljenje rezervnih kopija vaših datoteka će znatno olakšati vraćanje računara u prethodno stanje u slučaju kvara. Sve što treba da uradite je da vratite sliku operativni sistem, a sve datoteke su već sigurno pohranjene u sigurnosnoj kopiji i ne morate trošiti puno vremena i truda da ih vratite.
2. Instaliranje programa FreeFileSync
Tokom instalacije, možete odabrati “Local” ili “Portable” verziju, koja se može nositi na fleš disku ako, na primjer, ne možete instalirati “Local” na svom radnom računaru.


Nakon instalacije, kreiraju se dvije prečice: “FreeFileSync” je glavni program i “RealTimeSync” je uslužni program za sinhronizaciju u realnom vremenu.

3. Gdje je najbolje mjesto za čuvanje rezervnih kopija?
Prije nego što počnemo s opisom programa FreeFileSync, želim nešto reći o tome gdje je bolje pohraniti sigurnosne kopije.
Najpouzdanije i najprikladnije skladište će biti rezervne kopije na eksternom čvrstom disku.
Eksterni disk se takođe može koristiti za skladištenje. Ne samo da ćete sačuvati svoje vrijedne dokumente, fotografije i video zapise, već ćete moći i brzo vratiti sistem u slučaju kvara.
Nedostaci čuvanja rezervnih kopija na fleš disku su taj što je njegov kapacitet veoma ograničen, fleš disk je lako izgubiti i često može zahtevati mnogo prostora za prenos datoteka. Osim toga, fleš diskovi su vrlo podložni kvarovima i infekcijama virusima.
CD/DVD diskovi su takođe nepouzdan medij, jer su podložni oštećenjima i, čak i ako samo leže na svom mestu, vremenom postaju nečitljivi. Osim toga, problematično je redovno ažurirati datoteke na diskovima.
Možete pohraniti rezervnu kopiju svojih datoteka na drugi čvrsti disk na vašem računaru. Ali ako dođe do nestanka struje, onda sve može propasti tvrdi diskovi. Stoga se ni ovo ne preporučuje.
Neprihvatljivo je pohranjivati rezervnu kopiju na drugu particiju istog tvrdog diska, jer ako disk pokvari, sigurnosna kopija će također biti izgubljena.
Općenito, nemojte štedjeti i kupiti eksterni hard disk, povezan preko USB-a (po mogućnosti USB 3), do lokalna mreža(Ethernet) ili pohranite rezervnu kopiju na drugom kućnom, poslovnom računaru ili laptopu.
Transcend TS1TSJ25M3
Ako su vaše datoteke vrlo vrijedne i njihov gubitak bi prouzročio neprihvatljivu štetu, pohranite sigurnosnu kopiju na drugu lokaciju ili na server na Internetu ( pohrana u oblaku). Na ovaj način, u slučaju požara ili druge prirodne katastrofe, vaši podaci će ostati netaknuti.
Bolje je čuvati važne povjerljive podatke u šifriranom obliku koristeći lozinku, kako krađa ili gubitak medija ne bi doveo do otkrivanja ili nezakonitog korištenja povjerljivih informacija.
Glavni uvjet za sigurnost datoteka je stalna dostupnost njihovih kopija. Čim se jedna od kopija izgubi, vratite je što je prije moguće.
4. Backup folderi
Prva rezervna kopija se može napraviti jednostavnim kopiranjem fascikli datoteka na eksterni disk, mrežni folder ili drugi odabrani medij. Ali bolje je odmah koristiti program FreeFileSync, jer on kreira vlastitu bazu podataka za praćenje promjena datoteka.
4.1. Odabir foldera za sigurnosnu kopiju
Otvorite program, dodajte fascikle sa svojim datotekama u levo okno, a u desnom oknu izaberite fascikle u koje želite da sačuvate rezervne kopije.

Da biste dodali još jedan par foldera, koristite ikonicu plus „+“, da biste potražili fasciklu u Exploreru, koristite dugme „Pretraži“. Takođe možete ručno uneti putanje fascikli u celini ili delimično, kopirati i zalepiti putanje i nazive fascikli u obavezna polja. Ako fascikla u koju želite da napravite rezervnu kopiju već ne postoji, biće kreirana prvi put kada napravite rezervnu kopiju.
Na primjer, kreirao sam folder “Backup” na disku svog drugog kućnog računara “HOME-2” i otvorio mu pristup preko mreže za čitanje i pisanje. Ovdje se pohranjuju sigurnosne kopije mojih datoteka.
Odaberite najvažnije datoteke za sigurnosnu kopiju. Moguće je napraviti rezervne kopije foldera sa filmovima i muzikom koji se uvijek mogu preuzeti sa interneta, ali ako zauzimaju veliku količinu prostora, to obično nije preporučljivo.
4.2. Odabir rezervnog načina rada

Odaberite režim Mirror backup i kliknite OK.

Uvjerite se da je tipka Synchronize postavljena na Mirror mod.
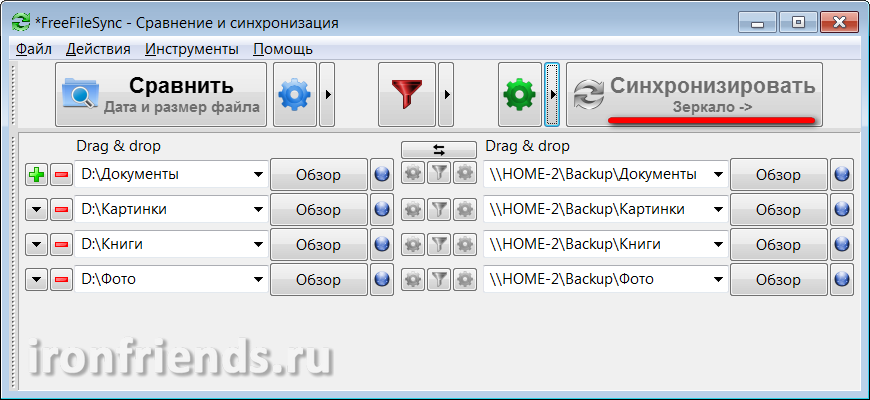
U ovom režimu, prilikom pravljenja rezervne kopije, fascikle sa desne strane će biti dovedene u tačnu korespondenciju sa fasciklama na levoj strani. Promijenjeni fajlovi će biti zamijenjeni, novi će biti dodati, izbrisani fajlovi će biti izbrisani.
4.3. Poređenje rezervisanih fascikli
Prije pokretanja sigurnosne kopije, prvo morate uporediti svoje fascikle sa fasciklama rezervnih kopija. Da biste to učinili, kliknite na dugme "Uporedi".

Ako je ovo vaša prva sigurnosna kopija i niste kreirali prazne sigurnosne mape, pojavit će se poruka koja ukazuje na fascikle koje nisu pronađene.
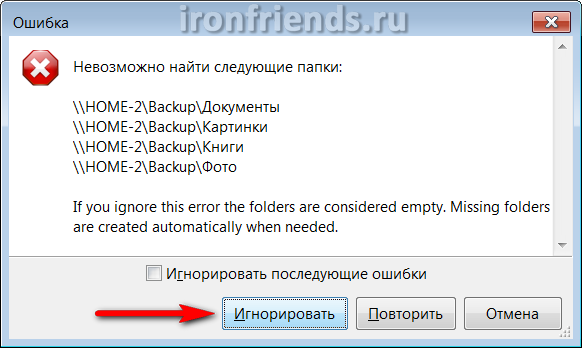
Imajte na umu da ove greške mogu biti uzrokovane greškom u putanji do glavne mape sigurnosne kopije (u u ovom primjeru“Backup”) ili nedostatak pristupa drugom računaru preko mreže (u ovom primjeru, “HOME-2”).
Nakon poređenja foldera, vidjet ćete listu datoteka koje se kopiraju, ažuriraju i brišu i njihovu ukupnu veličinu.
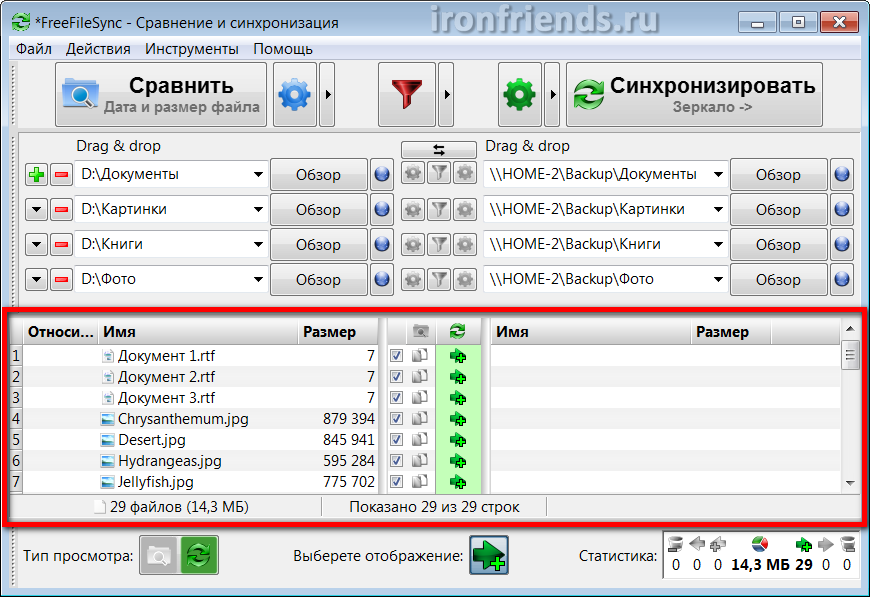
Kada prvi put napravite sigurnosnu kopiju, imat ćete samo datoteke koje se dodaju sljedeći put kada napravite sigurnosnu kopiju, vidjet ćete one koje su ažurirane i izbrisane, ovisno o promjenama koje ste napravili. Preimenovane datoteke će biti izbrisane iz sigurnosne kopije, a datoteke s novim imenom će biti kopirane na njihovo mjesto.
4.4. Kreiranje sigurnosne kopije
Uvjerite se da rezultat poređenja, očekivane radnje i količina kopiranih datoteka izgledaju uvjerljivo i kliknite na dugme „Sinhroniziraj“ koje postaje aktivno.

Ponovo će se pojaviti poruka s upozorenjem o radnjama koje se izvode, u kojoj trebate potvrditi početak sigurnosne kopije tipkom “Start”.

U zavisnosti od veličine datoteka, brzine eksternog diska ili lokalne mreže, proces sigurnosne kopije može potrajati različita vremena. Ali sam program to radi što je brže moguće.
Prva rezervna kopija kada veliki volumen datoteke može potrajati dugo. Sva naredna ažuriranja sigurnosne kopije traju znatno manje vremena. Sigurnosna kopija se završava porukom o uspjehu.
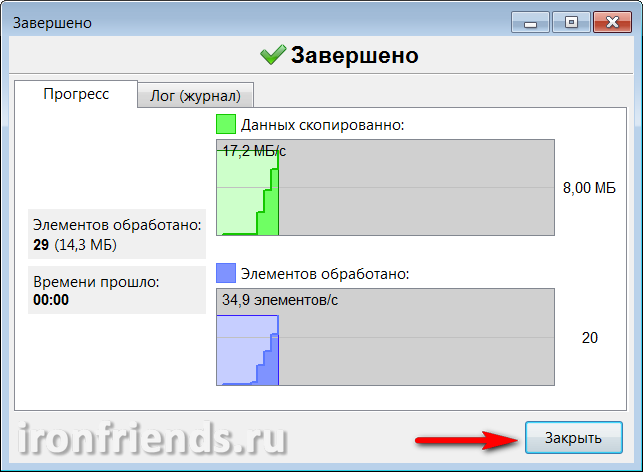
Tokom procesa izrade sigurnosne kopije mogu se pojaviti problemi. razne greške i upozorenja. Većina njih nije neophodna (na primjer, neki servis ili privremeni fajl ne mogu se kopirati). Uvjerite se da greška zaista nije značajna i kliknite na dugme “Ignoriraj”.
5. Sinhronizacija foldera
Sinhronizacija fascikle može biti neophodna ako radite sa istim datotekama na nekoliko računara, na primer, kod kuće i na poslu. U tom slučaju, da biste bili sigurni da su datoteke svuda iste, možete koristiti eksterni disk ili fleš disk za sinhronizaciju.
Ako već nemate dobar fleš disk, onda je vreme da ga nabavite.
5.1. Odabir foldera za sinhronizaciju
Otvorite program na svom računaru sa najnovija verzija vaše datoteke. U levom oknu dodajte fascikle sa vašim datotekama, a u desnom oknu izaberite fascikle na spoljnom disku ili fleš disku koje će se koristiti za sinhronizaciju.

Kada sinhronizujete datoteke između više računara, nije važno koji su folderi na desnoj, a koji na lijevoj strani. Ali da biste izbjegli zabunu, preporučujem da uvijek odaberete datoteke koje se nalaze na vašem računalu s lijeve strane, a datoteke koje se nalaze na vanjskom disku ili fleš disku s desne strane.
Da biste dodali još jedan par foldera, koristite ikonicu plus „+“ da biste potražili fasciklu u Exploreru, koristite dugme „Pretraži“. Takođe možete ručno uneti putanje fascikli u celini ili delimično, kopirati i zalepiti putanje i nazive fascikli u obavezna polja. Ako fascikla koju želite da koristite za sinhronizaciju ne postoji, biće kreirana tokom prve sinhronizacije.
Čuvajte datoteke koje se često mijenjaju u odvojenim folderima (kao što su Dokumenti) kako se ne bi miješali s velikim datotekama koje se ne mijenjaju (kao što su filmovi). Tada će sinhronizacija zahtijevati znatno manje vremena i prostora na vanjskom disku ili fleš disku.
5.2. Odabir načina sinhronizacije
Sada idite na podešavanja sinhronizacije koristeći ikonu zupčanika pored dugmeta Sinhronizacija.
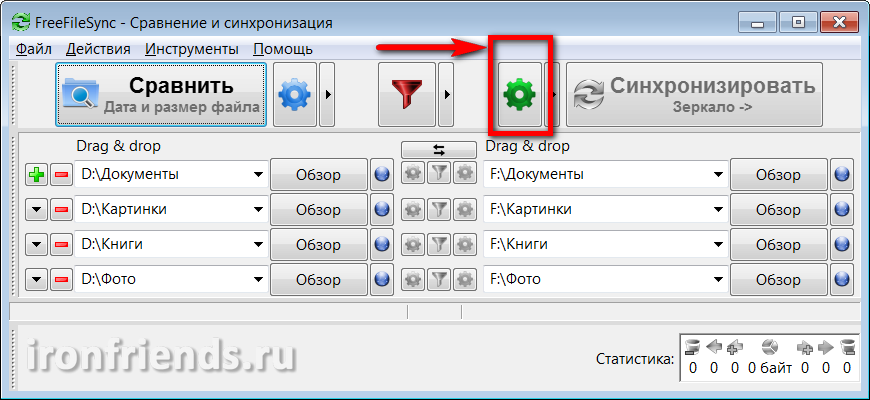
Odaberite način sinhronizacije “Oba smjera” i kliknite “OK”.
![]()
Provjerite je li dugme Sinhroniziraj postavljeno na oba načina.

U ovom režimu, prilikom sinhronizacije, fascikle koje se nalaze sa leve i desne strane biće dovedene u tačnu korespondenciju. U tom slučaju će se uzeti u obzir sve promjene na obje strane. Promijenjeni fajlovi će biti zamijenjeni, novi će biti dodati, izbrisani fajlovi će biti izbrisani. Za to se koristi baza podataka koja se sastoji od posebnih uslužnih datoteka koje program kreira u svakoj sinhroniziranoj mapi.
Zahvaljujući bazi podataka možete vršiti izmene na nekoliko računara nezavisno jedan od drugog, pa čak i na samom eksternom disku ili fleš disku, koristeći neki drugi računar koji nije uključen u sinhronizaciju. Prilikom sljedeće sinhronizacije, program će sam odrediti koje su promjene najnovije i graciozno dovesti fascikle sa fajlovima u konačnu verziju, čak i ako ste propustili prethodnu sinhronizaciju i već ste zaboravili na kom računaru i koje fajlove ste promenili. Program će to sam precizno odrediti koristeći bazu podataka.
5.3. Poređenje sinhronizovanih fascikli
Pre nego što počnete sa sinhronizacijom, prvo morate da uporedite fascikle na disku računara sa fasciklama na spoljnom disku ili fleš disku. Da biste to učinili, kliknite na dugme "Uporedi".

Ako je ovo vaša prva sinhronizacija i niste kreirali prazne fascikle za sinhronizaciju na eksternom disku ili fleš disku, pojaviće se poruka koja ukazuje na fascikle koje nisu pronađene.
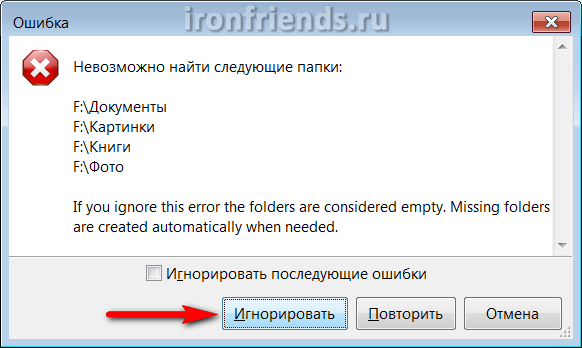
Kliknite na dugme "Ignoriši".
Imajte na umu da ove greške mogu biti uzrokovane neispravnim slovom disk jedinice ("F" u ovom primjeru), jer se slova ponekad mogu promijeniti ili problemi s povezivanjem eksternog diska ili fleš diska (kao što je loš kabl ili nedostatak napajanja).
Nakon poređenja foldera, vidjet ćete listu datoteka koje se kopiraju, ažuriraju i brišu s obje strane i njihovu ukupnu veličinu.

Prvi put kada se sinhronizujete, imaćete samo datoteke koje se dodaju sledeći put kada se sinhronizujete, videćete one koje su ažurirane i izbrisane, u zavisnosti od promena koje ste napravili. Preimenovani fajlovi će biti izbrisani, a fajlovi sa novim imenom će biti kopirani na njihovo mesto.
5.4. Pokrenite sinhronizaciju
Uvjerite se da rezultat poređenja, očekivane radnje i količina sinkroniziranih datoteka izgledaju uvjerljivo i kliknite na dugme „Sinhroniziraj“ koje postaje aktivno.
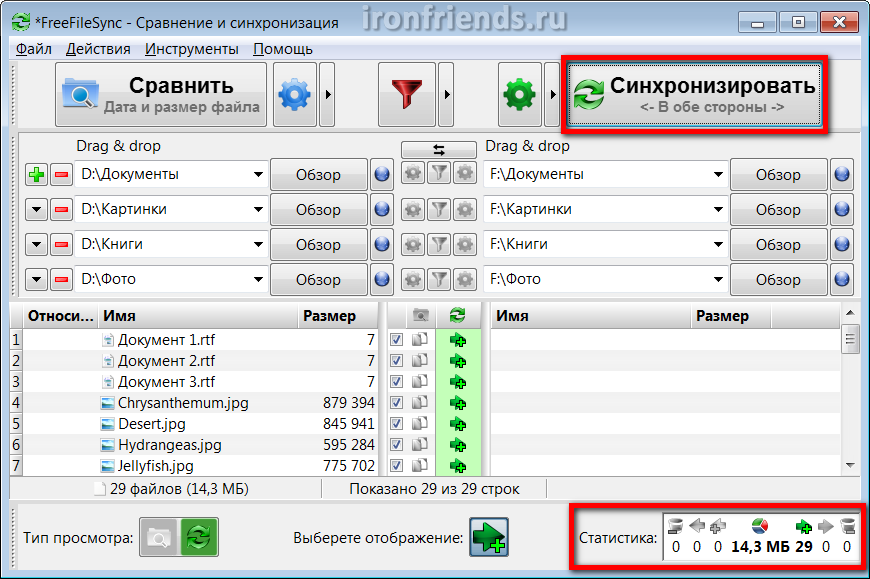
Ponovo će se pojaviti poruka s upozorenjem o radnjama koje se izvode, u kojoj trebate potvrditi početak sinhronizacije tipkom „Start“.
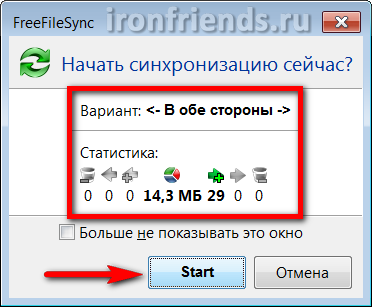
U zavisnosti od veličine datoteka, brzine eksternog diska ili fleš diska, proces sinhronizacije može potrajati različito. Ali sam program to radi što je brže moguće.
Prva sinhronizacija sa velikom količinom datoteka može potrajati dugo. Sve naknadne sinhronizacije traju znatno manje vremena. Sinhronizacija se završava porukom o uspjehu.

Tokom procesa sinhronizacije mogu se pojaviti različite greške i upozorenja. Većina njih nije neophodna (na primjer, neki servis ili privremeni fajl ne mogu se kopirati). Uvjerite se da greška zaista nije značajna i kliknite na dugme “Ignoriraj”.
5.5. Sinhronizacija na drugom računaru
Da biste sinhronizovali fascikle na drugom računaru sa eksternim diskom ili fleš diskom, potrebno je da na njega instalirate program FreeFileSync, da ga konfigurišete i izvršite sinhronizaciju na isti način (odeljci 5.1-5.4).
Također, prilikom instaliranja programa, možete odabrati "Portable" verziju i instalirati program na eksterni disk ili fleš disk, koji će se koristiti za sinhronizaciju. Preporučuje se korištenje ove metode ako nije moguće instalirati program na drugi računar (na primjer, na poslu).
6. Postavke programa FreeFileSync
Program ima nekoliko postavki i sve su prilično jasne i korisne.
Program pamti najnovije fascikle za sinhronizaciju. Ali ipak je bolje sačuvati postavke sinhronizacije u datoteku pomoću menija „File/Save“.

Pomoću menija "Datoteka" možete kreirati novu konfiguraciju ili otvoriti postojeću. Dakle, možete kreirati nekoliko različitih konfiguracija, na primjer, odvojeno za pravljenje rezervnih kopija datoteka na drugom kućnom računaru i zasebno za sinhronizaciju dokumenata pomoću fleš diska sa radnim računarom.
Ako odaberete “Sačuvaj kao skupni zadatak”, ova datoteka se može koristiti za ručno pokretanje sigurnosne kopije, sinkronizaciju mapa ili je specificirati u planeru za automatsko planirano sigurnosno kopiranje.
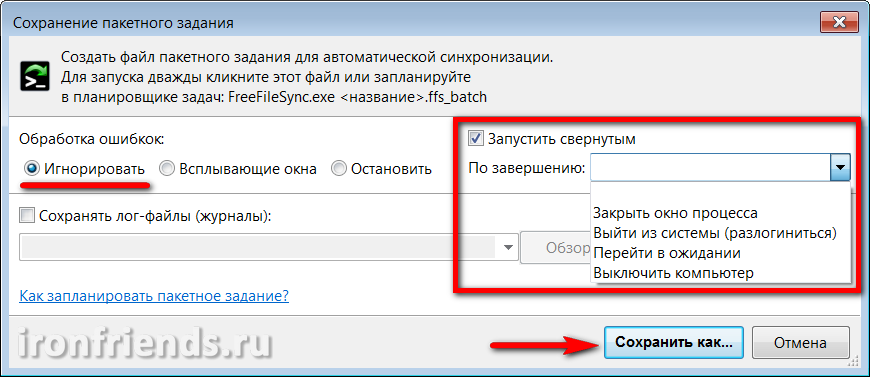
Ako planirate da pokrenete grupni posao automatski prema rasporedu, tada prilikom spremanja možete postaviti rukovanje greškama na "Ignore", potvrdni okvir "Pokreni minimizirano" i akciju završetka "Zatvori prozor procesa" ili "Isključi računar ” (za rezervnu kopiju na kraju dana).
Datoteka postavki i paketni zadatak imaju odgovarajuće ikone i mogu se pokrenuti bez otvaranja glavnog programa.

6.2. Poređenje, filtriranje i podešavanja sinhronizacije
Iz menija "Radnje" možete ići na "Postavke poređenja", "Postavke filtera" i "Postavke sinhronizacije".

U postavkama poređenja možete podesiti „Sadržaj datoteke“ umjesto „Datum i veličina datoteke“, ali to nije preporučljivo, jer će značajno usporiti brzinu programa.

U lijevom panelu možete odabrati mape i postaviti postavke poređenja za svaku od njih pojedinačno. Također je moguće omogućiti kopiranje simboličkih veza ako znate zašto je to potrebno.
U postavkama filtera možete isključiti odvojeni fajlovi i foldere iz sigurnosne kopije.
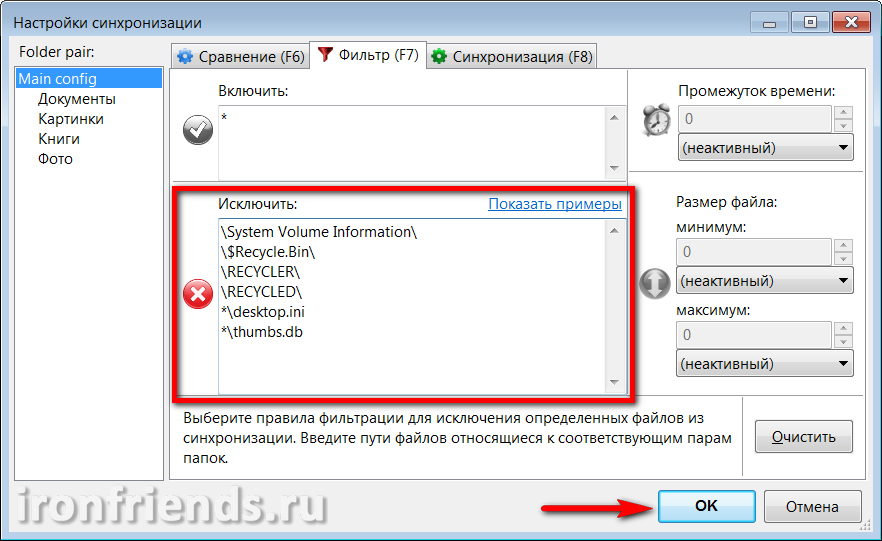
Na primjer, ako vaš folder D:\Documents sadrži folder Video s veliki fajlovi, koji ste već negdje kopirali, zatim da biste ga isključili iz sinhronizacije potrebno je dodati red "D:\Documents\Video\" u odjeljak "Isključi". Ako želite da iz rezervne kopije isključite sve instalatere programa koji se mogu preuzeti s Interneta, dodajte redak “*.exe” u odjeljak “Izuzmi”.
U lijevom panelu možete odabrati mape i postaviti postavke filtera za svaku od njih pojedinačno.
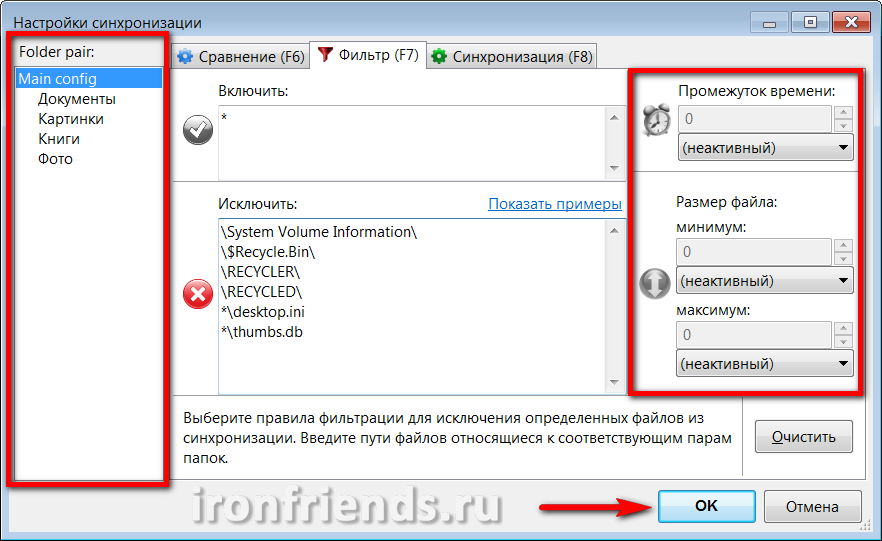
Koristeći polja na desnoj strani, možete filtrirati datoteke koje nisu potrebne za sinhronizaciju na osnovu vremenskog perioda od njihovog poslednja promena i veličina. Na ovaj način možete ukloniti, na primjer, datoteke koje su prestare i prevelike.
Postavke sinhronizacije
Postavke sinhronizacije su najvažnije, najkorisnije i omogućavaju vam fleksibilnu kontrolu nad procesom kreiranja rezervnih kopija ili sinhronizacije fascikli.
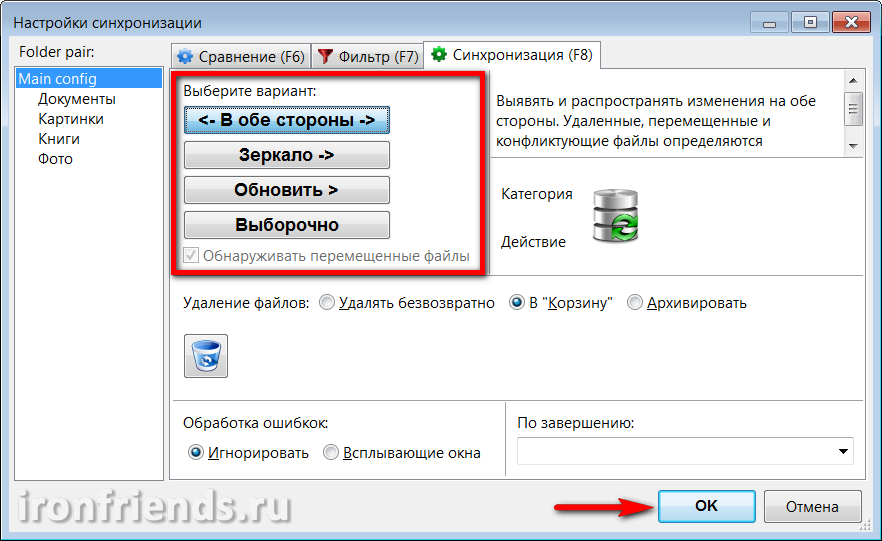
Dostupne su sljedeće opcije sinhronizacije.
| Oba načina | Koristi se za sinhronizaciju fascikli između više računara. Fascikle s lijeve i desne strane se dovode u potpunu usklađenost pomoću baze podataka promjena. Datoteke se kopiraju i brišu u oba smjera. |
| Ogledalo | Koristi se za backup. Fascikle na desnoj strani su u potpunosti konzistentne sa folderima na lijevoj strani. Datoteke se kopiraju samo s lijeva na desno, brišu se i datoteke s lijeve strane. |
| Ažuriraj | Nove i promijenjene datoteke u folderima na lijevoj strani kopiraju se u foldere na desnoj strani, ali datoteke izbrisane u folderima na lijevoj strani se ne brišu iz foldera na desnoj strani. Ovo može biti potrebno kada trebate spremiti stare datoteke u sigurnosnu kopiju. |
| Selektivno | Omogućava vam da postavite vlastita pravila sinhronizacije prilikom otkrivanja novih, promijenjenih i izbrisane datoteke i lijevo i desno. Može se koristiti za rješavanje nekih specifičnih problema. |
U svim režimima, osim u "obosmjernoj" sinhronizaciji, možete postaviti vlastita pravila za nove, ažurirane i izbrisane datoteke.

Postoji i opcija „Otkrij premeštene datoteke“, koja je korisna ako često čistite fascikle. U tom slučaju, datoteke se neće ponovo kopirati, već će jednostavno biti premještene u kopije.
Odmah ispod možete konfigurirati postavke za brisanje datoteka - "Trajno izbriši", "Dodaj u smeće" ili "Arhiva".

Podrazumevano, fajlovi se nalaze na tvrdi diskovi, uklanjaju se u smeće. Ako pogriješite sa postavkama sinhronizacije i nekim potrebne datoteke, onda se mogu vratiti.
Datoteke na fleš diskovima i mrežne fascikle se ne brišu u smeće. Mogu se oporaviti samo pomoću posebnih programa za oporavak datoteka. Ako pogriješite, nemojte raditi ništa s fleš diskom ili diskom dok ne vratite potrebne datoteke s njih.
Kada odaberete opciju “Arhiva”, fajlovi neće biti izbrisani, već će biti premješteni koju je odredio korisnik folder.
Ako trebate sinkronizirati veliku količinu podataka, a ne postoji način da kontrolirate proces, onda se preporučuje da opciju “Upravljanje greškama” postavite na “Ignoriraj”. Također možete odabrati željenu radnju za završetak sinhronizacije, na primjer, isključiti računar.
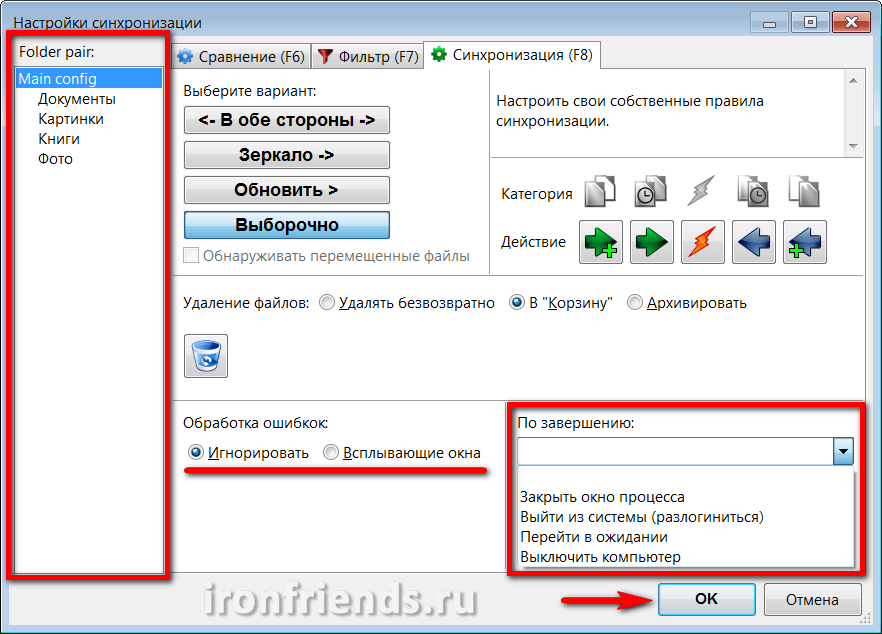
Podešavanja sinhronizacije se takođe mogu podesiti za svaku od njih poseban folder odabirom na lijevoj ploči.
6.3. Ostale postavke i alati
Iz menija “Alati” možete otići na “Postavke” samog programa, promijeniti “Jezik” sučelja, “Pronađi” datoteke i mape u rezultatima poređenja, “Poništi lokaciju” svih mapa i “Izvoz spisak fajlova” u tekstualni dokument.

Podrazumevano, „Kopiranje fajlova otpornih na greške“ je omogućeno u postavkama programa, što čini rezervnu kopiju ili sinhronizaciju pouzdanijom.

Možete omogućiti “Kopiraj blokirane datoteke” ako se pojave takvi problemi. Opcija "Kopiraj DACL, SACL, Vlasnik, Grupu" vam omogućava kopiranje dozvola za datoteke ako ste postavili takva ograničenja i želite ih spremiti u sigurnosnu kopiju kako biste ograničili pristup njima ili kasnije vratili datoteke zajedno sa sigurnosnim postavkama.
Ne preporučujem eksperimentiranje sa sigurnosnim postavkama, posebno šifriranjem datoteka, za neiskusne korisnike. Ovo može dovesti do trajnog gubitka pristupa datotekama u slučaju kvara sistema ili greške korisnika.
“Automatski ponovni pokušaj u slučaju grešaka” vam omogućava da postavite broj pokušaja kopiranja datoteka i interval između pokušaja u slučaju privremenih problema s mrežom ili medijima.
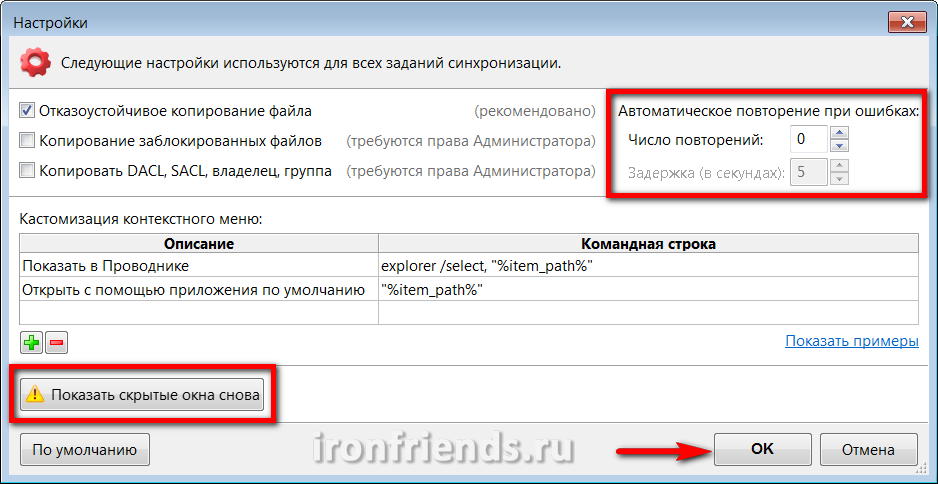
Ispod su pravila prilagođavanja kontekstni meni Za iskusni korisnici s osvrtom na primjere njihove upotrebe.
Dugme “Ponovo prikaži skrivene prozore” vraća prikaz koji ste prethodno onemogućili koristeći potvrdni okvir “Zanemari naknadne greške”.
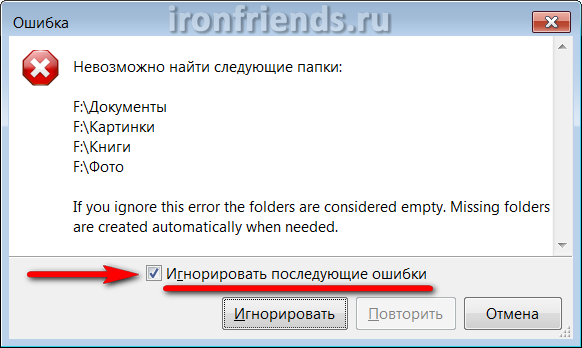
Dugme “Podrazumevano” vraća sve postavke programa u prvobitno stanje. Koristite ga kada niste sigurni da ste sve ispravno konfigurisali.

Pa, ne zaboravite potvrditi sve promjene napravljene tipkom “OK”.
7. Sigurnosna kopija u realnom vremenu
Ovdje ćemo pogledati dodatni uslužni program RealTimeSync, koji je instaliran zajedno s glavnim programom i koristi se za automatsku sinkronizaciju.
Otvorite uslužni program koristeći prečicu RealTimeSync na radnoj površini ili meni START, idite na meni Datoteka i odaberite Otvori.


Ostavite u odeljku „Folderi za praćenje“ samo fascikle sa datotekama na disku računara i izbrišite fascikle sa rezervnom kopijom na eksternom disku, fleš disku ili lokalnoj mreži.
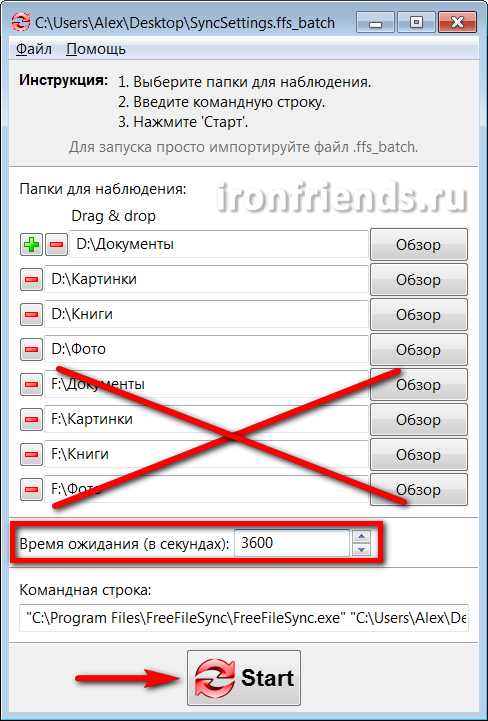
Postavite vrijeme u sekundama nakon kojeg želite provjeriti ima li u folderima izmijenjenih datoteka. Na primjer, postavljanjem 3600 sekundi, fascikle će se skenirati svaki sat od početka praćenja. Ostaje samo da kliknete na dugme „Start“, program će se minimizirati u sistemsku paletu (u ikoni pored sata) i početi nadgledati fascikle.
Ako se tokom sljedećeg skeniranja dogode promjene u datotekama u navedenim folderima, program će pokrenuti proces sinhronizacije, koji će se završiti s prikazom odgovarajućeg prozora.

Ako je polje za potvrdu “Pokreni minimizirano” označeno u postavkama paketnog posla, ova poruka neće biti prikazana i sinhronizacija će se izvršiti u tihom načinu rada.
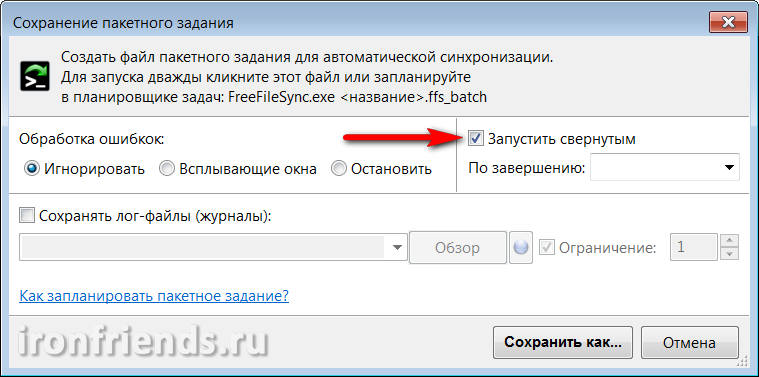
Ako, u trenutku otkrivanja promjena u mapama, uslužni program neće moći pristupiti eksterni disk, fleš disk ili mrežni folder sa rezervnim kopijama, pojaviće se odgovarajuća poruka.
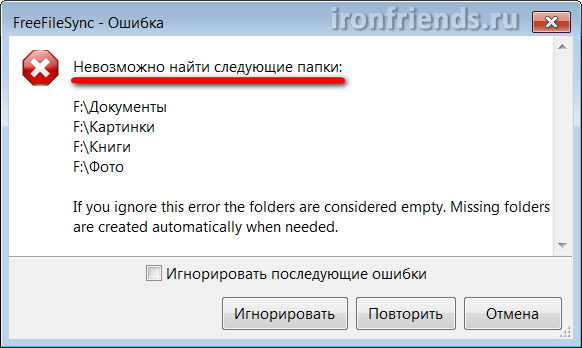
Ako je u postavkama paketnog posla opcija „Rukovanje greškama“ postavljena na „Ignoriši“, tada se ova poruka neće prikazati i sinhronizacija će se dogoditi kada se pristup uređaju sa rezervnim kopijama nastavi.

Među prednostima uslužnog programa RealTimeSync može se istaknuti jednostavnost njegovog podešavanja i upotrebe, ali ima i nekoliko nedostataka. Prvo, morate ga pokrenuti ručno ili sami podesiti pokretanje zajedno sa Windows-om (na primjer, kopiranjem prečice do foldera “Startup” u meniju “START”). Drugo, ne dozvoljava vam da postavite fleksibilan raspored za sinhronizaciju. I treće, ponekad sinhronizacija ne radi.
8. Planirane sigurnosne kopije
Kao alternativu uslužnom programu RealTimeSync, možete koristiti Windows Task Scheduler, koji nema sve navedene nedostatke i ima fleksibilnije mogućnosti.
Idite na “Control Panel\System and Security\Administrative Tools” i odaberite “Task Scheduler” ili “Task Schedule”.
Odaberite "Kreiraj jednostavan zadatak".

Unesite smisleno ime za zadatak i kliknite na dugme „Dalje“.

Odaberite koliko često želite napraviti sigurnosnu kopiju.
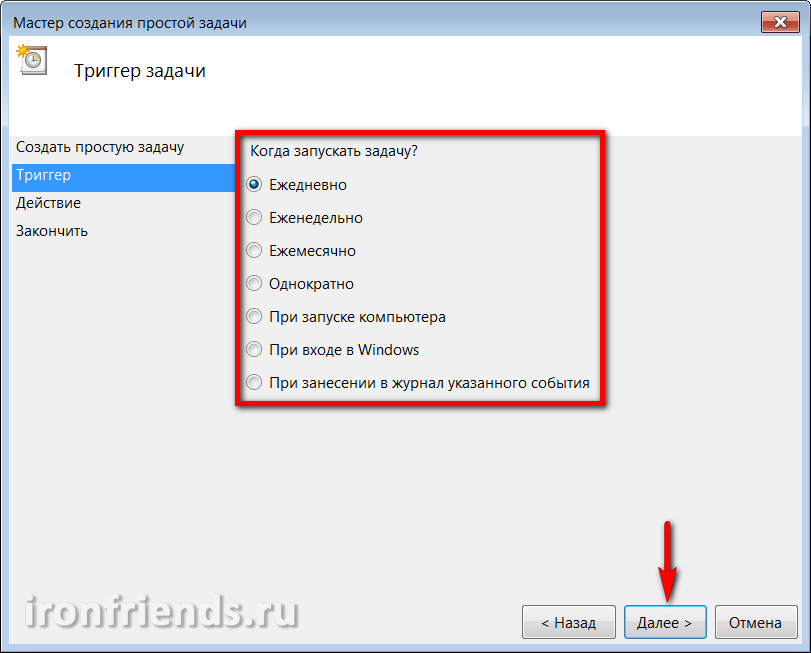
Zatim, budite precizniji o danu i vremenu kada će vaš računar vjerovatno biti uključen radi sinhronizacije. Na primjer, svakog petka u 17:00.

Odaberite akciju za zadatak Pokreni program.

Kliknite na dugme Pregledaj.

Odaberite datoteku skupnog zadatka kreiranu u FreeFileSync.


Kliknite na dugme "Gotovo".

Sada će fajlovi biti napravljeni tačno na određeni dan i vreme. Ako je računar isključen u ovom trenutku, zadatak će biti dovršen sljedeći put kada se uključi. Samo se uvjerite da je medij za sigurnosnu kopiju dostupan u pravo vrijeme.
Možete izbrisati ili promijeniti postavke sigurnosne kopije u bilo kojem trenutku u biblioteci Task Scheduler.
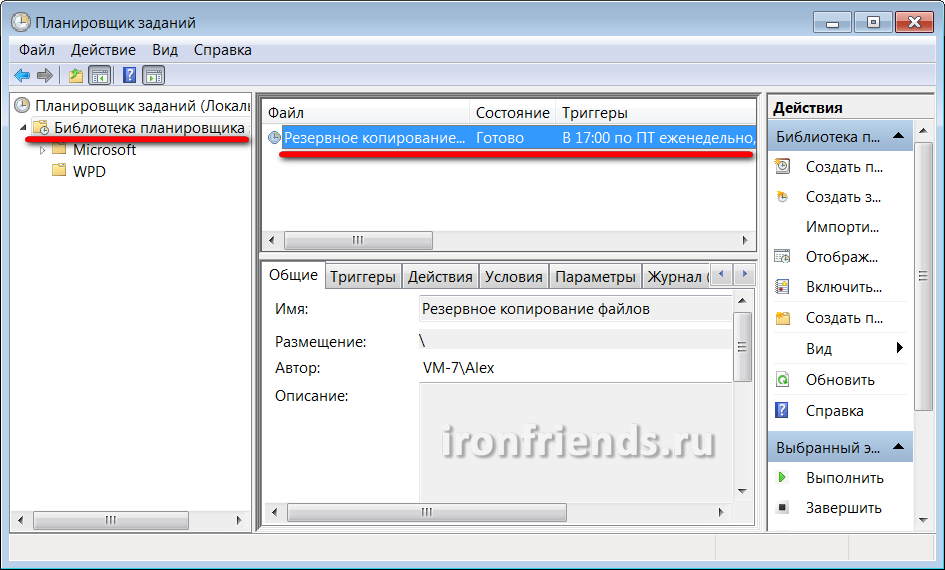
Sama datoteka skupnog zadatka također se može promijeniti u bilo koje vrijeme, bez obzira na planer, pomoću programa FreeFileSync.
Možete i kreirati neograničena količina Poslovi skupne sinhronizacije i poslovi rasporeda sa širokim spektrom postavki i planova rezervnih kopija.
To je sve, pohranite svoje datoteke na pouzdane medije i nemojte zanemariti sigurnosne kopije.
9. Linkovi
Ispod možete preuzeti puna verzija programi za pravljenje rezervnih kopija i sinhronizaciju datoteka.
Transcend TS1TSJ25M3
Transcend TS1TSJ25M3
Transcend TS1TSJ25M3
U moderni pretraživači pojavio se jedan divan mogućnost sinhronizacije korisničkih postavki sa udaljenim serverom. Konkretno, Yandex pretraživač, kada koristite funkciju sinhronizacije, takođe će sačuvati vaša podešavanja na svom serveru.
čemu ovo služi? Zamislite da ste proveli dugo vremena prilagođavajući svoj omiljeni pretraživač „za sebe” - instalirajući gomilu dodataka koji su vam potrebni, čuvanje potrebnih i zanimljivih obeleživača za sajtove, čuvanje lozinki za sajtove koje često koristite u pretraživaču itd. A onda vam se odjednom računar pokvari... Slažete se, šteta je izgubiti rezultate svog rada. Ali s omogućenom funkcijom sinkronizacije, lako možete vratiti radno stanje Yandex pretraživača. Osim toga, možete omogućiti sinhronizaciju postavki na bilo kojem drugom računaru (na poslu ili sa prijateljima) za praktičan rad.
Omogući sinhronizaciju
Idemo na "Postavke Yandex pretraživača" u gornjem desnom uglu izaberite stavku "Sinhronizacija". Pojavit će se prozor za unos login i lozinke za vaš Yandex račun sa kojim želite da se sinhronizujete.
Nadalje, sve promjene postavki, informacije o dodanim oznakama, lozinkama, instaliranim ekstenzijama bit će sačuvane na Yandex serverima. Za vraćanje vaših postavki na "čistom" pretraživaču moraćete ponovo da omogućite sinhronizaciju. U roku od nekoliko minuta, sva podešavanja će biti preuzeta sa vašeg Yandex naloga. Samo ćete morati malo pričekati.
Podešavanje sinhronizacije
Idemo na "Postavke Yandex pretraživača" - "Postavke"- u bloku "Sinhronizacija" označite koje podatke želite da sinhronizujete.
Koliko je bezbedno koristiti sinhronizaciju?
Sva podešavanja se šalju na Yandex servere u šifrovanom obliku. A na serverima niko osim vas ne može dobiti pristup ovim informacijama (naravno, osim ako vaš nalog nije namjerno hakovan). Ali korištenje sinhronizacije na tuđem računaru ili na radnom računaru kojem neovlaštena osoba može imati pristup nije bezbedno, makar samo zato što ako sačuvate lozinke u pretraživaču, onda neovlašćena osoba može lako saznati te lozinke.
zato, ako još uvijek trebate omogućiti sinhronizaciju na uređaju koji nije vaš, onda preporučujem da uradite sledeće. Prvo treba da odete do "Postavke Yandex pretraživača" - "Postavke" i dalje u bloku "Korisnici" potrebno je pritisnuti dugme "Dodaj profil". Za novi profil, morat ćete mu dati ime, a od vas će se tražiti i da odaberete sliku.
Nakon kreiranja novog profila, otvorit će se novi prozor pretraživača koristeći kreirani profil. Dok ste u svom profilu, potrebno je da se vratite na “Postavke Yandex pretraživača” i omogućite sinhronizaciju unosom korisničkog imena i lozinke. Za nekoliko minuta, sva vaša podešavanja će biti učitana u profil koji koristite.
Nakon završetka rada na tuđem uređaju samo ćete morati da izbrišete profil koji ste kreirali za sebe iz Yandex pretraživača u njegovim postavkama.
prije 9 mjeseci

Softver će vam omogućiti da sinhronizujete oba standardne aplikacije, kao i finansijske usluge, uredski paketi, programi baza podataka itd.
Ručni uređaji se po pravilu prodaju zajedno sa posebnim softver. Na primjer, ActiveSync za Pocket PC, Palm Desktop za Palm OS, PC Suite za Nokia proizvode. Međutim, ako želite imati punopravni alat s kojim možete raditi, to već zahtijeva naprednije mehanizme od programera trećih strana.
Upozoravamo vas da potpuna razmjena podataka između razni uređaji kao što su media player, kompjuter, PDA, pametni telefon, telefon je direktno nemoguće. Posrednik će svakako biti potreban, a to može biti desktop računar. Plus dodatne komunalije.
Palm OS je najpogodniji za upravljanje. Kancelarijski paketi, finansijski organizatori, specijalizovani poslovni softver i programi za rad sa bazama podataka i projektima, najčešće sa provodnicima, odnosno sa posebnim modulom za HotSync sistem. Radi tokom sinhronizacije. Modul razmjenjuje podatke i sa desktop verzijom aplikacije i Microsoft program Outlook.
Ako uzmete Documents To Go paket od DataViz-a, onda je ovo cijeli uredski paket za dlan za rad sa MS Word, Excel, Access i PowerPoint datotekama. Može koristiti i konvertovane verzije dokumenata i obične DOC i XLS datoteke.
Ako želite da sinhronizujete datoteke, morate ih dodati na listu Documents To Go Desktop. Ovo je posebna aplikacija. Uključen je u paket i instaliran na vašem desktop računaru. Nakon toga možete raditi sa dokumentima i na džepnom i na desktop računaru. Nakon svake sinhronizacije imat ćete identične dokumente.
Postoji slična funkcija u ActiveSync-u - standardni program sinhronizaciju za Pocket PC, ali je drugačije implementirana. Kada instalirate ovu aplikaciju u fasciklu „Moji dokumenti“, moraćete da kreirate poddirektorijum pod nazivom Name My Documents, u kome je Name ime vašeg PDA koji je naveden tokom podešavanja.
Datoteke i poddirektoriji ovog foldera će se automatski kopirati u direktorij My Documents na PDA uređaju. Osim toga, pratit će se i datum izmjene kopija. Starija kopija će automatski biti zamijenjena novijom.
Upozoravamo vas da vam ova funkcija ne dozvoljava rad s datotekama u drugim direktorijima ili na lokalnoj mreži. Ako trebate sinkronizirati dokumente razasute po različitim tvrdim diskovima, koristite specijalizovani programi, koji vam omogućavaju da napravite posebne kopije za prijenos između računala.
Moguća alternativna rješenja. Na primjer, IntelliSync se može konfigurirati da filtrira kopirane podatke. Aplikacija kontroliše grupu pametnih telefona ili PDA uređaja baziranih na Windows Mobile. Prilikom svake sinhronizacije, on im učitava određene grupe podataka. IntelliSync može da radi ne samo sa PDA uređajima, već i sa laptop računarima, koji takođe zahtevaju periodičnu sinhronizaciju.
Pored kompletnih paketa, na tržištu postoje mnogi dodatni uslužni programi, kao što su SyncExpress i MightySync, koji dodaju nove mogućnosti ActiveSync-u. Konkretno, uče ovaj program da sinhronizuje fascikle na memorijskim karticama, da radi sa njima Outlook Express i tako dalje. Ručni uređaji imaju infracrveni port ili Bluetooth. Podržavaju memorijske kartice različitih formata. Mogu se koristiti za pojednostavljenu razmjenu informacija.
A da biste kreirali osobnu bazu podataka, dovoljno je koristiti uobičajeni TXT format, kreirajući direktorij na memorijskoj kartici. Na primjer, Info s podmapama ToDo, Agenda, Notes, Docs. I stavite fajlove u njih. Informacije se mogu uređivati i sa PDA i sa desktop računara povezivanjem čitača kartica na njega.
Sada nekoliko riječi o mobilni telefoni. Najbolje je prenositi podatke putem Microsoft Outlook. Ovo se ne odnosi na pametne telefone ispod Windows kontrola Mobilni, Palm OS ili Symbian. Ovdje možete upravljati datotekama, baš kao na PDA uređaju. Odnosno, prijavite se poseban program ili dodatak za upravljanje datotekama.
Memoriju je potrebno posmatrati kao logički pogon. Za sinhronizaciju od kraja do kraja, potrebno je da napravite kopiju fascikle sa stablom bilješki na tvrdom disku vašeg desktop računara, a zatim je prenesete na pametni telefon.
Ako je zadatak organizirati sinhronizaciju dokumenata iz mape u lokalni računar With cloud usluga, a zatim s bilo kojeg mjesta sa svog laptopa sinhronizujte dokumente sa automatski način rada, zatim možete odabrati SkyDrive od Microsofta. Postoje dobre alternative za automatsku sinhronizaciju. Moguće je, na primjer, automatski sinhronizirati folder. Lokalni računar-cloud-laptop, DropBox ili Yandex.Disk su sasvim prikladni za to.
Šta je sinhronizacija pretraživača i zašto je potrebna?
Nije tajna da za udobnu navigaciju na Internetu svi nastojimo konfigurirati pretraživače sa sinhronizacijom što je prikladnije za sebe. U najmanju ruku, svaka osoba koja aktivno koristi Internet koristi markere pretraživača da brzo dođe na željenu stranicu.
Ali, nažalost, niko nije imun od toga gubitak vaših podataka, na primjer, kao rezultat virusnog napada. Ako ne vodite računa o čuvanju svih oznaka i drugih postavki vašeg pretraživača, tada ćete nakon tretmana vašeg računara i ponovne instalacije operativnog sistema morati sve konfigurirati od nule. To je u najmanju ruku neugodno i nezgodno, a da ne spominjemo činjenicu da uvelike usporava radni proces.
Naravno da je moguće backup podataka, čuvanje, recimo, obeleživača vašeg pretraživača na eksternim medijima ili hostingu datoteka. Ali to također nije baš zgodno, jer ćete morati preuzeti datoteke, otvoriti podmape preglednika, kopirati informacije tamo i ponoviti to više puta. Ovaj način rješavanja problema je već zastario.
Hvala za sinhronizacija pretraživača važne postavke Vaš Google Chrome, Opera, Mazila pretraživač se trenutno pamte. Zatim ih možete vratiti ili poslati u drugi pretraživač sa samo nekoliko klikova, čime se eliminiše rizik od gubitka praktičnih postavki ili odmah kopiranja na drugi uređaj.
dakle, sinhronizaciju sa bilo čim za pretraživač je način za brzo prenošenje svih ili dijela njegovih postavki na drugo mjesto, tako da se, ako je potrebno, mogu odmah vratiti u slučaju gubitka, ili odmah kopirati na drugi računar ili pametni telefon bez ikakvih poteškoća. Najpopularniji pretraživači sa sinhronizacijom su Google Chrome i Yandex pretraživač (slijedite veze za preuzimanje).
Sinhronizacija pretraživača sa Yandex serverima
Jedna od najpopularnijih sada je sinhronizacija pretraživača sa posebnim Yandex serverom. Dobra stvar je što je skoro sve sačuvano. neophodna podešavanja, kao što je lozinke, ekstenzije, oznake, historiju, module i aplikacije. Čak će se i obrasci za automatsko popunjavanje pamtiti!
Sinkronizacija preglednika s Yandex serverima je apsolutno sigurna - sav prijenos se obavlja pomoću sigurnog kanala, lozinke će se prenositi isključivo u šifriranom obliku. Odnosno, ako svoje lozinke u principu vjerujete Yandex serverima (imate tamo email itd.), tada možete bez straha vjerovati sinhroniziranim podacima.
Osim toga, na Yandexu možete promijeniti sinhronizaciju ili urediti listu sinhroniziranih postavki u bilo kojem trenutku.
Sinhronizacija vašeg pametnog telefona i računara
Takođe možete međusobno sinhronizovati pretraživače. Na primjer, vlasnički preglednik Dolphin za pametne telefone, koji još nije najpopularniji, ali ipak prilično dobar, sa svakom verzijom dobiva nove funkcije. Potonji je dodao mogućnost sinhronizacije oznaka sa svojim "velikim bratom" - pretraživačem Google Chrome.
Prvo ćete morati instalirati ekstenziju za Chrome - Dolphin Connect.
Kada vidite ovu aplikaciju na panelu ekstenzija, kliknite na nju i odaberite način povezivanja koristeći Google račun. Sada idite na Dolphin na svom pametnom telefonu i kliknite na oblak. Pojavit će se prozor za odabir računa - odaberite Google račun. To je to - markeri su sinhronizovani.
