Mozilla je blokirala sve verzije Adobe Flash do verzije 18.0.0.203 u vašem Firefox pretraživaču.
Stručnjaci za sigurnost otkrili su ranjivosti u najnovijim verzijama Adobe Flasha koje napadači mogu koristiti za pokretanje napada. Konkretno, neki kompleti za eksploataciju iskorištavaju ranjivosti da bi postavili kriptografske ransomware aplikacije (nazvane cryptolockers) na sisteme koji pokreću Adobe Flash.
On trenutno dostupan nova verzija sa svim ispravkama - Adobe Flash Player 18.0.0.209.
Kako bi zaštitili korisnike Firefoxa od potencijalne štete, Mozilla je dodala Adobe verzija Flash 18.0.0.203 i to je to prethodne verzije na crnu listu pretraživača.
Lista blokiranih sadrži proširenja pretraživača, dodatke i druge komponente koje Firefox automatski blokira, bilo u potpunosti ili u nekim slučajevima dozvoljavajući im da se pokreću na zahtjev.
Flash ranjivosti su uticale na sve Flash verzije on Windows platforme, Linux i Macintosh.
Na stranici upravljanja Firefox ekstenzije prikazuje poruku upozorenja:
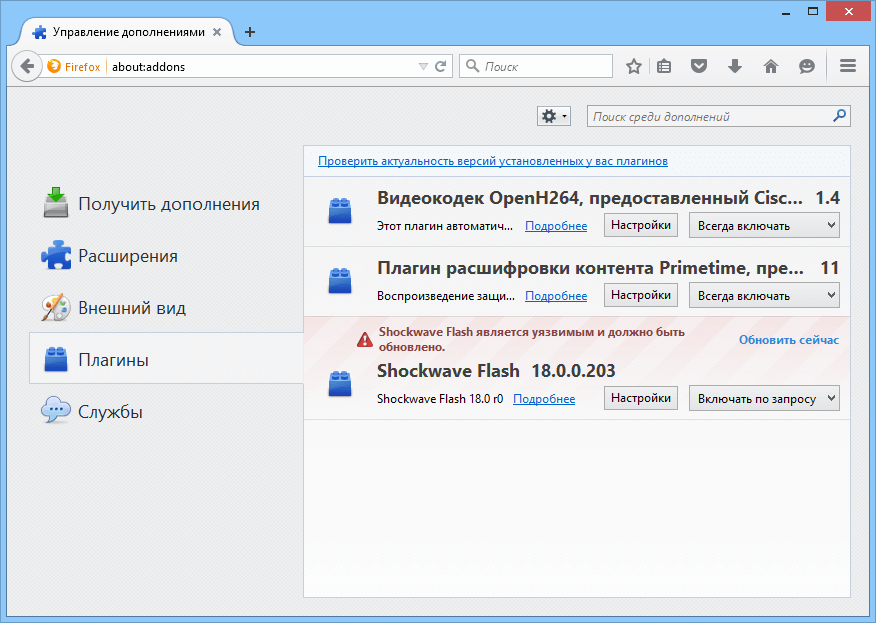
Kao što možete vidjeti na snimku ekrana za Shockwave dodatak Flash ima opciju aktiviranja na zahtjev i nije trajno blokiran.
Razlika između stanja “Omogući na zahtjev” i “Nikad ne omogući” je u tome što Flash nije blokiran u tradicionalnom smislu, a korisnici i dalje mogu pristupiti Flash sadržaju u pretraživaču. Dodatni klik će biti potreban za prikaz sadržaja, ali ova mjera osigurava da kod na web stranici neće moći automatski iskoristiti ranjivost, bez intervencije korisnika.
Opcije prebacivanja stanja nisu dostupne jer je Flash dodatak stavljen na crnu listu u pretraživaču.
Firefox prikazuje upozorenje u pregledniku ako stranica koju posjećujete sadrži sadržaj koji koristi ranjivu tehnologiju:
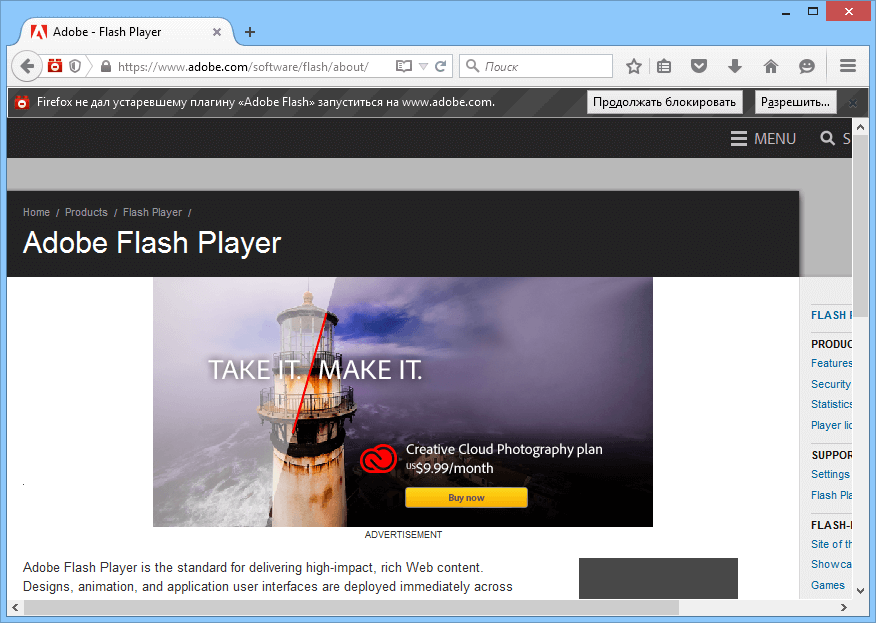
Podsjetnik nudi opciju za omogućavanje pokretanja dodatka na stranici. Kada je ova opcija odabrana, Flash sadržaj se učitava i može se izvršiti kao i prije.
Ažuriranje crne liste možda nije raspoređeno na sve računare koji koriste Firefox. Možete ručno zatražiti ažuriranje crne liste koristeći sljedeće upute:
- Otvorite web konzolu koristeći glavni meni Alati -> Razvoj -> Web konzola (ili koristite kombinaciju Ctrl-Shift-K) ili pritiskom na Alt (za ekrani osetljivi na dodir);
- Kliknite na ikonu “Postavke alata”;
- Idite na “Napredne opcije” i omogućite opciju “Omogući alate i dodatke za otklanjanje grešaka u pregledniku Chrome”;
- Ponovo otvorite web konzolu;
- Unesite svoj upit:
Sada će se crna lista automatski ažurirati kako nova ažuriranja budu dostupna. Ako je Firefox instaliran na vašem računaru, već biste trebali vidjeti upozorenje o ranjivosti u upravitelju dodataka pretraživača.
Da li koristite Windows, Mac ili Linux OS? Browser Google Chrome podržava najpopularnije dodatke:
Korisnici Windows 8: Zbog ograničenja sistema, samo dodaci koji koriste Pepper API, kao što su Flash, Native Client i View PDF dokumenti u Chromeu, funkcionira kako se očekuje kada Chrome radi kao Windows program 8.
Instaliranje dodataka za pretraživač
Ako dozvolite web lokacijama da koriste dodatke, a Google Chrome otkrije da određena web stranica nema dodatak za prikaz, zatražit će od vas da instalirate taj dodatak na vrhu stranice.
U poruci kliknite Instalirajte dodatak. Za neke dodatke, instalacija počinje preuzimanjem datoteke na vaš računar. Da potvrdite preuzimanje ovih dodataka, kliknite na dugme "Sačuvaj" na traci za preuzimanje koja se pojavljuje na dnu prozora vašeg pretraživača. Kada se preuzimanje završi, ponovo pokrenite Google Chrome, zatvarajući sve otvoreni prozori da dovršite proces instalacije.
Blokiranje dodataka
Dodaci su po defaultu dozvoljeni. Međutim, budući da ponekad mogu predstavljati prijetnju, Google Chrome blokira zastarjele ili rijetko korištene dodatke. Na primjer, Java, RealPlayer, QuickTime, Shockwave, Windows Media Igrač i Adobe Reader stariji od Adobe Reader X. Za blokiranje svih dodataka možete koristiti dijaloški okvir Postavke sadržaja.
Slijedite ove korake:
- Kliknite na Chrome meni i odaberite Postavke.
- Odaberite Prikaži napredne postavke.
- U odjeljku "Privatnost" kliknite na dugme Postavke sadržaja.
- U odjeljku Dodaci odaberite jednu od opcija u nastavku.
- Kliknite da igrate. Chrome će blokirati sve dodatke. Međutim, možete kliknuti na ikonu dodatka da ga ovaj put pokrenete.
- Blokiraj sve. Chrome će blokirati pokretanje svih dodataka.
Da biste postavili dozvole za određene stranice, kliknite Upravljanje izuzecima.
Pokretanje blokiranih dodataka
- Ako odaberete opciju Kliknite da igrate Siva polja će se pojaviti na stranici na kojoj su dodaci blokirani. U sredini prozora kliknite na ikonu dodatka da biste ga ovaj put pokrenuli.
- Ako odaberete opciju Blokiraj sve dodatke, u adresnoj traci će se pojaviti ikona za blokirani dodatak, a sivi okviri će se pojaviti na stranici na kojoj je dodatak blokiran. Da biste promijenili postavke dodatka za određenu web lokaciju, kliknite na ikonu blokiranog dodatka.
- U meniju koji se pojavi kliknite Uvijek prikaži dodatke kako bi se omogućilo pokretanje dodataka na ovoj stranici u budućnosti. Izuzetak će biti dodat za stranicu.
- Da biste pokrenuli sve dodatke samo tokom ove posjete, kliknite na dugme Ovaj put pokrenite sve dodatke. Prompt će se ponovo pojaviti kada sljedeći put posjetite ovu stranicu.
- Kliknite Postavljanje blokiranja dodataka za upravljanje postavkama dodataka za preglednik.
- Da uvijek dozvolite da se određeni dodatak radi na svakoj stranici, idite na chrome://plugins , pronađite taj dodatak i označite okvir Uvek dozvoli.
- Zastarjeli dodaci su blokirani prema zadanim postavkama. Kada pretraživač blokira zastarjele dodatke, na vrhu stranice se prikazuje poruka. Kliknite na Pokreni ovaj put u poruci za pokretanje zastarjeli dodatak(ne preporučuje se).
Onemogućavanje određenih dodataka
Možete potpuno onemogućiti određene dodatke. Za razliku od blokiranih dodataka, onemogućeni dodaci se neće moći pokrenuti na određenoj stranici. Kada posjetite stranicu sa blokiranim dodatkom, vidjet ćete poruku “Plugin missing” umjesto dodatka.
Da biste onemogućili dodatke, idite na stranicu dodataka: chrome://plugins/. Pronađite dodatak koji trebate da onemogućite i kliknite Onemogući. Također možete ponovo omogućiti onemogućene dodatke na ovoj stranici.
Drugi način da dođete do stranice dodataka je da kliknete na vezu Onemogućite pojedinačne module u odjeljku Dodaci u dijaloškom okviru Postavke sadržaja.
Mnogi od nas su korisnici računara, ali i internet konekcije, što nam omogućava da riješimo mnoge probleme koji su nas zbunjivali prije, kada o kompjuterima nismo ni sanjali. Sada je doba tehnologije i naučnog napretka, nastojanja da se pojednostavi život i smanji gubitak vremena na sve, uključujući učenje. Ali internet takođe čini veoma važnu stvar za nas - povezuje nas sa voljenima koji nisu u blizini, a pretraživači nam pomažu u tome, društvenim medijima i dodaci koji pružaju mnoge praktične funkcije. Danas ćemo vam reći kako otključati dodatke u Odnoklassniki.
Uvod
Moderni pretraživači imaju dosta funkcionalnosti. Od pregledavanja stranica do gledanja videa itd. Svake godine su sve bolji. Postaju brži, praktičniji, funkcionalniji i zahtijevaju manje RAM, što nije posebno važno ako koristite računar stariji od 2010. Svake godine izlazi potpuno nova verzija koja oduševljava svojom funkcionalnošću, ali je ponekad nemamo dovoljno, zbog čega mnogi samouki programeri ili cijele kompanije kreiraju svoje dodatke koji rješavaju neke od nedostataka određenog pretraživač.
Riječ "dodatak" odnosi se na inovaciju za vaš pretraživač. Postoje različiti dodaci, od poboljšanog kvaliteta videa (Flash player) do onih koji su skrojeni za određenu stranicu. Niko ne smatra tajnom da postoji dodatak za VKontakte koji vam omogućava preuzimanje muzike sa stranice. Danas ćemo vam reći kako otključati dodatke u Odnoklassniki. Ovo je predmet nezadovoljstva mnogih korisnika društvenih mreža.
Kako deblokirati dodatak na stranici u Odnoklassniki
Ima ih dosta na svijetu različitim pretraživačima. Razlikuju se po svojim inovacijama kao i problemima u funkcionalnosti. Ali najčešće se postavlja pitanje: kako deblokirati dodatke u Odnoklassniki u Chromeu, pa ćemo vam pokušati reći koristeći ovaj preglednik kao primjer. Slijedite upute u nastavku:
- Otvorite Google Chrome pretraživač i odmah kliknite na okomitu trotočku koja se nalazi u krajnjem desnom uglu pretraživača.
- Među brojnim opcijama pronađite " Dodatni alati“, nakon čega će se otvoriti bočni meni. Kliknite na "Extensions".
- Odlično, ova stranica sadrži sva proširenja instalirana u vašem pretraživaču. Sada aktivirajte potrebna proširenja za Odnoklassniki klikom na potvrdni okvir, a zatim ponovo pokrenite preglednik.

Ova metoda je prilično efikasna i uvijek će raditi, bez obzira koju verziju pretraživača koristite. Ako želite dodati još neke funkcije, onda će se na samom kraju stranice "Proširenja" nalaziti link do Chrome online trgovine, gdje možete pronaći puno zanimljivih dodataka koji malo olakšavaju život. Ako ste instalirali proširenje, ali ono ne radi, a ponovo se postavlja pitanje kako deblokirati dodatke u Odnoklassniki, onda učinite isto kao što je gore opisano. Tada će sigurno početi raditi.
Zaključak
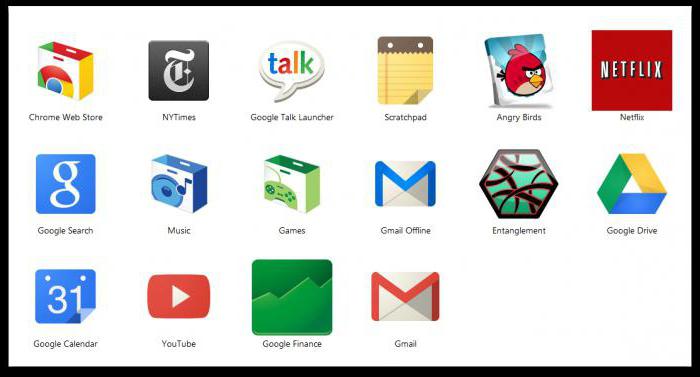
Nadamo se da smo jasno objasnili šta je dodatak i kako deblokirati dodatke u Odnoklassniki. Ne zaboravite također da postoje programi koji mogu ukrasti vaše podatke, pa ih preuzimajte samo iz pouzdanih izvora.
Članak nije najnovija verzija, ali je relevantan i vjerovatno može pomoći!
Poduzimamo standardne korake za rješavanje problema:
1. ažurirajte Google Chrome na najnoviju verziju. Da biste to učinili, slijedite vezu chrome://chrome/ ili Postavke - O Google pretraživač Chrome. A ako vidite poruku Najnovija verzija Google Chrome-a je već instalirana, onda je sve u redu. Ako nešto pođe po zlu, onda pokušavamo da instaliramo Google Chrome iz alternativnog (offline) fajla
2. Instalirajte najnovija verzija Adobe Flash Player. Da biste to učinili, slijedite vezu - odaberite operativni sistem i platforma Flash Player. U mom slučaju to je Windows 7 x64 i Flash Player 11 za druge pretraživače. Samo poništite izbor Da, instalirajte McAfee Sigurnosno skeniranje Plus (opciono)
UPD: U verziji 23.0.1271.64 Obavezno ažurirajte svoj eksterni Flash Player. Jednostavno onemogućavanje internog Flash Playera možda neće pomoći.
Ovaj problem se javlja zbog sukoba između internog Flash Playera, unaprijed instaliranog u Google Chrome, i vanjskog Flash Playera.
Kako to riješiti (koristeći verziju 23.0.1271.64 kao primjer):
1. U adresnoj traci slijedite vezu chrome://plugins/. I kliknite na Više detalja u gornjem desnom kutu.
2. Sada vidimo natpis Adobe Flash Player (2 datoteke) - Verzija: 11,5,502,110. Ovo je ono sa čime ćemo raditi. Zapravo fajlovi Flash plugin Mogu biti dva ili tri igrača.
3. Ostavljamo uključenim samo onaj koji nije instaliran u Google Chrome. U mom slučaju instalirana su dva Flash Player dodatka:
1. Verzija: 11.5.31.2, koja se nalazi u C:\Users\Lexx\AppData\Local\Google\Chrome\Application\23.0.1271.64\ PepperFlash\pepflashplayer.dll
2. Verzija: 11,5,502,110, koja se nalazi u C:\Windows\SysWOW64\Macromed\Flash\NPSWF32_11_5_502_110.dll
Prvi je ugrađeni dodatak u Google Chrome i nalazi se u folderu Korisnici, a drugi je vanjski dodatak Macromedia Flash Igrač ispod Windows folder(treba ga ostaviti tačno).
4. Sada isključite Google Chrome, odnosno zatvorite sve prozore i ugasite pozadinski način rada, da biste to učinili, kliknite desnim tasterom miša na ikonu Chrome tray i kliknite na Exit:
5. Pokrenite i ponovo provjerite problem. Ako sve radi kako treba, onda odlično.
Nakon sljedećeg ažuriranja Google verzije Chrome dodaci ponovo upali. Dakle, ako ste uradili sve gore opisane korake, nakon ažuriranja ćete ih morati ponovo ponoviti.
pitanje:
Problem sa zvukom...nema zvuka ni na VK ni na YouTubeu.
Isprobao sve ovdje opisane korake.
U mojim dodacima postoji samo 1 modul “Adobe Flash Player - verzija: 11.5.31.2”. Deinstalirao sam ga i instalirao novi, ali Google Chrome uvijek prikazuje samo ovaj dodatak.
Sve sam ažurirao, ništa nije pomoglo.
I provjerio sam, ima li zvuka u sistemu i drugim pretraživačima.
Odgovori
Onemogućite ugrađeni dodatak i odavde instalirajte vanjski
