Dost často je potřeba převádět dokumenty z PDF do Wordu. Word je program od společnosti Microsoft, který je součástí softwaru Kancelářský produkt. Pokud máte dokument PDF, který obsahuje text i obrázky, můžete PDF převést do Wordu během několika sekund. Zvažte několik způsobů, jak převést PDF do formátu Word.
Konverze s programy
existuje velký počet programy, včetně bezplatných, které pomáhají převádět PDF (přípona .pdf). Soubory aplikace Word(ve většině případů je přípona .doc). Pojďme se na některé z těchto programů podívat.
1. Word 2013
Od verze 2013, Program Word, který je součástí oblíbené distribuce Office, umí otevírat dokumenty PDF. Chcete-li to provést, spusťte aplikaci Word. V nabídce vyberte kartu "Soubor" a poté "Otevřít". Vyberte svůj dokument PDF a program zobrazí zprávu, že otevíraný dokument bude převeden na soubor DOC, a klikněte na „OK“.

2. Zdarma PDF do Word Doc Converter
Tento bezplatný konvertor vám umožňuje převádět z PDF do DOC jak všechny stránky dokumentu, tak každou jednotlivě. Program je v angličtině, ale jeho rozhraní je dostatečně přehledné, takže byste s jeho používáním neměli mít žádné problémy.

Po třech transformacích se program zeptá registrační kód. Tento postup je zdarma. K tomu potřebujete:
1. Stiskněte tlačítko „Získat bezplatný kód“. Otevře Domovská stránka vývojář. Dále bude potřeba vyřešit malý příklad, jehož výsledek se zadává do speciálního okna (podobně jako captcha). A poté okamžitě obdržíte registrační kód.
2. Zadejte přijatý kód do okna programu (Zadejte kód), stiskněte tlačítko "Pokračovat", poté začne proces převodu.
![]()
3. Solid Converter PDF 6.0
Solid Converter PDF 6.0 bezplatný program v ruštině je určen ke konverzi PDF soubor ov do upravitelných dokumentů Word a Excel. Dnes je možná jedním z nejlepší programy na převod pdf soubory.
Solid Converter PDF 6.0 také umožňuje vytvářet nové a již upravovat existující soubory PDF, skenujte dokumenty a okamžitě je převeďte do upravitelných dokumentů Formát Word a Excel, převádět do Html, extrahovat tabulky z naskenovaných dokumentů a mnoho dalšího. Program nevyžaduje instalaci na HDD, takže jej lze spustit i z obyčejné flashky.

Při prvním spuštění programu je výchozí nastavení nastaveno na anglický jazyk. Chcete-li přepnout do ruštiny, vyberte "Nástroje" nahoře - "Možnosti" vyberte ruštinu a klikněte na "OK". Program vás vyzve k restartu – vyberte „Restartovat nyní“.
Převést pdf do wordu z online služby
Existuje mnoho stránek, které nabízejí využití převodu souborů pdf do různých formátů, včetně wordu. Mezi nejoblíbenější patří www.pdftoword.ru. The služba online umožňuje:
- převod PDF do Wordu, DOC, RTF.
- Extrahujte text ze souborů PDF.
- překládat PDF do Excelu, XLS.
- převod PDF do XML, HTML.
- převést PDF na grafiku jpg soubory, bmp, png, tiff.
Mezi nevýhody všech online služeb patří skutečnost, že váš dokument je odeslán na server webu, což nemusí být vždy přijatelné, pokud je nutné zachovat důvěrnost informací obsažených v dokumentu pdf. Proto je lepší použít specializovaný program, například Solid Converter PDF, který byl zmíněn o něco dříve.
Formát PDF je velmi oblíbený. V tomto formátu vycházejí různé časopisy, elektronické knihy, vědecká práce, stejně jako další dokumenty. Ale PDF má své nevýhody. Soubor PDF například nemůžete jen tak otevřít ve Wordu nebo jiném oblíbeném textovém editoru. Pokud tedy existuje potřeba upravit soubor PDF, většina uživatelů se potýká s problémem, jak převést PDF do Wordu. V tomto článku se pokusíme pomoci vyřešit tento problém tím, že se podíváme na několik způsobů, jak převést soubory PDF do formátu Word.
Jak převést PDF do Wordu online
Existuje řada online služeb, které umožňují provádět převod online. Online konverze je velmi pohodlný způsob, protože k tomu uživatel nemusí do svého počítače instalovat žádné další programy.
Jeden z nejvíce oblíbené služby převést soubory PDF do formátu Word je na webu. Chcete-li používat tuto službu, musíte následovat uvedený odkaz. Poté musíte vybrat soubor PDF v počítači pomocí speciálního formuláře a kliknout na tlačítko "Převést".
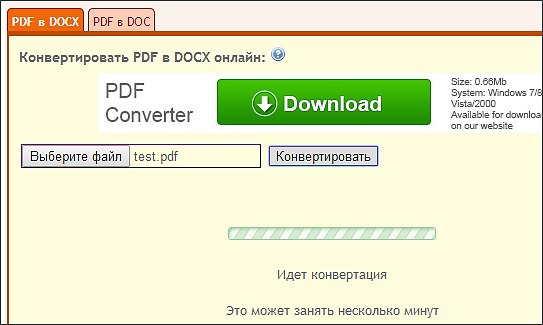
Po dokončení procesu převodu služba automaticky zahájí stahování souboru Word, který byl získán z vašeho PDF.
K převodu souborů PDF můžete také použít další služby:
Všechny fungují na podobném principu, nahrají soubor PDF, počkají, až služba provede konverzi a výsledný soubor stáhne ve formátu Word.
Programy pro převod PDF do Wordu
Dalším způsobem, jak převést PDF do Wordu, je převést jej pomocí speciálních programů. Takových programů je poměrně dost. V tomto článku se podíváme na program UniPDF, protože je zcela zdarma. Můžete si stáhnout tento program.
Program UniPDF má jednoduché a intuitivní rozhraní, takže nebude těžké se s ním vypořádat. Chcete-li převést PDF do Wordu, musíte PDF přetáhnout do okna programu, vybrat formát, do kterého chcete toto PDF převést, a poté kliknout na tlačítko "Převést".
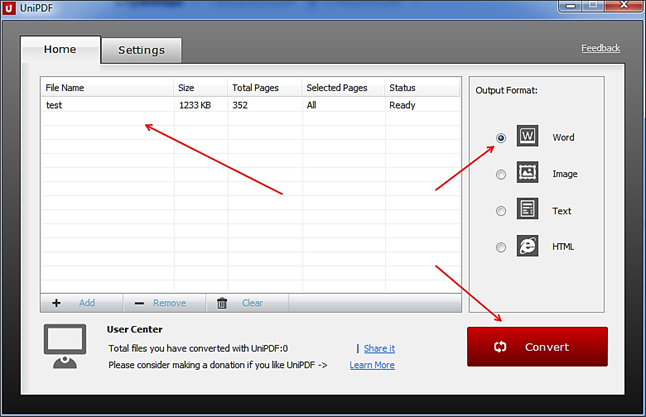
Poté vás program požádá o zadání složky, kam chcete uložit výsledný soubor aplikace Word.
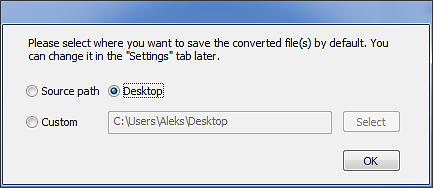
Po výběru složky program zahájí proces převodu. Po skončení tohoto procesu by se mělo objevit okno s výzvou k otevření souboru aplikace Word.
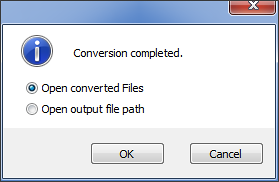
Existují také další programy pro převod PDF do Wordu:
- FirstPDF();
- VeryPDF PDF to Word Converter();
Tyto programy jsou však placené, takže je v rámci tohoto článku neuvažujeme.
Jak převést PDF do Wordu pomocí Disku Google
Další možností převodu je služba Disk Google. Jednou z funkcí této služby je převod do ní nahraných souborů PDF. Chcete-li tuto funkci využít, otevřete ve svém prohlížeči Disk Google a nahrajte na něj svůj soubor PDF.
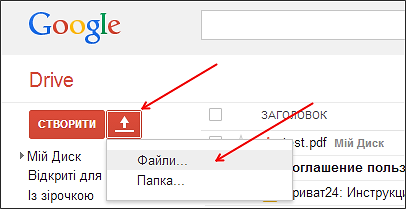
Po načtení souboru PDF na něj klikněte pravým tlačítkem myši a ze zobrazené nabídky vyberte možnost „Otevřít pomocí – Dokumenty Google“.

Poté by se měl váš soubor PDF otevřít před vámi. Nyní jej můžete převést do formátu Word. Pro tuto nabídku "Soubor - Stáhnout jako - Microsoft Word».
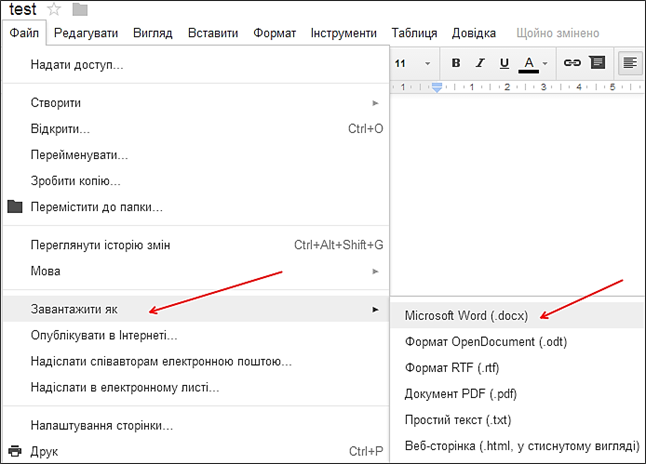
Poté se výsledný soubor aplikace Word stáhne do vašeho počítače. Bohužel konverze s služba Google Disk funguje hůře než předchozí popsané metody. Proto by měla být považována za záložní možnost.
Ahoj přátelé, dnes vám chci říct o 4 způsobech, jak převést dokument aplikace Word do formátu pdf. Když byl ten můj kompletně napsán a navržen, stál jsem před úkolem převést hotový wordový soubor se snímky obrazovky poměrně působivé velikosti do formátu přijatelného pro většinu uživatelů. Volba téměř okamžitě padla na formát pdf, protože se liší vysoká kvalita při převodu a kompresi velikosti dokumentu, což je velmi dobré zejména u materiálů s grafikou. V procesu hledání vhodných zdrojů pro konverzi jsem si vybral 2 služby, které fungují v on-line režimu, a desktopový program - práci, kterou zvážíme příště. Je také možné převést přímo z textový editor slovo.
Rychlý převod slova do pdf
Konverze pomocí aplikace Microsoft Word. V zásadě jde o nejjednodušší způsob převodu dokumentů. Abyste mohli přímo převádět z Word aplikace, stáhněte si aplikaci- "Doplněk 2007." Microsoft Office: Uložit jako PDF nebo XPS (Microsoft)" a nainstalovat.

Počínaje Verze společnosti Microsoft Word 2007 má tuto funkci již ve výchozím nastavení přidán!
On-line konverzní služba №1. Pokračujme odkaz, v okně, které se otevře, stisknutím tlačítka Procházet vyberte požadovaný soubor pro převod a stiskněte tlačítko Převést.
V závislosti na velikosti vašeho zdrojového souboru budete po určité době (během doby převodu dokumentu nezavírejte prohlížeč a neobnovujte stránku) vyzváni k uložení již převedeného souboru ve formátu pdf. Uložte si tento soubor na vhodné místo a užijte si výsledek své práce.

On-line konverzní služba č. 2. Práce s touto službou je o něco obtížnější než s předchozí, ale nejsou v ní žádné zvláštní potíže. Znovu, pojďme na to odkaz, v okně, které se otevře, stiskněte zelené tlačítko Nahrát a vyberte potřebný soubor pro převod, soubor můžete také jednoduše přetáhnout do okna prohlížeče.
Jakmile se v okně objeví soubor ve formátu word, přetáhněte jej myší do oblasti pole Převést. Zadejte e-mail, na který obdržíme odkaz na stažení souboru, a klikněte na tlačítko Převést.
Okamžitě se vám zobrazí okénko se slovy poděkování za využití jejich služby a upozorněním, že na váš e-mail bude zaslán odkaz na stažení převedeného souboru. V závislosti na velikosti zdrojového souboru po chvíli zkontrolujeme poštu a kliknutím na odkaz stáhneme soubor. Konverze word do pdf byla provedena.
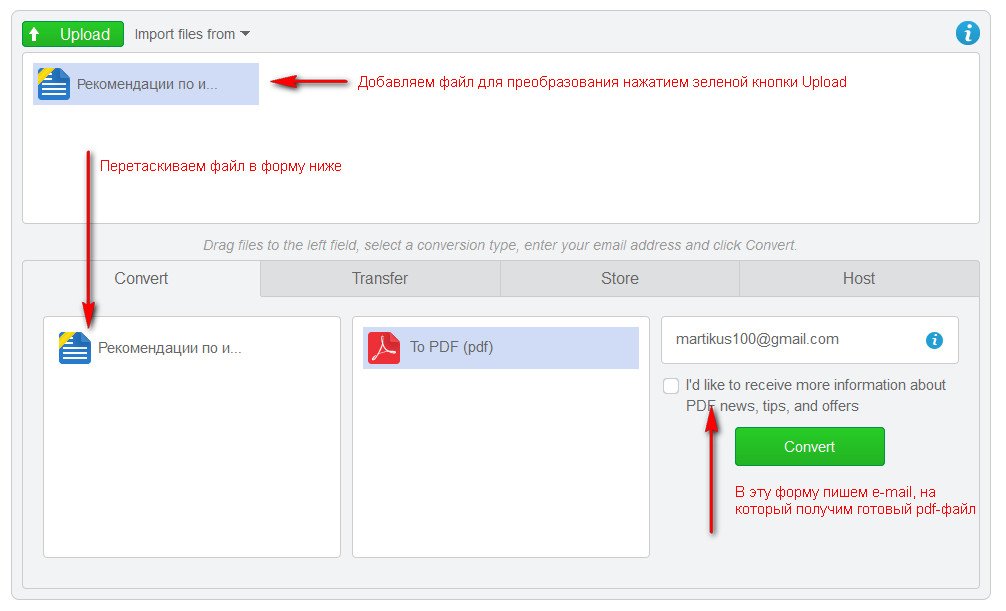
Program pro převod pdfcreator. Dvě předchozí služby fungují dobře a rychle, ale pro fanoušky desktopových aplikací doporučuji program použít pdfcreator.
Program nainstaluje do počítače ovladač virtuální tiskárny, a pokud potřebujete převést word do pdf, pak jako obvykle vytiskněte dokument, pouze při výběru tiskárny zadejte virtuální tiskárna— PDFCreator.
Oproti on-line službám program převádí velké soubory mnohem rychleji a na tomto principu pracuji - malé soubory do 500 KB - převod pomocí on-line služeb, více než 500 KB - pomocí programu Pdfcreator.
Instalace a konfigurace Pdfcreator
Samotný program Pdfcreator se instaluje celkem jednoduše, takže nemá smysl popisovat celý proces. Jediný bod, na který chci upozornit, je výběr jazyka během procesu instalace. Na snímku obrazovky jsem ukázal, co je třeba udělat.

To je vše, instalace programu je dokončena, a pokud je vše provedeno správně, pak v seznamu tiskáren nainstalovaných ve vašem operační systém, objeví se virtuální tiskárna - PDFCreator

Nyní, pokud chcete provést postup pro převod dokumentu aplikace Word, jednoduše vyberte tiskárnu PDFCreator v rozevíracím seznamu a stiskněte tlačítko OK.
![]()
Po těchto krocích budete mít další okno, kde můžete zadat název dokumentu a další parametry. Klikněte na tlačítko Uložit a vyberte umístění pro uložení, již je to dokument pdf.
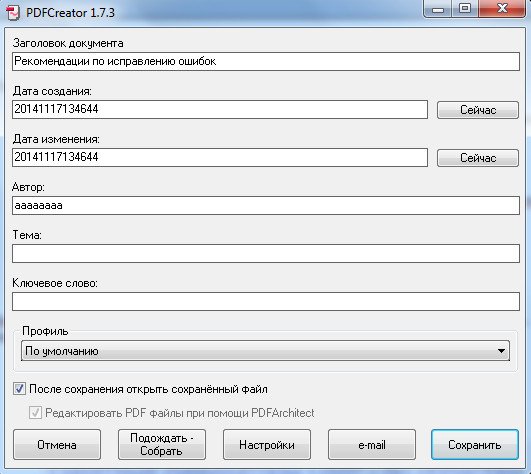
Přátelé, z více než 10 služeb, které jsem testoval, jsou tyto 3 nejpraktičtější a funkční. Pokud znáte nějaké další dobré služby, napsat
Dobrý den, milí čtenáři a předplatitelé stránek! Pokračuji v představování užitečné programy a služeb, takže tento článek vám ukáže, jak převést soubory Wordu do PDF a naopak.
Než ale ukážu, jak se takový převod provádí, podívejme se, o jaké soubory se jedná a v jakých případech je potřeba je upravit?
Microsoft Word je speciální program určený k vytváření textové dokumenty.
Myslím, že nemá cenu podrobně vysvětlovat možnosti Wordu, protože ho zná každý běžný uživatel počítače, protože někdo se bez jeho pomoci neobejde při studiu: ročníkové práce, eseje a někdo v práci: zprávy, zprávy , usnesení, příkazy a tak dále.
Zjednodušeně řečeno, Word je tiskový program, plus k jeho schopnostem patří krásný textový design (zvýraznění, podtržení, změna barev), vkládání obrázků, fotografií a pro pokročilejší uživatele program Microsoftu umožní přidat do dokumentu tabulku, vytvořit reklamu nebo plakát.
Všechny soubory vytvořené pomocí aplikace Word budou mít příponu .DOC, což znamená dokument v angličtině.

Adobe (Acrobat) Reader je nejvýkonnější software pro práci se soubory PDF (Portable Document Format).
Jedná se o sadu základních funkcí pro práci s pdf dokumenty: prohlížení, kopírování, tisk, orientace stránky, transformace a další.

Abychom pochopili, proč jsou tyto dva datové formáty na sobě nezávislé, podívejme se na jejich původ. Před dlouhou dobou, před 25–30 lety, jej vývojáři PDF vytvořili jako formát „tvrdého dokumentu“, to znamená, že se chápalo, že takové dokumenty lze prohlížet, tisknout na různá zařízení, ale žádný způsob úpravy.
PDF je jakýmsi nosičem informací v původní podobě – originálu.
Uplynuly roky, i když se obsah takových souborů změnil, nyní mohl obsah obsahovat nejen text, ale také zvuk, rastrovou grafiku, video, formuláře a tak dále, jeho hlavní role se nezměnila.
Pokud jsou formáty všech známých textových dokumentů (Word) zaměřeny hlavně na vytváření a úpravy dokumentů, pak má PDF trochu jinou cestu, která předpokládá, že dokumenty nejsou vytvářeny pomocí čistý břidlice, jako ve Wordu, ale objevují se jako výsledek zpracování z jiných zdrojů.
Myslím, že nyní chápete, proč všichni blogeři a infopodnikatelé uvolňují výtvory (e-knihy, manuály) do sítě ve formátu PDF, a ne Word (doc).
Očekává se od vás, že si jejich obsah prostudujete, nebudete jej upravovat a uvolníte pod svým jménem. I když je to možné, článek "" vám pomůže.
Programy pro převod Word do PDF
Nejjednodušší způsob, jak převést dokumenty z jednoho formátu do druhého, je použít speciální programy. Nebudu mluvit o všech, ale vyberu jen ty, které jsou velmi žádané a jsou pro uživatele pohodlné.
Microsoft Office Word. Jsi překvapený? Osobně jsem dříve netušil, že běžný textový editor počínaje verzí 2007 má vestavěný prvek pro převod dokumentu do PDF souboru.
To se provádí velmi jednoduše. Vytvoříte libovolný dokument ve Wordu a budete jich muset uložit několik skvělá cesta z normálního souboru DOC.

Objeví se okno, kde se přesvědčíme, že je vybrán typ PDF. V případě potřeby změňte název souboru, autorství a klíčová slova.
Když je uložený dokument příliš velký, zkuste snížit jeho váhu pomocí "Optimalizovat".
Pokud mám například textový soubor Word o váze 1,94 MB, tak po převodu do PDF, zvolením standardní optimalizace, začal vážit 2,1 MB.
Pokud optimalizujete minimální velikost, bude vážit pouze 1,77 MB.
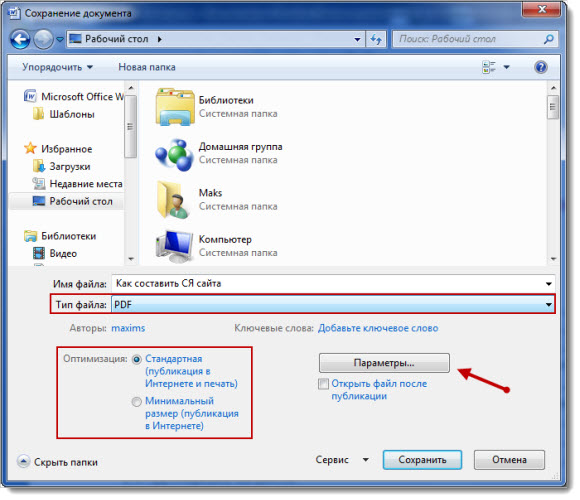
Pokud chcete převést ne všechny stránky textový soubor, ale konkrétní, pak abyste neupravovali celý dokument, použijte tlačítko "Parametry".

doPDF. Speciální nástroj pro Windows, který přidává ovladač virtuální tiskárny doPDF 8, který se zobrazí v seznamu nainstalovaného hardwaru z ovládacího panelu.

Nyní budete moci vytvářet soubory PDF nejen z verze Wordu 2007, ale i starších, a také z jakéhokoli jiného textového editoru, který má možnost „Tisk“.
Oficiální verzi doPDF si můžete stáhnout na tento odkaz. Pokud necháte zaškrtnutí Nainstalujte doplněk pro Microsoft Office, pak se na panelu nástrojů ve Wordu objeví další záložka „novaPDF“, se kterou bude snazší přejít ke konverzi a nastavení souborů.
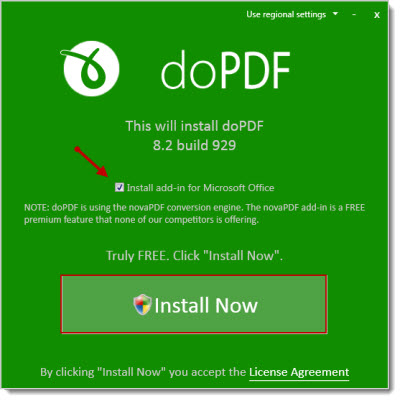
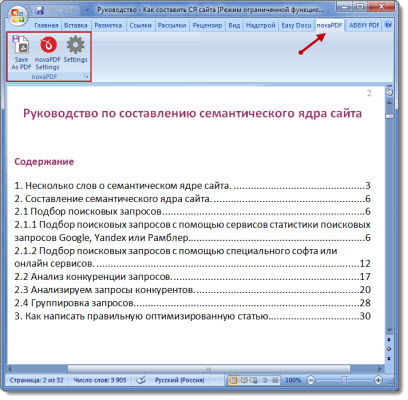
Pro Word to bude vypadat takto:
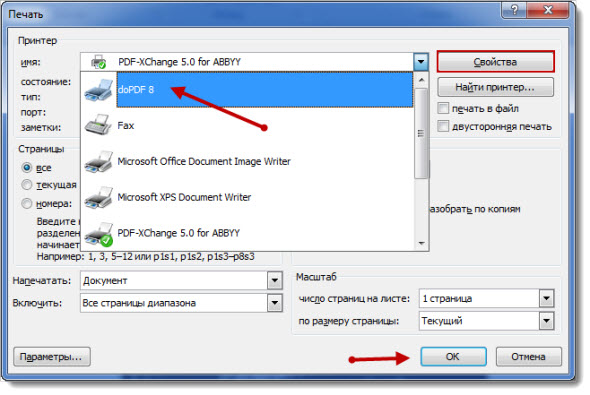
Pro ostatní programy Poznámkový blok "" takto:
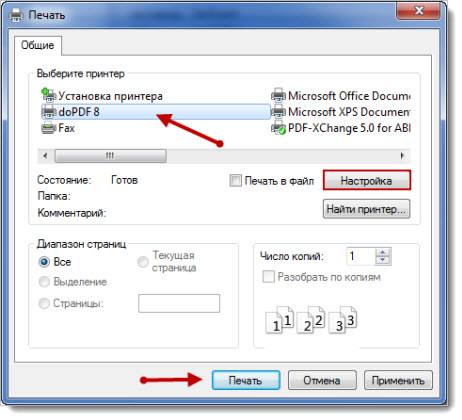
Než však budete pokračovat v převodu, nástroj vás vyzve, abyste specifikovali, v jaké kvalitě se má dokument uložit „vysoká, střední nebo nízká“.
Vyplatí se zaškrtnout políčko "Vložit písma", když potřebujete vložit písma do dokumentu pro případ, že je ostatní uživatelé při čtení souboru nemají.
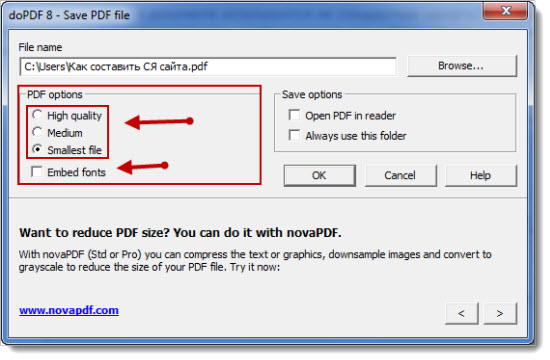
Použití doPDF je velmi jednoduché, a co je nejdůležitější, je pohodlné, kromě toho, že po naformátování mají soubory o něco menší hmotnost ve srovnání se stejným editorem Word.
ABBYY PDF Transformer+. Komerční software pro práci se soubory PDF. Zde můžete vytvářet, upravovat, konvertovat, převádět dokumenty PDF nejen z textový editor, ale pro celý řádek programy společnosti Microsoft Office (soubory Excel, PowerPoint, Visio a HTML).
Ale nejvíce hlavní funkce tento transformátor je obrácený PDF převod dokumenty do editovatelných souborů těch aplikací, které byly zmíněny výše.
Můžete si stáhnout PDF Transformer+ od tento odkaz.
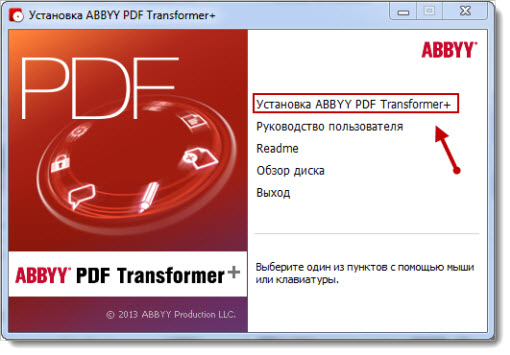
Hned řeknu, že program je opravdu výkonný a kvalitní, takže váží více než 500 MB a stojí peníze. Každý si to ale může vyzkoušet na 30 dní zdarma.

Po spuštění zvolte způsob tvorby PDF soubor, který otevře editor dokumentu.

Nebudu popisovat všechny funkce, které uživatel tohoto programu obdrží, protože to bude vyžadovat samostatný příspěvek, ale věřte mi, že jich není méně než ve Wordu.
Převeďte online služby Word do PDF
Někomu se programy mohou zdát složité, někdo nerad zanáší pevný disk počítače zbytečným softwarem, zvláště pokud potřebujete vytvořit soubor PDF pouze jednou, a proto je stahování 800 MB programu rozhodně hloupost.
V síti proto existuje mnoho online služeb, které umožňují převod dokumentů do jiných formátů.
doc2pdf. Jednoduchý zdroj pro formátování stažených souborů ve formátu PDF. Jediné, co musíte udělat, je kliknout na tlačítko "Nahrát soubor".
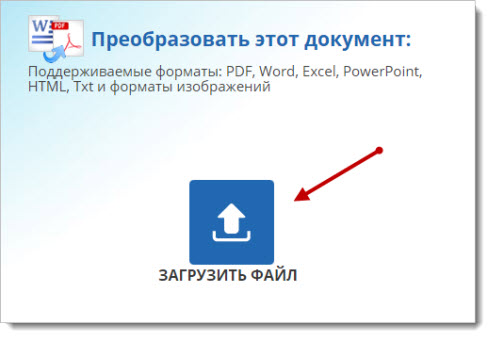
Po výběru souboru musíte zadat adresu E-mailem, kam bude zaslán odkaz na stažení převedeného dokumentu.
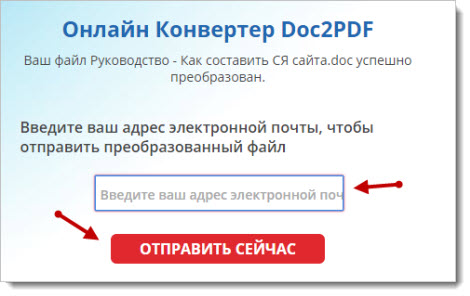
malé pdf. Další oblíbená online konverzní služba soubory DOC. Po přechodu na web musíte dokument buď přetáhnout do speciální oblasti, nebo jej vybrat v počítači.
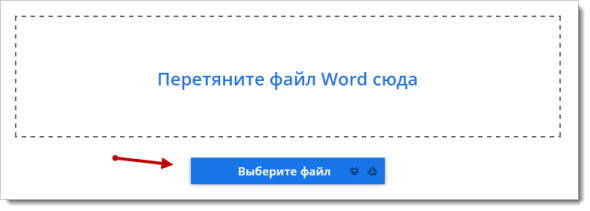
Nyní musíte v závislosti na velikosti nahraného souboru počkat několik sekund, než se převede do dokumentu PDF.

V poslední fázi uložíme výsledný soubor.
Možná je to vše, co jsem chtěl v tomto příspěvku říci. Tak určitě, tato informace bude se vám to hodit, ale pokud někdo z vás již převádí dokumenty jinými způsoby, řekněte nám o tom v komentářích.
To je vše, brzy se uvidíme na stránkách blogu, ahoj!
