V dnešní době je pro každého uživatele internetu obtížné obejít se bez technologie Flash, protože s pomocí této software můžeme sledovat videa přímo v prohlížeči, hrát flash hry. ale Nový uživatel nebo uživatel, který se s touto technologií nesetkal, často neví, jak připojit flash k počítači, aby mohl používat video a flash hry. Zvažme tuto otázku podrobněji.
Jak připojit a nakonfigurovat flash player
Pokud na vašem počítači není k dispozici prohlížení flash animací, videí, her nebo kreslených filmů, je třeba nainstalovat flash program hráč. Můžete to udělat takto:
- Stahování programu Adobe Flash Přehrávač z oficiálních stránek vývojáře. Jednotka má dva režimy: manuální nebo automatický. V automatický režim Adobe Flash Player se ve výchozím nastavení nainstaluje do složky na systémový disk. Poté se však počítač restartuje, což nemusí být pro uživatele tak pohodlné. V ručním režimu si můžete vybrat, kdy restartovat počítač.
- Po instalaci restartujte prohlížeč. V tomto případě není nutné restartovat počítač, ale je to žádoucí. Pokud flash na stránkách nefunguje, musíte počítač restartovat sami.
- V prohlížeči najdeme jakékoli flash video a pokusíme se jej spustit. Pokud vše proběhlo v pořádku, není potřeba žádná další akce.
- Pokud se flash stále nepřehrává, musíte také povolit JavaScript. Toto nastavení najdete v "Nástroje - Nastavení - Pokročilé". V okně najdeme položku o JavaScriptu a aktivujeme ji. Poté musíte znovu restartovat prohlížeč a zkontrolovat flash video. Pokud se znovu nepřehraje, doporučuje se znovu nainstalovat Adobe Flash Player a restartovat počítač.
Po těchto krocích si můžete užívat flash hry, videa a animace v prohlížeči i na počítači. A to v moderních verzích Prohlížeče Adobe Flash Player je standardně zahrnut, což značně zjednodušuje práci. Dostatečně snadná instalace Nejnovější verze prohlížeč a používat flash player.
V internetovém prohlížeči Google Chrome zabudován do finální verze. Z bezpečnostních důvodů však vývojáři zakázali jeho automatické spouštění. Bylo logické udělat na stránce jedno tlačítko pro spuštění přehrávání obsahu Flash, ale vývojáři ho schovali, abyste ho bez pomoci kamaráda nenašli.
Jak povolit Flash Player v Google Chrome
Abyste mohli používat Flash v Google Chrome, musíte Flash Player povolit následovně:
POZORNOST!!!
Pro ty co nemají adresu pluginy:
V novém Chrome je povolení ke spuštění Flash Player uděleno na chrome://settings/content
V okně, které se otevře, najděte název Flash a zaškrtněte políčko „ Povolit Flash na webových stránkách«.
Pokud se nespustí
Pokud se v důsledku provedených akcí nespustí v prohlížeči Google Chrome, nainstalujte si nejnovější verzi pluginu sami pomocí tlačítka níže. Poté postup opakujte znovu.
Můžete si vybrat instalaci jedné z verzí pluginu:
- Online instalátor- malá velikost, připojte se k serveru Adobe a stáhněte si všechny potřebné soubory
- Offline instalační program- velké rozměry, instalace nevyžaduje připojení k internetu.
Další pluginy v Opeře rozšiřují její funkčnost. Povolit používání webových zdrojů, online technologií vytvořených na softwarové platformy Flash a Java, z bezpečnostních důvodů skryjte skutečnou IP adresu internetového připojení, sledujte televizní vysílání v režimu streamování, poslouchejte hudbu atd.
Z tohoto článku se dozvíte, jak nainstalovat, připojit k prohlížeči Opera hlavní pluginy, které se vám jistě budou hodit při každodenním surfování po webu.
Záblesk rázové vlny
Enabled Flash poskytuje uživateli možnost hrát online hry vytvořené na základě této technologie a také sledovat filmy, klipy a jakýkoli jiný videoobsah na webových stránkách ve flash přehrávačích.
Chcete-li povolit přehrávač Adobe Flash Player, postupujte takto:
1. Před instalací pluginu je třeba aktualizovat prohlížeč. Chcete-li provést tento postup:
Klikněte na tlačítko "Menu" vpravo nahoře;
V rozevíracím seznamu klikněte na "O";
Na kartě, která se otevře, se v bloku "Informace o verzi" zobrazí proces kontroly verze a aktualizace. Tato operace se provádí automaticky.
Pozornost! Pokud máte nainstalovanou nejnovější verzi distribuce, zobrazí se zpráva „Using a updated ...“.
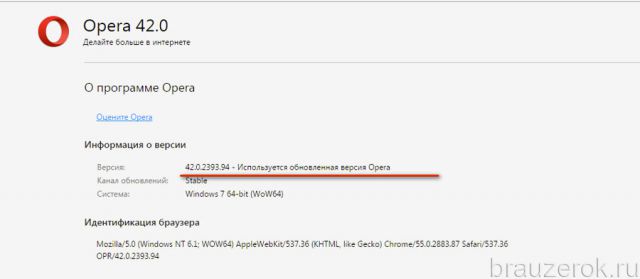
2. Po dokončení aktualizace restartujte Operu.
3. Do vyhledávacího pole zadejte název pluginu – adobe flash přehrávač.

![]()
5. Otevře se stránka pro stažení Flash modulu. Na jeho levé straně jsou zobrazeny informace o systému uživatele.
6. Ve druhém bloku stránky „Další nabídky“ zrušte zaškrtnutí políček, abyste odstranili instalaci dalšího softwaru z instalačního programu.
7. Chcete-li stáhnout Flash, klikněte na tlačítko „Instalovat nyní“.
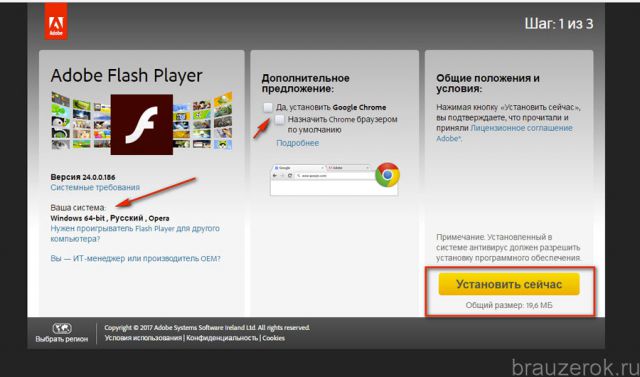
8. Počkejte na dokončení inicializace.
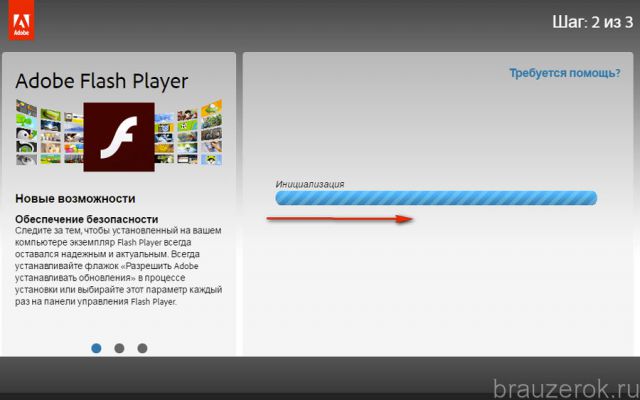
9. Po stažení se vlevo nahoře objeví panel s názvem distribuce. Klikněte na ikonu "Složka".

10. V okně systému, které se otevře, klikněte pravým tlačítkem na instalační program pluginu. V kontextovém menu spusťte příkaz "Spustit jako správce ...".
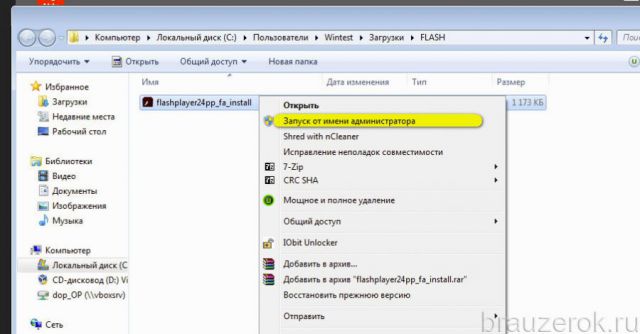
11. Až budete vyzváni k povolení změn v systému, klepněte na Ano.
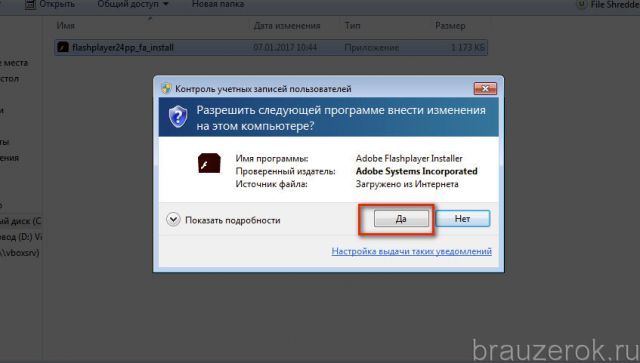
12. V okně instalačního programu vyberte režim aktualizace pluginu.

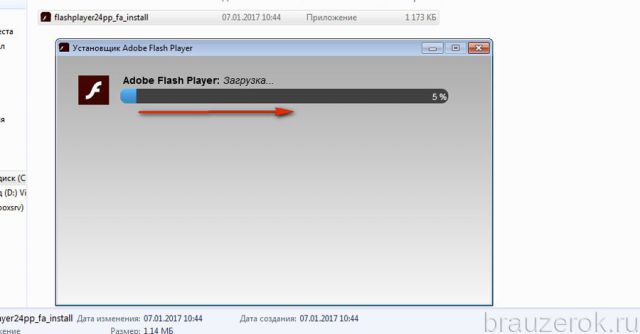
14. Klepněte na tlačítko Dokončit.

Chcete-li zkontrolovat, zda je plugin povolen nebo ne, zadejte do adresního řádku webového prohlížeče opera://plugins. Stiskněte Enter".

Po zadání příkazu se otevře záložka se seznamem dostupných pluginů. V ladicích blocích každého modulu je tlačítko pro zakázání / povolení. Ujistěte se, že je povolen Flash Player.
Nastavení apletu můžete také změnit přímo prostřednictvím rozhraní Windows:
1. Klikněte na "Start" (první tlačítko na hlavním panelu).
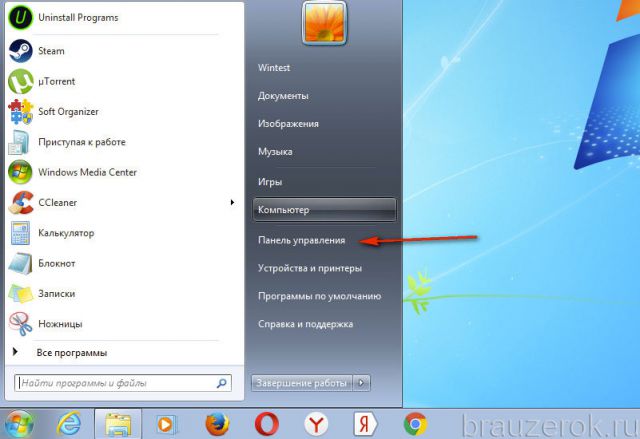
2. Klikněte na "Ovládací panely" ve vyskakovacím panelu.
3. V doplňku „Prohlížeč“ nastavte hodnotu na „Velké ikony“.

4. Klikněte na ikonu „Flash Player“.
5. Ve správci, který se otevře, můžete změnit režim aktualizace, vymazat mezipaměť pluginu a změnit možnosti ukládání dat.

Pokud se náhle zeptáte, co dělat, když se zobrazí chyba „Nelze načíst“, postupujte takto:
1. V okně Opery stiskněte kombinaci kláves - Ctrl + Shift + Del. Vymažte mezipaměť, historii a soubory cookie po celou dobu používání prohlížeče.
2. Vypněte Turbo režim, VPN a proxy moduly, pokud jsou připojeny.
Pokud tyto kroky chybu nevyřeší, pokračujte v opravě na systémové úrovni:
- provést globální vyčištění systému Windows pomocí nástroje CCleaner nebo podobného softwaru;
- skenovat systémový oddíl antivirus;
- odstranit všechny soubory související s prohlížečem Opera ze složky Prefetch (například opera.exe - 6db9 ... pf);
- deaktivovat systém, softwarové doplňky hardwarové akcelerace;
- restartujte počítač;
- zcela odeberte plugin Flash a poté jej znovu nainstalujte do operačního systému.
Ace stream
Tento doplněk vám umožňuje sledovat videa a poslouchat zvuk prostřednictvím torrentových sítí P2P. Pomocí něj si můžete stáhnout libovolný torrent soubor (sdílet) z trackeru, poté jej spustit a bez čekání na stažení obsahu jej přehrát ve speciálním přehrávači. Multimediální plugin Ace Stream P2P může také vysílat televizi výborná kvalita(například na stránce "TuchkaTV").
7. Po úspěšné instalaci bude plug-in automaticky integrován do Opery a bude také fungovat autonomně v systému. Jeho ikona se objeví na liště.

Chcete-li plugin použít, přejděte na jednu z webových stránek, které poskytují sledování P2P TV, a spusťte přehrávač kanálu, který vás zajímá. Nebo otevřete torrent tracker, stáhněte si torrent soubor a spusťte jej. Plug-in video přehrávač se automaticky otevře a po chvíli budete moci začít sledovat distribuovaný video soubor.
Jáva
Docela oblíbená platforma nejen na telefonech, ale i na PC. Instalace Javy do systému je vyžadována, pokud uživatel používá síťové aplikace a online služby vyvinuté pomocí jejích technologií.
Postup instalace se scvrkává na následující kroky:
1. Na offsite (https://java.com/ru/download/) klikněte na tlačítko "Stáhnout ...".
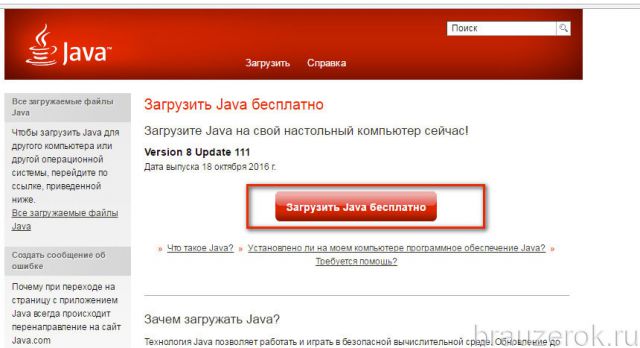
2. Vyberte možnost instalace: offline nebo online.
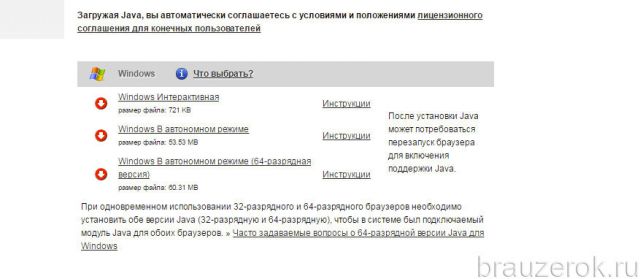
3. Restartujte OS a spusťte prohlížeč.
VPN
Technologie VPN je způsob, jak nastavit šifrované internetové připojení prostřednictvím prostředníka, prostředního proxy serveru. V tomto režimu připojení zůstává IP uživatele neviditelná pro ostatní uživatele sítě, weby. A v důsledku toho se snižuje riziko hackerského síťového útoku.
Opera má ve výchozím nastavení vestavěný plugin VPN. Chcete-li to povolit, otevřete:
Menu → Nastavení → Zabezpečení
Poté v bloku VPN klikněte na políčko vedle slova „Povolit“.

Navíc v případě potřeby můžete použít doplňky třetích stran k vytvoření zabezpečeného připojení. Můžete například použít rozšíření Browsec. Je k dispozici v obchodě s aplikacemi Opera:
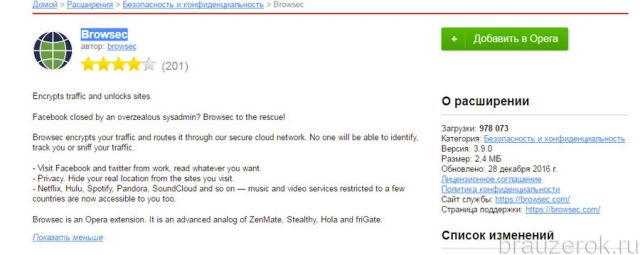
VLC
Jedná se o modul oblíbeného přehrávače médií VLC přehrávač médií zobrazit streamované video a poslech hudebních skladeb a audioknih online.
Jeho integrace se provádí takto:
1. Stáhněte si instalační program z offsite (http://www.videolan.org/vlc/): klikněte na tlačítko "Stáhnout".

2. Spusťte instalační program. Ve fázi výběru komponent přehrávače v navrhovaném seznamu zaškrtněte políčko vedle prvku „Mozilla plugin“ a klikněte na „Další“.
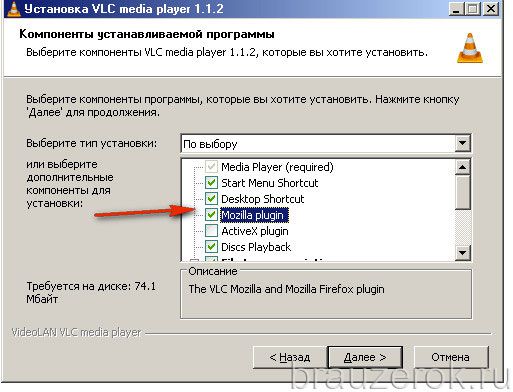
Po instalaci se modul přehrávače připojí k prohlížeči.
Takže naše recenze je u konce, milý čtenáři. Jak jste již pravděpodobně pochopili, není nutné bez výjimky instalovat všechny výše uvedené pluginy. Tato řešení použijte podle potřeby. Šťastné surfování po webu v Opeře!
Prohlížeč Google Chrome má svůj vlastní vestavěný plugin Adobe Flash, která je ve výchozím nastavení aktivní. aktualizace Záblesk rázové vlny
dochází automaticky spolu s aktualizacemi systému samotného prohlížeče Google Chrome.
Ale ne zřídka na počítači uživatele, spolu s s prohlížečem Chrome jiné nainstalované prohlížeče, např Opera nebo Mozilla Firefox
, natož internet Explorer
přesně tak. A v tomto případě pro každý z nich odpovídající Verze Adobe Flash Player.
Výsledkem je, že v počítači existuje několik verzí Blikat které mohou být ve vzájemném rozporu. A to se může stát, pokud Google Chrome více než jeden aktivován Flash plugin.
Pokud s počítačem nebyly žádné problémy Blikat v prohlížeči Chrome pak se nemáš čeho bát. Stačí si přečíst článek až do konce obecná informace. Pokud byly pozorovány problémy a v některých případech plugin rázové vlny Flash v Chrome ukončí s chybou, měli byste to zkusit řešení problémů ve své práci. Chcete-li začít, zkontrolujte, které pluginy jsou v prohlížeči aktivní, a deaktivujte ty nadbytečné. Zadejte do adresního řádku prohlížeče Google Chrome chrome:plugins příkaz a stiskněte Enter. Otevře se stránka Plug-ins. Pokud v sekci Blikat je tam položka jako (3 soubory), což znamená, že prohlížeč používá více než jeden plugin.
Chcete-li zobrazit další informace o každém pluginu, klikněte na tlačítko "Podrobnosti" v pravém horním rohu stránky.

Zde můžete definovat verzi nainstalovaný plugin, a také cestu k adresáři, kde je nainstalován. Pluginy zabudované do Google Chrome ty, které zmiňují Chrome. Pokud cesta k adresáři začíná řádkem C:\Windows\system32, jedná se o verze Blikat Pro ostatní prohlížeče. Pokud chcete deaktivovat, klikněte na tlačítko "Deaktivovat" pod jeho názvem.
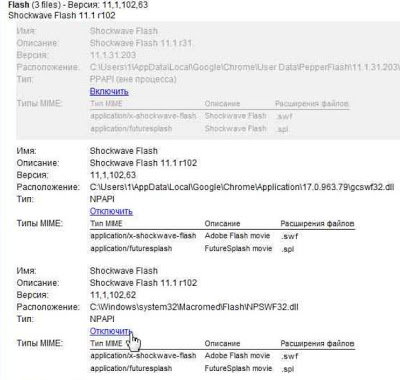
Může se to stát Blikat pokračuje v práci s chybami. V takovém případě zkuste vestavěný plugin deaktivovat Google Chrome a aktivujte třetí stranu. Nezapomeňte použít nejnovější verzi pluginu Adobe Flash. Vždy si můžete zkontrolovat a stáhnout z adobe.com/support/flashplayer.
V seznamu si navíc můžete všimnout neaktivní položky pro Flash, souboru pepflashplayer.dll. Toto je experimentální verze založená na Pepper API.
28. června 2014 151222

Google Chrome je jedním z nejoblíbenějších prohlížečů pro surfování na internetu. To je způsobeno jeho funkčností a stabilní zaměstnání. kromě rozšíření využívá celý seznam zásuvných modulů, které umožňují sledovat videa, poslouchat hudbu, otevírat soubory v okně prohlížeče a hrát online hry.
Chrome podporuje následující pluginy:
- - je automaticky integrován a aktivován v prohlížeči a jeho aktualizace jsou součástí obecných aktualizací prohlížeče Google Chrome.
Divák PDF soubory přímo v okně prohlížeče, aniž byste museli soubor stahovat a otevírat programy Adobe Acrobat, Adobe Reader.
- je programovací jazyk, který se používá při vývoji webových stránek. Pokud prohlížeč funguje bez java pluginu, pak se některé stránky zobrazují nesprávně a ne celé.
- – prostředky pro prohlížení obsahu webu.
Real Player je multimediální přehrávač pro přehrávání video a audio materiálů.
QuickTime je přehrávač médií společnosti Apple, který vám umožňuje prohlížet mediální audio a video soubory ve formátu QuickTime.
Microsoft Silverlight je zásuvný modul, který také umožňuje správně zobrazovat webové stránky a přehrávat multimediální video a zvukové soubory.
Chcete-li zobrazit všechny pluginy, které jsou připojeny k prohlížeči Google Chrome, musíte do adresního řádku zadat „chrome://plugins“ a stisknout „Enter“.
V našem případě je připojeno 10 modulů. Mezi nimi jsou ty, které nebyly uvedeny výše:

Chrome Remote Desktop Viewer – poskytuje možnost vzdálený přístup na plochu počítače.
Chrome PDF Viewer je plugin, který otevírá dokumenty PDF v okně prohlížeče.
iTunes Application Detector je zásuvný modul pro práci se zařízeními a daty Apple.
Native Client - s pomocí tohoto pluginu je možné vylepšit webové aplikace: dobrý zvuk a grafiku ve vysokém rozlišení.
Ace Stream P2P Multimedia Plug-in je plug-in, který funguje jako živé vysílání, serverový uzel. S ním můžete sledovat videa v P2P síti, aniž byste si je stahovali do počítače.
Po otevření všech pluginů v okně prohlížeče Chrome dostane uživatel možnost nakonfigurovat jejich použití: zakázat nebo vždy povolit jejich použití.
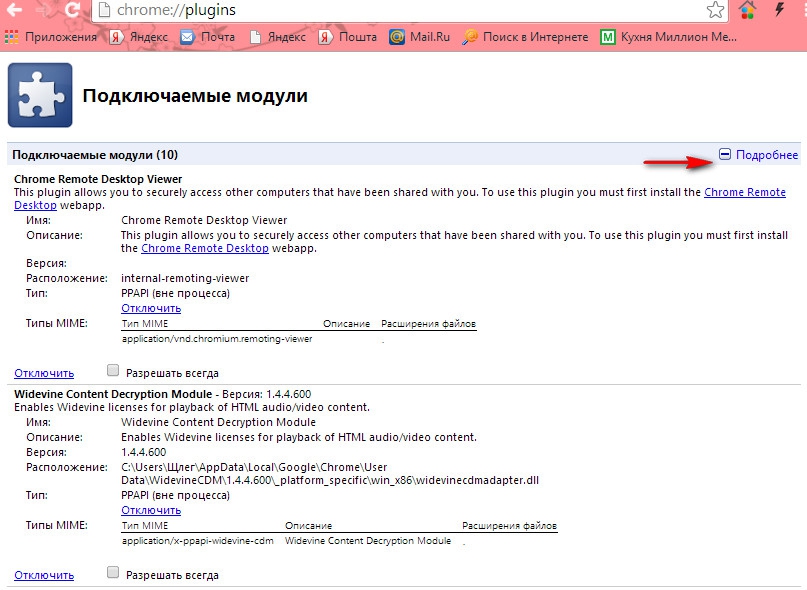
Chcete-li zobrazit detailní informace o všech pluginech musíte kliknout na tlačítko "Podrobnosti". Poté se otevře úplný popis všech pluginů: název, popis, verze, umístění, typ, typy mime.
Nyní víte, jak spravovat pluginy prohlížeče Google Chrome, doufám, že se vám to bude hodit pro další používání prohlížeče.
