Po aktualizaci aplikací se často stává, že ikony zmizí z plochy smartphonu (nebo tabletu) a / nebo se znovu a znovu začnou objevovat upozornění na nesprávné odkazy z jednoho nebo několika z nich. Proto vám řekneme, co dělat, pokud ikona aplikace v Androidu zmizela.
pokud ikona zmizela: obnovit
Nejrychlejším a nejjednodušším způsobem, jak tento problém vyřešit, je prostě pokračovat a znovu přidat chybějící ikonu úvodní obrazovka chytrý telefon. Pokud však ikona nezmizela, ale pouze nefunguje (nefunkční odkaz), musí být nejprve odstraněna. Chcete-li to provést, klikněte na něj a podržte jej, dokud se v horní části obrazovky nezobrazí nápis „Smazat“.
Zde připomínáme, že tímto způsobem je možné úplně odstranit celou aplikaci najednou, takže s tím musíte být opatrnější. V tomto případě potřebujeme pouze odstranit nefunkční ikonu z obrazovky.
Odebráno? Nyní přes " Nastavení„Najděte příslušnou aplikaci, klikněte na ni a při stisknutém tlačítku ji přetáhněte na obvyklé místo na hlavní obrazovce.
pokud ikona zmizí: restartujte počítač
I zde je vše jednoduché. Problém s mizením ikon, stejně jako spoustu dalších problémů různých velikostí, lze odstranit jednoduchým restartem. Stiskněte tlačítko napájení, vyberte „Reboot“ a počkejte na dokončení postupu.
pokud ikona zmizela: vyčistit
Pokud obě výše popsané metody pro odstranění problému neměly požadovaný účinek (což je nepravděpodobné), použijeme také třetí -. Metoda je radikálnější, ale umožňuje řešit mnohem závažnější problémy. Je pravda, že tato možnost není otevřena ve všech chytrých telefonech Android.
Nicméně zkusme to. Nejprve vypněte zařízení. Dále, když je zcela vypnutý, současně stiskněte a podržte tlačítka napájení a zvýšení hlasitosti, dokud se na obrazovce nezobrazí logo android(nebo jakékoli jiné logo). Bude to znamenat, že jste úspěšně aktivovali tzv nabídka obnovy chytrý telefon ( Zotavení). Přechod mezi jeho řádky nahoru a dolů se provádí pomocí tlačítek pro zvýšení a snížení hlasitosti. Použijte je k výběru vyčistit mezipaměť(nebo Vymazat oddíl mezipaměti).
I zde byste měli být opatrní. U některých smartphonů je funkce Clear Cache kombinována s položkou obnovení továrního nastavení (úplný reset nastavení systému nebo „ “). Pokud to najdete také na vašem smartphonu, pak na tomto, samozřejmě, je lepší přestat a úplně opusťte nabídku Recovery. Vzhledem k tomu, že se stále nevyplatí zařízení úplně resetovat kvůli jedné ikoně netopýra.
Li vyčistit mezipaměť(nebo Vymazání mezipaměti oddílu) pozorujte na samostatném řádku a bez dalších položek, poté vyberte tento řádek a spusťte proceduru čištění mezipaměti. Po jeho dokončení restartujte smartphone znovu (Reboot). Při restartování pomocí nabídky obnovy to obvykle trvá trochu déle. Pak se ale s největší pravděpodobností všechny ikony aplikací opět vrátí na svá místa a budou fungovat správně jako dříve.
Někdy si uživatelé na své mobilní zařízení se systémem Android nainstalují další spouštěče. Po nějaké době se může stát, že se vytvoří více ploch najednou. Pokud jste stále novým uživatelem této mobilní platformy, můžete mít řadu otázek. Pokud si například nejste vědomi toho, jak odstranit druhý, měli byste si být vědomi toho, že je to ve skutečnosti velmi jednoduché, hlavní věcí je vědět o všech nezbytných krocích.
Výběr vzhledu
Pojďme se nejprve rozhodnout pro výběr launcheru pro mobily zařízení se systémem Android. Pokud je nainstalován standardní firmware, a to je tento případ ve většině případů, pak budete používat základní rozhraní, ale bohužel v něm nemůžete změnit číslo ani smazat vytvořené plochy. V tomto ohledu byste si měli vybrat nejoptimálnější spouštěč pro sebe. A pak pomůže vyřešit otázku, jak odstranit plochu Android. Launcher pro mobilní platformu je nové rozhraní a může mít odlišný vzhled a další změny.
Vůdce
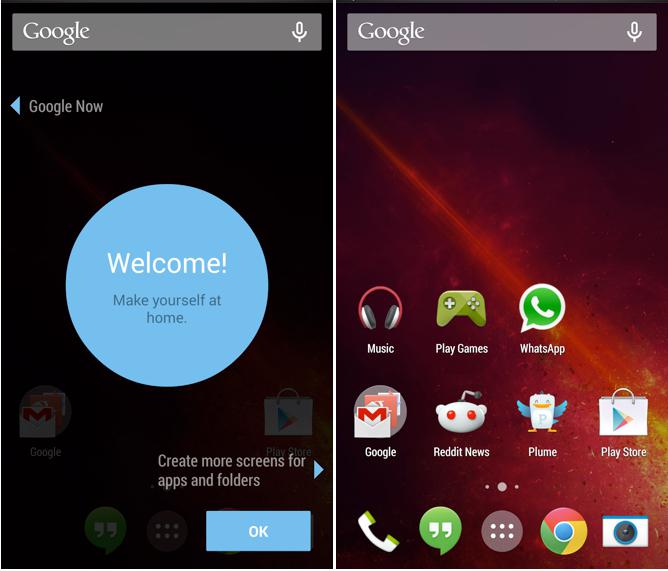 V současnosti je jedním z nejpopulárnějších ADW.Launcher. Získal vysokou prevalenci díky skutečnosti, že jej lze použít jak na tabletu, tak na tabletu mobilní zařízení. Pomocí této aplikace můžete vytvářet více obrazovek najednou a také je upravovat, jak chcete. Chcete-li provést změny v obsahu tohoto spouštěče, musíte stisknout oblast obrazovky a poté několik sekund podržet. V důsledku toho by se mělo otevřít malé okno, ve kterém můžete instalovat nebo odebírat widgety, přidávat nové aplikace a také obecná nastavení pro plochu. Kromě pozitivních aspektů tohoto spouštěče existuje také nevýhoda - to je úplná nemožnost odebrat aplikace z nainstalovaného panelu. Chcete-li odstranit prvky, které nepotřebujete, budete muset použít standardní spouštěč mobilní systém. Ale tímto smažte plochu populární aplikace přesto je to možné. Abyste poznali výše uvedené softwarové řešení, budete si ho muset stáhnout a k tomu můžete použít "Playmarket".
V současnosti je jedním z nejpopulárnějších ADW.Launcher. Získal vysokou prevalenci díky skutečnosti, že jej lze použít jak na tabletu, tak na tabletu mobilní zařízení. Pomocí této aplikace můžete vytvářet více obrazovek najednou a také je upravovat, jak chcete. Chcete-li provést změny v obsahu tohoto spouštěče, musíte stisknout oblast obrazovky a poté několik sekund podržet. V důsledku toho by se mělo otevřít malé okno, ve kterém můžete instalovat nebo odebírat widgety, přidávat nové aplikace a také obecná nastavení pro plochu. Kromě pozitivních aspektů tohoto spouštěče existuje také nevýhoda - to je úplná nemožnost odebrat aplikace z nainstalovaného panelu. Chcete-li odstranit prvky, které nepotřebujete, budete muset použít standardní spouštěč mobilní systém. Ale tímto smažte plochu populární aplikace přesto je to možné. Abyste poznali výše uvedené softwarové řešení, budete si ho muset stáhnout a k tomu můžete použít "Playmarket".
Android: Jak odstranit plochu pomocí GoLauncher
 Plochu na svém mobilním zařízení můžete také odstranit pomocí jiného doplňku. Jmenuje se GoLauncher. Ve skutečnosti je tato aplikace také jednou z nejoblíbenějších a mnoho uživatelů ji raději používá. Pokud se rozhodnete použít tento program, stáhli a nainstalovali, v tomto případě úplně dole na ploše najdete dok, do kterého si v případě potřeby můžete uložit všechny doplňky, které často používáte. Výše uvedený launcher můžete použít i na tabletu, bude fungovat rychle a naplno, stejně jako na mobilním zařízení. Abyste se dostali do nabídky nastavení, budete muset stisknout ikonu prstem a podržet ji několik sekund, poté by se před vámi měly otevřít parametry.
Plochu na svém mobilním zařízení můžete také odstranit pomocí jiného doplňku. Jmenuje se GoLauncher. Ve skutečnosti je tato aplikace také jednou z nejoblíbenějších a mnoho uživatelů ji raději používá. Pokud se rozhodnete použít tento program, stáhli a nainstalovali, v tomto případě úplně dole na ploše najdete dok, do kterého si v případě potřeby můžete uložit všechny doplňky, které často používáte. Výše uvedený launcher můžete použít i na tabletu, bude fungovat rychle a naplno, stejně jako na mobilním zařízení. Abyste se dostali do nabídky nastavení, budete muset stisknout ikonu prstem a podržet ji několik sekund, poté by se před vámi měly otevřít parametry.
Personalizace
Poté, co se před vámi objeví nabídka nastavení, všimnete si, že existují možnosti pro zobrazení plochy. Můžete také přidat widgety různé aplikace a odeberte nebo přidejte nové obrazovky.
Závěr
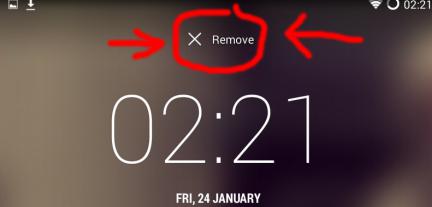 Pokud se chcete naučit, jak přidat novou plochu, můžete okamžitě říci, že se to děje velmi rychle a snadno. Přejděte na jednu z obrazovek a prstem na několik sekund podržte povrch, poté se otevře nová nabídka, kde musíte vybrat sekci s názvem „Stránka“. Někdy se může stát, že hodně Spouštění Windows a poté musíte odstranit plochu nebo dokonce několik z nich. Mimochodem, vypnutí obrazovky, stejně jako její přidání, je velmi jednoduché. Chcete-li odstranit jednu z nepotřebných ploch, jednoduše ji vyberte a poté přejeďte dvěma prsty z rohů do středu - obrázky se zmenší stejným způsobem. Dále byste měli vidět nabídku, kde můžete spravovat Domovská obrazovka. Nyní se rozhodneme, kterou plochu musíme smazat, přenést do koše. Poté již vybraná obrazovka nebude detekována. Ve stejném nastavení můžete také nastavit hlavní panel, na který musíte kliknout tlačítko Domů. Plochu můžete také rychle odstranit poté, co ji přesunete do koše. Totéž můžete udělat s dalšími prvky, které nepotřebujete. Pamatujte však, že pokud jste tabulku smazali a přejete si ji vrátit, již to není možné. Mimochodem, na úvodním displeji můžete kliknout na označení „domu“, po kterém se současně otevřou všechny obrazovky. V tomto případě lze nepotřebnou položku zachytit a poté přenést do koše.
Pokud se chcete naučit, jak přidat novou plochu, můžete okamžitě říci, že se to děje velmi rychle a snadno. Přejděte na jednu z obrazovek a prstem na několik sekund podržte povrch, poté se otevře nová nabídka, kde musíte vybrat sekci s názvem „Stránka“. Někdy se může stát, že hodně Spouštění Windows a poté musíte odstranit plochu nebo dokonce několik z nich. Mimochodem, vypnutí obrazovky, stejně jako její přidání, je velmi jednoduché. Chcete-li odstranit jednu z nepotřebných ploch, jednoduše ji vyberte a poté přejeďte dvěma prsty z rohů do středu - obrázky se zmenší stejným způsobem. Dále byste měli vidět nabídku, kde můžete spravovat Domovská obrazovka. Nyní se rozhodneme, kterou plochu musíme smazat, přenést do koše. Poté již vybraná obrazovka nebude detekována. Ve stejném nastavení můžete také nastavit hlavní panel, na který musíte kliknout tlačítko Domů. Plochu můžete také rychle odstranit poté, co ji přesunete do koše. Totéž můžete udělat s dalšími prvky, které nepotřebujete. Pamatujte však, že pokud jste tabulku smazali a přejete si ji vrátit, již to není možné. Mimochodem, na úvodním displeji můžete kliknout na označení „domu“, po kterém se současně otevřou všechny obrazovky. V tomto případě lze nepotřebnou položku zachytit a poté přenést do koše.
Mladí uživatelé chytrých telefonů Android mají často otázku položenou v nadpisu článku. " Tady byla ikonaPPamatuji si, kde jsem stál, používal to a najednou to bylo pryč. Nelze volat/Zobrazit a odeslat SMS/Vyfoť/Přejít online/atd.Kdo za to může a co dělat?»
Zvažte několik typické případy.
1. Omylem jste smazali ikonu nebo aplikaci.
Pokud kliknete na ikonu aplikace a na chvíli na ní podržíte prst (asi 1 sekundu), zobrazí se „ přilepit na prst, a v horní části obrazovky se objeví ikona nákupního košíku. Pokud ikonu přesunete do koše, zčervená a po uvolnění prstu obě ikony zmizí. Ve výsledku originál ikona bude odstraněna. Na rozdíl od Windows zde složka Koš v souborech neexistuje a nelze do ní obnovit smazanou ikonu.
nicméně obnovit smazanou ikonu případně od . Toto menu vyvoláte stisknutím tlačítka s obrázkem Mříže a obsahuje ikony všech nainstalovaných systémových a uživatelských aplikací.
Pokud je v seznamu nalezen požadovanou aplikaci a podržte prst na jeho ikoně některé verze OS Android se vám také nalepí na prst a pod nimi se objeví obrázek poslední plochy, na které můžete ikonu pustit a tím se na ni obnoví. Zároveň zůstane na původním místě v Menu aplikací.
V jiné verze OS, když podržíte prst v nabídce aplikací, zobrazí se křížky na ikonách a obrázky všech ploch se zobrazí ve zmenšeném měřítku ve spodní části obrazovky, kde potřebujete přetažením ikony obnovíte.
Pozor na kříže! Jsou míněny pro odstranění už ne ikony, ale sami sebe vlastní aplikace. V takovém případě je pro jejich obnovení budete muset znovu stáhnout a nainstalovat aplikaci z Google Market hrát si.
Pokud tedy vy vaši chybějící ikonu nevidíte dokonce i v nabídce aplikací, pak existuje dvě možnosti:
- buď jste aplikaci odinstalovali, jak jsem právě popsal;
- nebo jste jej omylem nebo vědomě deaktivovali, aniž byste jej úplně smazali.
V tom druhém případě hledejte to mezi postiženými a zahrnují ( Nastavení - Správce aplikací - Karta Vypnuto (přejeďte prstem zprava doleva) - Hledám aplikaci - Povolit - Restartujte smartphone).
2. Omylem jste přesunuli ikonu.
Pravděpodobně jste si všimli, že ikona přilepená k vašemu prstu může, aniž byste prst pustili, pohybovat po obrazovce, změnou jeho polohy a rozbalením dalších ikon. Při pohybu mimo obrazovku skončí na další ploše. Tento případ je typický, když jste omylem podrželi prst na ikoně déle, než bylo nutné, a nevšimli si, jak se zasekla a přesunula se na další stůl. Zkuste tedy ikonu „chybějící“ hledat na sousedních plochách.
Druhý případ odsunu - vytvoření složky. Pokud je umístěna ikona nalepení ne mezi další ikony (v tomto případě to tlačí od sebe oni), ale přímo přes jinou ikonu a uvolněním v této poloze se obě ikony umístí do nově vytvořené složky s názvem (což lze změnit klepnutím na něj). Můžete si toho také kvůli nezkušenosti nevšimnout vytvořili složku a „ztratili“ v ní svou ikonu. Vyhledejte složky, zadejte je a přetáhněte ikonu zpět, na plochu a do požadovaného umístění. Mimochodem, složky jsou velmi šikovný nástroj pro úsporu místa na ploše. Používejte je vědomě. Podívejte se na několik složek na prvním snímku obrazovky.
Mnoho uživatelů se snaží vylepšit svá mobilní zařízení Android instalací dalších launcherů. To může vést k novým desktopům. Pokud jste nedávno používali Android, je docela možné, že budete mít spoustu otázek souvisejících se složitostí práce na této mobilní platformě.
Pokud nevíte, jak odstranit druhou plochu, může být práce se zařízením mnohem komplikovanější. Ve skutečnosti je vše docela jednoduché. Tato recenze představí podrobné pokyny smazat plochu.
Vybrat vzhled
Nejprve se musíte rozhodnout pro launcher, který budete na svém mobilním zařízení Android používat. Pokud máte nainstalovaný standardní firmware, pak se s největší pravděpodobností ve výchozím nastavení použije základní rozhraní. Bohužel neumí měnit počet ploch, stejně jako je mazat. Proto si budete muset vybrat optimální launcher. V budoucnu vám pomůže vyřešit problémy související s odstraněním plochy.
Launcher pro Android je nové rozhraní. Takový nástroj dává uživateli možnost měnit design a vzhled systému.
Klíčoví vůdci
Dnes jeden z nejpopulárnějších launcherů pro operační systém Android je ADW.Launcher. Tento launcher si získal svou oblibu díky tomu, že jej lze použít jak na chytrých telefonech, tak na tabletech. Tato aplikace vám umožňuje vytvořit několik nových obrazovek a upravit je podle vašeho vkusu. Chcete-li změnit obsah spouštěče, musíte na několik sekund stisknout a podržet určitou oblast obrazovky.
V důsledku toho se otevře malé okno, ve kterém může uživatel nezávisle odinstalovat nebo nainstalovat nové aplikace a widgety. Tento spouštěč také umožňuje změnit nastavení plochy. Kromě všech výhod je tu však ještě ADW.Launcher a jeden podstatný nedostatek – zcela postrádá možnost odebírat aplikace z panelu. Chcete-li odstranit nepotřebné položky, budete muset použít standardní spouštěč. Tato aplikace ale stále umožňuje smazat plochu. Chcete-li si tuto aplikaci prostudovat podrobněji, můžete si ji stáhnout do svého zařízení pomocí „Play Market“.
Smažte plochu na Androidu pomocí GoLauncher
Chcete-li odebrat plochu z mobilního zařízení, můžete použít jinou aplikaci - GoLauncher. Tato aplikace si již mezi uživateli získala širokou oblibu. Pokud se rozhodnete použít tato aplikace, musíte jej nejprve najít a stáhnout na internetu. Po instalaci launcheru se ve spodní části plochy objeví dock, kam si můžete uložit všechny své často používané doplňky. Tento launcher lze použít i pro práci na tabletovém počítači. Chcete-li vstoupit do nabídky nastavení, musíte stisknout prst na odpovídající ikoně a podržet ji několik sekund. Poté by se měla otevřít nabídka možností.
Personalizace
Po otevření nabídky nastavení si všimnete, že má různé možnosti pro zobrazení plochy zařízení. Přímo zde můžete přidávat nové widgety, vytvářet nebo mazat obrazovky.
Závěr
Nyní víte, jak můžete na svém mobilním zařízení Android vytvořit novou plochu. Na libovolnou obrazovku můžete přejít dlouhým stisknutím prstu. V důsledku toho se objeví nová nabídka, ve které budete muset vybrat sekci „Stránka“.
V některých případech se vytvoří příliš mnoho nových spouštěcích oken a uživatel musí jedno z nich smazat. Vypnutí obrazovky je stejně snadné jako přidání nové. Chcete-li odstranit nechtěnou plochu, jednoduše ji vyberte a přejeďte dvěma prsty z rohů do středu. Podobná metoda se používá pro oddálení.
Zobrazí se nabídka správy domovské obrazovky. Stačí se rozhodnout, kterou plochu chcete smazat a přesunout ji do koše. V důsledku těchto akcí již nebude určována vybraná obrazovka. Zde v nastavení můžete nastavit hlavní panel. Chcete-li to provést, stačí stisknout tlačítko Domů. Při mazání prvků je však třeba postupovat opatrně. Neexistuje způsob, jak obnovit vzdálenou plochu.
A na závěr ještě jeden malý trik: pokud na úvodním displeji kliknete na „dům“, všechny obrazovky na zařízení se otevřou současně. Poté si můžete vybrat libovolnou položku a v případě potřeby ji přenést do košíku.
