Sehr oft besteht die Notwendigkeit, Dokumente von PDF in Word zu konvertieren. Word ist ein Programm von Microsoft, Teil der Software Büroprodukt. Wenn Sie ein Dokument im PDF-Format gespeichert haben, das sowohl Text als auch Bilder enthält, können Sie PDF in Sekundenschnelle in Word konvertieren. Sehen wir uns verschiedene Möglichkeiten zum Konvertieren von PDF-Dateien in das Word-Format an.
Konvertierung mit Programmen
Existiert große Zahl Programme, einschließlich kostenloser, die beim Konvertieren von PDF (.pdf-Erweiterung) helfen Word-Dateien(In den meisten Fällen lautet die Erweiterung .doc). Schauen wir uns mehrere ähnliche Programme an.
1.Word 2013
Seit Version 2013, Word-Programm, das in der beliebten Office-Distribution enthalten ist, kann PDF-Dokumente öffnen. Starten Sie dazu Word. Wählen Sie im Menü die Registerkarte „Datei“ und dann „Öffnen“. Wählen Sie Ihr PDF-Dokument aus. Das Programm zeigt eine Meldung an, dass das geöffnete Dokument in eine DOC-Datei konvertiert wird, und klicken Sie auf „OK“.

2. Kostenloses Programm Free PDF to Word Doc Converter
Das kostenloser Konverter ermöglicht die Konvertierung von PDF in DOC sowohl aller Seiten eines Dokuments als auch jeder Seite einzeln. Das Programm ist auf Englisch, die Benutzeroberfläche ist jedoch recht übersichtlich, sodass es bei der Verwendung keine Probleme geben sollte.

Nach drei Konvertierungen fragt das Programm Registrierungscode. Dieses Verfahren ist kostenlos. Dazu benötigen Sie:
1. Klicken Sie auf die Schaltfläche „Kostenlosen Code erhalten“. Wird geöffnet Homepage Entwickler. Als nächstes müssen Sie ein kleines Beispiel lösen, dessen Ergebnis in ein spezielles Fenster (ähnlich einem Captcha) eingegeben wird. Anschließend erhalten Sie umgehend einen Registrierungscode.
2. Geben Sie den erhaltenen Code in das Programmfenster ein (Code eingeben), klicken Sie auf die Schaltfläche „Weiter“, woraufhin der Konvertierungsprozess beginnt.
![]()
3. Solid Converter PDF 6.0
Solid Converter PDF 6.0 kostenloses Programm in Russisch ist zur Konvertierung gedacht PDF-Datei ov in bearbeitbare Word- und Excel-Dokumente. Heute ist dies vielleicht einer der die besten Programme Von PDF-Konvertierung Dateien.
Mit dem Solid Converter PDF 6.0-Programm können Sie auch neue erstellen und vorhandene bearbeiten vorhandene Dateien PDF, Dokumente scannen und sofort in bearbeitbare Dokumente umwandeln Word-Format und Excel konvertieren, in HTML konvertieren, Tabellen aus gescannten Dokumenten extrahieren und vieles mehr. Das Programm erfordert keine Installation Festplatte, sodass es sogar von einem gewöhnlichen Flash-Laufwerk gestartet werden kann.

Wenn Sie das Programm zum ersten Mal starten, wird es standardmäßig installiert Englische Sprache. Um auf Russisch zu wechseln, wählen Sie oben „Extras“ – „Optionen“, wählen Sie Russisch und klicken Sie auf „Ok“. Das Programm fordert Sie zum Neustart auf – wählen Sie „Jetzt neu starten“.
Konvertieren Sie PDFs von einem Onlinedienst in Word
Es gibt viele Websites, die die Konvertierung von PDF-Dateien in verschiedene Formate, einschließlich Word, anbieten. Zu den beliebtesten gehört www.pdftoword.ru. Gegeben Online-Dienst ermöglicht:
- Konvertieren Sie PDF in Word, DOC, RTF.
- Extrahieren Sie Text aus PDF-Dateien.
- Konvertieren Sie PDF in Excel, XLS.
- Konvertieren Sie PDF in XML, HTML.
- Konvertieren Sie PDF in Grafiken jpg-Dateien, bmp, png, tiff.
Zu den Nachteilen aller Online-Dienste gehört die Tatsache, dass Ihr Dokument an den Site-Server gesendet wird, was möglicherweise nicht immer akzeptabel ist, wenn die Vertraulichkeit der im PDF-Dokument enthaltenen Informationen gewahrt bleiben muss. Daher ist es immer noch besser zu verwenden Spezialprogramm, zum Beispiel Solid Converter PDF, der etwas früher erwähnt wurde.
Das PDF-Format erfreut sich großer Beliebtheit. IN dieses Format Es werden verschiedene Zeitschriften herausgegeben E-Books, wissenschaftliche Arbeiten sowie weitere Dokumente. Aber PDF hat auch Nachteile. Beispielsweise können Sie eine PDF-Datei nicht einfach in Word oder einem anderen gängigen Texteditor öffnen. Wenn daher eine PDF-Datei bearbeitet werden muss, stehen die meisten Benutzer vor dem Problem, wie sie PDF in Word konvertieren können. In diesem Artikel werden wir versuchen, zur Lösung dieses Problems beizutragen, indem wir verschiedene Möglichkeiten zur Konvertierung von PDF-Dateien in das Word-Format untersuchen.
So konvertieren Sie PDF online in Word
Es gibt eine Reihe von Online-Diensten, mit denen Sie die Konvertierung online durchführen können. Online-Konvertierung Sehr bequemer Weg, da der Benutzer hierfür keine zusätzlichen Programme auf seinem Computer installieren muss.
Einer der meisten beliebte Dienste Ein Programm zum Konvertieren von PDF-Dateien in das Word-Format ist auf der Website verfügbar. Um diesen Service nutzen zu können, müssen Sie dem bereitgestellten Link folgen. Anschließend müssen Sie über ein spezielles Formular eine PDF-Datei auf Ihrem Computer auswählen und auf die Schaltfläche „Konvertieren“ klicken.
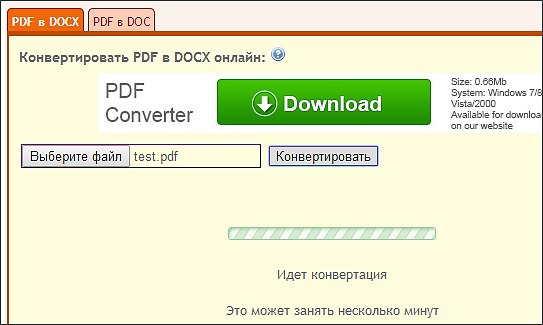
Nachdem der Konvertierungsprozess abgeschlossen ist, beginnt der Dienst automatisch mit dem Herunterladen der Word-Datei, die aus Ihrer PDF-Datei abgerufen wurde.
Sie können auch andere Dienste zum Konvertieren von PDF-Dateien nutzen:
Sie alle funktionieren nach einem ähnlichen Prinzip: Laden Sie eine PDF-Datei hoch, warten Sie, bis der Dienst die Konvertierung abgeschlossen hat, und laden Sie die resultierende Datei im Word-Format herunter.
Programme zum Konvertieren von PDF in Word
Eine andere Möglichkeit, PDF in Word zu konvertieren, ist die Konvertierung mit speziellen Programmen. Es gibt eine ganze Reihe solcher Programme. In diesem Artikel schauen wir uns das UniPDF-Programm an, da es völlig kostenlos ist. Sie können herunterladen dieses Programm.
Das UniPDF-Programm verfügt über eine einfache und intuitive Benutzeroberfläche, sodass es nicht schwer zu verstehen ist. Um PDF in Word zu konvertieren, müssen Sie das PDF in das Programmfenster ziehen, das Format auswählen, in das Sie dieses PDF konvertieren möchten, und dann auf die Schaltfläche „Konvertieren“ klicken.
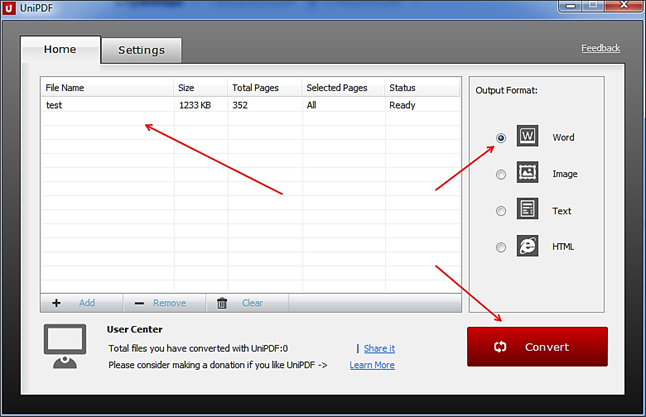
Anschließend werden Sie vom Programm aufgefordert, den Ordner anzugeben, in dem Sie die resultierende Word-Datei speichern möchten.
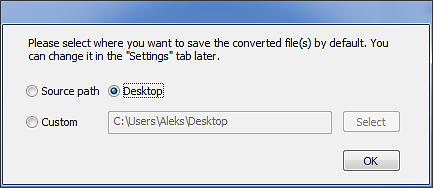
Nachdem Sie einen Ordner ausgewählt haben, beginnt das Programm mit der Konvertierung. Nachdem dieser Vorgang abgeschlossen ist, sollte ein Fenster erscheinen, in dem Sie aufgefordert werden, eine Word-Datei zu öffnen.
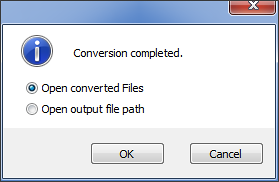
Es gibt auch andere Programme zum Konvertieren von PDF in Word:
- Erstes PDF();
- VeryPDF PDF-zu-Word-Konverter();
Da diese Programme jedoch kostenpflichtig sind, gehen wir in diesem Artikel nicht auf sie ein.
So konvertieren Sie PDF mit Google Drive in Word
Eine weitere Konvertierungsmöglichkeit ist der Google Disk-Dienst. Eine der Funktionen dieses Dienstes ist die Konvertierung der dort hochgeladenen PDF-Dateien. Um diese Funktion zu nutzen, öffnen Sie Google Drive in Ihrem Browser und laden Sie Ihre PDF-Datei dort hoch.
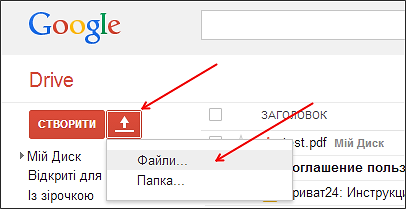
Nachdem die PDF-Datei heruntergeladen wurde, klicken Sie mit der rechten Maustaste darauf und wählen Sie „Öffnen mit – Google Docs“ aus dem angezeigten Menü.

Danach sollte sich Ihre PDF-Datei vor Ihnen öffnen. Jetzt können Sie es in das Word-Format konvertieren. Für dieses Menü „Datei – Herunterladen als – Microsoft Word».
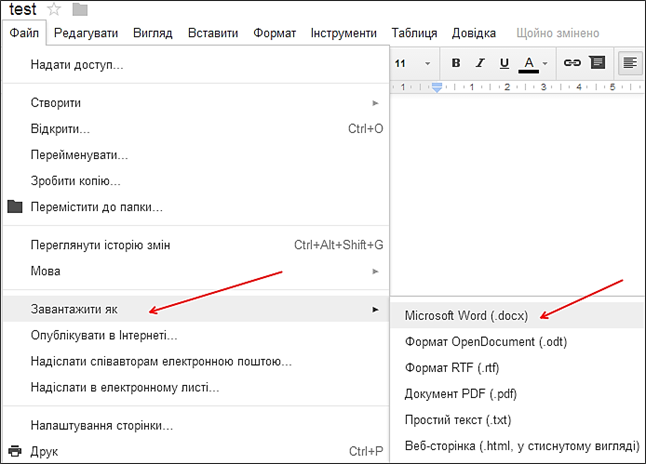
Anschließend wird die resultierende Word-Datei auf Ihren Computer heruntergeladen. Leider Konvertierung mit Google-Dienst Die Festplatte funktioniert schlechter als die zuvor beschriebenen Methoden. Daher sollte es als Backup-Option in Betracht gezogen werden.
Hallo Freunde, heute möchte ich euch 4 Möglichkeiten vorstellen, ein Word-Dokument in das PDF-Format zu konvertieren. Als meine fertig geschrieben und gestaltet war, stand ich vor der Aufgabe, eine vorgefertigte Word-Datei mit Screenshots von recht beeindruckender Größe in ein für die meisten Benutzer akzeptables Format zu konvertieren. Die Wahl fiel fast sofort auf das PDF-Format, da es den Unterschied macht hohe Qualität beim Konvertieren und Komprimieren der Dokumentgröße, was insbesondere bei Materialien mit Grafiken sehr gut ist. Bei der Suche nach geeigneten Ressourcen für die Konvertierung habe ich mich für zwei Dienste entschieden, die im Online-Modus arbeiten, und für ein Desktop-Programm – die Arbeit, die wir weiter betrachten werden. Es ist auch möglich, direkt von zu konvertieren Texteditor Wort.
Schnelle Konvertierung von Word in PDF
Konvertierung mit Microsoft Word. Im Prinzip ist dies die einfachste Möglichkeit, Dokumente zu konvertieren. Damit Sie direkt konvertieren können Word-Anwendungen, Laden Sie die Anwendung herunter– „Add-on 2007 Microsoft Office: Als PDF oder XPS (Microsoft) speichern“ und installieren Sie es.

Ab Microsoft-Versionen Word 2007 verfügt standardmäßig bereits über diese Funktion!
Online-Konvertierungsservice Nr. 1. Lass uns weitermachen Link Klicken Sie im sich öffnenden Fenster auf die Schaltfläche „Durchsuchen“, wählen Sie die zu konvertierende Datei aus und klicken Sie auf die Schaltfläche „Konvertieren“.
Abhängig von der Größe Ihrer Quelldatei werden Sie nach einer Weile (während das Dokument konvertiert wird, schließen Sie den Browser nicht und aktualisieren Sie die Seite nicht) aufgefordert, die bereits konvertierte Datei im PDF-Format zu speichern. Speichern Sie diese Datei an einem für Sie geeigneten Ort und genießen Sie das Ergebnis Ihrer Arbeit.

Online-Service für Konvertierung Nr. 2. Dieser Dienst ist etwas schwieriger zu bedienen als der vorherige, weist jedoch keine besonderen Schwierigkeiten auf. Wieder geht es weiter Link Klicken Sie im sich öffnenden Fenster auf die grüne Schaltfläche „Hochladen“ und wählen Sie die gewünschte Datei zur Konvertierung aus. Sie können die Datei auch einfach in das Browserfenster ziehen.
Nachdem die Datei im Word-Format im Fenster angezeigt wird, ziehen Sie sie mit der Maus in den Feldbereich „Konvertieren“. Wir geben die E-Mail ein, an die wir einen Link zum Herunterladen der Datei erhalten, und klicken auf die Schaltfläche „Konvertieren“.
Vor Ihnen erscheint sofort ein Fenster mit Dankesworten für die Nutzung ihres Dienstes und einer Benachrichtigung, dass ein Link zum Herunterladen der konvertierten Datei an Ihre E-Mail gesendet wird. Abhängig von der Größe der Quelldatei prüfen wir nach einer Weile die E-Mails und folgen dem Link zum Herunterladen der Datei. Die Konvertierung von Word in PDF ist abgeschlossen.
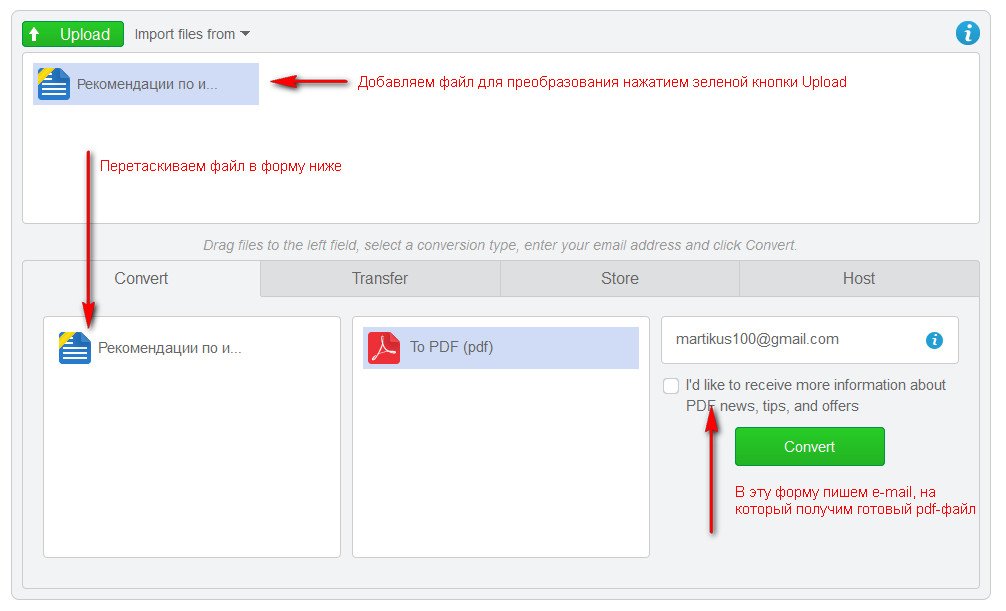
PDFcreator-Konvertierungsprogramm. Die beiden vorherigen Dienste sind gut und schnell zu nutzen, aber für Fans von Desktop-Anwendungen empfehle ich die Verwendung des Programms PDFcreator.
Das Programm installiert einen virtuellen Druckertreiber auf Ihrem Computer. Wenn Sie Word in PDF konvertieren müssen, drucken Sie das Dokument wie gewohnt aus, nur wenn Sie einen von Ihnen angegebenen Drucker auswählen virtueller Drucker- PDFCreator.
Im Vergleich zu Online-Diensten konvertiert das Programm große Dateien viel schneller, und ich arbeite nach diesem Prinzip – kleine Dateien bis 500 KB – Konvertierung über Online-Dienste, über 500 KB – mit dem Programm Pdfcreator.
Installieren und Konfigurieren des Pdfcreator-Programms
Das Pdfcreator-Programm selbst ist recht einfach zu installieren, daher macht es keinen Sinn, den gesamten Prozess zu beschreiben. Der einzige Punkt, auf den ich Sie aufmerksam machen möchte, ist die Sprachauswahl während des Installationsprozesses. Im Screenshot habe ich gezeigt, was getan werden muss.

Damit ist die Installation des Programms abgeschlossen und wenn alles richtig gemacht wurde, erscheint es in der Liste der in Ihrem installierten Drucker Betriebssystem, wird angezeigt virtueller Drucker - PDFCreator

Wenn Sie nun den Vorgang zum Konvertieren eines Word-Dokuments durchführen möchten, wählen Sie einfach den PDFCreator-Drucker aus der Dropdown-Liste aus und klicken Sie auf die Schaltfläche OK.
![]()
Nach diesen Schritten sehen Sie ein weiteres Fenster, in dem Sie den Dokumenttitel und andere Parameter angeben können. Klicken Sie auf die Schaltfläche „Speichern“ und wählen Sie einen Speicherort für das PDF-Dokument aus.
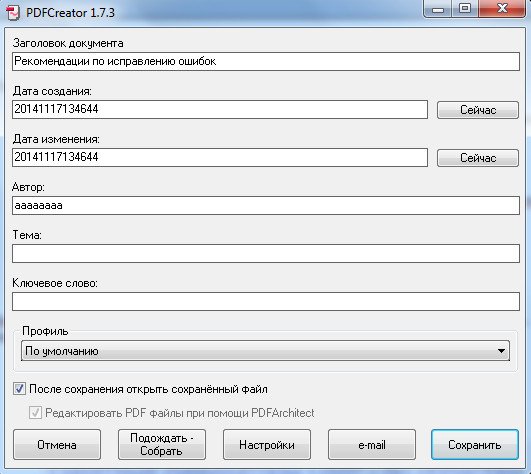
Freunde, von mehr als 10 Diensten, die ich getestet habe, sind diese drei die praktischsten und effizientesten. Wenn Sie mehr wissen gute Leistungen, schreiben Sie an
Hallo liebe Leser und Abonnenten der Seite! Ich stelle Sie weiterhin vor nützliche Programme und Dienste, daher erfahren Sie in diesem Artikel, wie Sie Word-Dateien in PDF konvertieren und umgekehrt.
Aber bevor ich zeige, wie eine solche Konvertierung durchgeführt wird, schauen wir uns an, um welche Art von Dateien es sich handelt und in welchen Fällen müssen sie geändert werden?
Microsoft Word ist ein spezielles Programm zum Erstellen Textdokumente.
Ich glaube nicht, dass es sich lohnt, die Fähigkeiten von Word ausführlich zu erklären, da jeder normale Computerbenutzer damit vertraut ist, weil manche Menschen im Studium nicht auf seine Hilfe verzichten können: Hausarbeiten, Abstracts und für andere bei der Arbeit: Berichte, Berichte, Beschlüsse, Anordnungen usw.
Vereinfacht gesagt ist Word ein Schreibprogramm. Zu seinen Funktionen gehören eine schöne Textgestaltung (Hervorheben, Unterstreichen, Ändern von Farben), das Einfügen von Bildern und Fotos. Für fortgeschrittenere Benutzer ermöglicht das Microsoft-Programm das Hinzufügen einer Tabelle zu einem Dokument. Erstellen Sie eine Anzeige oder ein Poster.
Alle mit Word erstellten Dateien haben die Erweiterung .DOC, was auf Englisch für „Document“ steht.

Adobe (Acrobat) Reader ist der leistungsstärkste Software zum Arbeiten mit Fallen PDF-Format(Portable Document Format).
Dabei handelt es sich um eine Reihe grundlegender Funktionen für die Arbeit mit PDF-Dokumenten: Anzeigen, Kopieren, Drucken, Seitenausrichtung, Transformation und mehr.

Um zu verdeutlichen, warum diese beiden Datenformate unabhängig voneinander sind, schauen wir uns ihre Ursprünge an. Vor langer Zeit, vor etwa 25 bis 30 Jahren, haben PDF-Entwickler es als „Hard Document“-Format erstellt, das heißt, es wurde davon ausgegangen, dass solche Dokumente angezeigt und ausgedruckt werden können verschiedene Geräte, aber nicht, wie man es bearbeitet.
PDF ist eine Art Informationsträger in seiner ursprünglichen Form – dem Original.
Obwohl sich der Inhalt solcher Dateien im Laufe der Jahre veränderte, konnte der Inhalt nun nicht nur Text, sondern auch Audio, Rastergrafiken, Videos, Formulare usw. enthalten, seine Hauptaufgabe hat sich jedoch nicht geändert.
Wenn die Formate aller bekannten Textdokumente (Word) hauptsächlich auf die Erstellung und Bearbeitung von Dokumenten abzielen, geht PDF einen etwas anderen Weg, der davon ausgeht, dass Dokumente nicht mit erstellt werden Sauberer Schiefer, wie in Word, erscheinen aber als Ergebnis der Verarbeitung aus anderen Quellen.
Ich denke, jetzt verstehen Sie, warum alle Online-Blogger und Informationsunternehmer ihre Kreationen (E-Books, Handbücher) online im PDF-Format und nicht in Word (doc) veröffentlichen.
Es wird davon ausgegangen, dass Sie deren Inhalte studieren, nicht verändern und unter Ihrem eigenen Namen veröffentlichen. Obwohl dies möglich ist, wird Ihnen der Artikel „“ helfen.
Konvertieren Sie Word-Programme in PDF
Der einfachste Weg, Dokumente von einem Format in ein anderes zu konvertieren, ist die Verwendung von spezielle Programme. Ich werde nicht auf alle eingehen, sondern nur diejenigen auswählen, die sehr gefragt und für die Benutzer praktisch sind.
Microsoft Office Word. Sind Sie überrascht? Ich persönlich hatte vorher keine Ahnung, dass ein gewöhnlicher Texteditor ab Version 2007 über ein eingebautes Element zum Konvertieren eines Dokuments in eine PDF-Datei verfügt.
Das geht ganz einfach. Sie erstellen ein beliebiges Dokument in Word und müssen es dann mehrmals speichern auf eine großartige Art und Weise aus einer regulären DOC-Datei.

Es erscheint ein Fenster, in dem wir sicherstellen, dass der PDF-Typ ausgewählt ist. Ändern Sie bei Bedarf den Dateinamen, die Urheberschaft und die Schlüsselwörter.
Wenn das zu speichernde Dokument zu groß ist, versuchen Sie, sein Gewicht mithilfe der „Optimierung“ zu reduzieren.
Wenn meine Word-Textdatei beispielsweise 1,94 MB wiegt, wiegt sie nach der Konvertierung in PDF und der Auswahl der Standardoptimierung 2,1 MB.
Nun, wenn Sie die Mindestgröße optimieren, wiegt es nur 1,77 MB.
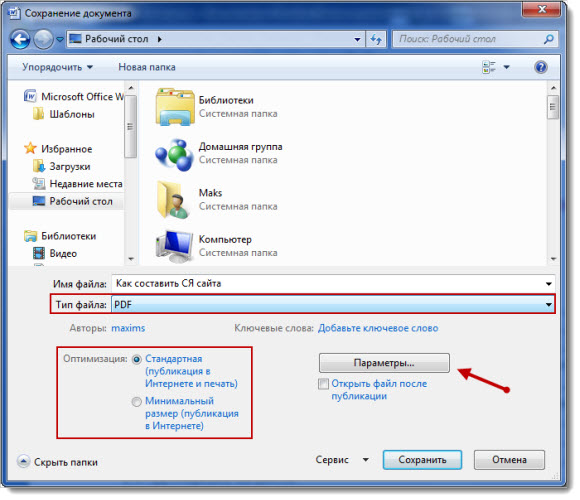
Wenn Sie nicht alle Seiten konvertieren möchten Textdatei, aber bestimmte, dann verwenden Sie die Schaltfläche „Optionen“, um nicht das gesamte Dokument zu bearbeiten.

doPDF. Ein spezielles Dienstprogramm für Windows-Betriebssysteme fügt den virtuellen Druckertreiber doPDF 8 hinzu, der in der Liste der installierten Geräte über das Bedienfeld angezeigt wird.

Jetzt haben Sie die Möglichkeit, PDF-Dateien nicht nur aus Word 2007-Versionen, sondern auch aus älteren Versionen sowie aus jedem anderen Texteditor zu erstellen, der über die Option „Drucken“ verfügt.
Sie können die offizielle Version von doPDF unter herunterladen diesen Link. Wenn Sie ein Häkchen hinterlassen Add-In für Microsoft Office installieren, dann erscheint in der Symbolleiste von Word eine zusätzliche Registerkarte „novaPDF“, mit der Sie einfacher mit der Dateikonvertierung und den Einstellungen fortfahren können.
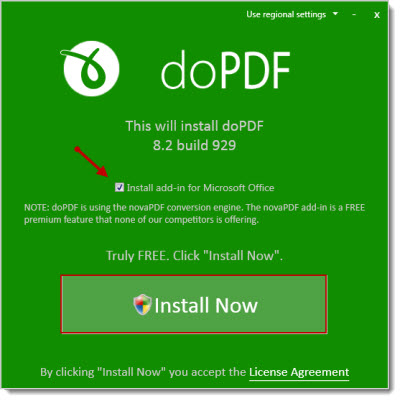
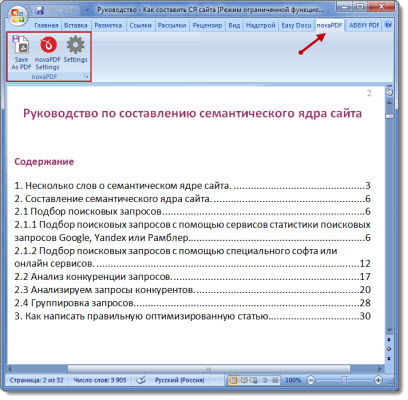
Für Word sieht es so aus:
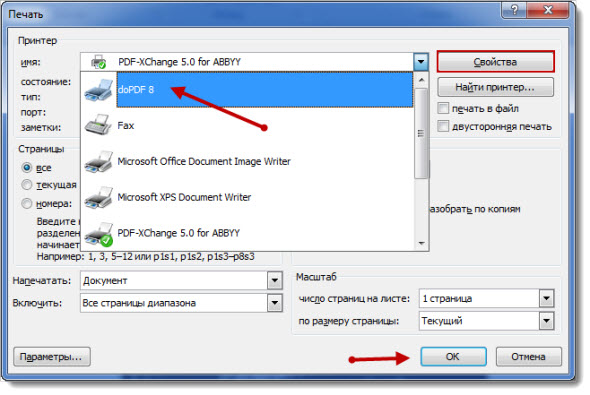
Bei anderen Notepad-Programmen sieht „ “ etwa so aus:
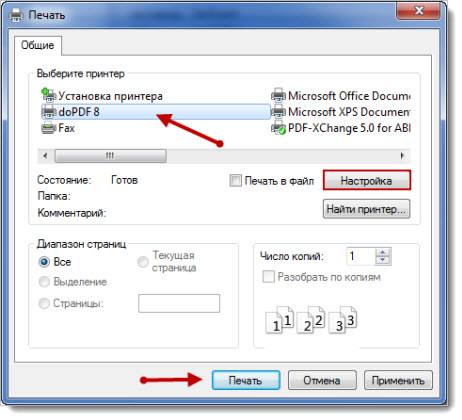
Bevor Sie jedoch mit der Konvertierung beginnen, werden Sie vom Dienstprogramm aufgefordert, anzugeben, in welcher Qualität das Dokument gespeichert werden soll: „hoch, mittel oder niedrig“.
Es lohnt sich, das Kontrollkästchen „Schriftarten einbetten“ zu aktivieren, wenn Sie Schriftarten in ein Dokument einbetten müssen, falls andere Benutzer sie beim Lesen der Datei nicht haben.
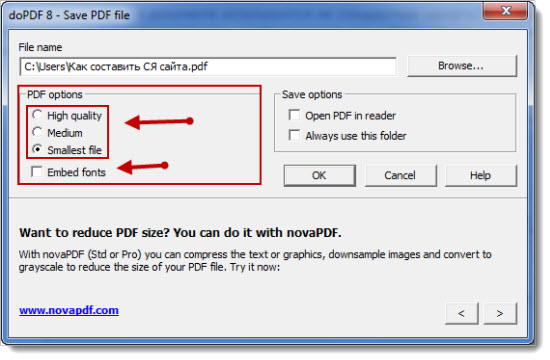
Die Verwendung von doPDF ist sehr einfach und vor allem bequem; außerdem sind die Dateien nach der Formatierung im Vergleich zum gleichen Word-Editor etwas leichter.
ABBYY PDF Transformer+. Kommerzielle Software zum Arbeiten mit PDF-Dateien. Hier können Sie nicht nur PDF-Dokumente erstellen, bearbeiten, konvertieren, umwandeln Word-Editor, sondern auch die gesamte Linie Microsoft-Programme Office (Excel-, PowerPoint-, Visio- und HTML-Dateien).
Aber die meisten Hauptfunktion dieses Transformators ist das Gegenteil PDF-Konvertierung Dokumente in bearbeitbare Dateien der oben aufgeführten Anwendungen.
Sie können PDF Transformer+ von herunterladen diesen Link.
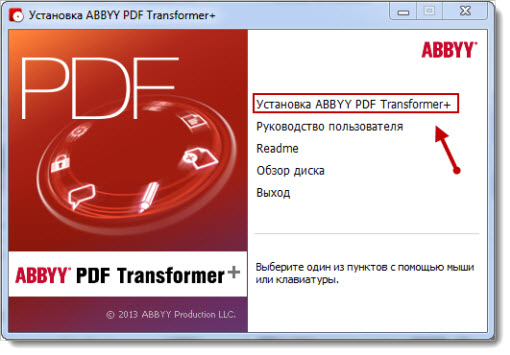
Ich sage gleich, dass das Programm wirklich leistungsstark und hochwertig ist, weshalb es über 500 MB wiegt und Geld kostet. Aber jeder kann es 30 Tage lang völlig kostenlos testen.

Wählen Sie nach dem Start die Erstellungsmethode PDF-Datei, wodurch der Editor für das Dokument geöffnet wird.

Ich werde nicht alle Funktionen beschreiben, die der Benutzer dieses Programms erhält, da dies ein separater Beitrag sein muss, aber glauben Sie mir, es gibt nicht weniger davon als in Word.
Online-Dienste zum Konvertieren von Word in PDF
Manche Leute mögen die Programme kompliziert finden, andere mögen es nicht, die Festplatte ihres Computers mit unnötiger Software zu verstopfen, vor allem, wenn Sie nur einmal eine PDF-Datei erstellen müssen, und aus diesem Grund ist es sinnvoll, ein Programm mit 800 MB herunterzuladen absolut dumm.
Daher gibt es im Internet zahlreiche Online-Dienste, mit denen Sie Dokumente in andere Formate konvertieren können.
Doc2pdf. Eine einfache Ressource zum Formatieren heruntergeladener Dateien in PDF. Sie müssen lediglich auf die Schaltfläche „Datei hochladen“ klicken.
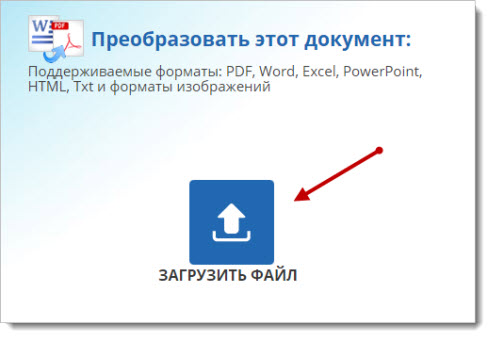
Nach Auswahl der Datei müssen Sie die Adresse angeben E-Mail, wo ein Link zum Herunterladen des konvertierten Dokuments gesendet wird.
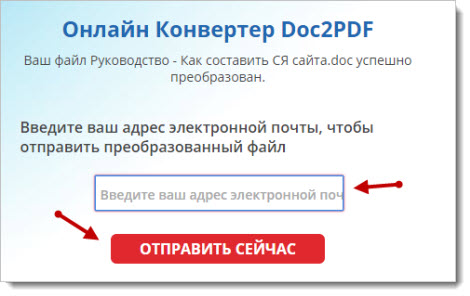
Smallpdf. Ein weiterer beliebter Online-Konvertierungsdienst DOC-Dateien. Sobald Sie die Site aufgerufen haben, müssen Sie das Dokument entweder in einen speziellen Bereich ziehen oder es auf Ihrem Computer auswählen.
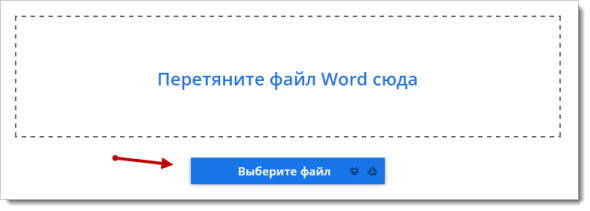
Nun müssen Sie je nach Größe der heruntergeladenen Datei einige Sekunden warten, bis diese in ein PDF-Dokument umgewandelt wird.

Speichern Sie im letzten Schritt die resultierende Datei.
Vielleicht ist das alles, was ich in diesem Beitrag sagen wollte. Sicher, diese Informationen Es wird für Sie nützlich sein, aber wenn einer von Ihnen Dokumente bereits auf andere Weise konvertiert, teilen Sie mir dies bitte in den Kommentaren mit.
Das ist alles, bis bald auf den Blogseiten, tschüss!
