Wenn Sie ein Video oder einen Film erstellen, müssen Sie möglicherweise Untertitel installieren. Sie können dies mit tun spezielle Programme und Anwendungen. Insgesamt ist der Konvertierungsprozess recht kompliziert, aber wenn Sie vorsichtig sind, wird Ihnen das gelingen. Um Untertitel erfolgreich zu erstellen, müssen Sie beispielsweise das Dienstprogramm „Subtitle Workshop“ hier herunterladen und dann auf Ihrem Computer installieren. Folgen Sie anschließend den Anweisungen.
Platzieren Sie Untertitel für Ihre Videos
In diesen Fällen können Sie die Farbe, Größe und Position des Textes ändern. Diese beiden Einstellungen dienen hauptsächlich dazu, die proportionale Größe des Bildschirms zu ändern. Das Programm hat automatische Einrichtung für diese beiden Bildschirmformate und benutzerdefinierten Einstellungen.
Ein weiteres nützliches Werkzeug ist das Zuschneiden und Ändern der Bildgröße in der Auflösung. Versuchen Sie dies nur bei Videos mit der entsprechenden Größe zu tun, da es sonst möglicherweise zu klein wird. Mit dem Zuschneidewerkzeug können Sie Videos streamen, indem Sie Teile ihrer Seiten oben oder unten abschneiden. Die Größe des Videos wird nicht geändert, es werden nur Teile des Bildes ausgeschnitten. Bei der Aufnahme von Filmmaterial mit einer Breitbildkamera nutzt der Regisseur die Seiten des Bildschirms häufig nicht absichtlich für wichtige Ereignisse, sodass Sie ihn später zuschneiden und das Filmmaterial in Format 4 umwandeln können.
Arten von Untertiteln
Untertitel sind:
- Extern, in diesem Fall befinden sie sich in einer separaten Datei, in der der Zeitpunkt des Erscheinens einzelner Phrasen auf dem Bildschirm angezeigt wird. Diese Unterstützung kann aktiviert oder deaktiviert werden. Lesen Sie in unseren Artikeln und, wie das geht.
- Intern können diese Untertitel nicht aus dem Rahmen entfernt werden. Um eine solche Textbegleitung zu erstellen, benötigen Sie zusätzliche Software, die im Folgenden beschrieben wird.
Entscheiden Sie beim Erstellen von Untertiteln für Ihren Film, welche Option Sie benötigen.
Die Option „Größe ändern“ verzerrt das zu erzeugende Bild beste Größe und Bildschirmseitenverhältnis. Achten Sie auf sehr große Verzerrungen, da diese die Qualität des Videos beeinträchtigen können. Um Ihre Arbeit zu speichern, gehen Sie zur Registerkarte „Warteschlange“ und klicken Sie auf „Warteschlange hinzufügen“, um Ihr aktuelles Projekt auf die Warteliste zu setzen. Klicken Sie auf „Start“, um das Programm zu starten notwendigen Einstellungen und speicherte die Datei am angegebenen Ort.
Möchten Sie ein Video mit Tags versehen und neben der Erstellung einer Untertiteldatei auch die Datei in das endgültige Video einbetten? Lassen Sie uns zunächst über die Programme sprechen, mit denen Sie Untertitel erstellen können. Für diesen Fall habe ich drei Vorschläge.
So erstellen Sie externe Untertitel für einen Film
- Öffnen Sie das Programm, gehen Sie zum Menü und wählen Sie die Registerkarte „Datei“ und darin „Neue Untertitel“.
- Klicken Sie auf den Befehl Video⇒Öffnen und starten Sie die Wiedergabe der Videodatei. Warten Sie auf den Frame, in dem die Rede beginnt, und drücken Sie die Start/Pause-Taste.
- Passen Sie die Position mit den Zurück- und Vorwärts-Tasten an, um die Startzeit der Untertitel genau aufzuzeichnen.
- Klicken Sie auf die Schaltfläche Startzeit. Es erscheint ein Zähler, der den genauen Zeitpunkt anzeigt, zu dem die ersten Untertitel erschienen sind.
- Geben Sie im Feld „Text“ die Phrase ein, die in diesem Zeitraum im Rahmen erklingt. Spielen Sie anschließend das Video bis zum Ende des aufgezeichneten Textes ab und frieren Sie das Bild erneut ein.
- Klicken Sie auf die Schaltfläche „Endzeit“ und passen Sie den Zeitpunkt an, an dem die ersten Untertitel verschwinden. Alle Daten werden parallel in einer speziellen Tabelle angezeigt.
- Jetzt müssen Sie mit dem Aufschreiben des nächsten Satzes beginnen. Drücken Sie dazu die Einfügetaste oder führen Sie den Befehl Editor ⇒ Untertitel einfügen aus. Klicken Sie auf die Schaltfläche „Start“, um mit dem Spielen fortzufahren.
- Fügen Sie bis zum Ende des Films weiterhin Phrasen aus Einzelbildern in den Abspann ein.
- Nachdem alle Untertitel aufgenommen wurden, klicken Sie auf die Registerkarte „Datei“ und dann auf „Speichern“.
- Es erscheint ein Dialogfeld mit Optionen zur Formatauswahl. Externe Untertitel werden hauptsächlich in den Formaten SUB und SRT aufgezeichnet. Sie werden in der Regel problemlos von den gängigsten Playern, darunter auch YouTube, abgespielt. Also wähle sie. Wenn Sie einen speziellen Player haben, wählen Sie das Format, das zu Ihrem Fall passt.
- Die Qualität und der Komfort der Textbegleitung hängen weitgehend davon ab, wie richtig Sie die Zeit für das Erscheinen und Verschwinden von Untertiteln einstellen. Schauen Sie sich daher nach Abschluss Ihrer Arbeit den Film an und versuchen Sie, die folgenden Sätze zu lesen. Wenn Ihnen dies problemlos gelingt, ist alles in Ordnung. Andernfalls muss die Datei angepasst werden. Klicken Sie dazu auf „Editor“⇒„Untertitel einfügen“.
So passen Sie das Erscheinungsbild von Untertiteln an
Um russische Untertitel zu erstellen, ist es wichtig, vor dem Erstellen des Textes nicht zu vergessen, den Zeichentyp auf Kyrillisch zu ändern. Dies geschieht folgendermaßen: Gehen Sie zu „Einstellungen“, klicken Sie dann auf die Registerkarte „Symbole“ und wählen Sie „Kyrillisch“ aus dem Dropdown-Menü.
Offizielle Website zum Herunterladen und Weitere Informationen. Im Vergleich zu den anderen beiden sieht die Benutzeroberfläche nicht so einfach aus, aber haben Sie keine Angst davor. Natürlich könnte es auch jeder andere Videoeditor sein. Natürlich können Sie das Video ohne größere Probleme auf dem Player abspielen und die Untertitel als Datei herunterladen. Wenn Sie jedoch beabsichtigen, das Video bereits mit der Untertitel verfügbar zu machen, müssen Sie diese aus irgendeinem Grund in das Video einfügen und dies tun es zusammen.
Wenn Sie weitere interessante Dinge wissen, können Sie gerne einen Kommentar abgeben. Sie können auch auf das Cookie direkt unter „Datei“ klicken. Jetzt haben Sie bereits ein Video mit einer Bildunterschrift und allem. 😀. Sie benötigen eine effektive portugiesische Videobearbeitungs-App, mit der Sie Filme mit Untertiteln versehen und deren Dauer, die verwendeten Schriftarten und Farben sowie die Textgröße steuern können.
Sie können auch ändern Aussehen Untertitelzeichen: Größe vergrößern oder verkleinern, Schriftart auswählen usw.
So erstellen Sie eingebettete Untertitel
Speichern Sie die Datei beim Erstellen interner Untertitel im SSA-Format. Sie benötigen außerdem das VirtualDub-Programm. Um es herunterzuladen, folgen Sie diesem Link und ein zusätzliches Plugin dafür von hier. Installieren Sie das Add-on im Plugins-Ordner:
Mithilfe einer Bibliothek mit über 20 einfachen und animierten Untertitelstilen können Sie Ihrem Video eine zusätzliche Dimension verleihen und die Aufmerksamkeit auf die wichtigsten Details Ihres Films oder Ihrer Diashow lenken. Öffnen Sie das Programm und wählen Sie „Projekt im Vollressourcenmodus erstellen“. Klicken Sie anschließend im Hauptfenster auf „Dateien hinzufügen“ und suchen Sie die Datei, die Sie bearbeiten möchten.
Klicken Sie auf die Registerkarte „Titel“, um auf eine Liste einfacher oder animierter Untertitelstile zuzugreifen, damit diese wie Filmuntertitel aussehen. Sie können sie im Media Player-Fenster anzeigen, indem Sie mit der linken Maustaste auf das entsprechende Symbol klicken. Sie können die Untertitel auf der Timeline verschieben, um sie an der gewünschten Position zu platzieren. Um Text einzufügen, doppelklicken Sie auf den Titel, den Sie in der Timeline hinzugefügt haben, und doppelklicken Sie dann auf den Beispieltext im Fenster Vorschau und Text eingeben oder einfügen.
- Öffnen Sie das Programm und fügen Sie Ihr Video ein.
- Gehen Sie zum Menü, dann zur Registerkarte „Video“ und klicken Sie dann auf den Befehl „Filter ⇒ Hinzufügen“.
- Klicken Sie nun auf die Schaltfläche „Untertitel“. Bestätigen Sie Ihre Auswahl.
- Wählen Sie im sich öffnenden Fenster eine vorgefertigte Datei mit Untertiteln aus und klicken Sie auf OK.
- Speichern Sie Ihre Arbeit, indem Sie Datei⇒Speichern unter ausführen.
Als Ergebnis erhalten Sie ein Video, das vorgefertigte Untertitel enthält.
Sie können die Beschriftung jederzeit im Videorahmen verschieben, um sie besser lesbar und für das Video geeignet zu machen. Sie können Ihrem Video auch Grafiken hinzufügen. Gehen Sie zur Registerkarte „Verbesserungen“ und wählen Sie aus einer Vielzahl animierter Symbole: Pfeile, Dialogsprechblasen, geometrische Formen und mehr. Die Hauptfunktionen sind besonders nützlich, wenn Sie ein Lehrvideo erstellen. Sie können der Timeline Highlights hinzufügen und diese dann genau wie Titel bearbeiten.
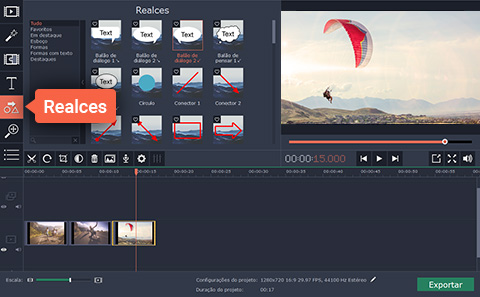
Um in den Bearbeitungsmodus zu gelangen, doppelklicken Sie auf einen Titel oder eine Markierung in der Zeitleiste. Sie können nun den Titel oder die Hervorhebung im Vorschaufenster anpassen. Klicken Sie auf die Schaltfläche „Clip-Eigenschaften“, um die Dauer und Geschwindigkeit der Titelanimation anzupassen. Klicken Sie auf die Schaltfläche „Schrifteigenschaften“, um die gewünschte Schriftart auszuwählen und die Textgröße, das Erscheinungsbild und die Ausrichtung festzulegen. Klicken Sie auf die Schaltfläche „Farbeigenschaften“, um die gewünschte Textfarbe und -kontur anzugeben. Klicken Sie einfach auf das Textfeld im Vorschaufenster und wählen Sie die gewünschte Farbe aus. Sie können die Breite der Kontur auch im Feld über dem Vorschaufenster anpassen. Wenn Sie einen der künstlerischen Titel wählen, können Sie die Farbe des Designs ändern. Klicken Sie dazu auf die Dekorationen außerhalb des Textfelds und wählen Sie Ihre bevorzugte Farbe aus. Um die Änderungen zu übernehmen, klicken Sie auf die Schaltfläche „Übernehmen“ in der oberen rechten Ecke der Programmoberfläche.
Die automatische Untertitelerstellung ist für die folgenden Sprachen verfügbar: Russisch, Englisch, Französisch, Deutsch, Spanisch, Italienisch, Niederländisch, Portugiesisch, Koreanisch und Japanisch.
Wenn Sie möchten, dass Ihre Inhalte für alle Zuschauer verständlich sind, sollten Sie sie mit Untertiteln versehen. YouTube kann dies mithilfe der Spracherkennungstechnologie automatisch tun. Die Qualität solcher Untertitel hängt vom Video ab.
Eine der größten Hürden einer solchen Plattform ist jedoch möglicherweise die fehlende Möglichkeit, Videos aus anderen Ländern nativ Untertitel hinzuzufügen. Während die Ersteller selbst Bildunterschriften hinzufügen können, können Sie sie beispielsweise nicht dazu auffordern, dies in mehreren anderen Sprachen zu tun. Glücklicherweise gibt es externe Tools, mit denen Benutzer die gewünschten Sprachuntertitel für ihre Lieblingsvideos erstellen und platzieren können. Um herauszufinden, wie Sie dies tun können, schauen Sie sich einfach unsere Tipps unten an!
Der Header bleibt nicht dauerhaft dort, da eine Person über die Datei und die Erweiterung selbst verfügen muss, um sie anzeigen zu können. Es ist jedoch eine sehr einfache Möglichkeit, Videos beispielsweise mit Freunden zu teilen, die die Sprache nicht beherrschen. Die Erweiterung erkennt die Datei, fügt sie automatisch in das Video ein und zeigt zur Bestätigung des Vorgangs die Meldung „Untertitel werden geladen“ an. Um das Endergebnis zu sehen, schauen Sie sich einfach sofort das Video an und sehen Sie, wie Ihre Credits entsprechend der von Ihnen angegebenen Zeit angezeigt werden.
So zeigen Sie Untertitel an, bearbeiten oder verbergen sie
Wir fügen den Videos automatisch Untertitel hinzu, wenn diese Funktion für Ihre Sprache verfügbar ist. Bitte beachten Sie, dass die Bearbeitungszeit je nach Komplexität variiert Audiospur. Daher werden Untertitel möglicherweise nicht sofort angezeigt.
Unsere Spezialisten verbessern die Technologie ständig, aber manchmal wird Sprache falsch erkannt. Am häufigsten ist dies auf eine falsche Aussprache, einen falschen Akzent oder Dialekt des Sprechers zurückzuführen Fremdgeräusche. Wir empfehlen Ihnen, die automatisch generierten Untertitel zu überprüfen und gegebenenfalls zu bearbeiten.
Vergessen Sie nicht, einen Kommentar zu hinterlassen und uns mitzuteilen, ob alles gut gelaufen ist oder ob Sie Fragen haben. Jeder, der es gewohnt ist, Videos aus dem Internet herunterzuladen, ist wahrscheinlich schon auf Situationen gestoßen, in denen sich der Film und der Titel darin befinden separate Dateien. In diesem Fall besteht die Lösung darin, den Titel in das Video einzufügen, indem man eine einzige Datei erstellt, und das werden wir jetzt in Baishaki lehren.
Es gibt sechs Optionen, von klein über Standard bis groß. Nachfolgend finden Sie einen Vergleich der vom Programm angebotenen Untertitelgrößen. Auf diesem Bildschirm finden Sie auch Qualitätsoptionen für Video und Audio. Im Bereich „Videostream“ können Sie den zu verwendenden Codec, die Videogröße, die Bitrate, die Bilder pro Sekunde und das Seitenverhältnis definieren. Es ist sehr wichtig, die Videogröße auf „Standard“ zu belassen, um Verzerrungen im Bild zu vermeiden. Durch die Auswahl von „Ja“ bei „Two-Step Encoding“ ist die Videoqualität garantiert, die Konvertierung dauert jedoch doppelt so lange.
So überprüfen Sie Untertitel:
- Melden Sie sich bei Ihrem Konto an und öffnen Sie es Videomanager. Klicken Sie dazu auf das Kanalsymbol in der oberen rechten Ecke der Seite und gehen Sie zu Kreativstudio, öffnen Sie den Abschnitt Videomanager und auswählen Video.
- Finden das Video, das Sie brauchen und klicken Sie auf das Dropdown-Menü rechts neben der Schaltfläche Ändern.
- Wählen Untertitel.
- Finden Sie Untertitel, die automatisch generiert wurden. Es ist sehr einfach, sie zu unterscheiden – in der Liste „Veröffentlicht“, die sich rechts neben dem Video befindet, wird neben der Sprache solcher Untertitel auch die Sprache angezeigt (automatisch).
- Lesen Sie die Untertitel und ggf
