FAQ In diesem Artikel werden wir versuchen, es zu skizzieren Schritt-für-Schritt-Anleitung mit Screenshots zur Installation des Operationssaals Android-Systeme An Personalcomputer, Laptop oder Netbook. Die Kapazität des vorgeschlagenen Betriebssystems Android 4.4.2 beträgt x86. Darüber hinaus können Sie folgende Fragen beantworten:
- Wie erstelle oder brenne ich eine Live-CD und installiere ein Installations-Flash-Laufwerk mit Android 4.4?
- Wie starte ich Android auf einem Computer von einem Flash-Laufwerk (ohne das Betriebssystem zu installieren)?
Die Schnittstellensprache dieser Assembly (Android 4.4.2 x86 4.4.2 RC1 + RC2) ist Russisch.
Es sind keine „Pillen“ erforderlich, einfach installieren und genießen. Sie können die Torrent-Datei ANDROID – x86 4.4.2 RC1 + RC2 + R1 + R2 (NEU) herunterladen (Live & Install) von hier.
Wenn Sie Ihren Torrent-Client starten, laden Sie zwei Bilder herunter:
Der erste ist Android-x86-4.4-RC1 – dieser Build basiert auf Android-basiert 4.4. Die zweite ist Android-x86-4.4-RC2 – diese Assembly ist mehr neues Android 4.4.2
Beide Builds erwiesen sich als stabil und funktionsfähig. Die Wahl liegt bei Ihnen.
So erstellen Sie ein Multiboot-Flash-Laufwerk (Multiboot-USB) mit integriertem Android-Betriebssystem Wir brauchen noch ein einfaches Programm – Ultra ISO oder seine Analoga. In dieser Anleitung werden wir damit arbeiten. Über diesen Link können Sie das genannte Programm kostenlos herunterladen.
Die Bilddateien wurden heruntergeladen, ebenso das Ultra ISO-Programm. Lassen Sie uns nun direkt erstellen bootfähiges USB-Flash-Laufwerk mit Android x86 4.4.2 zur weiteren Installation von Android auf einem PC. Dazu müssen Sie die Datei „UltraISOPortable“ ausführen, die im obigen Link vorgeschlagen wurde. Wir stecken ein Flash-Laufwerk in unseren PC, ausreichend Speicher ist 1 GB.
Wählen Sie nach dem Starten des Programms den Befehl „Datei“ – „Öffnen“ und wählen Sie im erscheinenden Fenster die benötigte Bilddatei aus: android-x86-4.4-RC1 oder android-x86-4.4-RC2. Ich wähle zum Beispiel das zweite. Doppelklicken Sie und sehen Sie Folgendes:
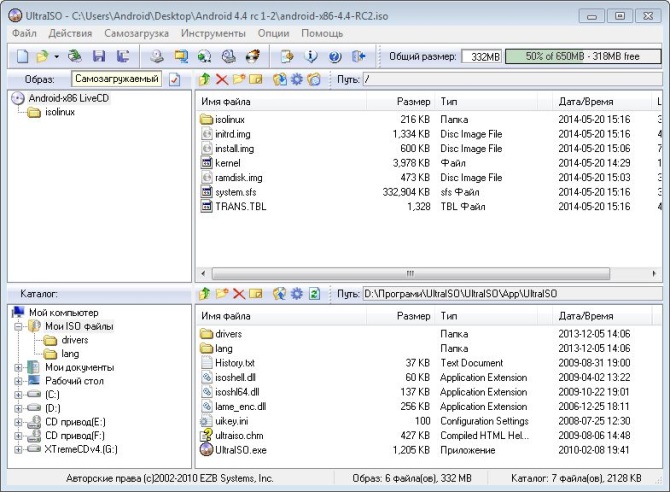
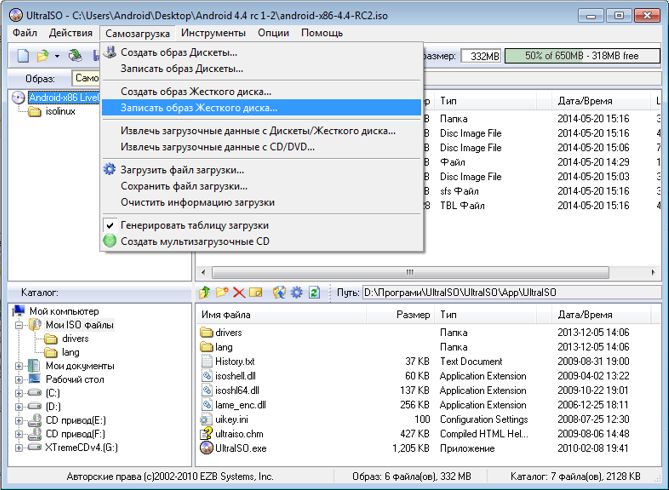
Als nächstes müssen Sie im Feld „Disk Drive“ Ihr Flash-Laufwerk finden und das Kontrollkästchen „Check“ aktivieren. Wählen Sie dann „Aufzeichnen“ und klicken Sie im erscheinenden Fenster auf „Ja“. Der Prozess wird beginnen Aufzeichnen eines Installations-Flash-Laufwerks mit Android 4.4.2.
Alle Daten von der Speicherkarte werden gelöscht!!!
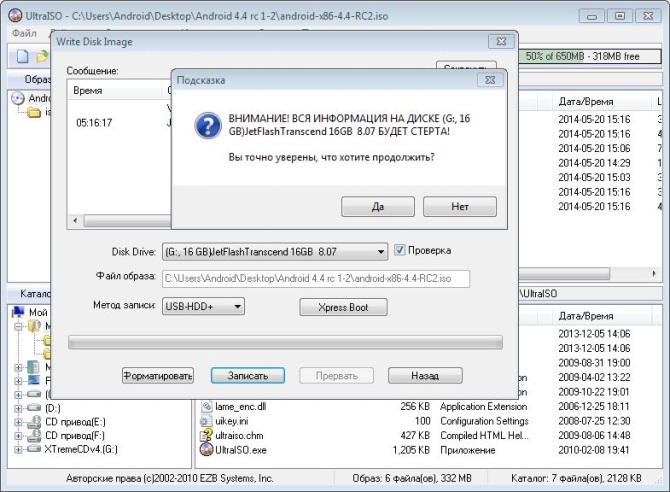
Wenn der grüne Balken das Ende der Zeile erreicht und Sie im Feld „Meldung“ „Aufnahme abgeschlossen“ sehen, können Sie das Programm beruhigt schließen. Das Flash-Laufwerk ist fertig!
Jetzt kommt die logische Frage: Wie installiere oder starte ich das Android-Betriebssystem auf einem PC, Netbook oder Laptop?
Ganz einfach. Ohne dasselbe Flash-Laufwerk vom Computer zu entfernen, starten wir das Windows-Betriebssystem neu und booten von unserer Speicherkarte. An verschiedene Geräte Dies geschieht etwas anders, ist aber nicht kompliziert.
Also wurde das Flash-Laufwerk geladen und zeigte uns dieses Fenster:
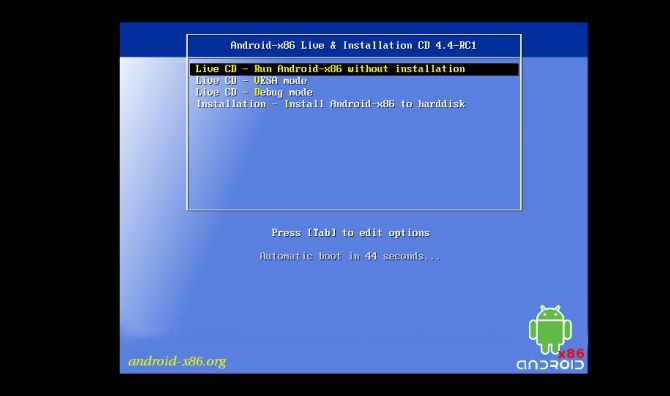
Wie aus dem Bild hervorgeht, bestehen die ersten drei Optionen aus der Liste darin, das Android-Betriebssystem auf einem PC auszuführen, ohne das Betriebssystem selbst zu installieren. In diesen Fällen können Sie die Android-Funktionalität auf Ihrem PC genießen und Spiele und Anwendungen installieren.
Allerdings verlieren alle Änderungen nach einem Neustart des PCs ihre Wirkung.
Wenn Sie die vierte Option auswählen – „Installation – Android-x86 auf Festplatte installieren“, dann geht es los automatische Installation Android-Betriebssystem auf einem PC bzw. darauf interner Speicher- Festplatte.
Das ist das ganze einfache Verfahren. Wenn Sie Ihren Computer erneut starten, bietet Ihnen das BIOS die Wahl zwischen zwei der installierten Betriebssysteme: Windows oder Android.
So sieht der Desktop eines Heimcomputers mit Android aus:
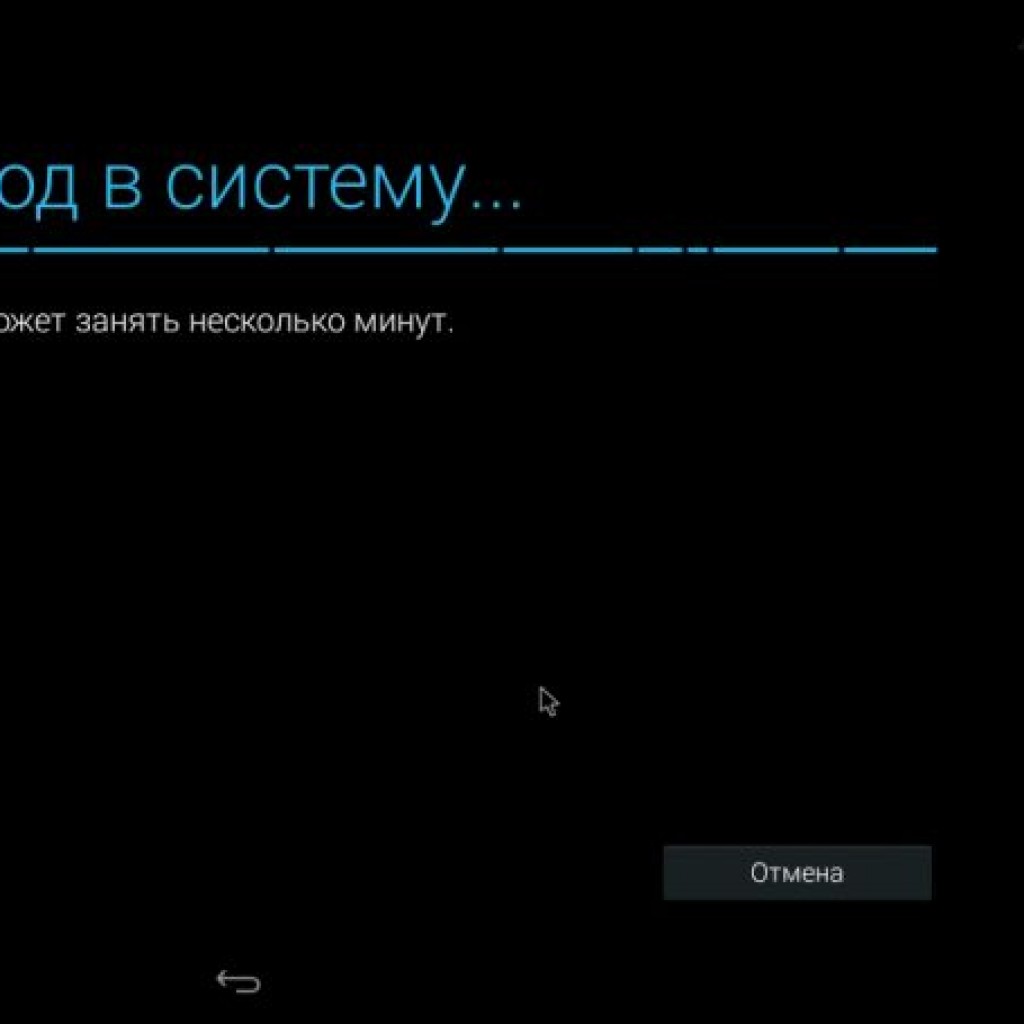

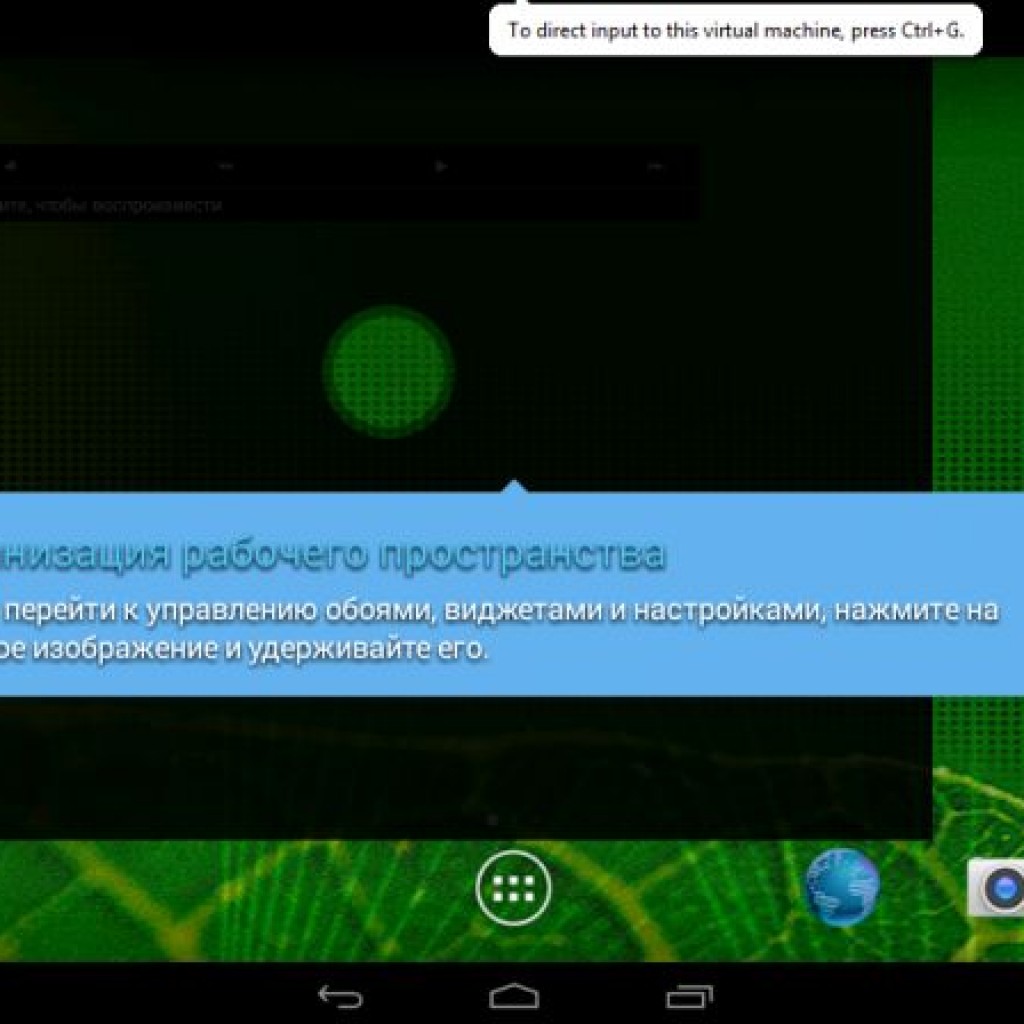
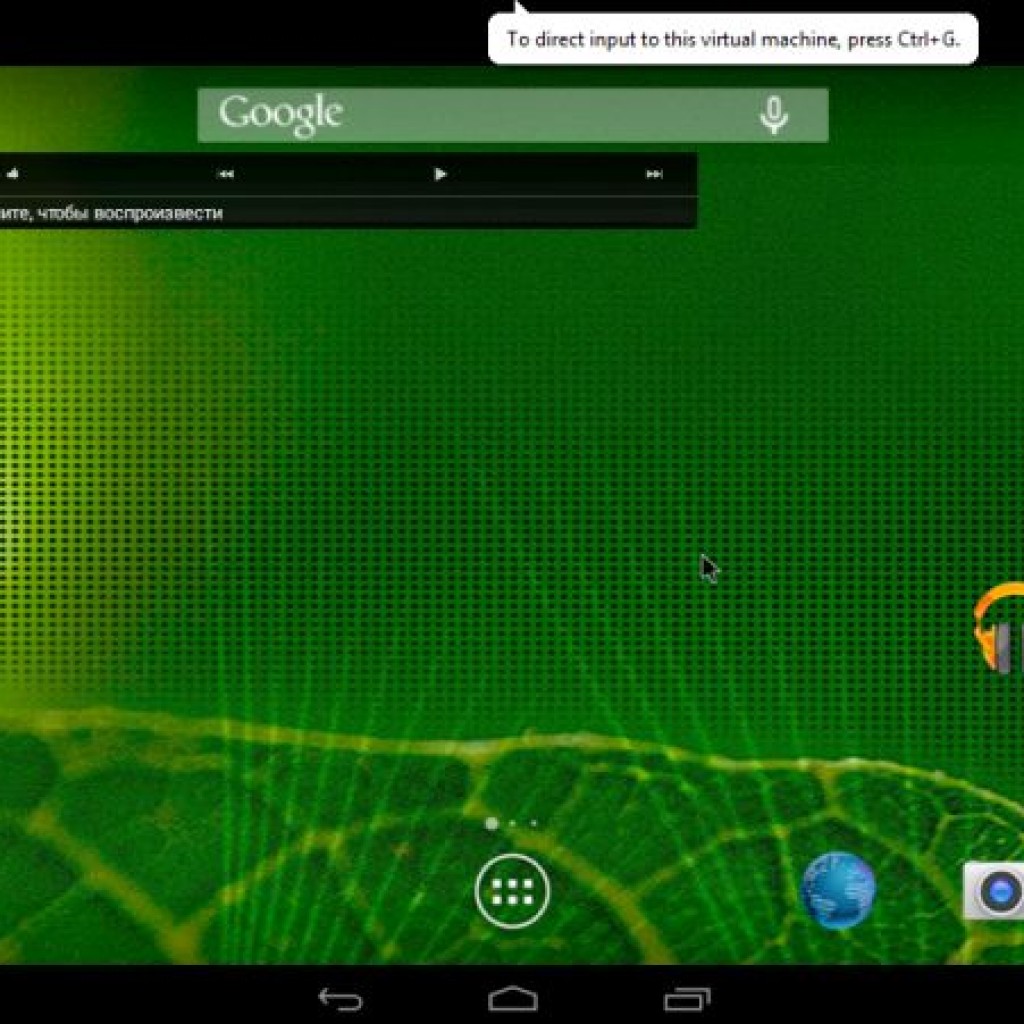
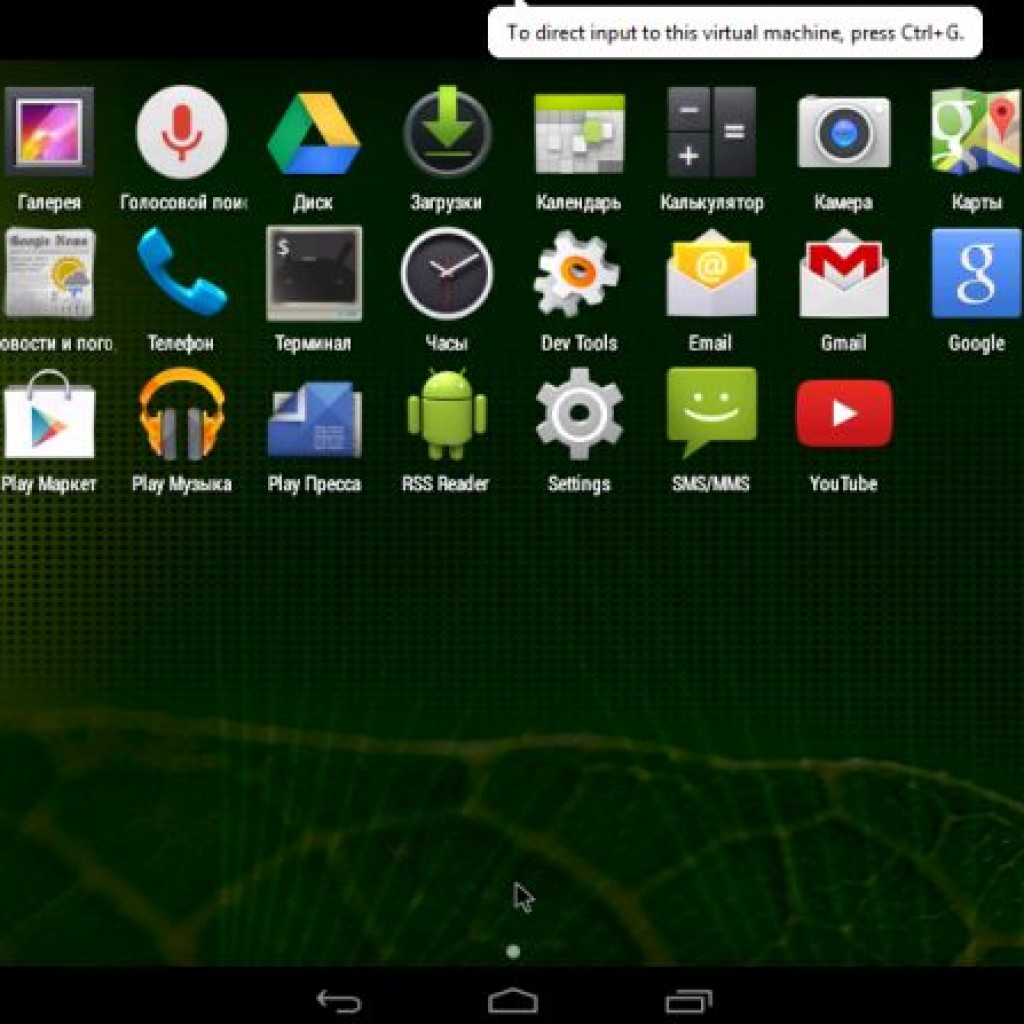
Analog dazu können Sie Android installieren externes Laufwerk(Winchester).
Wir führen den Leser weiterhin in die Installation des mobilen Android-Betriebssystems auf Computern und Laptops ein, die darunter laufen Windows-Steuerung und OS X. Im ersten Teil der Anleitung haben wir gezeigt, wie man mit dem BlueStacks-Emulator installiert. Dieses Material ermöglicht eine komplexere Installation von Android auf einem Computer als separates Betriebssystem ohne den Einsatz virtueller Maschinen.
Durch die Installation von Android als zweites Betriebssystem können wir ohne Download eine deutliche Leistungssteigerung des mobilen Betriebssystems erreichen RAM und Prozessor Anwendungen Dritter oder Emulatoren.
Vorbereitung
Für die Installation benötigen wir ein USB-Laufwerk mit mindestens 1 GB und eine separate Festplattenpartition mit mindestens 8 GB. Sie können eine Festplattenpartition für die Installation von Android erstellen Standardmittel Betriebssystem ( Kontextmenü Schaltfläche „Start“ – „Datenträgerverwaltung“ für Windows), aber um Zeit zu sparen, können Sie ein zweites USB-Laufwerk verwenden, auf dem das Betriebssystem installiert wird.
Installation
Laden Sie vor Beginn der Installation das portierte Image des Android-Betriebssystems von der Android-x86-Website herunter. Suchen Sie im Abschnitt „Downloads“ nach der Betriebssystemversion, die Sie interessiert (es wird empfohlen, die neueste Version zu installieren). aktuelle Version„android-x86-5.1-rc1.iso“ oder „android-x86_64-5.1-rc1.img“, je nach Bittiefe).

2. Um das heruntergeladene Android-Image auf ein Flash-Laufwerk zu schreiben, benötigen Sie das UltraISO-Dienstprogramm. Die Testversion des Programms kann hier heruntergeladen werden. Installieren Sie UltraISO und warten Sie, bis der Download des Android-Installationsimages abgeschlossen ist.
3. Schließen Sie das USB-Laufwerk an Ihren Computer an. Achtung: Während des Installationsvorgangs werden alle auf dem Flash-Laufwerk befindlichen Daten gelöscht!
4. Starten Sie UltraISO. Klicken Sie auf „Datei“ – „Öffnen“ und wählen Sie das neu heruntergeladene Bild im *.img- oder *.iso-Format aus.

5. Das Bild wird in der UltraISO-Anwendung geöffnet. Gehen Sie zum Menü: „Booten“ – „Festplatten-Image brennen“.
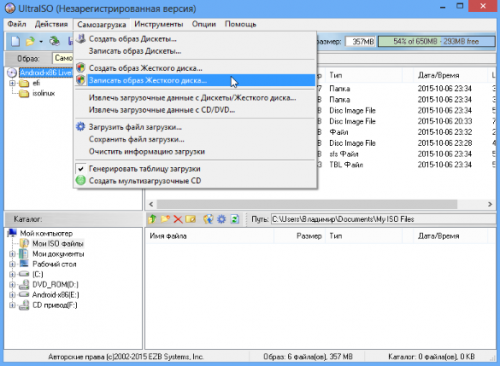
6. Stellen Sie sicher, dass das installierte Flash-Laufwerk als Zieldatenträger ausgewählt ist, auf den geschrieben werden soll (Element „Disk Drive“), und dass die heruntergeladene .iso/.img-Datei mit dem Android-System als „Image-Datei“ ausgewählt ist.
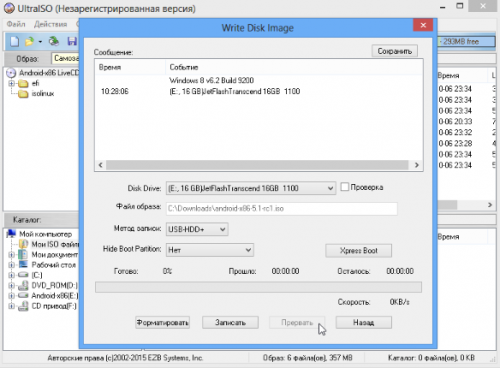
7. Klicken Sie auf den Punkt „Aufzeichnen“. Das Dienstprogramm warnt Sie, dass alle Daten auf dem Flash-Laufwerk zerstört wurden, und beginnt mit der Aufzeichnung des Installationsimages.
Warten Sie, bis der Kopiervorgang abgeschlossen ist.
8. Starten Sie Ihren Computer neu.
Stellen Sie in den BIOS/UEFI-Einstellungen sicher, dass im Element Boot-Gerät Priorität – Erstes Startgerät USB ausgewählt (je nach Modell). Hauptplatine(Die Prioritätselemente des Startlaufwerks können unterschiedliche Namen haben.)
Wenn Sie einen Apple-Computer haben:
Beim Neustart, in dem Moment, in dem weißer Bildschirm, halten Sie die „Alt“-Taste gedrückt, bis das Auswahlmenü für die Bootdiskette erscheint. Wählen Sie das erstellte Laufwerk aus.
9. Nach dem Laden erscheint das Live-CD-Menü auf dem Bildschirm, mit dem Sie das Android-Betriebssystem ohne Vorinstallation sofort starten, in einen der Debugging-Modi wechseln oder eine vollständige Installation durchführen können.
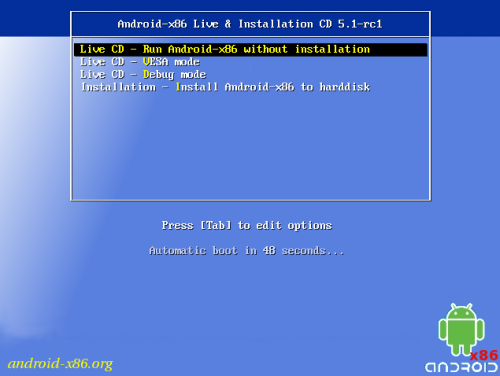
Wählen Sie Installation und drücken Sie die Eingabetaste.
10. Wählen Sie im angezeigten Menü die Partition auf Ihrer Festplatte aus, die für die Installation von Android erstellt wurde. Seien Sie vorsichtig – die Installation auf Windows oder OS X löscht das System vollständig.

Hinweis: In einigen Fällen, insbesondere wenn Sie versuchen, Android auf einem Laptop zu installieren, müssen Sie möglicherweise eine USB-Tastatur anschließen. Die integrierte Tastatur reagiert möglicherweise nicht mehr, bis die Installation abgeschlossen ist.
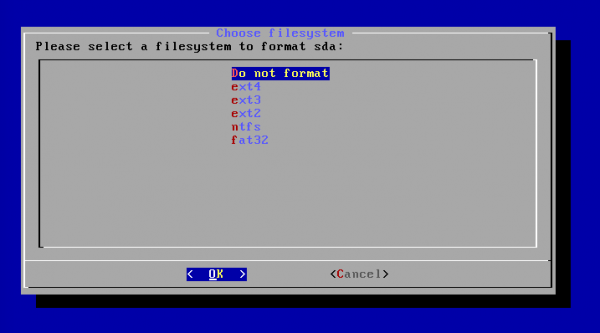
Das Installationsfenster warnt Sie vor dem Verlust aller Daten, die sich auf der ausgewählten Partition befinden. Klicken Sie auf Ja.
12. Stimmen Sie der Installation des GRUB-Bootloaders und des EFI GRUB2-Unterschlüssels zu.
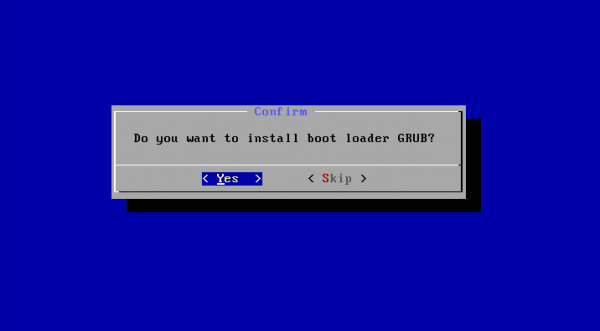

13. Um Daten im Android-System überschreiben und mit Dateien arbeiten zu können, müssen Sie im Dialogfeld „Möchten Sie das Verzeichnis „Installation/System““ mit Lese-/Schreibzugriff öffnen. Wählen Sie Ja.

14. Die Installation des Android-Betriebssystems beginnt.
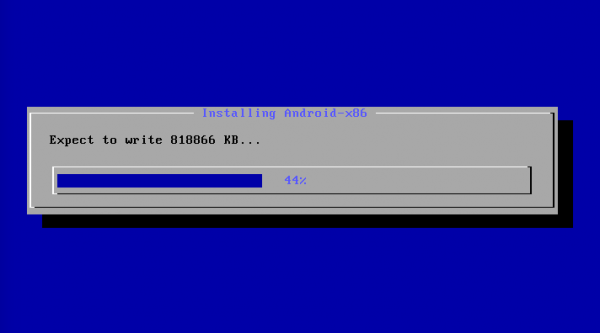
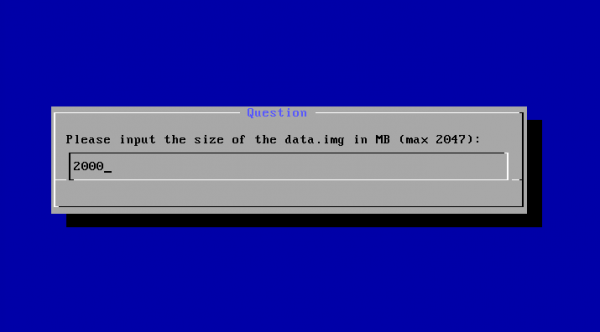

Am Ende des Vorgangs bietet das Installationsprogramm an, eine Benutzerpartition im System zu erstellen. Standardmäßig sind 512 MB für Daten reserviert. Klicken Sie auf „Ja“ und geben Sie eine empfohlene Größe von 2000 MB an.
15. An diesem Punkt kann die Installation des Android-Betriebssystems als abgeschlossen betrachtet werden. Wählen Sie im angezeigten Fenster „Android-x86 ausführen“ – „Android ausführen“.
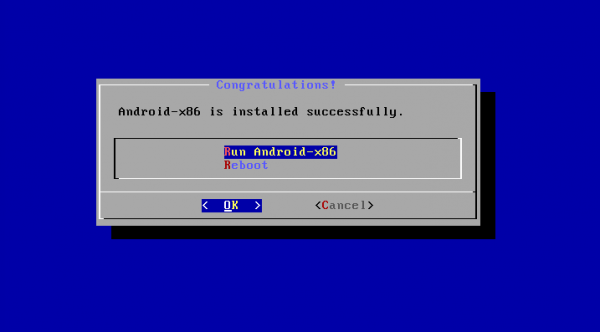
Bei der weiteren Einrichtung des Systems wird das erste Einschalten eines neuen Smartphones vollständig wiederholt Android-Steuerung, und besteht aus den folgenden Schritten: Auswahl der Systemsprache, Verbindung zu drahtloses Netzwerk Wi-Fi, Autorisierung über Konto Google und direkt das Herunterladen von Anwendungen und Spielen aus dem Store Google Play oder APK-Dateien installieren.
Mögliche Probleme
Beim Formatieren einer Partition Festplatte(Punkt 11) Es ist vorzuziehen, FAT32- und NTFS-Systeme zu wählen. Dies liegt an der optimalen Kompatibilität der verwendeten Flash-Laufwerke mit Installations-APK-Dateien, die mit dem Windows-Betriebssystem kopiert wurden (Unterschiede in den Dateisystemen des Laufwerks und der Partition können zu einem Konflikt führen – das System erkennt das Flash-Laufwerk einfach nicht). Wenn diese Methode zur Installation von Spielen und Anwendungen nicht erforderlich ist, können Sie eine beliebige Formatierung wählen.
Neu in Version 7.1-rc1
Die Version 7.1-rc1 basiert auf der neuesten Android Nougat-MR2-Version (7.1.2_r17). Zu den Hauptmerkmalen gehören
- Unterstützt sowohl 32-Bit- als auch 64-Bit-Kernel und Userspace.
- Unterstützen Sie weitere neue Geräte und Peripheriegeräte über den neuesten LTS-Kernel 4.9.31.
- Unterstützung Hardwarebeschleunigte Codecs auf Geräten mit Intel G45- und HD-Grafikfamilie.
- Unterstützt OpenGL ES 3.x-Hardwarebeschleunigung für Intel/AMD/Nvidia, VMware und QEMU(virgl) von Mesa 17.1.2.
- Unterstützt OpenGL ES 3.0 über Software-Rendering für andere GPUs oder Geräte ohne GPU.
- Unterstützt sicheres Booten von UEFI und Installation auf UEFI-Festplatte.
- Ein textbasiertes GUI-Installationsprogramm.
- Unterstützt Multi-Touch, Audio, WLAN, Bluetooth, Sensoren, Kamera und Ethernet (nur DHCP).
- Externes USB-Laufwerk und SD-Karte automatisch mounten.
- Unterstützen Sie fremde Arches-Apps (Arm/Arm64) über den nativen Bridge-Mechanismus. (Einstellungen -> Apps-Kompatibilität)
Neu in Version 6.0-r3
- Automatische CD/DVD-Montage
- VMware-Problem in 6.0-r2 behoben
- Qemu-android-Skript hinzugefügt, um Android-x86 in QEMU auszuführen
- Update auf Android Marshmallow-MR2-Version (6.0.1_r79)
- Kernel-Update auf Version 4.4.62 mit neuen Patches von AOSP
- Mesa wird auf Version 17.0.4 aktualisiert
- Aktualisieren Sie verwandte Projekte (libdrm, ntfs-3g, exfat, bluez)
Neu in Version 5.1-rc1
Version 5.1-rc1 basiert auf Android 5.1.1_r24. x86-spezifische Codeabschnitte hinzugefügt und Stabilitäts- und Glätteprobleme behoben.
Hauptfunktionen:
- Unterstützung für 64-Bit-Kernel und 32-Bit-Systeme;
- Unterstützung Hardwarebeschleunigung OpenGL ES für Intel-Chipsätze/ AMD (radeon / radeonsi) / Nvidia (Nouveau);
- Unterstützt UEFI-Boot und UEFI-Festplatteninstallation;
- Möglichkeit hinzugefügt, ext4/ext3/ext2/ntfs/fat32-Dateisysteme mithilfe eines Textinstallationsprogramms zu installieren;
- Unterstützt Multi-Touch, Audio, Wi-Fi, Bluetooth, Sensoren, Kamera und Ethernet (nur DHCP);
- Automatisches Mounten externer USB-Laufwerke und SD-Karten;
- Unterstützung für virtuelle Maschinen, einschließlich Qemu, VirtualBox und VMware;
- Unterstützung für Architekturen von Drittanbietern (arm/arm64) mithilfe eines eigenen Bridge-Mechanismus.
Neu in Version 4.4-r5
Android-x86 4.4-r5 enthält Korrekturen für Fehler, die in Version 4.4-r4 gefunden wurden. Probleme mit Hazi-Schriftarten in der Mesa 10.5.9-Grafikbibliothek wurden behoben GPUs Intel 5. Generation.
Android-x86(früher bekannt als „Patch-Hosting“ für Android x86-Unterstützung") ist kostenloses Projekt mit offen Quellcode, entwickelt für die Ausführung des Android-Betriebssystems auf Systemen mit x86-Prozessorarchitektur.
Tatsächlich handelt es sich hierbei um ein Projekt zur Portierung des Android-Open-Source-Projekts (AOSP) auf die x86-Plattform, das von Google zur kostenlosen Nutzung angeboten wird.
Mit Android-x86 können Benutzer das Android-Betriebssystem auf Laptops und Desktop-Computern verwenden.
Anwendung
Mit Android-x86 können Sie das Android-Betriebssystem auf Geräten ausführen und damit arbeiten, die darauf basieren AMD-Prozessoren x86 / Intel (nicht auf ARM-Chips). Das Programm wird nicht offiziell von Google gesponsert. Android-x86 ist eine ausgezeichnete Wahl für Benutzer, die ein alternatives Betriebssystem auf einem Linux-basierten Computer installieren möchten.
Testbericht zu Android-x86
Installation
Android-x86 enthält zwei Dateien. Die ISO-Datei kann auf jedem Gerät gebootet werden, indem im BIOS der Bootmodus ausgewählt wird. Das EFI-Bild kann in verwendet werden moderne Systeme mit UEFI-Firmware. Wählen Sie die Datei aus, die für Ihren Hardwaretyp geeignet ist. Nach dem Laden öffnet sich ein Bildschirm, in dem Sie die Option zum Starten einer „Live“-Sitzung auswählen können, d. h. ohne dass eine Installation erforderlich ist, oder eine Option mit Produktinstallation. Android-x86 kann auf USB-Laufwerken installiert werden, was grundlegende Einsparungen ermöglicht Speicherplatz. Der Softwareinstallationsprozess ist sehr einfach. Das einzige Problem besteht darin, dass die Formatierung von Partitionen mit dem ext3-Dateisystem nicht unterstützt wird.
Einfache Bedienung
Android-x86 zeichnet sich durch hohe Leistung auf jedem Computer aus. Wenn Sie das Programm zum ersten Mal verwenden, müssen Sie ein Konto erstellen oder sich anmelden. Google-Beiträge. Auch wenn ein Anmeldefehler auftritt, wird es geladen reiner Android. Dadurch können Sie mithilfe der integrierten Funktion Websites im Internet durchsuchen Android-Browser. Sie müssen auch konfigurieren Wi-Fi-Netzwerk. Zur Navigation und Simulation von Klicks dient ein ringförmiger Mauszeiger. Einige Navigationsfunktionen erfordern die Verwendung von Tastaturtasten. Mit Android-x86 können Sie auf den Store zugreifen Google-Anwendungen Spielen Android-Einstellungen Und Google Chrome um das neue Betriebssystem zu personalisieren.
Das Programm umfasst zwei Startbildschirme und 6 Hintergrundbilder. Beide Hauptbildschirme enthalten Suchleiste Google und ein Symbol für Spracheingabe Anfrage. Das Bedienfeld am unteren Bildschirmrand enthält die bekannten Android-Tasten „Home“, „Zurück“ und „Letzte Apps“. Direkt darüber befinden sich die Schaltflächen für schneller Start YouTube, Standardanwendung für SMS-Korrespondenz, Google Music, Browser und eine Schaltfläche zum Starten des Anwendungsfensters.
Vorteile
Wenn Sie Android auf allen Geräten ausführen, können Sie schnell auf Anwendungen, Einstellungen usw. zugreifen Google-Dienste. Mit Android-x86 können Sie dies organisieren sofortiger Zugriff ohne große Schwierigkeiten. Die neue Version des Produkts ist noch intuitiver und einfacher zu erlernen. Es funktioniert schneller als die vorherigen Android-Versionen auf dedizierter Hardware. Verwenden Sie die Lösung verschiedene Geräte: Vom Netbook bis zum Tablet – Sie werden von der hohen Leistung überrascht sein. Harsind jetzt für Vmware- und Nvidia-Chips verfügbar. IN neue Version Unterstützung für GPS-Sensoren wurde hinzugefügt.
Mängel
Einige Benutzer haben Probleme bei der Verwendung der Suspend- und Resume-Funktion gemeldet, während andere sich über Einschränkungen beschwert haben, die mit der Verwendung nur des Standard-Android-Browsers verbunden sind.
In einigen Fällen kann es bei der Verwendung einer Live-Sitzung dazu kommen, dass der Browser nicht startet und eine Fehlermeldung angezeigt wird. In vielen Fällen kann das Problem durch einen einfachen Neustart behoben werden. Manchmal berichten Benutzer, dass das Programm überhaupt nicht startet, in anderen Fällen berichten sie von systematischen Fehlern. Um solche Probleme vorübergehend zu beheben, starten Sie Ihren Computer neu. Die Entwickler sollten diese Fehler in Zukunft beheben.
Abschluss
Android-x86 ist ein gutes Tool, um das Android-Betriebssystem reibungslos auf Ihrem Laptop oder Laptop auszuführen Desktop-Computer basierend auf AMD x86 / Intel-Prozessoren. Allerdings wird es vielen Benutzern nicht gefallen mögliche Probleme Stabilität. Es wird empfohlen, auf die Veröffentlichung einer neuen Version von Android-x86 zu warten.
Die Beliebtheit des Android-Betriebssystems wächst täglich, was durch die Verfügbarkeit des Zugriffs auf einzigartige Inhalte von Google Play erklärt wird. eine große Anzahl interessante Anwendungen, Spiele, hohe Systemleistung und eine minimale Anzahl schädlicher Objekte, die speziell für dieses Betriebssystem geschrieben wurden. Daher stellen Benutzer häufig die Frage: Wie installiert man Android auf einem PC, ohne die Daten des zweiten Systems zu verlieren?
Bereiten Sie Ihren Computer für die Installation des Android-Betriebssystems vor
Bevor Sie Android auf Ihrem Computer installieren, müssen Sie eine Bootdiskette erstellen. Laden Sie dazu eine geeignete Software aus der Rubrik herunter, zum Beispiel DAEMON-Tools oder UltraISO und installieren Sie es auf Ihrem PC.
Laden Sie jetzt jede Version des Android-Betriebssystems herunter, die Sie installieren möchten.
Nach dem Herunterladen Installationsdatei Starten Sie die zu erstellende Software Bootdiskette. IN in diesem Beispiel wird das verwendete UltraISO sein. Starten Sie das Programm, klicken Sie auf „Datei“, „Neu“, „CD/DVD-Image mit Daten“. Fügen Sie die Datei hinzu und klicken Sie auf Schreiben.
Wenn Sie eines auf Ihrem PC installiert haben Festplatte, müssen Sie eine separate Partition auf der Festplatte erstellen. Dazu können Sie die Acronis Disc Director Suite verwenden oder herunterladen.
Starten Sie die Acronis Disc Director Suite, wählen Sie die Festplatte aus, auf der das neue Betriebssystem installiert werden soll, und klicken Sie auf „Partition erstellen“.
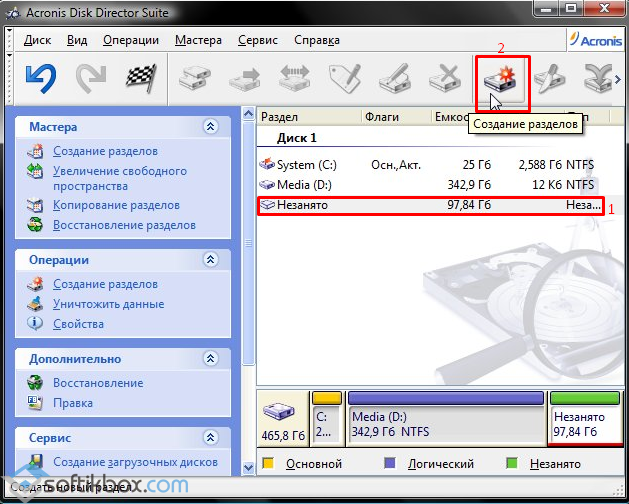
Es öffnet sich ein neues Fenster. Geben Sie den Namen des Abschnitts ein, wählen Sie dann „Dateisystem“ und klicken Sie auf „Erstellen als“. logisches Laufwerk, geben Sie die Festplattengröße an und klicken Sie auf „OK“.

Der Abschnitt wurde erstellt.
Installieren des Android-Betriebssystems auf einem Computer
Starten Sie den PC neu und rufen Sie das BIOS auf, indem Sie mehrmals auf F2 oder Entf klicken. Gehen Sie zum Abschnitt „Boot“ und wählen Sie „Boot Device Priority“ (Startgerätepriorität). Es erscheint eine Liste mit Optionen zur Auswahl von Startgeräten. Wählen Sie Ihr Laufwerk aus.
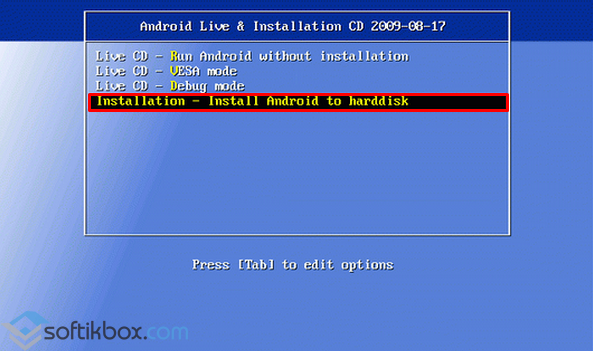
Im nächsten Dialogfeld werden Sie vom System aufgefordert, eine Partition zum Booten auszuwählen. Normalerweise sind dies sda1 und sda2. Wählen Sie die erste aus, wenn Sie eine Partition auf Laufwerk C erstellt haben.
Jetzt müssen Sie den Dateisystemtyp auswählen. Für Android sind ext2 und ext3 akzeptabel. Ein Typ wie NTFS wird vom Betriebssystem nicht unterstützt und FAT32 wird nicht empfohlen.
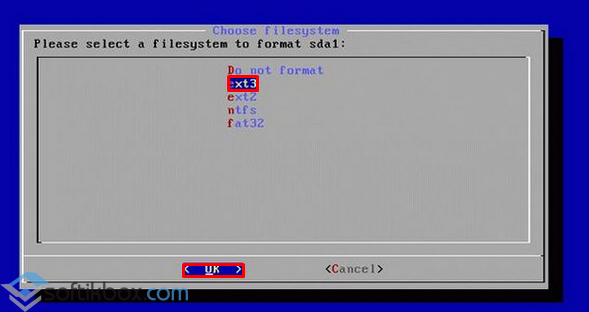
Nachdem Sie den Dateisystemtyp ausgewählt haben, müssen Sie einen speziellen Bootloader akzeptieren. Ohne das startet Android nicht. Klicken Sie auf „Ja“ und dann auf „Enter“.
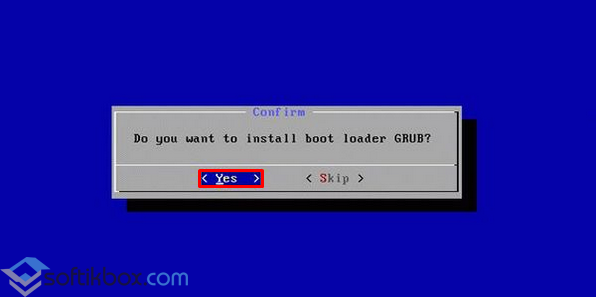
Nach OS bestimmen installierte Version System und bietet außerdem die Integration eines universellen Bootloaders für beide Betriebssysteme an. Klicken Sie auf „Ja“, da dieser Vorgang sehr wichtig ist. Mit seiner Hilfe können Sie beim Start Ihres Computers das gewünschte System auswählen.
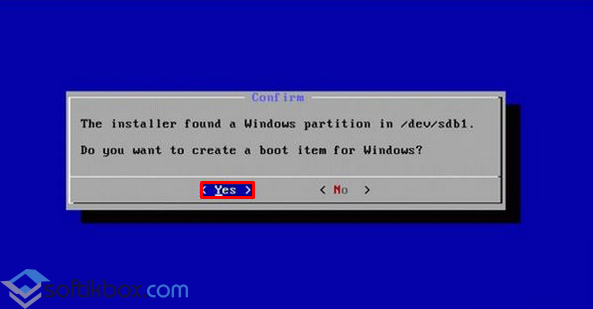
Der Systeminstallationsprozess beginnt.

Nach Abschluss bietet das System an, Android auf Ihrem PC zu starten.
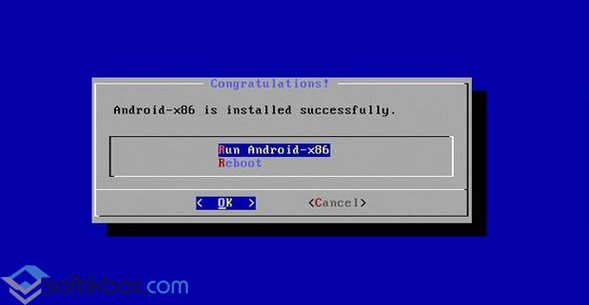
Wenn alle Aktionen korrekt ausgeführt werden, sollten keine Probleme mit der Systemleistung auftreten.
Android funktioniert nicht nur auf Tablets und Telefonen, sondern auch auf Computern und Laptops. Es gibt mehrere Installationsmöglichkeiten: als Zweitinstallation Betriebssystem, in einer virtuellen Maschine, in Form eines Emulators. Die Wahl der Antwort auf die Frage, wie man Android auf einem Computer installiert, hängt davon ab, welche Ziele der Nutzer verfolgt.
Um Installationsmedien zu erstellen, benötigen Sie ein Flash-Laufwerk mit einer Kapazität von mindestens 1 GB, das Dienstprogramm Unetbootin und ein Android-ISO-Image, das Sie von der Entwickler-Website herunterladen: http://www.android-x86.org/ herunterladen. Achten Sie beim Herunterladen der Distribution auf die Bitanzahl – 32- oder 64-Bit-System. Kann als sauber heruntergeladen werden Android aktuell Version und Remix OS - eine spezielle Assembly für den Computer. Gleichzeitig können Sie das Android-Betriebssystem mit demselben Schema auf einem Laptop installieren; nur die Systemschnittstelle unterscheidet sich.
So erstellen Sie Installationsmedien:

Das Erstellen des Installationsmediums dauert etwa 10 Minuten. Nachdem die Ausführung von Unetbootin abgeschlossen ist, können Sie Ihren Computer neu starten, um vom Medium zu starten. Anstelle von Unetbootin können Sie zum Brennen des Installationsmediums ein anderes Dienstprogramm verwenden, beispielsweise Rufus.
Um das Installationsmedium zu starten, müssen Sie die Startpriorität auf der Registerkarte „Boot“ im BIOS ändern oder im Boot-Menü, das durch Drücken der Taste F11 aufgerufen wird, „Booten von einem Flash-Laufwerk“ auswählen. Nach dem Booten vom Installationsmedium erscheint ein Menü, in dem Sie Android ohne vorherige Installation starten können. Um dieses Angebot zu nutzen, wählen Sie die erste Option.  Durch einen kurzen Start gelangen Sie zum voreingestellten Bildschirm. Maus, Tastatur und Touchpad Ihres Laptops sollten hier bereits funktionieren. Sie müssen ohnehin nichts konfigurieren, nach einem Neustart des Computers gehen die Einstellungen verloren. Nach der Vorkonfiguration (oder dem Überspringen dieses Vorgangs) werden Sie zu weitergeleitet Startbildschirm Android.
Durch einen kurzen Start gelangen Sie zum voreingestellten Bildschirm. Maus, Tastatur und Touchpad Ihres Laptops sollten hier bereits funktionieren. Sie müssen ohnehin nichts konfigurieren, nach einem Neustart des Computers gehen die Einstellungen verloren. Nach der Vorkonfiguration (oder dem Überspringen dieses Vorgangs) werden Sie zu weitergeleitet Startbildschirm Android.
Einfach ausgedrückt: Sie müssen nicht wissen, wie Sie Android auf Ihrem Computer installieren. Es reicht aus, etwas zu erschaffen Installationsmedien um das System auf einem PC zu starten und die Hauptfunktionen anzuzeigen. Der einzige Nachteil besteht darin, dass vom Benutzer vorgenommene Änderungen nicht gespeichert werden. Ansonsten funktioniert das System fehlerfrei, es besteht sogar Internetzugang, sofern der Computer mit dem Netzwerk oder WLAN verbunden ist.
Wenn Sie Android als Zweitsystem neben Windows installieren möchten, ist es besser, vorab eine separate Partition zu erstellen.
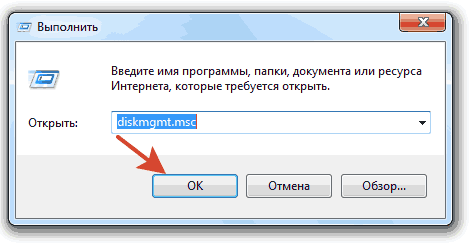
Beim Erstellen eines Volumes müssen keine Parameter geändert werden. Als Ergebnis erhalten Sie eine persönliche, saubere Partition für Android.
Systeminstallation
Sie können Android auf jedem Laptop installieren; die technischen Anforderungen des Systems reichen sogar für die Fähigkeiten eines alten Geräts aus. Eine hervorragende Option wäre die Installation von Android auf einem Netbook – das System nimmt wenig Platz ein und verbraucht nur minimale Ressourcen.
Die Systeminstallation wird gestartet. Nach Abschluss bietet das Installationsprogramm an, eine benutzerdefinierte Partition in Android zu erstellen. Standardmäßig sind dafür 512 MB vorgesehen, besser ist es jedoch, die Lautstärke um das Vierfache auf bis zu 2000 MB zu erhöhen. Damit ist die Installation abgeschlossen. Klicken Sie zum Starten auf „Android ausführen“. 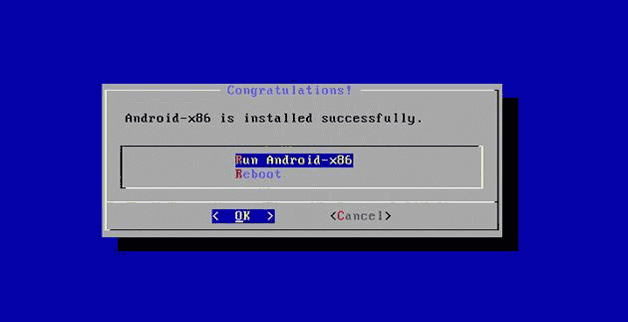 Wenn Sie Android auf einem Laptop installieren, benötigen Sie möglicherweise eine externe USB-Tastatur. Ansonsten sollte es keine Schwierigkeiten geben.
Wenn Sie Android auf einem Laptop installieren, benötigen Sie möglicherweise eine externe USB-Tastatur. Ansonsten sollte es keine Schwierigkeiten geben.
Wenn Sie herausgefunden haben, wie Sie Android herunterladen und ob es möglich ist, es auf einem PC zu installieren, dann mit Voreinstellung Es wird keine Probleme geben, zumal es nach dem Kauf genauso durchgeführt wird wie auf einem Telefon oder Tablet. Der erste Punkt ist die Wahl einer Sprache. 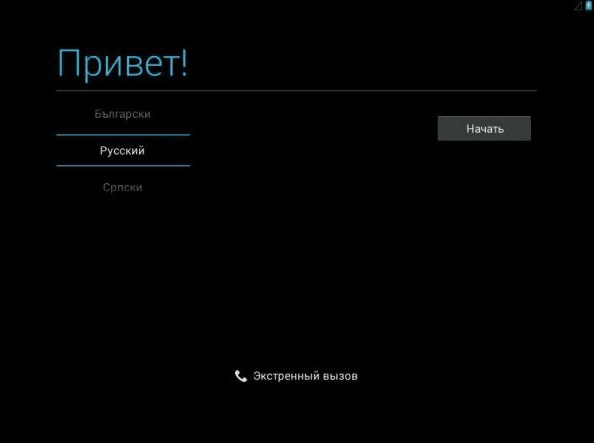 Als Nächstes werden Sie vom System aufgefordert, ein Netzwerk für den Zugriff auf das Internet auszuwählen, die Geopositionierung zu konfigurieren und hinzuzufügen Google-Konto, stellen Sie Uhrzeit und Datum ein. Nach dieser kleinen Einrichtung können Sie Android-Spiele auf Ihrem Computer installieren und generell alle Funktionen des Google-Betriebssystems genießen. Die installierten Tools reichen aus, um alle auf einem normalen Android-Gerät implementierten Aufgaben auszuführen.
Als Nächstes werden Sie vom System aufgefordert, ein Netzwerk für den Zugriff auf das Internet auszuwählen, die Geopositionierung zu konfigurieren und hinzuzufügen Google-Konto, stellen Sie Uhrzeit und Datum ein. Nach dieser kleinen Einrichtung können Sie Android-Spiele auf Ihrem Computer installieren und generell alle Funktionen des Google-Betriebssystems genießen. Die installierten Tools reichen aus, um alle auf einem normalen Android-Gerät implementierten Aufgaben auszuführen.
Wenn Sie Android nicht als zweites System neben Windows auf Ihrem PC installieren möchten, sich Sorgen über den Status des Bootloaders oder das Speichern von Daten auf der Festplatte machen und die Möglichkeit, ohne Installation zu starten, aufgrund der Unmöglichkeit nicht für Sie geeignet ist Änderungen anwenden und dann verwenden virtuelle Maschine. Sehen wir uns am Beispiel von Oracle VM VirtualBox an, wie man Android auf einer virtuellen Maschine installiert.
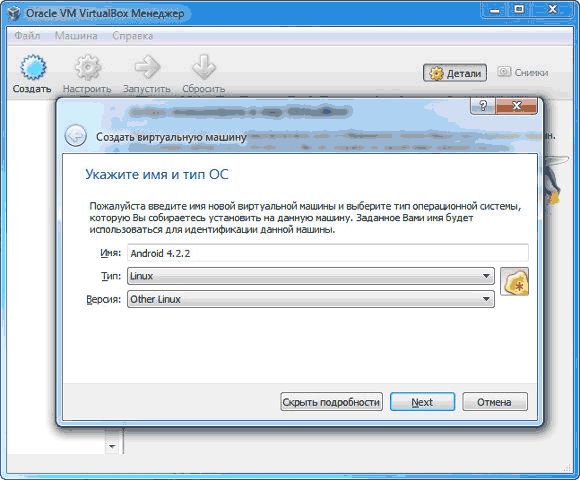
Es wurde eine isolierte Umgebung erstellt, in der Sie Android installieren können. Markieren Sie im Menü links „Android“ und klicken Sie auf „Ausführen“. Geben Sie im Maschinenfenster den Pfad zur heruntergeladenen ISO-Datei mit der Android-Distribution an. 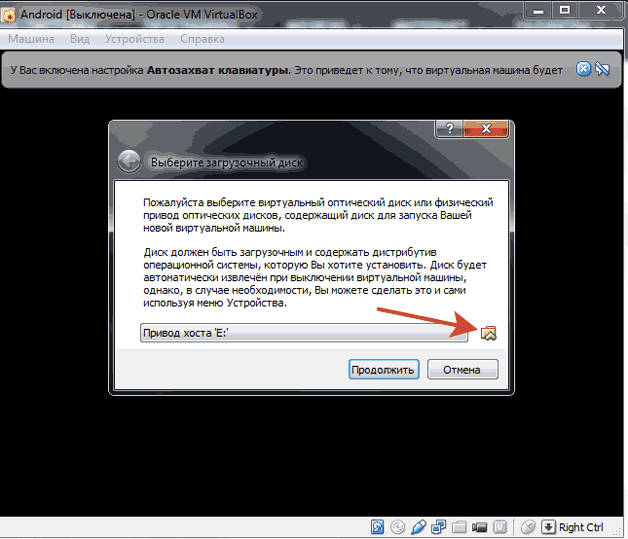 Als nächstes müssen Sie Android gemäß den obigen Anweisungen auf Ihrem PC installieren. Der einzige Unterschied besteht darin, dass wir Android nicht neben Windows installieren, sondern in einer isolierten Umgebung, die mithilfe einer virtuellen Maschine erstellt wurde.
Als nächstes müssen Sie Android gemäß den obigen Anweisungen auf Ihrem PC installieren. Der einzige Unterschied besteht darin, dass wir Android nicht neben Windows installieren, sondern in einer isolierten Umgebung, die mithilfe einer virtuellen Maschine erstellt wurde.
Wenn Sie Android auf Ihrem PC nur benötigen, um Anwendungen von Google Play abzuspielen, können Sie mit einem Emulator auskommen. Reichhaltige Auswahl:
- BlueStacks;
- Leapdroid;
- Koplayer;
- Genymotion;
- YouWave für Android.
Die aufgeführten Emulatoren dienen unterschiedlichen Zwecken. Wenn BlueStacks und Koplayer eher auf den Start von Spielen und anderen Anwendungen abzielen, dann ist Genymotion eher ein Tool für Entwickler, obwohl damit auch Android-Spiele auf einem PC geöffnet werden können.  Wenn Sie ein vollwertiges Android auf Ihren Computer bekommen möchten, ohne das Distributionskit herunterzuladen und das System zu installieren, dann verwenden Sie den Nox App Player-Emulator. Es ist mit jedem kompatibel neueste Versionen Windows.
Wenn Sie ein vollwertiges Android auf Ihren Computer bekommen möchten, ohne das Distributionskit herunterzuladen und das System zu installieren, dann verwenden Sie den Nox App Player-Emulator. Es ist mit jedem kompatibel neueste Versionen Windows.  Das Programm verfügt nicht über eine russischsprachige Benutzeroberfläche, aber in Android können Sie die russische Sprache installieren, genau wie auf einem Telefon. Ton und Kamera funktionieren ohne zusätzliche Einstellungen, sowie die Computertastatur im Emulator.
Das Programm verfügt nicht über eine russischsprachige Benutzeroberfläche, aber in Android können Sie die russische Sprache installieren, genau wie auf einem Telefon. Ton und Kamera funktionieren ohne zusätzliche Einstellungen, sowie die Computertastatur im Emulator. 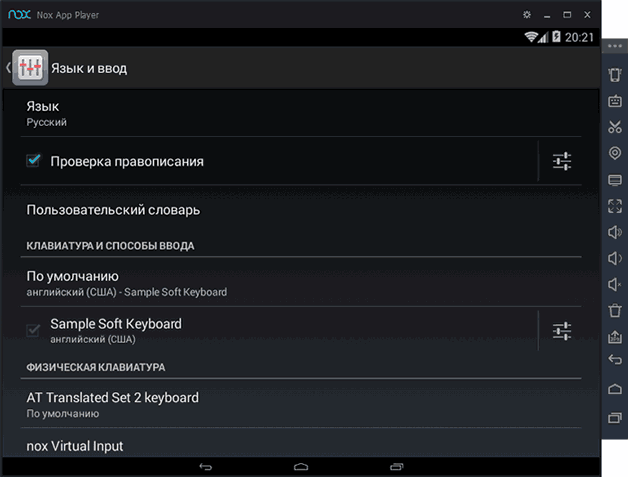 Standardmäßig läuft der Nox App Player in Tablet-Auflösung, kann aber bei Bedarf in den Einstellungen geändert werden, die durch einen Klick auf das Zahnrad erreichbar sind. Außerdem ist standardmäßig eine niedrige Leistung eingestellt, wodurch der Emulator auch auf schwacher Hardware ungebremst arbeiten kann. Sie können die Leistungsstufe auch in den Einstellungen ändern.
Standardmäßig läuft der Nox App Player in Tablet-Auflösung, kann aber bei Bedarf in den Einstellungen geändert werden, die durch einen Klick auf das Zahnrad erreichbar sind. Außerdem ist standardmäßig eine niedrige Leistung eingestellt, wodurch der Emulator auch auf schwacher Hardware ungebremst arbeiten kann. Sie können die Leistungsstufe auch in den Einstellungen ändern. 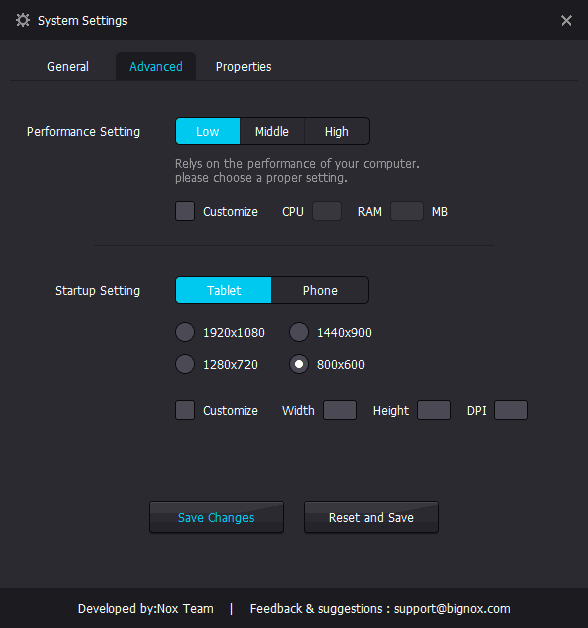 Mit Nox App Player können Sie auf Ihrem Computer alle auf Android verfügbaren Aktionen ausführen: Spiele installieren von Spielemarkt, Fotos zu Instagram hinzufügen usw. Sie können andere Emulatoren ausprobieren, aber sie bieten dem Durchschnittsbenutzer nichts radikal Neues.
Mit Nox App Player können Sie auf Ihrem Computer alle auf Android verfügbaren Aktionen ausführen: Spiele installieren von Spielemarkt, Fotos zu Instagram hinzufügen usw. Sie können andere Emulatoren ausprobieren, aber sie bieten dem Durchschnittsbenutzer nichts radikal Neues.
