Damit kostenlos Software Sie können Analysen schnell und einfach durchführen Speicherplatz auf Ihrem Computer. Laden Sie einfach dieses Dienstprogramm herunter und installieren Sie es auf Ihrem Computer oder Laptop. Die Installation des Programms ist einfach und nimmt nicht viel Zeit in Anspruch. Starten Sie Disk Usage Analyzer, wählen Sie den Ordner oder das Laufwerk aus, das Sie analysieren möchten, und geben Sie dann den Befehl zum Analysieren der Festplattennutzung ein. Sie erhalten in Kürze eine Liste aller Ordner, die sich im ausgewählten Verzeichnis oder auf dem ausgewählten Laufwerk befinden, mit Angabe der Größe jedes Ordners und der Anzahl der dort befindlichen Dateien. Sie können diese kostenlose Software über den Link herunterladen, der sich unter dem Screenshot des Programms befindet.
Viele Benutzer haben festgestellt, dass mit der Zeit immer weniger freier Speicherplatz auf der PC-Festplatte vorhanden ist. In diesem Fall können Sie entweder ein neues kaufen Festplatte Zusätzlich zu einem vorhandenen Laufwerk oder befreien Sie ein komplettes Laufwerk von den Dateien, die den meisten Speicherplatz beanspruchen. So finden Sie heraus, welche Dateien vorhanden sind maximale Größe auf der Festplatte? Zu diesem Zweck gibt es eine spezielle Anwendung – den Speicherplatzanalysator. Dieses Tool ist sehr nützlich, wenn Sie den Speicherplatz analysieren und herausfinden möchten, welche Ordner viel Speicherplatz beanspruchen, um ihren Inhalt zu verschieben oder zu löschen.
Das Ergebnis des Programms kann in Form mehrerer Berichte eingesehen werden. In der oberen Hälfte des Programmfensters sieht der Benutzer einen Ordnerbaum, der für jeden Ordner seine Größe und die Anzahl der darin enthaltenen Dateien angibt. Am unteren Rand der Programmoberfläche können Sie detailliertere Informationen zu den Dateien anzeigen, die in bestimmten vom Benutzer ausgewählten Ordnern enthalten sind. Klicken Sie dazu einfach auf den Ordnernamen im Ordnerbaum. Der erste Bericht über die Ergebnisse des Programms zeigt die Größe und den Prozentsatz der im Ordner enthaltenen Dateivolumina an. Der zweite Bericht zeigt die 100 Dateien mit dem größten Speicherplatzverbrauch, die im ausgewählten Ordner enthalten sind.
Und schließlich zeigt der dritte Bericht visuell in Form einer Farbkarte das Verhältnis der Dateigrößen im ausgewählten Ordner an. Wenn Sie mit der Maus über das eine oder andere Rechteck der Karte fahren, das eine Datei anzeigt, können Sie den Dateinamen, den Pfad dazu und die Größe sehen. Besonderes Augenmerk sollte auf das sehr einfache Design des Programms gelegt werden, das auch für unerfahrene Benutzer zugänglich ist, sowie auf die sehr hohe Geschwindigkeit beim Scannen von Datenträgern. Diese beste Software zur Festplattendatenanalyse und Dateianalyse ist für die Verwendung auf Windows-Betriebssystemen verfügbar, einschließlich Windows XP, Windows 7, Windows 8 und Windows 10.
Zu den Neuerungen Betriebssystem Windows 10 – ein Dienstprogramm zur Analyse des Speicherplatzes. Es ist seltsam, dass ein so nützliches Tool früher nicht im Arsenal des Microsoft-Betriebssystems vorhanden war, als Computerfestplatten im Vergleich zum Volumen moderner Festplatten viel weniger Kapazität hatten.
Daher liegt die höchste Relevanz des Problems im Mangel an freiem Speicherplatz Systemfestplatte Dies geschah zum Zeitpunkt des massiven Übergangs der Benutzer von Windows XP auf 7. Diese Versionen des Systems unterschieden sich grundlegend in der Größe des für ihre Bedürfnisse verwendeten Festplattenspeichers. Während für eine volle Windows-Bedienung XP war genug Systempartition in 25-30 GB, ein Computer mit der gleichen Festplattenkapazität, auf dem der neue installiert wurde Windows-Moment 7, nach der Installation einiger Programme und einer Ansammlung temporärer Dateien, hatte ich keinen freien Speicherplatz mehr.
Benutzer Windows-Versionen 8.1 einschließlich, wenn sie mit dem Problem konfrontiert werden, dass auf der Systemfestplatte nicht genügend Speicherplatz vorhanden ist, auch wenn sie das standardmäßige Dienstprogramm zur Datenträgerbereinigung oder Reinigungsprogramme von Drittanbietern verwenden, sind sie gezwungen, auf eine spezielle Art von Software zurückzugreifen – die sogenannten Speicherplatzanalysatoren . Hierbei handelt es sich um praktische Tools, mit denen Sie umfangreiche Dateien schnell finden und sofort loswerden können, indem Sie sie entweder löschen oder an einen anderen Speicherort verschieben. Solche Analysegeräte scannen den Inhalt des Computers und liefern Daten über den von verschiedenen Dateikategorien belegten Speicherplatz. Tabellendaten in solchen Dienstprogrammen werden häufig von Diagrammen zur visuellen Beurteilung des belegten Speicherplatzes begleitet.
 1
1 Der integrierte Speicherplatzanalysator in Windows 10 ist der Abschnitt „Speicher“ in den Systemeinstellungen. Es handelt sich um eine Synthese vereinfachter Versionen mehrerer Systemdienstprogramme, die viele Benutzer normalerweise in separaten Programmen oder einzelnen Modulen komplexer Softwarepakete sehen. Das in Windows 10 integrierte Dienstprogramm verfügt nicht nur über ein Tool zur Analyse des belegten Speicherplatzes, sondern ist auch mit einigen Systemreinigungsfunktionen und einem einfachen Deinstallationsprogramm für installierte Software ausgestattet.
Windows 10 Disk Space Analyzer ist unter anderem Systemeinstellungen in der Einstellungen-App. Dies ist der Unterabschnitt „Speicher“, der durch Auswahl des Abschnitts „System“ im Hauptfenster der Anwendung „Einstellungen“ geöffnet werden kann.
 2
2 Wie in jedem anderen Einstellungsbereich können Sie über die Systemsuche schnell zum Bereich „Speicher“ gelangen.

„Speicher“ enthält eine Liste der Festplattenpartitionen und ggf. angeschlossenen Speichergeräte. Für jeden Abschnitt werden Daten zum gesamten und belegten Volumen angezeigt.
 4
4 Wenn Sie jede Festplattenpartition einzeln öffnen, können Sie detaillierte Informationen über den von verschiedenen Dateikategorien belegten Speicherplatz anzeigen.
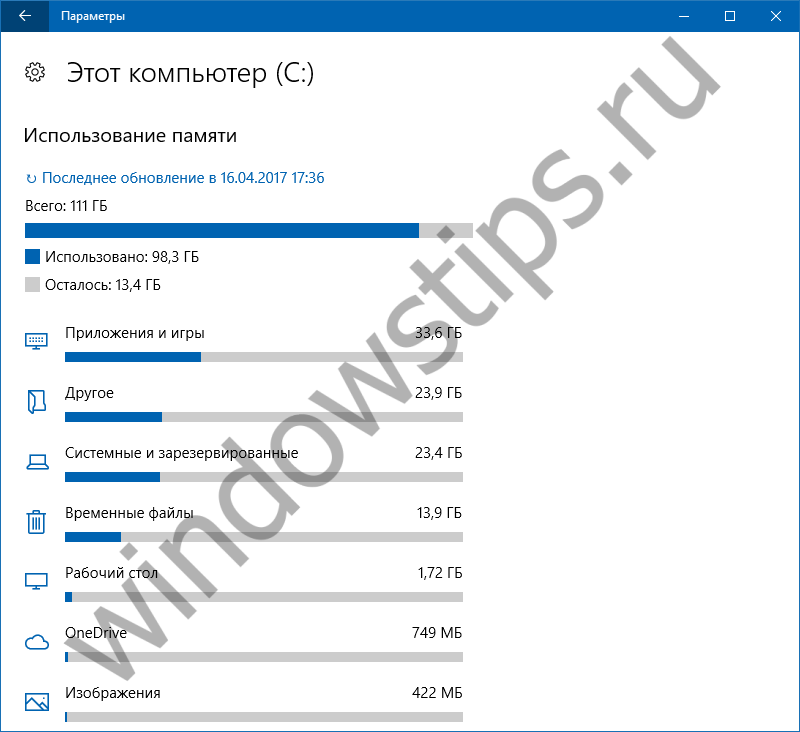 5
5 Eines der Elemente in der Systempartition der Festplatte ist „System und reserviert“. Da das Dienstprogramm für normale Menschen konzipiert ist, gibt es nur Informationen darüber, wie viel Platz der Einzelne benötigt Systemdateien. Natürlich bietet Windows 10 keine Tools zum Löschen dieser Dateien. Das Einzige, was dem Benutzer angeboten wird, ist die Option „Systemwiederherstellung verwalten“, die das Systemeigenschaftenfenster mit Einstellungen zum Zurücksetzen auf einen Wiederherstellungspunkt öffnet.
 6
6 Der Punkt „Anwendungen und Spiele“ ist das oben erwähnte primitive Deinstallationsprogramm installierte Programme, was nicht einmal das Entfernen vorinstallierter Dateien vorsieht Universelle Anwendungen.
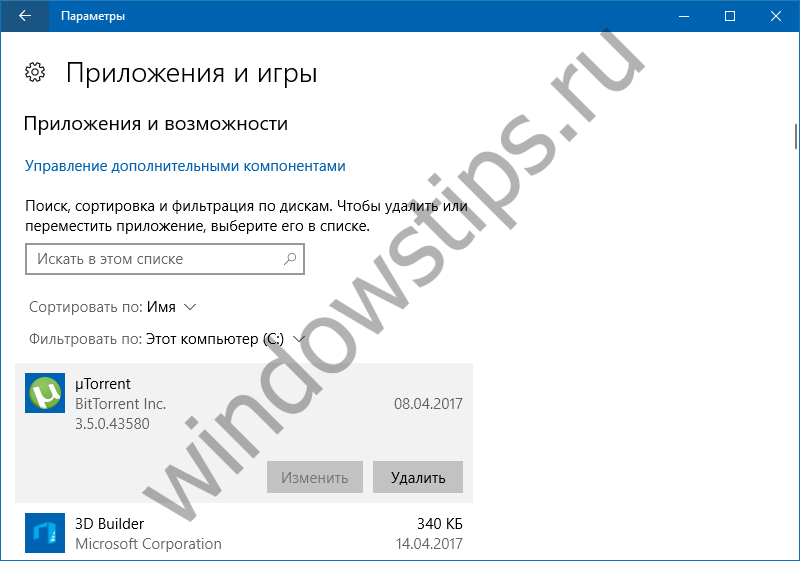 7
7 Dokumente, Bilder und Multimediadateien werden in separaten Kategorien angezeigt, das Standarddienstprogramm bietet jedoch keine Tabelle mit ihnen und die Möglichkeit, sie nach Größe zu sortieren. Wenn Sie auf die Schaltfläche „Detailansicht“ für diese Dateien klicken, überträgt das System sie in die entsprechenden Benutzerprofilordner im Explorer für manuelle Entfernung unnötige Dateien.
 8
8 Der Punkt „Temporäre Dateien“ liefert leider keine ausreichend detaillierten Informationen darüber, welche Dateien gelöscht werden. Fortgeschrittene Benutzer Es ist unwahrscheinlich, dass sie mit einer solchen Untertreibung experimentieren, und unerfahrene Forscher werden wahrscheinlich Speicherplatz freigeben, ohne zu bemerken, was gelöscht wurde.
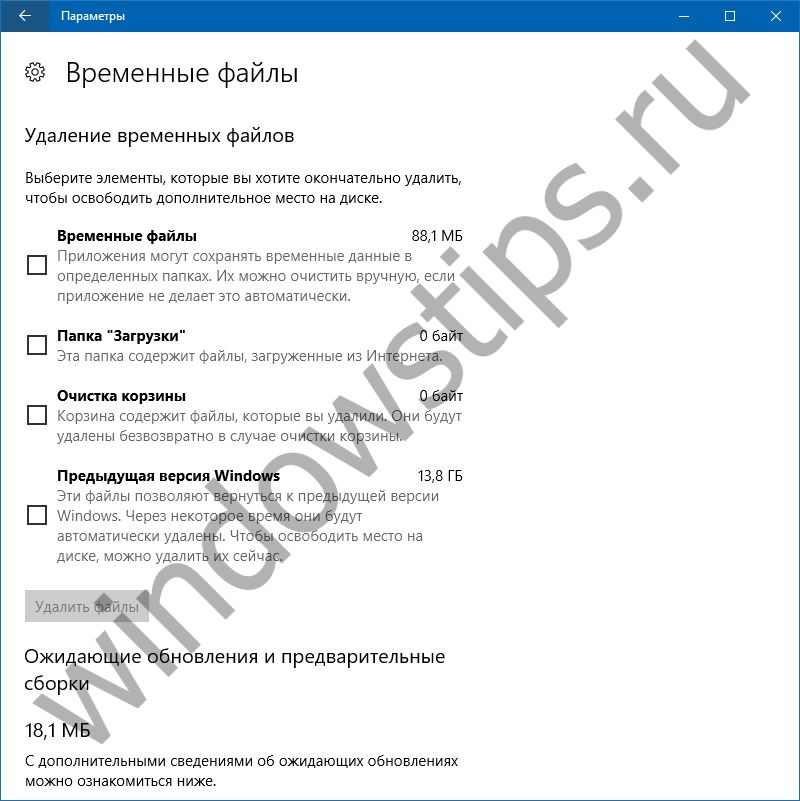 9
9 Das sinnvollste Element im Speicherplatzanalysator von Windows 10 ist möglicherweise „Sonstiges“. Hier werden in absteigender Größenordnung Ordner mit Dateien angezeigt, die nicht den Kategorien Musik, Video, Dokument oder Bild zugeordnet sind. Dateien dieser Kategorien werden normalerweise in Benutzerprofilordnern oder speziell erstellten Verzeichnissen auf Nicht-Systemfestplattenpartitionen gespeichert, und Sie können ihren Inhalt im Explorer oder überprüfen Dateimanager ohne Speicherplatzanalysatoren. Letzteres wäre viel nützlicher, um den Benutzer beispielsweise daran zu erinnern, schwere Dateien zu speichern, möglicherweise unnötige Betriebssystemverteilungen vorzunehmen oder Sicherungskopien.
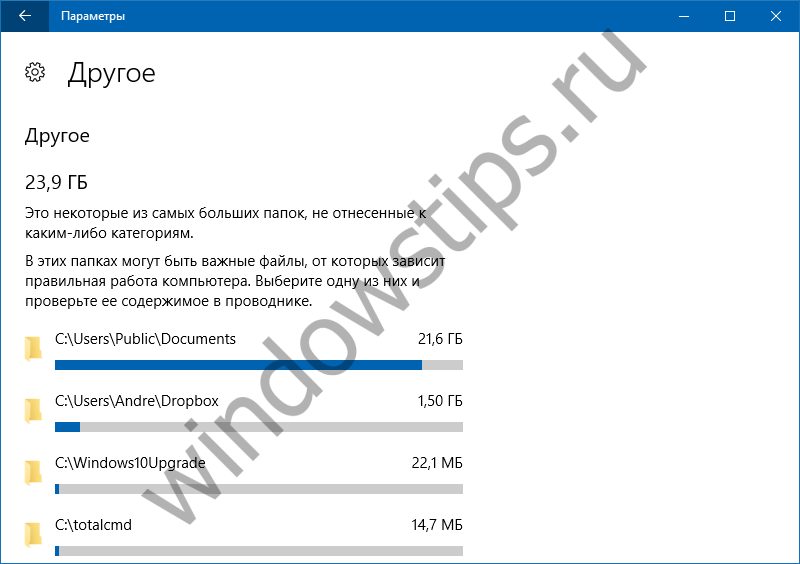 10
10 Der integrierte Systemanalysator ist natürlich alles andere als perfekt und ist vielen Dienstprogrammen von Drittanbietern in dieser Software-Nische sowohl in der Funktionalität als auch in der einfachen Datenpräsentation unterlegen. Über das neue Tool lässt sich generell wenig sagen: Einen guten Simulator für Informatik-Einsteiger hat Microsoft in das System eingebaut, mehr aber auch nicht.
Ich wünsche ihnen einen wunderbaren Tag!
HDD Scanner (Scanner) ist ein kostenloses Programm, mit dem Sie es erhalten können nützliche Informationen: Ermitteln Sie die Größe von Ordnern auf einer Festplatte im Windows-Betriebssystem. Die Anwendung zeigt deutlich die Größe des Inhalts der Festplatten Ihres Computers an.
Das HDD-Scanner-Programm analysiert den Inhalt Festplatten, CD/DVD-Laufwerke, externe Medien, die an den Computer angeschlossen sind ( USB-Flash fährt, extern hart Festplatten usw.) und zeigt dann in Form eines Diagramms den von Dateien und Ordnern auf diesen Festplatten belegten Platz an.
Benutzer, die auf ihrem Computer aktiv sind, verschieben viele Daten. Während des Betriebs nimmt sie allmählich ab Freiraum auf Disketten. Daher stellt sich die Frage, wie viel Platz jeder Ordner einnimmt.
Nachdem Sie eine Antwort auf die Frage nach der Größe von Ordnern in Windows erhalten haben, können Sie Ordner und Dateien rational entsprechend verteilen verschiedene Festplatten, löschen Sie unnötige Daten von Ihrem Computer.
Das kostenlose HDD-Scanner-Programm (oder einfach Scanner-Programm) zeigt in Diagrammen den von Ordnern und Dateien belegten Speicherplatz an. Das Diagramm zeigt den von einer Festplatte, einem Ordner, Unterordnern usw. belegten Speicherplatz.
Das Scannerprogramm erfordert keine Installation auf Ihrem Computer. Dies ist ein tragbares (tragbares) Programm, das aus einem Ordner gestartet wird. Obwohl neueste Version Die Anwendung wurde 2012 veröffentlicht, das HDD-Scanner-Programm funktioniert problemlos in Betriebssystemen Windows-Systeme 7, Windows 8, Windows 8.1, Windows 10.
Das HDD-Scanner-Programm kann von der offiziellen Website des Entwicklers Steffen Gerlach heruntergeladen werden, die Anwendung funktioniert auf Russisch.
Festplattenscanner herunterladen
Entpacken Sie nach dem Herunterladen der Anwendung das Archiv. Ausgepackt Scannerprogramm nimmt nur 509 KB Speicherplatz ein.
Das HDD-Scanner-Programm ist portabel, sodass der Ordner mit der Anwendung überall auf dem Computer oder auf einem Flash-Laufwerk abgelegt werden kann.
Verwenden des Festplattenscanners
Starten Sie das HDD-Scanner-Programm. Nach dem Start beginnt der Scanvorgang, bei dem das Programm den Speicherplatz analysiert dieses Computers. Der Scanvorgang dauert einige Zeit, abhängig von der Anzahl der Festplatten und dem von den Daten belegten Speicherplatz.
Das Programmfenster zeigt alle an den Computer angeschlossenen Laufwerke an; mein Computer verfügt über zwei Festplatten (eine Festplatte ist in zwei Partitionen unterteilt), eine extern hart Festplatte, CD/DVD-Laufwerk.
Beim ersten Start scannt der HDD-Scanner alle Festplatten. Das anschließende Scannen aller Datenträger erfolgt schneller.
Nach Abschluss der Festplattenanalyse erscheint im Anwendungsfenster ein Diagramm, das deutlich zeigt, wie viel Platz bestimmte Dateien und Ordner auf den Festplatten des Computers belegen.
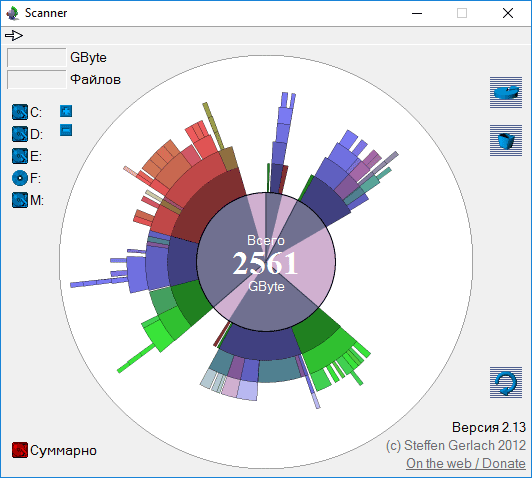
Bewegen Sie Ihre Maus über eine bestimmte Stelle im Diagramm, um Daten zu einem bestimmten Ordner anzuzeigen. Ganz oben im „Scanner“-Fenster (gegenüber dem Pfeil) sehen Sie den Namen des Ordners oder der Datei, den belegten Speicherplatz in Gigabyte oder Megabyte und die Anzahl der Dateien in diesem Ordner.
Im oberen rechten Teil des Programmfensters befinden sich zwei Schaltflächen. Die obere Schaltfläche ruft die Funktion „Programme hinzufügen oder entfernen“ auf; mit der unteren Schaltfläche können Sie den Papierkorb leeren.
Im unteren rechten Teil des Programmfensters befinden sich Schaltflächen zur Navigation: zum Übergeordneten Ordner wechseln, zurück, um Daten in diesem Ordner zu aktualisieren.

So fügen Sie dem Kontextmenü ein Element zum Starten des HDD-Scanners hinzu
Für dauerhaft Festplattennutzung Scanner auf einem Computer, es ist möglich, ein Programmelement hinzuzufügen Kontextmenü.
Dazu müssen Sie zunächst den Ordner mit dem Programm „scn2“ in den Ordner „Scanner“ umbenennen. Als nächstes legen Sie den Ordner „Scanner“ im Ordner „Programme“ ab, der sich auf dem Laufwerk „C:“ befindet. Dieser Speicherort ist für 32- und 64-Bit-Windows-Betriebssysteme gleichermaßen geeignet.
Im Scanner-Ordner befinden sich zwei Registrierungsdateien.

Doppelklicken Sie mit der linken Maustaste auf die Registrierungsdatei „Scanner zum Kontextmenü hinzufügen“.
Stimmen Sie zu, den Registrierungseditor zu starten. Klicken Sie im Fenster „Registrierungseditor“ mit einer Warnung auf die Schaltfläche „Ja“, um Änderungen an der Registrierung vorzunehmen.
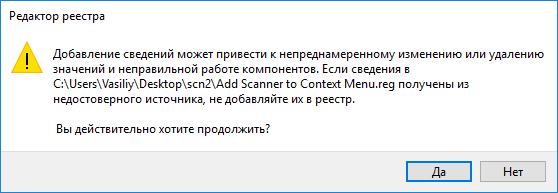
Danach sehen Sie eine Meldung, dass die in der Datei enthaltenen Werte erfolgreich zur Registrierung hinzugefügt wurden.
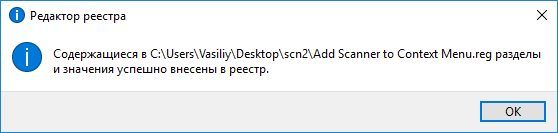
Nachdem Sie mit der Maus über einen beliebigen Ordner oder ein Laufwerk im Explorer fahren, wird im Kontextmenü die Option „Nutzung mit Scanner anzeigen“ angezeigt.

Nachdem Sie auf den Punkt „Nutzung mit Scanner anzeigen“ geklickt haben, wird das Scannerprogramm gestartet, das in seinem Fenster ein visuelles Diagramm darüber anzeigt, wie viel Speicherplatz die Daten in einem bestimmten Ordner oder auf einem bestimmten Laufwerk beanspruchen.
So entfernen Sie das Programmelement HDD-Scanner aus dem Kontextmenü
Um ein Scanner-Programmelement aus dem Kontextmenü zu entfernen, rufen Sie den Ordner „Programme“ auf und öffnen Sie dann den Ordner „Scanner“. Der Ordner enthält die Registrierungsdatei „Scanner aus Kontextmenü löschen“.
Führen Sie die Datei „Scanner aus dem Kontextmenü löschen“ aus und stimmen Sie den Registrierungsänderungen zu. Nach der Ausführung dieses Befehls wird der Eintrag „Nutzung mit Scanner anzeigen“ aus dem Kontextmenü entfernt.
Abschluss
Das kostenlose Programm HDD Scanner (Scanner) wird verwendet, um den von Ordnern und Dateien auf Computerfestplatten belegten Speicherplatz zu analysieren und Informationen darüber zu erhalten. Die Informationen werden in Form eines visuellen Diagramms dargestellt.
Modern Festplatten haben ein ziemlich großes Volumen. Wenn Sie über mehrere hundert Gigabyte verfügen, warum sollten Sie dann überhaupt über eine Reinigung nachdenken? Aber es ist überraschend, wie schnell Fotos, Videos, Musik und andere Dateien beginnen, freien Speicherplatz auf Ihrer Festplatte zu verbrauchen, und das kommt in vielen Fällen vor unnötige Dateien Dies kann zu verschiedenen Fehlfunktionen des Betriebssystems und im Laufe der Zeit zu unsachgemäßer Verwendung führen Festplatte führt zu einem Ausfall und einer anschließenden Reparatur der Festplatte. Daher ist es notwendig, diese regelmäßig zu entfernen und die Festplatte zu optimieren. Befinden sich beispielsweise zu viele temporäre Dateien in einem Verzeichnis, kann das System instabil und langsam werden, was selbst bei vielen der ursprünglich darin installierten Programme zu Problemen führen kann. Wie bringt man Ordnung? Wie kann man verstehen, was den meisten Platz einnimmt? Das Windows-Betriebssystem verfügt über ein eigenes Dienstprogramm zur Festplattenprüfung. Es kann über die GUI oder von gestartet werden Befehlszeile. Es gibt aber auch alternative Programme.
Wir haben 10 kostenlose Tools zusammengestellt, die Ihnen dabei helfen.
SpaceSniffer ist ein tragbares, kostenloses Programm, das Ihnen hilft, die Struktur von Ordnern und Dateien auf Ihrer Festplatte zu verstehen. Das Visualisierungsdiagramm von SpaceSniffer zeigt Ihnen deutlich, wo sich große Ordner und Dateien auf Ihren Geräten befinden. Die Fläche jedes Rechtecks ist proportional zur Größe dieser Datei. Sie können auf einen beliebigen Sektor doppelklicken, um mehr zu erhalten detaillierte Informationenüber ihn. Wenn Sie nach bestimmten Dateitypen suchen, z JPG-Dateien oder Dateien, die älter als ein Jahr sind, verwenden Sie die Option „Filter“, um die von Ihnen angegebenen Bedingungen auszuwählen.
Das Programm hat viele Einstellungen, aber seine Benutzeroberfläche ist es Englisch. Die dadurch erzeugten Informationen scheinen für die visuelle Wahrnehmung nicht sehr geeignet zu sein. Aber im Prinzip funktioniert es schnell und effizient.

WinDirStat sammelt Informationen von der ausgewählten Festplatte und präsentiert sie in drei Versionen. Liste von Verzeichnissen, die einer Baumstruktur ähnelt Windows Explorer, erscheint in der oberen linken Ecke und sortiert Dateien und Ordner nach Größe. Die erweiterte Liste, die in der oberen rechten Ecke angezeigt wird, zeigt Statistiken zu verschiedene Typen Dateien. Die Dateizuordnung befindet sich unten im WinDirStat-Fenster. Jedes farbige Rechteck repräsentiert eine Datei oder ein Verzeichnis. Die Fläche jedes Rechtecks ist proportional zur Größe der Dateien. Das Programm muss installiert werden, verfügt jedoch über eine russischsprachige Oberfläche.
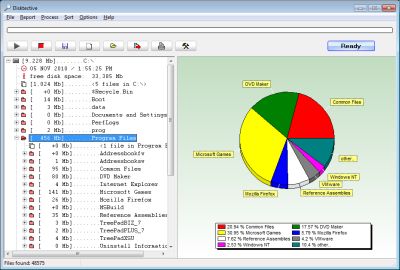
Disktective ist ein kostenloses, portables Dienstprogramm, das die tatsächliche Größe von Verzeichnissen und die Verteilung der darin enthaltenen Unterverzeichnisse und Dateien meldet. Der ausgewählte Ordner oder das ausgewählte Laufwerk wird analysiert und das Ergebnis in Form eines Baums und Diagramms angezeigt. Die Benutzeroberfläche ist englisch, die Informationserfassung erfolgt schnell.

Englische Oberfläche, Installation erforderlich. Im Betrieb handelt es sich um einen schnellen und benutzerfreundlichen Speicherplatzanalysator, der die Speicherplatznutzung auf Festplatten, Netzwerklaufwerken und NAS-Servern überwacht. Das Hauptfenster zeigt den Prozentsatz des von jedem Verzeichnis und jeder Datei belegten Speicherplatzes an. Sie können die Ergebnisse auch einfach in Kreisdiagrammen anzeigen Grafikformat. Hat große Zahl Einstellungen.
DiskSavvy ist in einer kostenlosen Version sowie einer Pro-Version verfügbar, die zusätzliche Funktionen bietet und technische Unterstützung. Kostenlose Version ermöglicht Ihnen das Scannen Höchstmenge Dateien – 500.000, mit einer maximalen Festplattenkapazität von 2 TB.

Für jeden ausgewählten Ordner oder jedes ausgewählte Laufwerk zeigt GetFoldersize die Gesamtgröße aller Dateien in diesem Ordner oder Laufwerk sowie die Anzahl der darin verschachtelten Dateien an. Sie können GetFoldersize zum Scannen verwenden unbegrenzte Menge Dateien und Ordner auf internen und externen Festplatten, DVDs und Netzwerkressourcenlaufwerken. Dieses Programm unterstützt lange Datei- und Ordnernamen sowie Unicode-Zeichen und bietet die Möglichkeit, Dateigrößen in Bytes, Kilobytes, Megabytes und Gigabytes anzuzeigen. Mit GetFoldersize können Sie einen Ordnerbaum drucken und die Informationen darin speichern Textdatei. Wenn Sie GetFoldersize installieren, werden alle seine Funktionen zur Option zum Starten über das Kontextmenü hinzugefügt Windows Explorer, wodurch Sie mit dem Scannen des Volumes eines Ordners oder einer Festplatte beginnen können, indem Sie mit der rechten Maustaste darauf klicken. Die Oberfläche ist englisch, eine große Auswahl an Einstellungen.
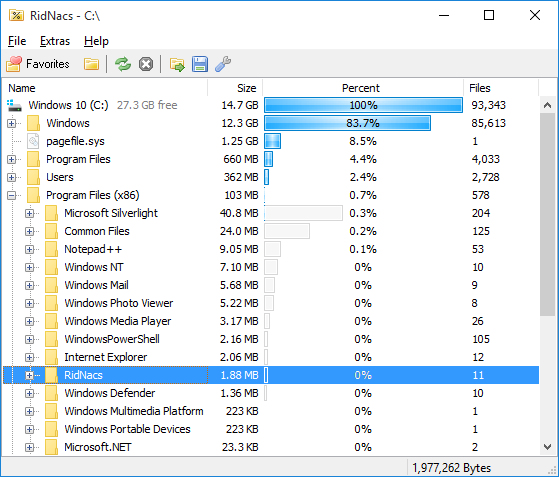
RidNacs ist ein schneller Speicherplatzanalysator, der scannt lokale Festplatten, Netzlaufwerken oder einzelnen Verzeichnissen und zeigt die Ergebnisse in Form eines Baums und eines Histogramms in Prozent an. Sie können Scanergebnisse in verschiedenen Formaten speichern (.TXT, .CSV, .HTML oder .XML). Dateien können direkt in RidNacs geöffnet und gelöscht werden. Während der Installation können Sie die Option zum Ausführen des Programms im Windows Explorer-Kontextmenü hinzufügen. Wenn Sie einen Ordner scannen, wird er zur Liste der bevorzugten Laufwerke hinzugefügt. Sie können auch ändern Aussehen Histogramme durch die Installation spezieller Skins. Das Programm erfordert außerdem eine Installation und verfügt über zwei Oberflächensprachen – Englisch und Deutsch.
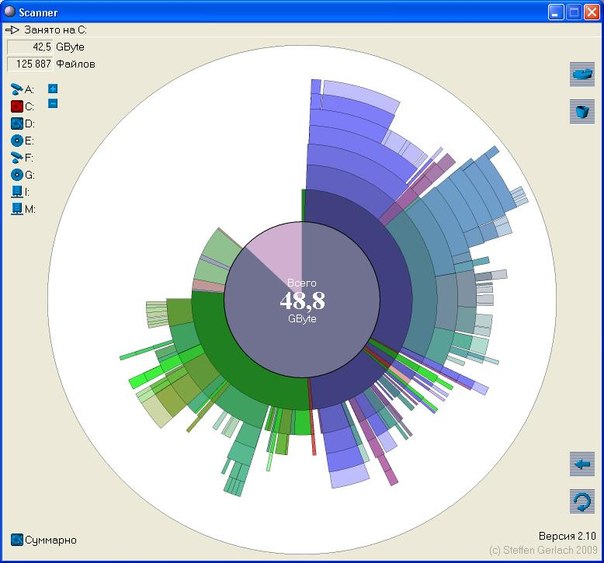
Tragbarer Scanner zeigt Kreisdiagramm mit konzentrischen Ringen zur Anzeige der Speicherplatznutzung auf Festplatte, externer Festplatte, Netzlaufwerk. Wenn Sie mit der Maus über die Segmente im Diagramm fahren, können Sie oben im Fenster den vollständigen Pfad zum Objekt sowie die Größe der Verzeichnisse und die Anzahl der Dateien im Verzeichnis anzeigen. Ein Rechtsklick auf ein Segment bietet zusätzliche Optionen. Es ist möglich, ausgewählte Verzeichnisse direkt aus dem Programm in den Papierkorb zu löschen. Das Archiv mit dem Programm enthält 2 Reg-Dateien, von denen eine zum Hinzufügen des Scanners zum Windows Explorer-Kontextmenü und die andere zum Entfernen verwendet wird.
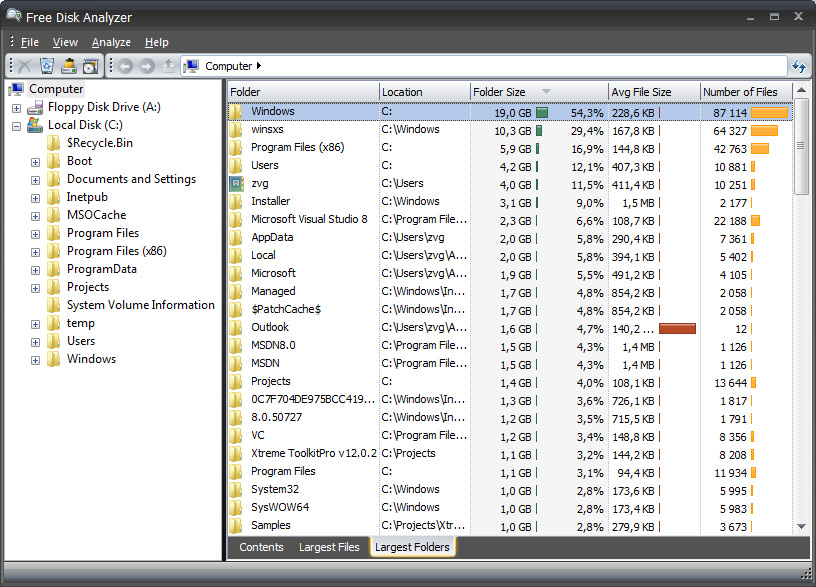
Unserer Meinung nach ist Free Disk Analyzer besser als alle anderen Programme. Während des Installationsvorgangs werden Ihnen 5 Sprachen zur Auswahl angeboten, darunter auch Russisch. Der kostenlose Festplattenanalysator zeigt Laufwerke auf der linken Seite des Fensters an, ähnlich wie im Windows Explorer, sodass Sie schnell zum gewünschten Ordner oder zur gewünschten Datei navigieren können. Auf der rechten Seite des Fensters werden alle Unterordner und Dateien im ausgewählten Ordner oder Datenträger sowie die Größe und der Prozentsatz des vom Ordner oder der Datei belegten Speicherplatzes angezeigt. Mit den Registerkarten am unteren Rand des Fensters können Sie schnell die meisten auswählen und anzeigen große Dateien oder Ordner. Sie können Ihre Dateien direkt im Programm verwalten, genau wie im Windows Explorer. Aus zusätzliche Funktionen Erwähnenswert ist der Start des Programm-Deinstallationsprogramms sowie das Einstellungsmenü, mit dem Sie nur bestimmte Dateien filtern können.
