
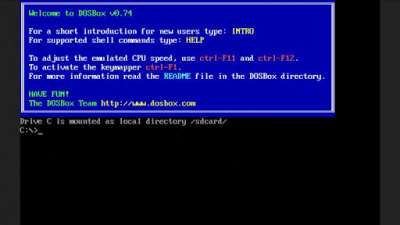
In diesem Artikel werde ich über das Starten von Programmen für Windows (*) sprechen. exe-Dateien) auf laufenden Telefonen und Tablets Betriebssystem Android. Dabei geht es nicht um das Flashen eines anderen Betriebssystems statt des nativen Android, sondern um Emulatoren, die im Android-Umfeld funktionieren. Es gibt 3 Emulatoren; wir lesen weiter unten über die Vor- und Nachteile jedes einzelnen.
Methode Nr. 1 – QEMU(am schnellsten, aber etwas fehlerhaft)
Dank dieses Emulators können Sie es auf Ihrem Gerät ausführen Android-Fenster 95 oder Windows 98. Bevor Sie über die Vor- und Nachteile dieses Emulators sprechen, empfehle ich Ihnen, ihn selbst zu installieren und einen Blick auf seine Funktionsweise zu werfen. Ich bin sicher, dass der Anblick von Windows, das auf Ihrem Smartphone geladen wird, nicht nur Sie, sondern auch Ihre Freunde überraschen wird :)
Also fangen wir an:
1 Installieren Sie SDLapp.apk (QEMU für Android v.0.13; ~1,35 MB).
2 Laden Sie SDL.zip herunter ( BIOS-Firmware, Grafikkarten usw.) und entpacken Sie den SDL-Ordner in das Stammverzeichnis der SD-Karte.
3 Laden Sie das *.img-Image des Betriebssystems herunter ( | ) und legen Sie die Datei „C.img“ aus dem Archiv im Ordner „SDL“ auf der SD-Karte ab.
4 Wir starten das in der ersten Phase installierte Programm und freuen uns. Nun, oder seien wir traurig, nicht jeder wird Glück haben.
Zunächst empfehle ich den Download von Windows 95, es ist besser auf die Arbeit am Touchscreen vorbereitet. Es ist bereits eingebaut Bildschirmtastatur, sind die Lautstärketasten so konfiguriert, dass sie rechte und linke Mausklicks simulieren. In beiden Betriebssystemen simuliert die „Menü“-Taste das Drücken von „Enter“ und die „Zurück“-Taste simuliert „Esc“. Der Touchscreen funktioniert wie ein Touchpad bei Laptops, d.h. Der Cursor befindet sich nicht dort, wo Sie tippen, sondern dort, wo Sie ihn ziehen. Doppelklicks funktionieren nicht immer; es ist einfacher, das Symbol auszuwählen und „Enter“ (die „Menü“-Taste auf Ihrem Telefon) zu drücken.
Was können Sie über die Arbeit sagen? Windows 95 läuft deutlich schneller als Windows 98, ungefähr genauso schnell wie auf Computern seiner Zeit, aber die meisten davon notwendige Programme sie gehen nicht darauf ein. In diesem QEMU-Port funktioniert die Emulation des mathematischen Coprozessors nicht gut. Daher besteht die Meinung, dass Windows XP, Windows 7 und Linux möglicherweise nicht starten. Allerdings gibt es auch die gegenteilige Meinung. Ich persönlich habe dies jedoch nicht getestet; ich habe mich auf die Ausführung von Windows 95 und 98 beschränkt.
Ja, übrigens, ich habe Ihnen nicht gesagt, wie ich meine Programme starten kann, ich korrigiere mich. Viele Leute versuchen, die Größe des Windows-Images zu erhöhen. Aber ich schlage vor, es einfacher zu machen. Um unsere Programme auszuführen, erstellen wir ein Image von Laufwerk D und platzieren alles, was wir brauchen, darin.
1 Laden Sie Qemu_HDD.rar herunter (ein Archiv mit leeren Disk-Images unterschiedlicher Größe).
2 Laden Sie WinImage_8.10.8100.rar herunter und fügen Sie mit diesem Programm Ihre Dateien zum Bild der gewünschten Größe hinzu. (Aus irgendeinem Grund funktioniert UltraISO nicht richtig mit IMG-Dateien)
3 Benennen Sie das Bild mit Ihren Programmen in „D.img“ um und legen Sie es im SDL-Ordner auf der SD-Karte des Telefons ab.
4 Wir schreiben Folgendes in sdl.conf: „/sdl -L . -m 128 -boot c -hda C.img -hdb D.img-usb -usbdevice tablet"
5 Starten Sie Windows und versuchen Sie, Ihr Programm von Laufwerk D auszuführen.
Nun zu den Nachteilen:
- Klicks (Tips) funktionieren beim ersten Mal nicht.
- Keine Netzwerk- oder Internetunterstützung.
- Es ist kein Ton zu hören.
- Die Bildschirmauflösung ist für komfortables Arbeiten nicht geeignet.
- Falscher Zeitablauf (die Uhr in Windows zeigt die falsche Zeit an).
- Die Unterstützung und Weiterentwicklung von QEMU wurde eingestellt.
Vorteile:
- Funktioniert viel schneller als andere Emulatoren.
Methode Nr. 2 - BOCHS(am stabilsten, aber langsam)
Zweifellos ist dies der beste aller hier vorgestellten Emulatoren. Es ist nicht so fehlerhaft wie QEMU, es arbeitet stabiler und es gibt keine Probleme mit der Maus. Theoretisch kann jedes Betriebssystem der i386-Familie darauf ausgeführt werden. Der Emulator arbeitet jedoch langsam, sodass der Start schwerer Betriebssysteme in der Praxis bis zu einer halben Stunde dauern kann. Allerdings gibt es leichtgewichtige Distributionen des beliebten Windows XP, die durchaus in angemessener Zeit auf einem Android-Telefon mit durchschnittlichen Eigenschaften ausgeführt werden können.
Die Installation ähnelt in vielerlei Hinsicht der QEMU-Installation:
1 Installieren Sie Bochs2_5_1.apk (BOCHS für Android v.2.5.1; ~1,20 MB).
2 Laden Sie SDL_for_BOCHS.zip (BIOS-Firmware, Grafikkarten usw.) herunter und entpacken Sie es in den SDL-Ordner, der zuvor im Stammverzeichnis der SD-Karte erstellt wurde.
3 Laden Sie das *.img-Image des Betriebssystems herunter (), benennen Sie die Datei aus dem Archiv in „c.img“ um und legen Sie sie im Ordner „SDL“ auf der SD-Karte ab. (Achtung, Bilder von QEMU funktionieren nicht).
4 Starten Sie das im ersten Schritt installierte Programm und warten Sie.
Sie können mit der Maus klicken, indem Sie die Lautstärketasten drücken. Ein Doppelklick funktioniert hervorragend. Die restlichen Tasten sind die gleichen wie in QEMU: „Menü“ entspricht „Enter“ und die „Zurück“-Taste wird als „Esc“ behandelt.
Wenn Sie Ihre Programme und Spiele ausführen möchten, erstellen Sie ein Disk-Image und verbinden Sie es als Laufwerk D. Verwenden Sie die oben für QEMU beschriebene Methode. Um den Emulator zu zwingen, Ihr Image als Laufwerk D zu verwenden, öffnen Sie die Datei „bochsrc.txt“ im Ordner „SDL“ und entfernen Sie das „#“ vor der Zeile #ata0-slave: type=disk, path="d.img". Benennen Sie Ihr Bild in „d.img“ um und legen Sie es im Ordner „SDL“ ab.
Es gibt auch eine einfachere Möglichkeit, ohne ein Bild zu verwenden. Diese Version BOCHS unterstützt den direkten Zugriff auf den Telefonspeicher. Um diese Option zu aktivieren, fügen Sie die Zeile hinzu ata0-slave: Typ=Disk, Modus=vvfat, Pfad=/sdcard/HDD, Journal=vvfat.redolog in die Datei „bochsrc.txt“. Wobei „HDD“ der Ordner ist, der im Stammverzeichnis der SD-Karte erstellt wurde.
Nachteile:
Keine Netzwerkunterstützung
Funktioniert langsamer als andere
Vorteile:
- Stabiler Betrieb und gute Mausemulation
- Läuft auf den meisten Betriebssystemen
- Unterstützung der Soundkartenemulation
- Kontinuierliche Weiterentwicklung des Programms
Methode Nummer 3 – aDOSBox (nur eine weitere Option)
Dieser Emulator wird vor allem für Fans alter DOS-Spiele interessant sein. Doch trotz der Tatsache, dass es für die Ausführung unter DOS entwickelt wurde, fanden Handwerker eine Möglichkeit, Windows darauf auszuführen. Es sollte angemerkt werden, dass es gut funktioniert. Auf diesem Emulator besserer Bildschirm, Windows nahm den gesamten Platz auf dem Display ein, es gab keinen schwarzen Rahmen an den Rändern. Die Maus funktioniert etwas besser als in QEMU. Wenn die Maus in QEMU zwar nicht immer funktionierte, „klickt“ sie in aDOSBox beim Bewegen manchmal versehentlich.
Zur Installation führen wir die folgenden Schritte aus:
1 Laden Sie aDosBox-v0.2.5.apk herunter und installieren Sie es (~1,80 MB)
2 Laden Sie config-adosbox.rar herunter und kopieren Sie die Datei „dosbox-0.74.conf“ aus dem Archiv in den Ordner „sdcardapp-dataorg.hystudio.android.dosbox.dosbox“ (mit Ersatz; der Ordner wird erst nach der Installation des Programms angezeigt ).
3 Laden Sie das Archiv mit dem Windows 98-Image herunter (dasselbe Image wie für BOCHS) und legen Sie die Datei „win98.img“ aus dem Archiv im Stammverzeichnis der SD-Karte ab.
4 Starten installiertes Programm und warte ein paar Minuten geduldig.
Abschluss.
Keine der Methoden zum Ausführen von Win32-Anwendungen auf Android-Geräten bietet Ihnen die Funktionen, die in einem vollwertigen Betriebssystem verfügbar wären. Windows-System. Wenn die Arbeitsgeschwindigkeit und die Abwesenheit von Geräuschen keine Rolle spielen, kann man es ganz passabel laufen lassen verschiedene Programme ohne Netzwerkzugriff Spiele spielen (DOS-Spiele funktionieren ganz gut). Doch die fehlende Internetverbindung ist ein großer Nachteil von Emulatoren. Weil ich persönlich welche brauchte Windows-Anwendungen Arbeiten über das Internet. Für Android gibt es beispielsweise keinen Browser mit Autorisierung über Benutzerzertifikate (wie für WebMoney Keeper Light), aber unter Windows unterstützt dies jeder Browser. Das war aber nicht der Fall, es gibt keinen Zugang zum Internet über Emulatoren.
Ich denke, jeder hat seine eigenen Gründe für die Installation von i386-Emulatoren. Viel Glück bei deinen Experimenten. Ich hoffe, dass das Material zumindest für jemanden nützlich war.
Alles oben Beschriebene wurde getestet Samsung Galaxy Notiz.
Hallo zusammen! Als ich durch die Seiten verschiedener Websites stöberte und nach etwas Interessantem für das Telefon suchte, stieß ich auf einen interessanten Artikel, der erklärte, wie man das Betriebssystem Windows auf Android ausführt. Diese. Sie ändern nicht das Betriebssystem, sondern führen einfach den Windows-Emulator aus. Es gibt drei Möglichkeiten, es zu starten, aber nur zwei überraschen mich...
Methode 1 – QEMU
Also fangen wir an. Was wir tun werden:
- Laden Sie sdlapp.apk herunter und installieren Sie es auf Ihrem Telefon
- Laden Sie sdl.zip herunter und entpacken Sie den SDL-Ordner im Stammverzeichnis der Speicherkarte
- Laden Sie das OS-Image (Betriebssystem) herunter:
4. Starten Sie das Telefon neu
5. Wir starten das Programm ab Schritt 1. und wir sehen, dass das Betriebssystem Windows zu starten beginnt)))
Installieren Ihrer Anwendungen:
- Laden Sie qemu_hdd.rar herunter (leere Disk-Images)
- Laden Sie Winimage_8.10.8100.zip herunter und kopieren Sie damit Ihre Dateien in ein Image der gewünschten Größe
- Als nächstes benennen Sie das Bild mit Ihren Programmen in „D.img“ um und legen es im SDL-Ordner auf der Speicherkarte ab.
- Wir schreiben Folgendes in sdl.conf - "/sdl -L . -m 96 -boot c -hda C.img -hdb D.img -usb -usbdevice tablet"
- Starten wir Windows und versuchen, Ihre Anwendungen zu starten ...
Diese Methode ist recht einfach und nichts Kompliziertes..
Methode 2 – BOCHS
Diese Methode ist der ersten sehr ähnlich. Und er gilt als der Beste der beste Weg. Es kann sowohl Windows 95 als auch Windows XP ausführen... Es gibt weniger Störungen, es funktioniert stabiler und es gibt keine Probleme mit der Maus. Der Emulator arbeitet aber genauso langsam wie QEMU. Und viele schreiben, dass es auch Windows XP ausführen kann.
Also fangen wir an:
- Laden Sie Bochs2_5_1.apk herunter und installieren Sie es
- Laden Sie SDL_for_BOCHS.zip herunter und entpacken Sie alle Dateien aus dem Archiv in den SDL-Ordner, den Sie zuvor im SD-Kartenstamm erstellt haben.
- Laden Sie das Betriebssystem-Image *.img herunter – Windows 98 ( OS-Image von QEMU(DIE ERSTE METHODE FUNKTIONIERT LEIDER NICHT)
- Benennen Sie die Datei aus dem Archiv in „c.img“ um und legen Sie sie im SDL-Ordner auf der SD-Karte ab.
- Wir starten das im ersten Schritt installierte Programm und warten...
Wenn Sie Ihre Programme oder Spiele ausführen möchten, müssen Sie ein Disk-Image erstellen und es als Laufwerk D anschließen. Verwenden Sie die oben für QEMU beschriebene Methode. Damit Ihr Image als Datenträger D funktioniert, öffnen Sie die Datei „bochsrc.txt“ im SDL-Ordner und entfernen Sie das # vor der Zeile #ata0-slave: type=disk, path="d.img" . Benennen Sie Ihr Image in „ um. d.img“ und legen Sie es im Ordner „SDL“ ab
Es gibt auch eine einfachere Möglichkeit, ohne ein Bild zu erstellen.
Diese Version von BOCHS unterstützt den direkten Zugriff auf den Telefonspeicher. Um ihn zu aktivieren, müssen Sie die folgende Zeile hinzufügen:
ata0-slave: Typ=Disk, Modus=vvfat, Pfad=/sdcard/HDD, Journal=vvfat.redolo
Sie müssen es in eine Datei schreiben „bochsrc.txt“ . Wobei „HDD“ der Ordner ist, der im Stammverzeichnis der SD-Karte erstellt wurde.
Experimentieren Sie, versuchen Sie es und schreiben Sie Kommentare ...
Rezensionen
Außerordentlicher Professor Ashot | 15.08.2012 02:28
Ja, das heißt. Ich habe Khryusha auf meinem Optimus One gestartet, alles ist in Ordnung, das Windows XP-Protokoll und die Ladeleiste, und dann ... Herak. BSOD kam auf meinem Handy heraus. Nun, du musst...
Vladik Dubrovin | 22.06.2012 13:05
Sanchez, ich habe jetzt den zweiten gestartet der Fensterweg 95, stürzt nicht ab, aber die Maus wird langsamer und die Grafik ist schlecht. Aber es funktioniert, wenn auch langsam)))
Um Windows-Programme auf vom Betriebssystem gesteuerten Geräten nutzen zu können Android-System, müssen Sie die entsprechenden Emulatoren darauf installieren. Wir sprechen nicht über das Flashen von Android auf Windows, sondern über Emulatoren, die in der Android-Umgebung ausgeführt werden. Es gibt mehrere Emulatoren, mit denen Sie Windows 95, 98 und Windows XP auf Android ausführen können. Jeder von ihnen hat seine eigenen Vor- und Nachteile.
QEMU (das schnellste, aber fehlerhaft)
Dieser Emulator ermöglicht es Ihnen Laden von Fenstern 95 bzw Windows starten 98 auf Android. Um die Leistung dieses Emulators zu bewerten, versuchen Sie, ihn selbst zu installieren und zu testen.
Um den Emulator zu installieren, müssen Sie Folgendes tun:
- Installieren Sie SDLapp.apk (QEMU für Android v.0.13; ~1,35 MB).
- Laden Sie SDL.zip herunter (hier ist die BIOS-Firmware, verschiedene Grafikkarten usw.) und entpacken Sie es in das Stammverzeichnis der SD-Karte.
- Laden Sie das *.img-Image des Betriebssystems herunter (Win95 / Win98).
- Die Datei aus dem „C.img“-Archiv muss im Ordner „SDL“ auf dem Flash-Laufwerk abgelegt werden.
- Starten Sie das ursprünglich installierte Programm, obwohl dies möglicherweise nicht für jeden möglich ist.
Ausführen von Win auf dem QEMU-Emulator
Erstens können Sie Windows 95 herunterladen, damit es besser für die Arbeit geeignet ist Touch-Screen, und die Installation von Windows 98 auf Android bringt einige Nuancen mit sich. Win95 verfügt bereits über eine integrierte Bildschirmtastatur, die Lautstärketasten sind so konfiguriert, dass sie einen rechten oder linken Mausklick simulieren. In beiden Betriebssystemen simuliert die „Menü“-Taste das Drücken von „Enter“ und die „Zurück“-Taste simuliert „Esc“. Der Touchscreen funktioniert wie das Touchpad auf Laptops, das heißt, der Cursor befindet sich an der Stelle, an der Sie ihn ziehen. Es klappt nicht immer Doppelklicks ist es viel einfacher, das gewünschte Symbol auszuwählen und „Enter“ (die „Menü“-Taste des Telefons) zu drücken.
Als Ergebnis der Tests wird sich herausstellen, dass der Start von Windows 95 auf Android merklich schneller ist als der von Win98, ungefähr mit der gleichen Geschwindigkeit wie auf Computern dieser Zeit, aber ziemlich viel notwendige Programme es läuft nicht darauf. Zudem funktioniert die Emulation des Mathe-Coprozessors schlecht. Dies kann dazu führen, dass Win XP, Win 7 und Linux nicht starten.
Um Ihre Programme auszuführen, können Sie Folgendes tun:
- Erstellen Sie ein Image von Datenträger D und fügen Sie alles ein, was Sie brauchen.
- Laden Sie Qemu_HDD.rar herunter (dies ist ein Archiv mit null Disk-Images in verschiedenen Größen).
- Laden Sie WinImage_8.10.8100.rar herunter. Platzieren Sie damit die benötigten Dateien in einem Bild der gewünschten Größe.
- Benennen Sie das Image mit den Programmen in „D.img“ um und legen Sie es im Ordner „SDL“ auf dem Flash-Laufwerk des Geräts ab.
- Geben Sie in sdl.conf das folgende Formular ein: „/sdl -L . -m 128 -boot c -hda C.img -hdb D.img -usb -usbdevice tablet"
- Starten Sie Windows und versuchen Sie, Ihr Programm von Laufwerk D auszuführen.
Nachteile des Emulators:
- Klicks (Tips) funktionieren beim ersten Mal nicht.
- Es werden keine Netzwerke oder Internet unterstützt.
- Die Bildschirmauflösung ist für komfortables Arbeiten nicht akzeptabel.
- Kein Ton.
- Falsche Zeitanzeige.
- Der technische Support und die Weiterentwicklung von QEMU wurden eingestellt.
Vorteile:
- Funktioniert viel schneller als andere Emulatoren.
BOCHS (am stabilsten, aber langsam)
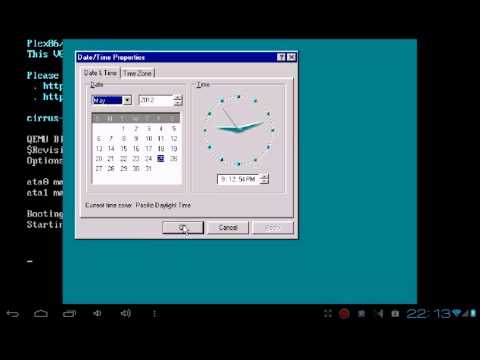
Gewinnen Sie auf dem BOCHS-Emulator
Er gilt als der beste dieser Emulatoren. Es weist nicht die Nachteile von QEMU und Probleme mit der Maus auf und arbeitet stabiler. Im Prinzip wäre es möglich, jedes auszuführen Windows-Version aber es ist extrem langsame Arbeit negiert die Einführung schwerer Betriebssysteme. Zwar gibt es leichtgewichtige Distributionen, die beispielsweise die Ausführung von Windows XP ermöglichen Android-Geräte innerhalb einer angemessenen Frist.
- Installieren Sie Bochs2_5_1.apk (BOCHS für Android 2.5.1; Größe 1,20 MB).
- Laden Sie SDL_for_BOCHS.zip herunter (archivierte BIOS-Firmware, Grafikkarten usw.).
- Entpacken Sie es in den SDL-Ordner, nachdem Sie es zuvor im Stammverzeichnis der SD-Karte erstellt haben.
- Laden Sie das *.img-Image des Betriebssystems herunter.
- Benennen Sie die Datei im Archiv in „c.img“ um und legen Sie sie im Ordner „SDL“ auf dem Flash-Laufwerk ab. Bitte beachten Sie, dass Bilder vom QEMU-Emulator nicht funktionieren!
- Starten Sie das ursprünglich installierte Programm.
Sie können mit der Maus klicken, indem Sie die Lautstärketasten drücken, und ein Doppelklick funktioniert einwandfrei. Andere Tasten funktionieren wie in QEMU: Die „Menü“-Taste entspricht „Enter“ und die „Zurück“-Taste entspricht „Esc“.
Um Ihre Programme und Spiele auszuführen, müssen Sie ein Disk-Image erstellen und es dann als Laufwerk D verwenden. Dies kann mit der für QEMU beschriebenen Methode erfolgen. Damit der Emulator Ihr Image als Datenträger D verwenden kann, müssen Sie die Datei „bochsrc.txt“ im Ordner „SDL“ öffnen und das „#“ in der Zeile „#ata0-slave: type=disk, entfernen“ path=”d.img " Das erstellte Bild muss in „d.img“ umbenannt und im Ordner „SDL“ abgelegt werden.
Sie können eine einfachere Option verwenden, ohne ein Bild zu verwenden. Die beschriebene Version von BOCHS unterstützt den direkten Zugriff auf den Gerätespeicher. Um diese Option zu aktivieren, müssen Sie die Form „ata0-slave: type=disk, mode=vvfat, path=/sdcard/HDD, journal=vvfat.redolog“ in der Datei „bochsrc.txt“ hinzufügen. Hier ist „HDD“ ein Ordner, der sich im Stammverzeichnis der SD-Karte befindet.
Mängel:
- Funktioniert langsam.
- Kein Netzwerk unterstützt.
Vorteile:
- Arbeitsstabilität.
- Hervorragende Mausemulation.
- Unterstützung der Soundkartenemulation.
- Läuft auf den meisten Betriebssystemen.
- Kontinuierliche Weiterentwicklung und Betreuung des Programms.
aDOSBox (eine weitere Option)
Der Emulator wird vor allem für Fans alter DOS-Spiele interessant sein. Obwohl es für die Ausführung unter DOS entwickelt wurde, ist damit beispielsweise auch die Installation von Windows auf einem Android-Tablet möglich.
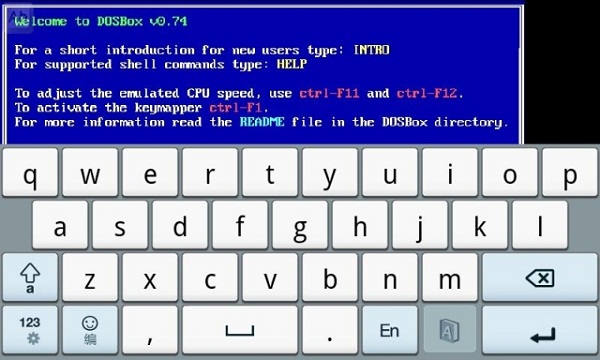
aDOSBox-Schnittstelle
Zur Installation müssen Sie Folgendes tun:
- Laden Sie aDosBox_v0.2.5.apk herunter und installieren Sie es (Größe 1,80 MB).
- Laden Sie config-adosbox.rar herunter.
- Kopieren Sie die Datei „dosbox-0.74.conf“ aus dem Archiv und ersetzen Sie sie in den Ordner auf dem Flash-Laufwerk „/sdcard/appdata/org.hystudio.android.dosbox/.dosbox“ (Achtung! – der Ordner erscheint erst nach dem (das Programm ist vollständig installiert).
- Laden Sie das Archiv mit dem Win 98-Image herunter und legen Sie die Datei „win98.img“ im Stammverzeichnis der SD-Karte ab.
- Starten Sie das installierte Programm.
Vorteile:
- Insgesamt gute Arbeit.
- Windows erscheint auf dem Bildschirm besser, ohne schwarzen Rahmen.
- Die Maus funktioniert etwas besser als in QEMU.
Mängel:
- Regelmäßige zufällige Mausklicks beim Bewegen.
Abschluss
Keiner der Emulatoren, mit denen Sie Windows auf einem Android-Tablet installieren können, bietet Ihnen alle Funktionen, die in einem vollwertigen Windows-Betriebssystem verfügbar sind. Wem es aber nicht auf die Geschwindigkeit ankommt und der fehlende Ton keine Angst hat, der kommt bei manchen Programmen auch einigermaßen ohne aus Netzwerkzugriff oder Spiele spielen. Der größte Nachteil von Emulatoren ist jedoch die fehlende Internetverbindung.
Filme anschauen Android-Tablet e
Und wir freuen uns schon darauf, dieses Betriebssystem auf unserem Tablet zu installieren. Im letzten Beitrag wurde geschrieben, dass eine Anpassung nur für das HTC EVO 3D möglich sei, aber das ist bei weitem nicht der Fall. Unten sehen Sie deutlich die Bestätigung des Betriebs von Windows XP SP3 Acer-Tablet Iconia Tab A500.
Sehen wir uns zunächst ein Video an, das die Plausibilität der unten beschriebenen Vorgänge demonstriert. Ich möchte Sie sofort warnen, dass Sie alles auf eigene Gefahr und Gefahr tun; weder ich noch die Verwaltung der Ressource sind für die Bildung von Bausteinen aus Ihrem Tablet verantwortlich.
https://www.youtube.com/embed/HvLWkcnGbO8
Nun der Installationsvorgang selbst.
Zunächst müssen wir ein Windows-Image (.img) erstellen, aber Sie können es bereits verwenden fertige Baugruppen und überspringen Sie die gesamte erste Stufe.
Vorgefertigte Windows-Images:
Wir bringen Windows NT4 im neuen Gewand auf das Tablet zurück! Im Vergleich zu XP bootet und funktioniert dieses Betriebssystem einwandfrei.
Achtung, Testversion!
Keine Audiounterstützung.
Keine zusätzliche Software.
IPS: 800000-1200000
RC2 kommt bald.
Stufe I.
1. QEMU für PC herunterladen:
2. Erstellen Sie auf Laufwerk C den QEMU-Ordner und entpacken Sie dort alle Dateien und das heruntergeladene Archiv.
3. Starten Sie den Befehlseditor. Drücken Sie dazu gleichzeitig die Tasten Flag + R auf der Tastatur. Gehen Sie mit dem Befehl cd zum erstellten Ordner (Typ cd c:\QEMU und drücken Sie die Eingabetaste). bitte beachten Sie dass dieses Fenster nicht geschlossen werden sollte, bis der gesamte Vorgang abgeschlossen ist, weil es wird mehr als einmal benötigt.
disk.img- Name Festplatte
2000M- Größe der Festplatte in Megabyte (Sie können jede Größe einstellen, solange das Windows-Betriebssystem darauf passt.)
5. Jetzt müssen Sie welche finden Installationsdiskette mit Windows XP und erstellen Sie ein Image (.iso) und benennen Sie es in image.iso um (ich werde hier nicht beschreiben, wie man Images erstellt, für diejenigen, die …
weiß, wie es geht, sie werden es selbst machen, für diejenigen, die es nicht können, gibt es oben Links zu vorgefertigten Bildern.
6. Kopieren Sie die resultierende image.iso in den Ordner c:\QEMU
7. Nachdem nun alles vorbereitet ist, starten Sie QEMU (geben Sie dazu den Befehl ein). qemu.exe -m 1024 -boot d -cdrom image.iso -hda disk.img)
Wo:
-m 1024- Lautstärke RAM, die QEMU zur Verfügung stehen wird
-boot d– zeigt das Booten von CD-ROM an
-cdrom image.iso- Installationsdiskette direkt
-hda disk.img- Abbild der erstellten Festplatte
8. Installieren Sie nun XP auf die gleiche Weise wie auf einem PC.
Schaffung Windows-Image fertig.
Wir übertragen die erstellte disk.img vom Ordner C:\QEMU auf das Tablet in einen beliebigen Ordner (vorerst).
Stufe II.
Jetzt richten wir das Tablet ein.
Laden Sie BOCHS herunter
Laden Sie SDL herunter
Wie installiere ich?
1. Installieren Sie bochs2_5_1.apk
